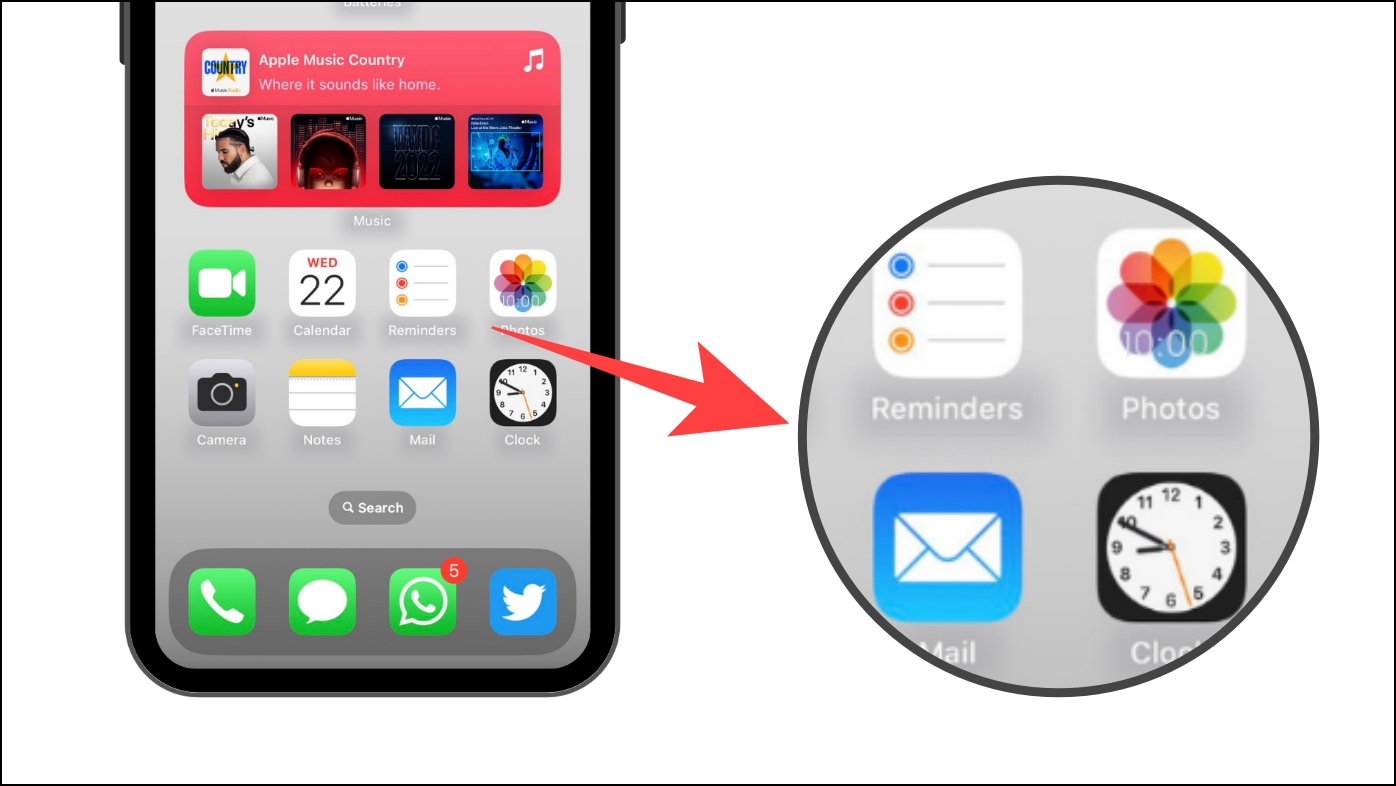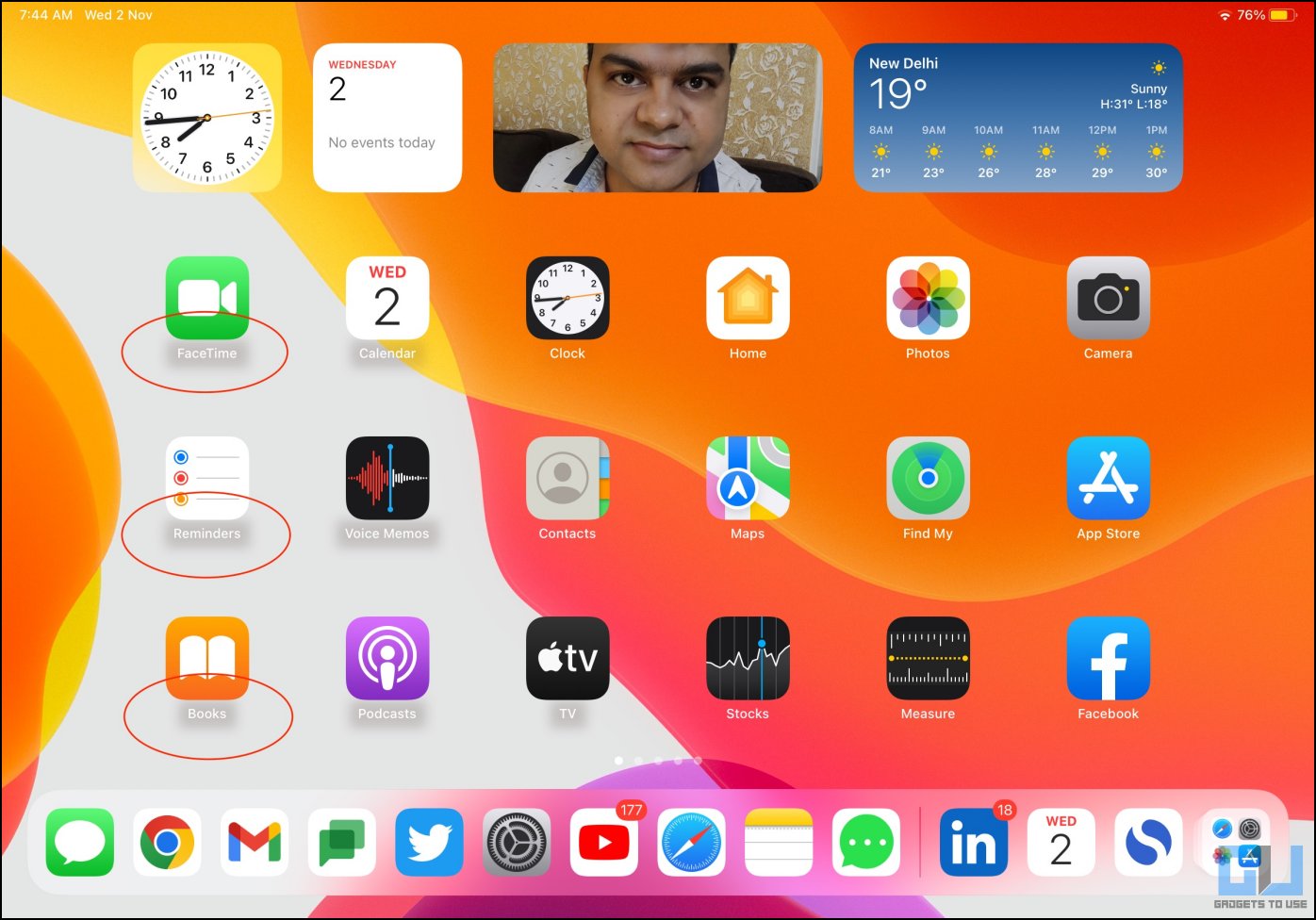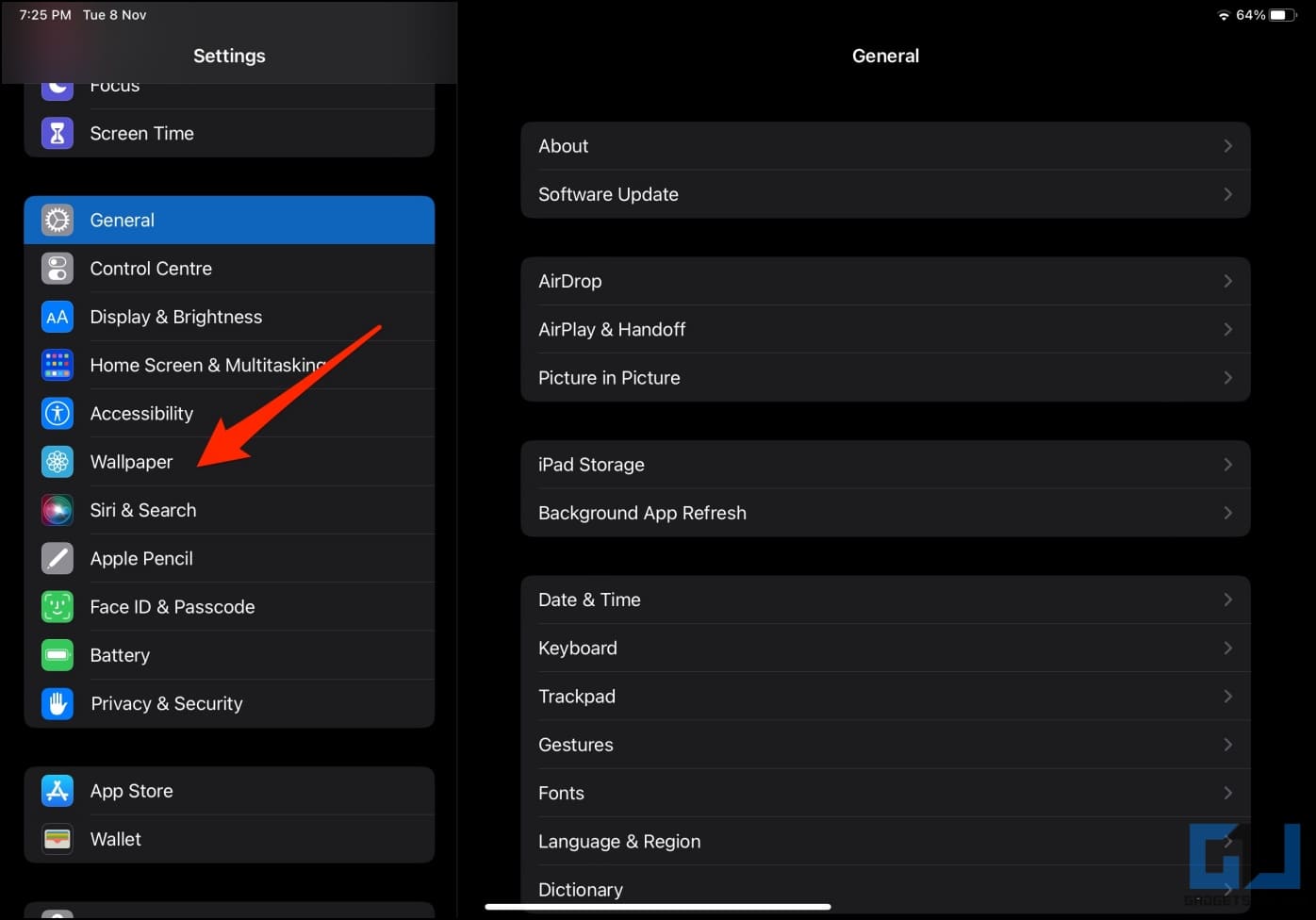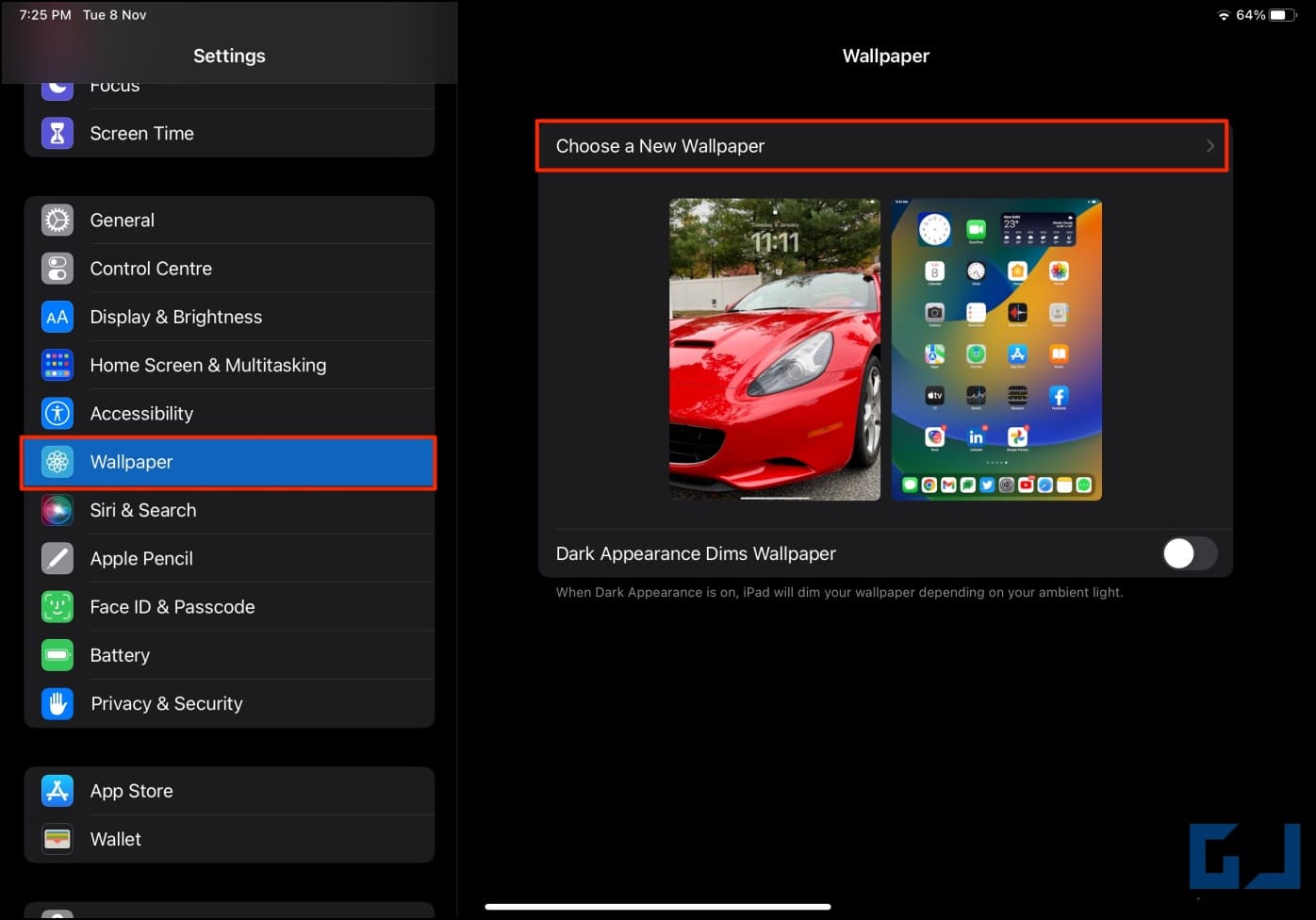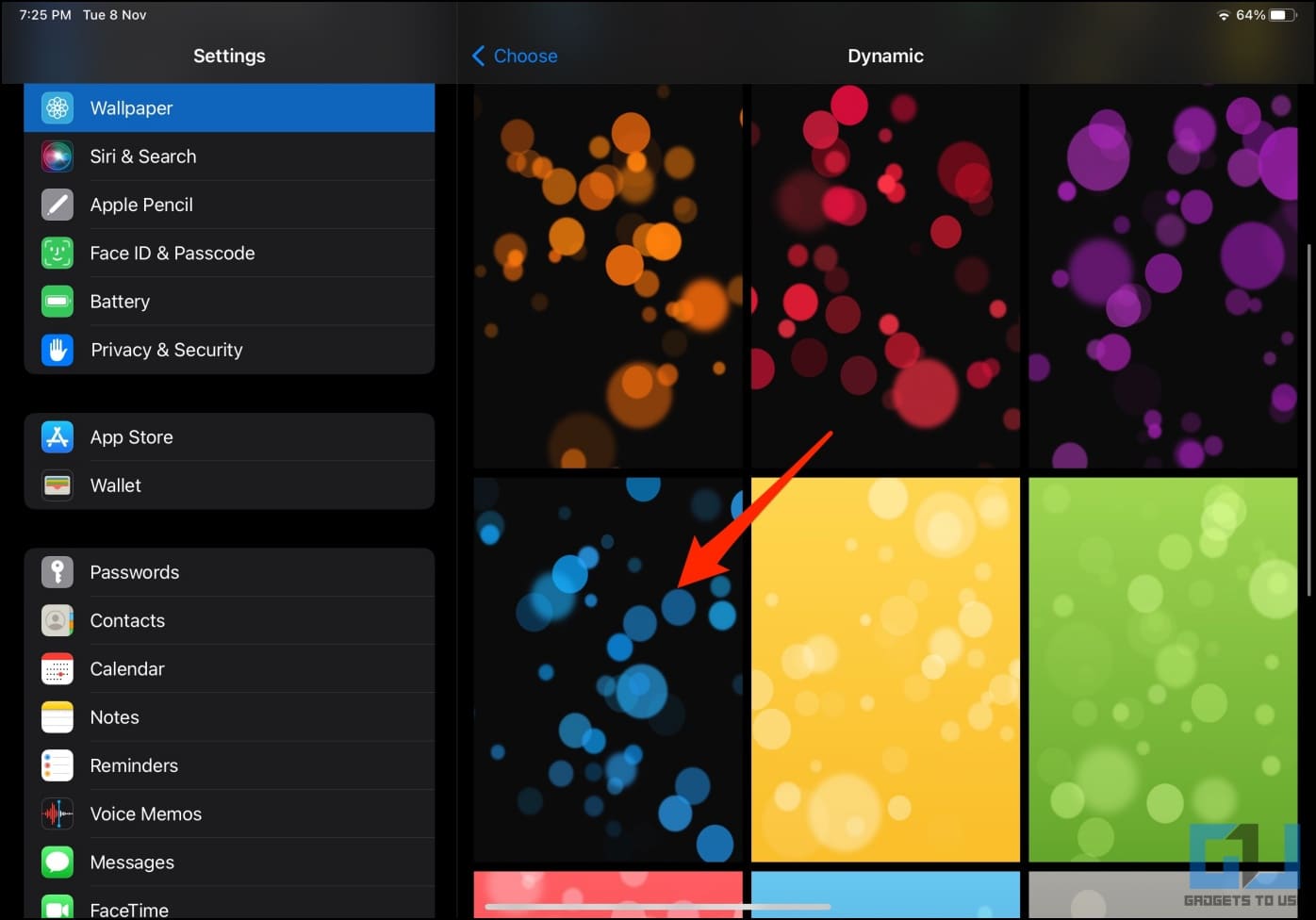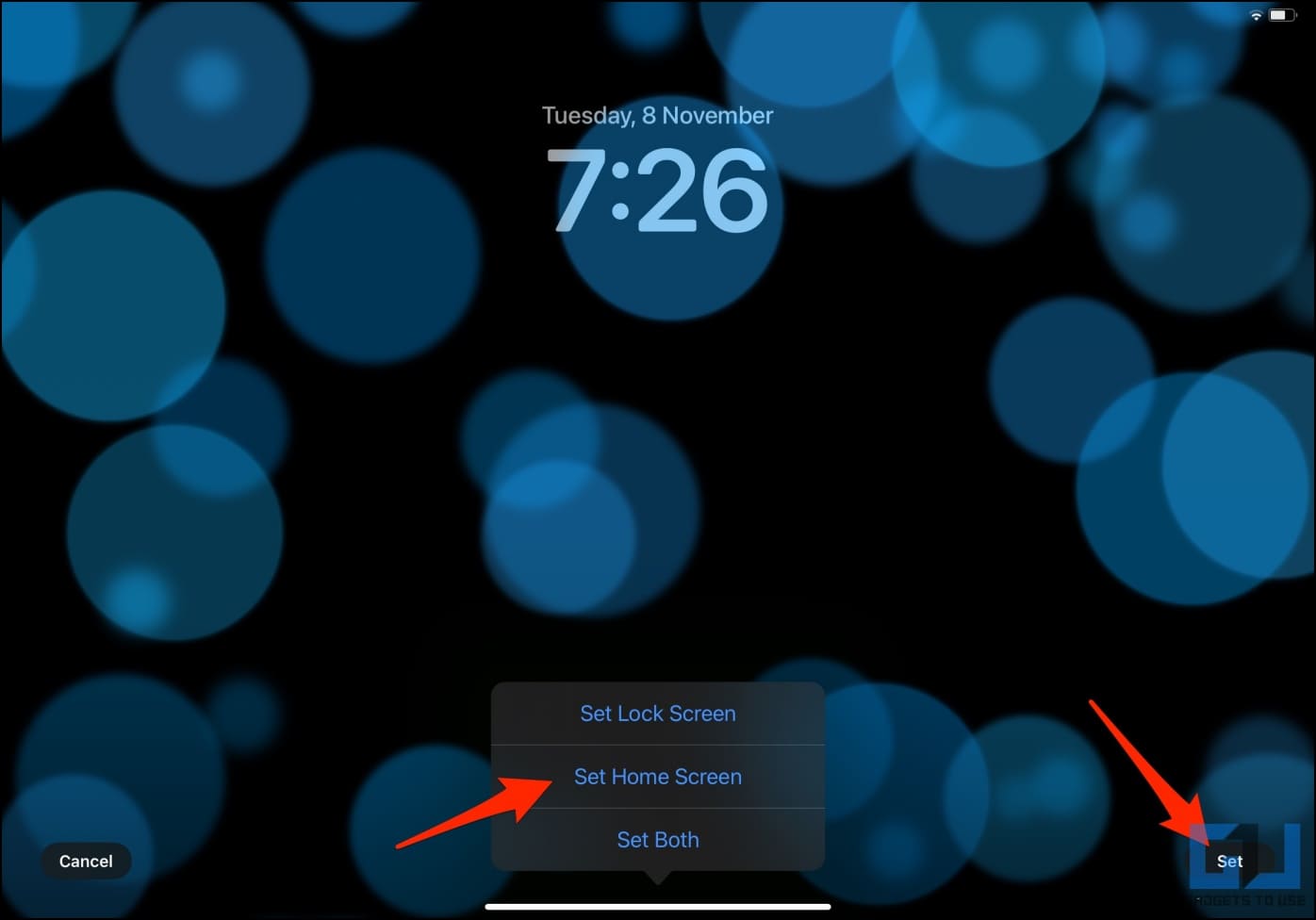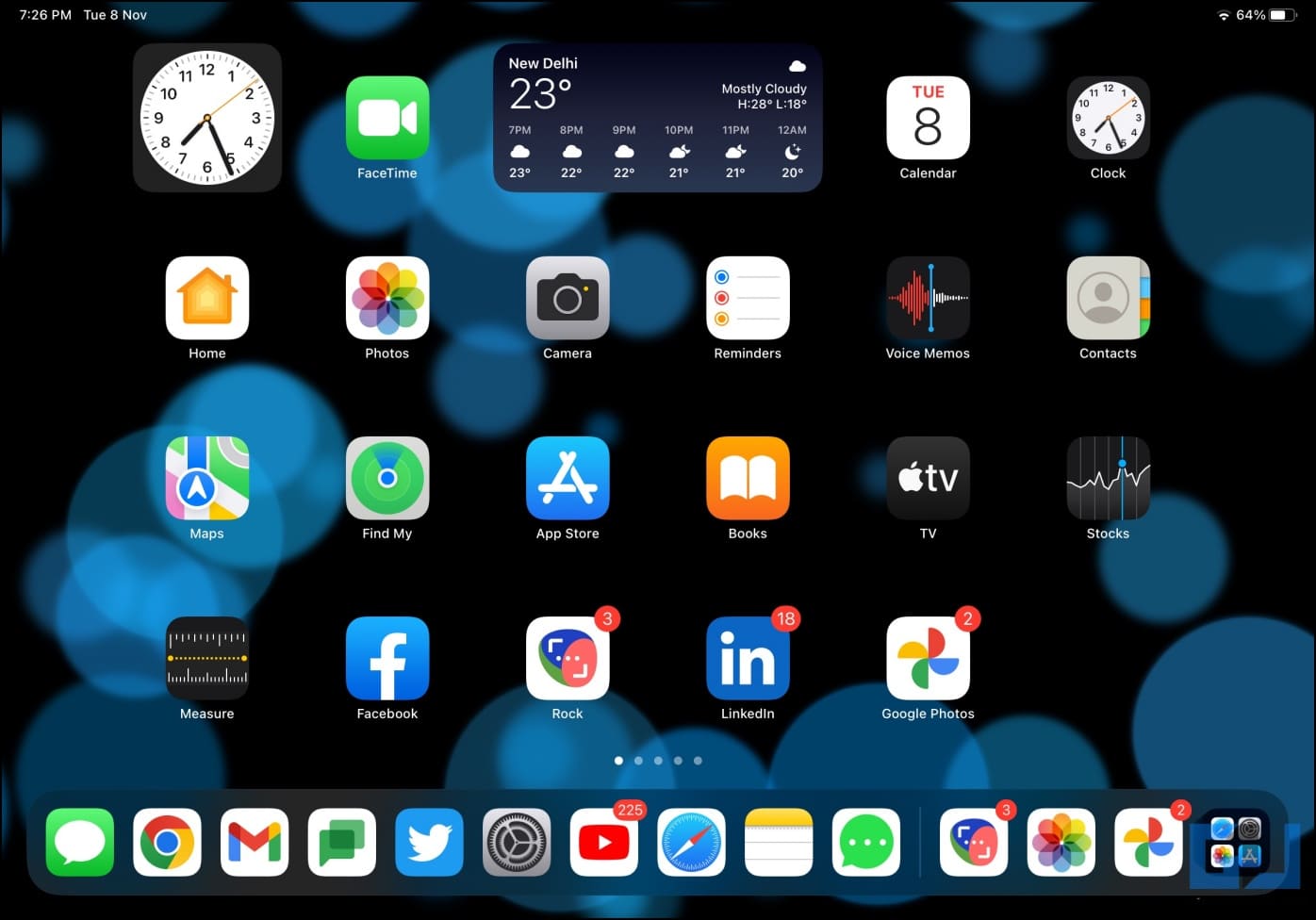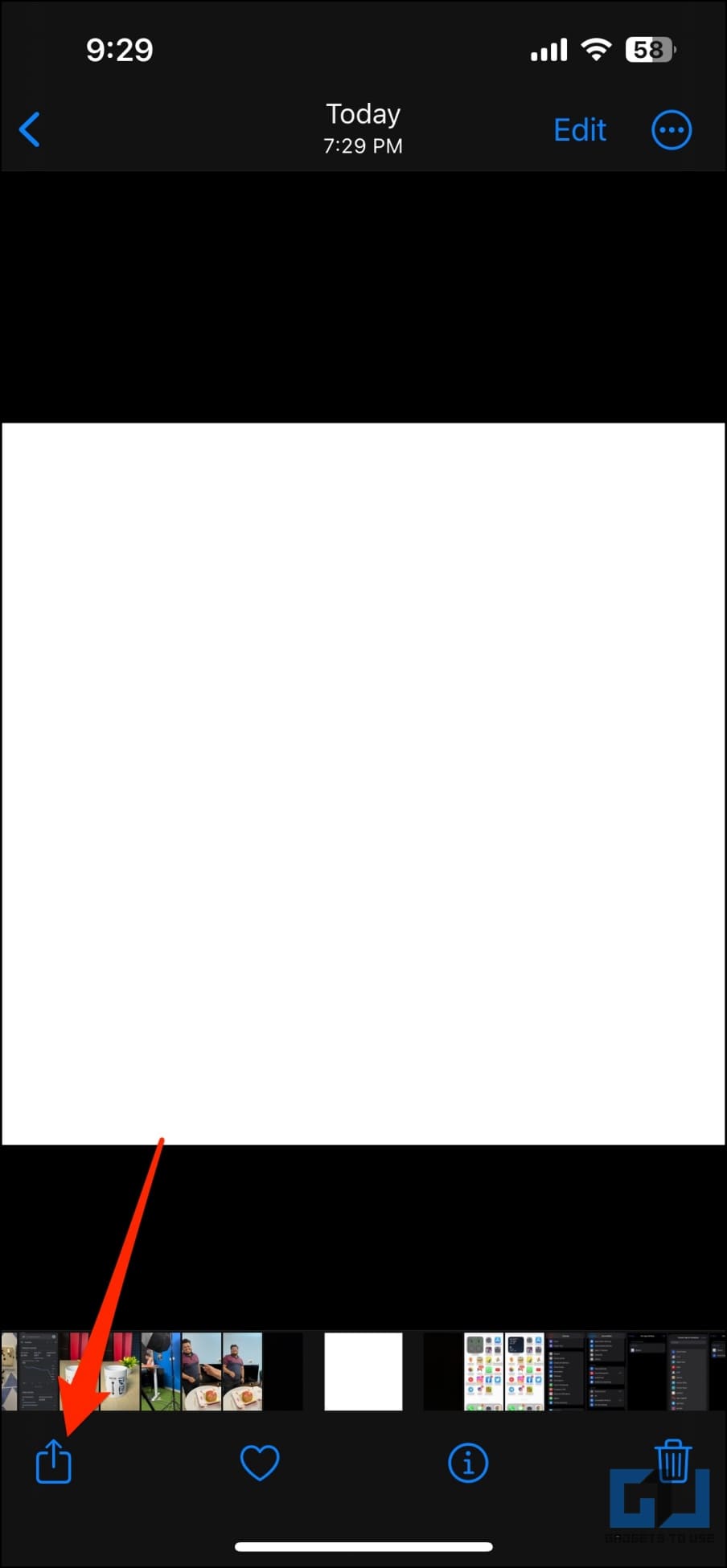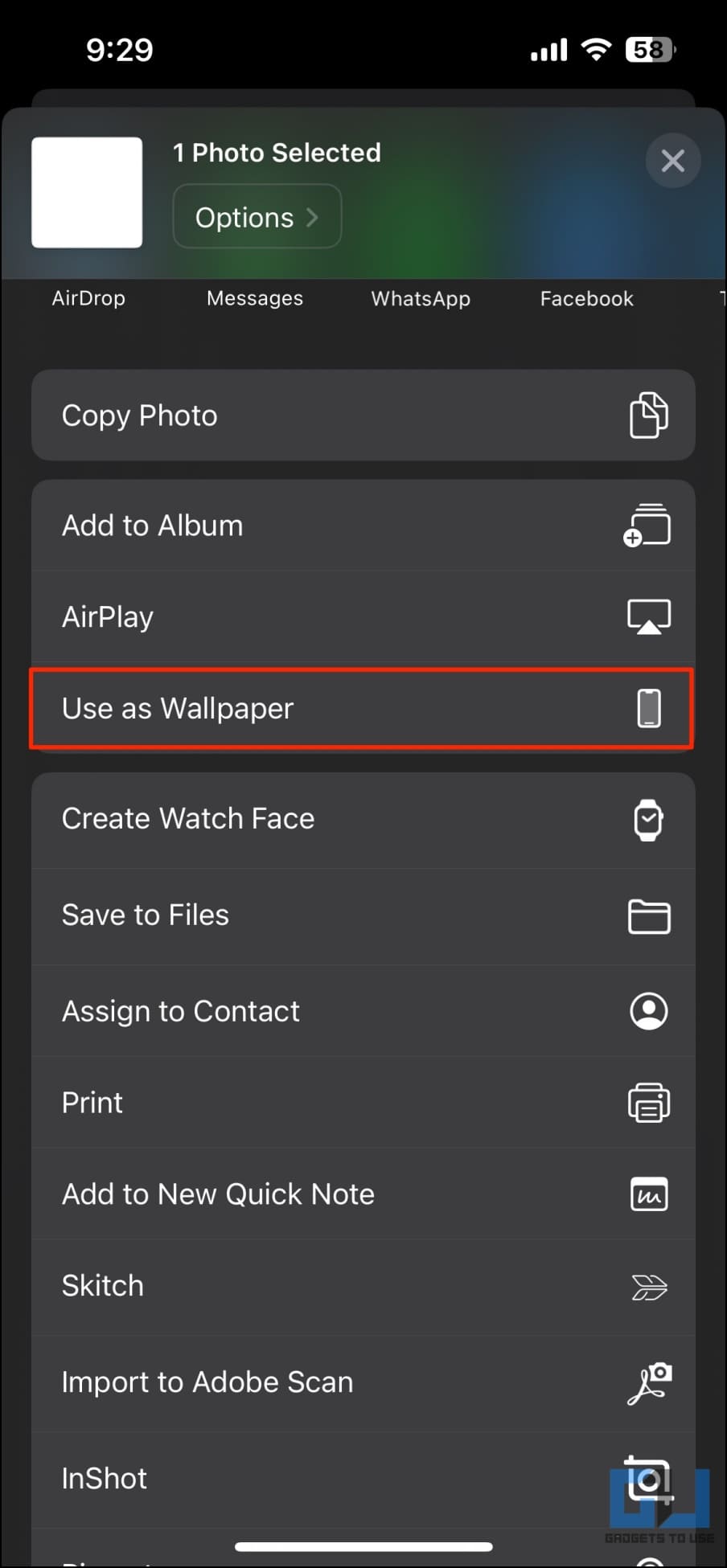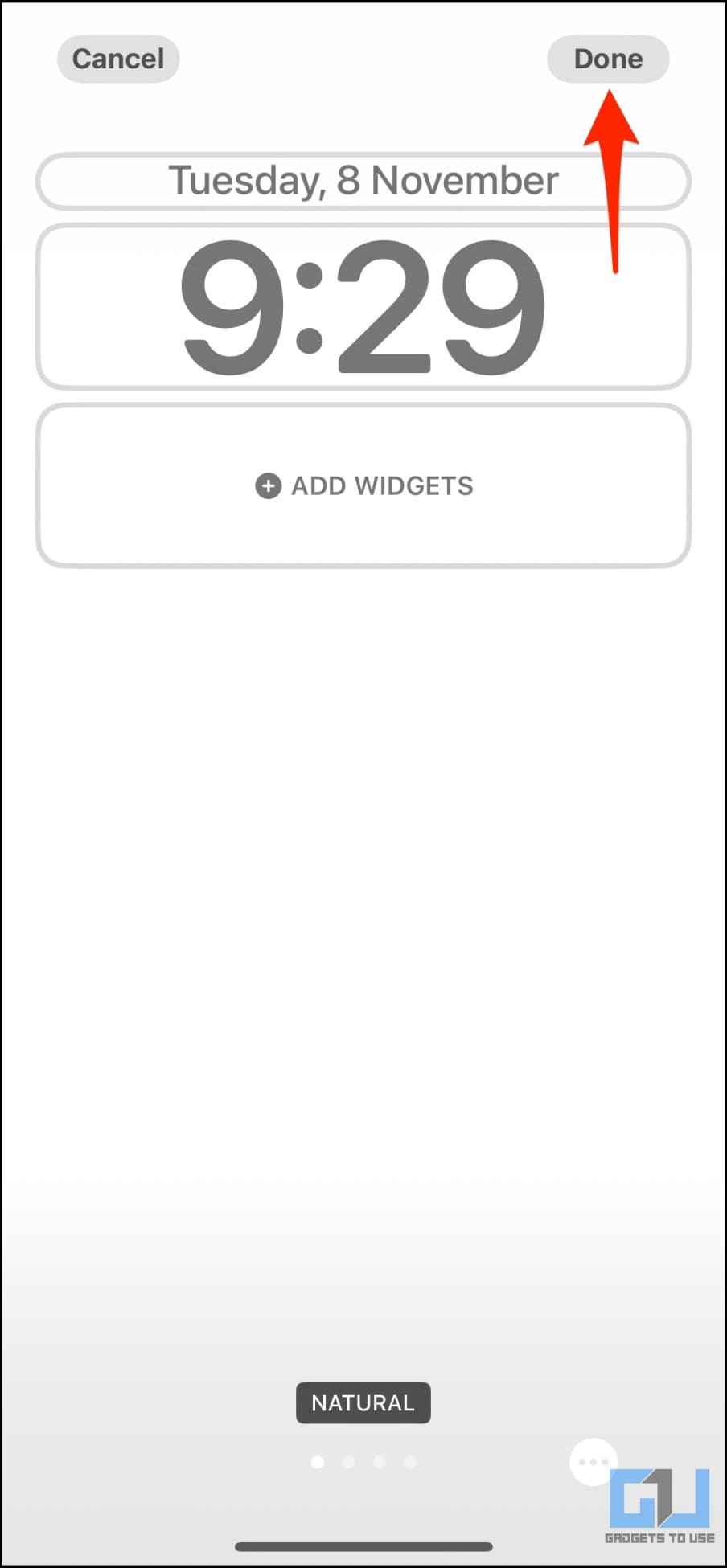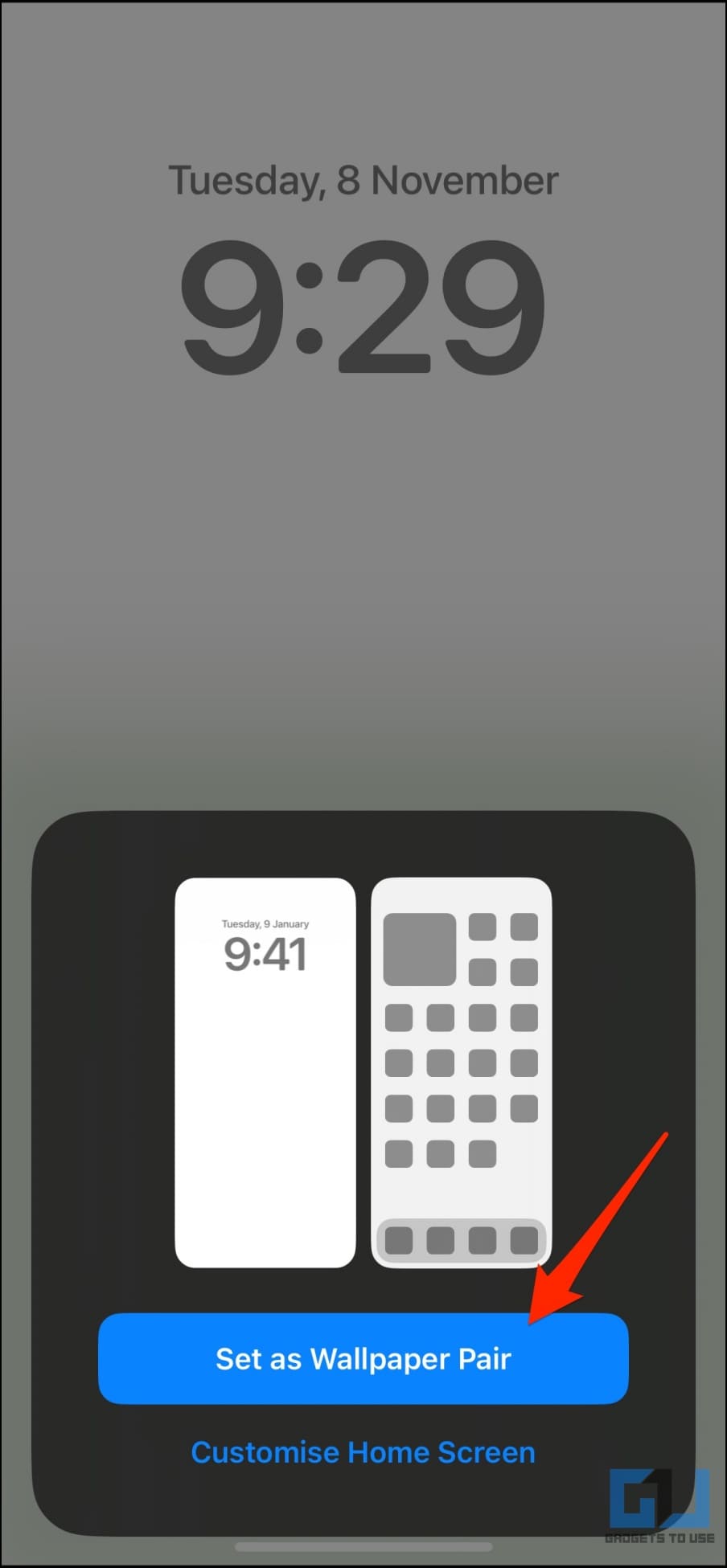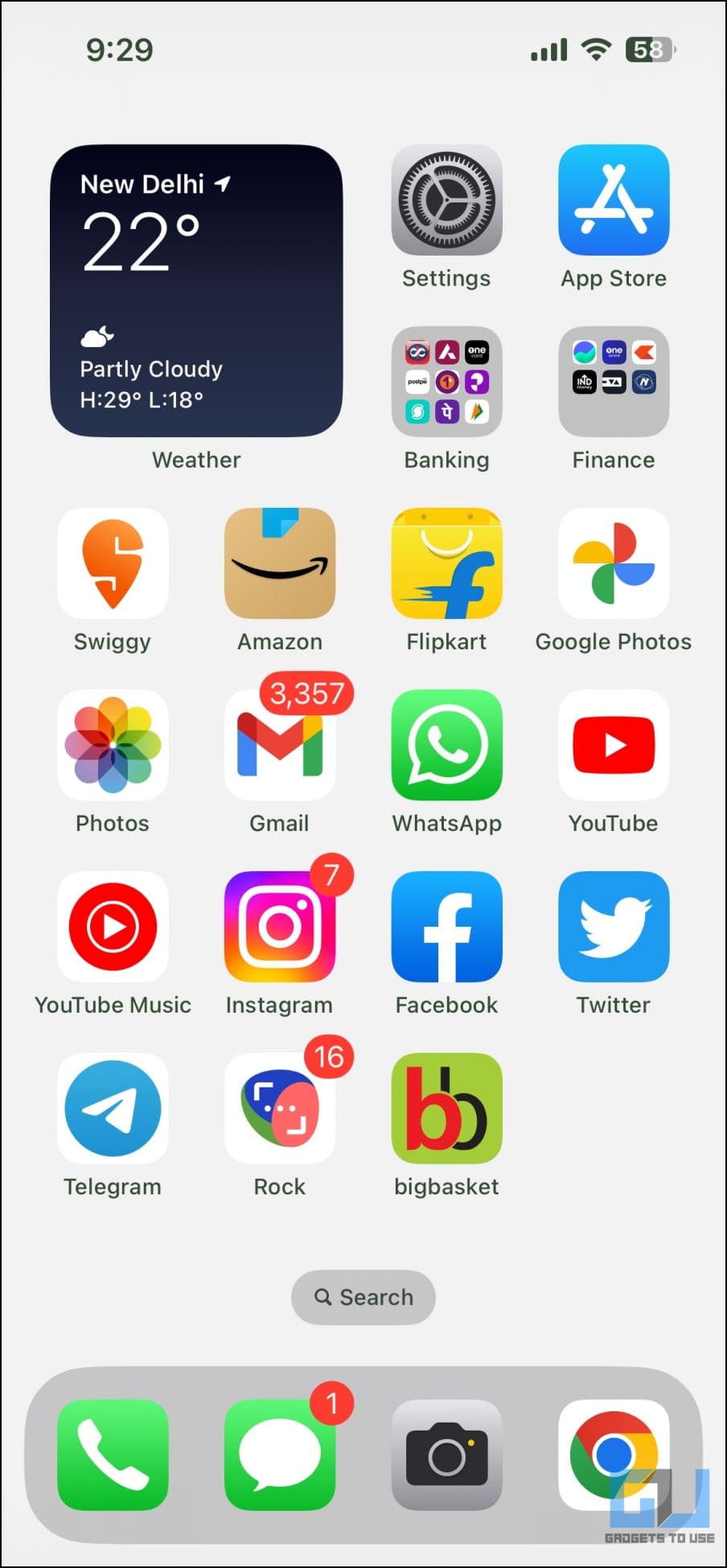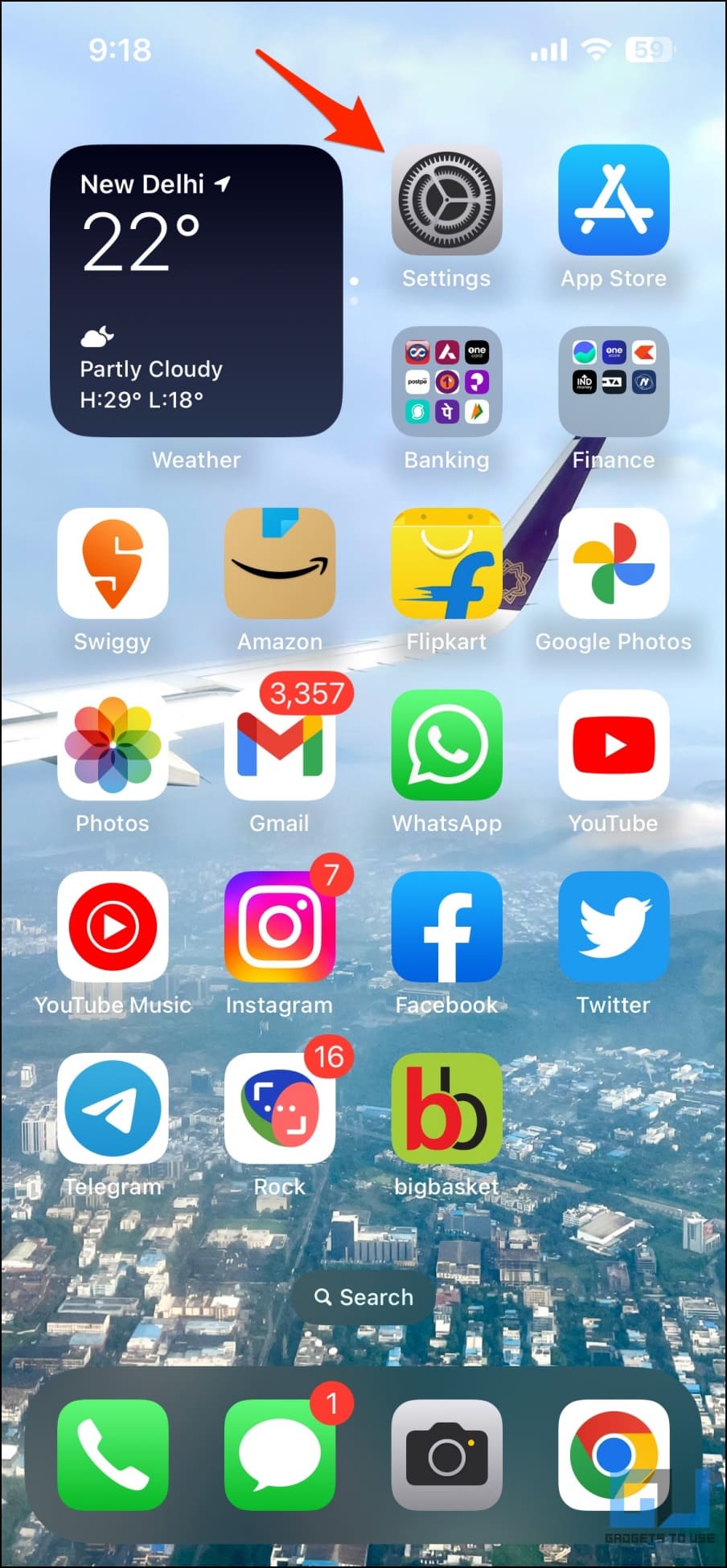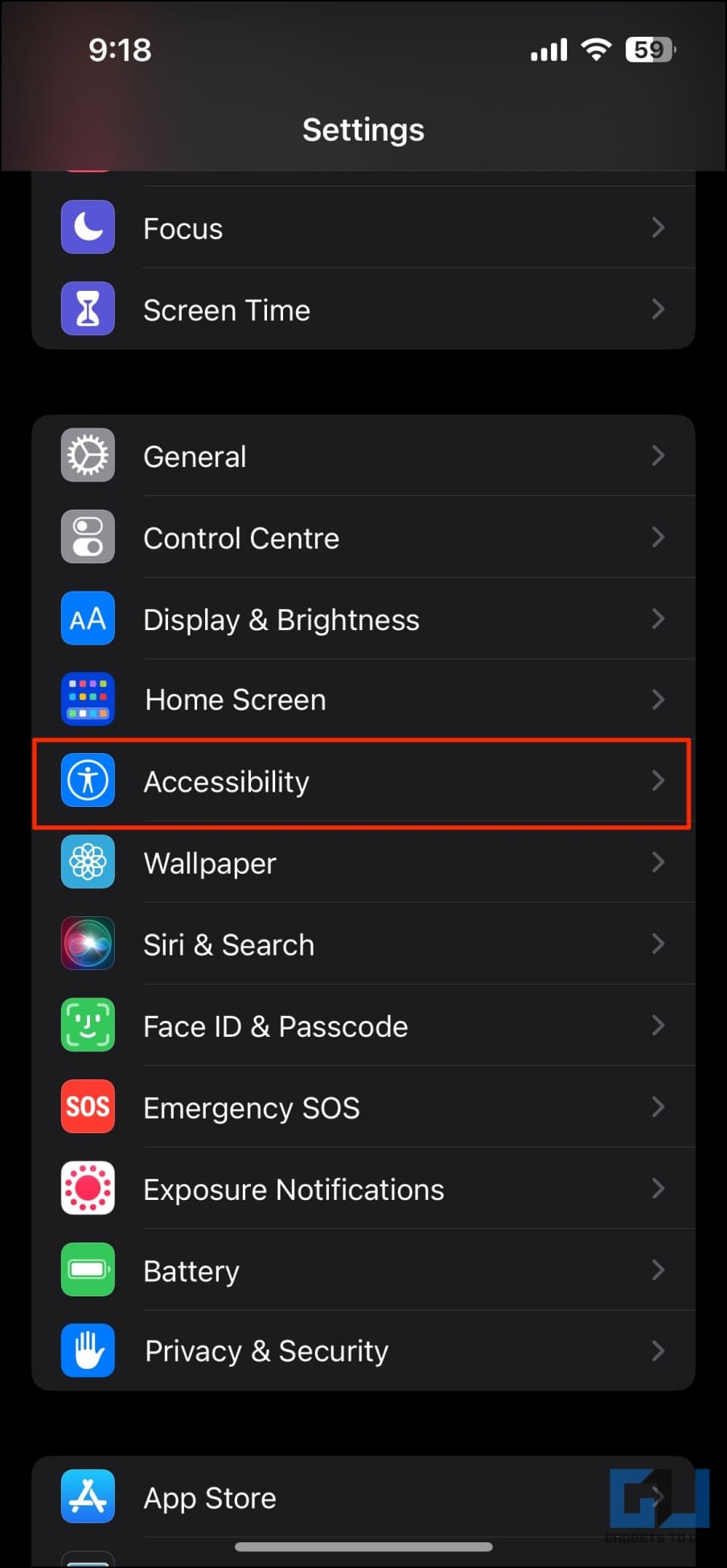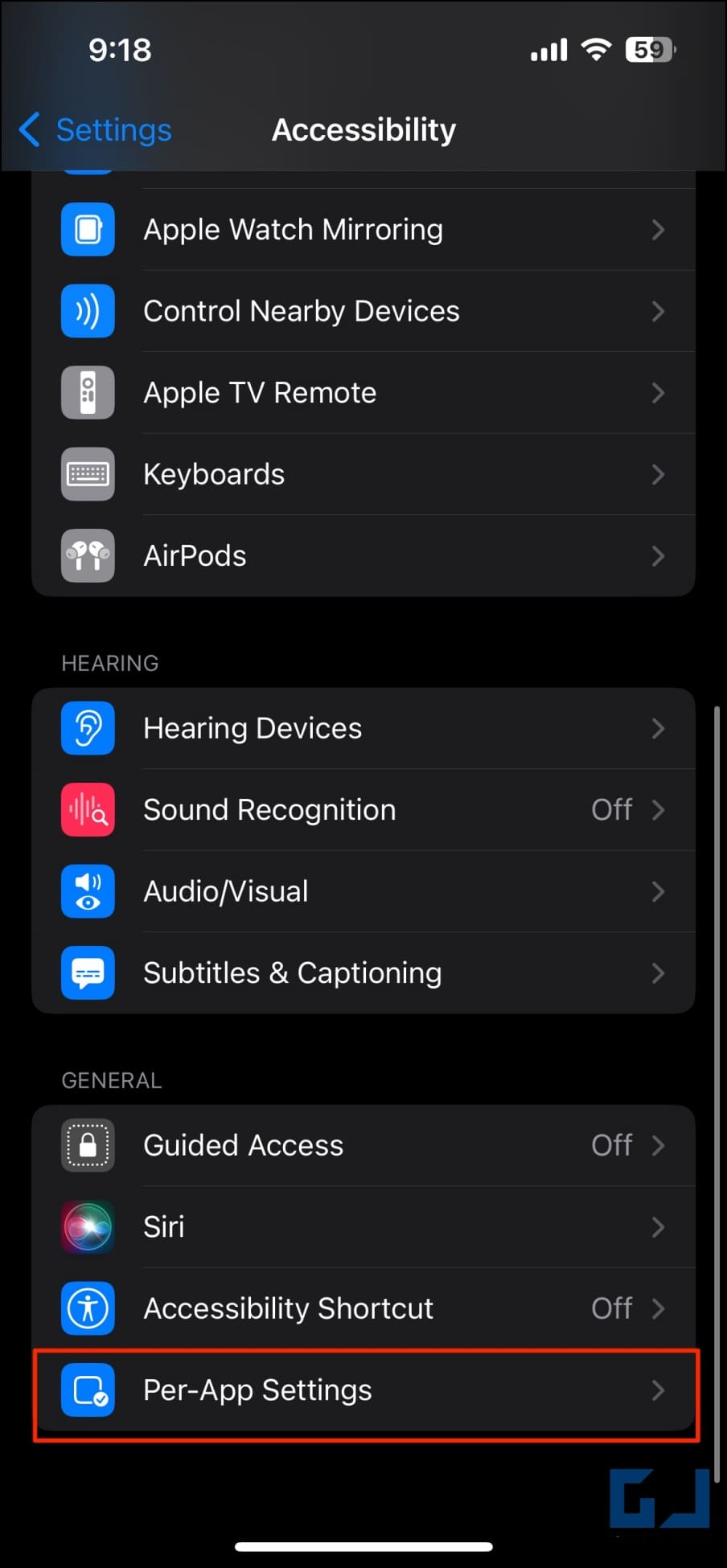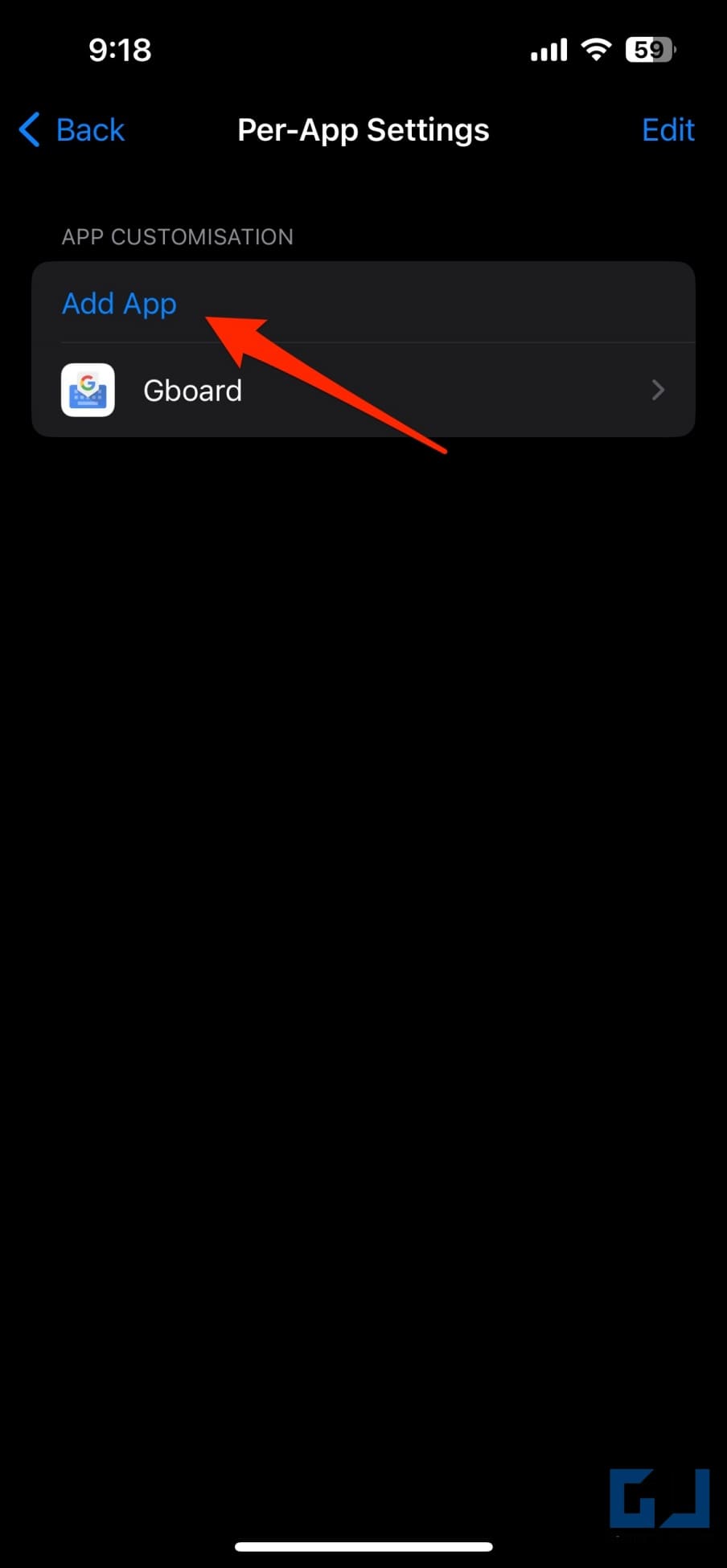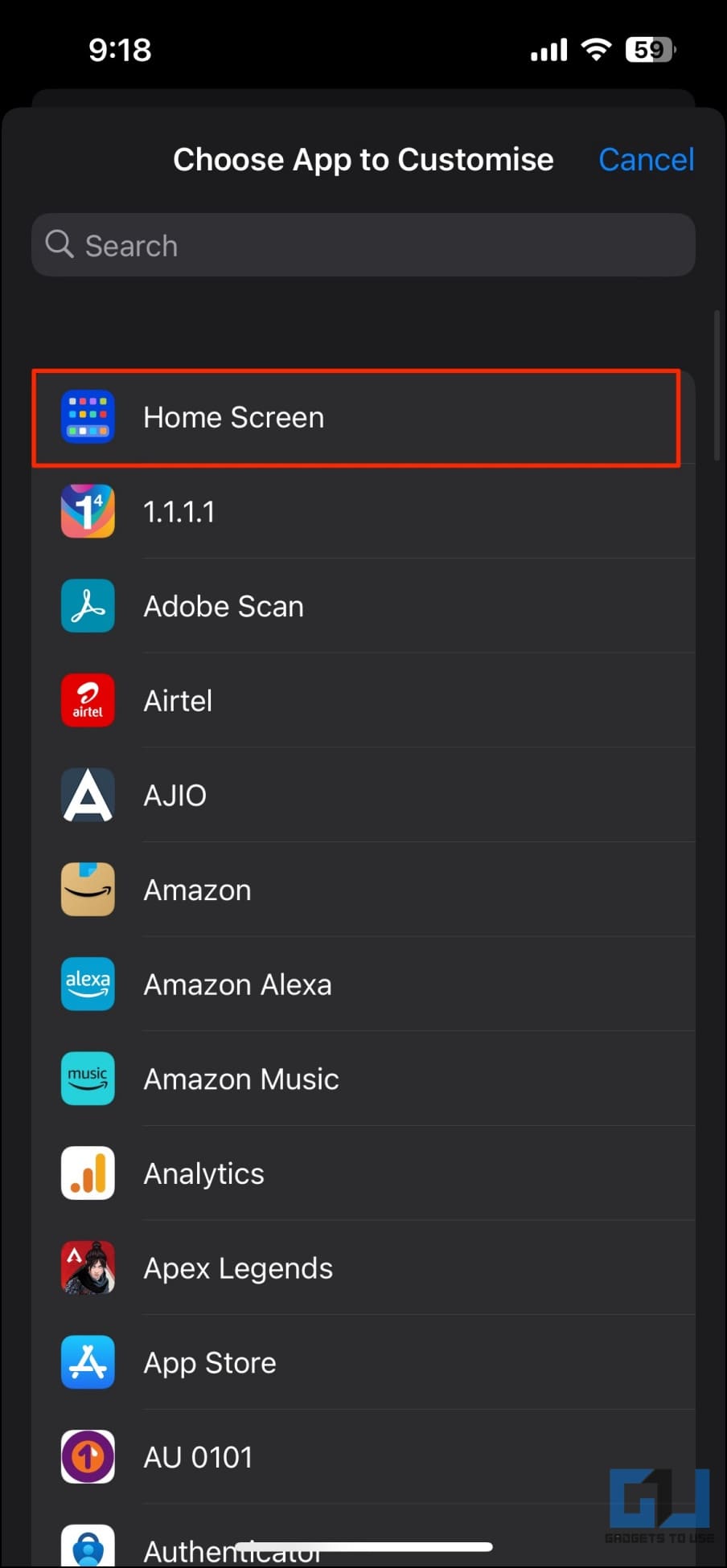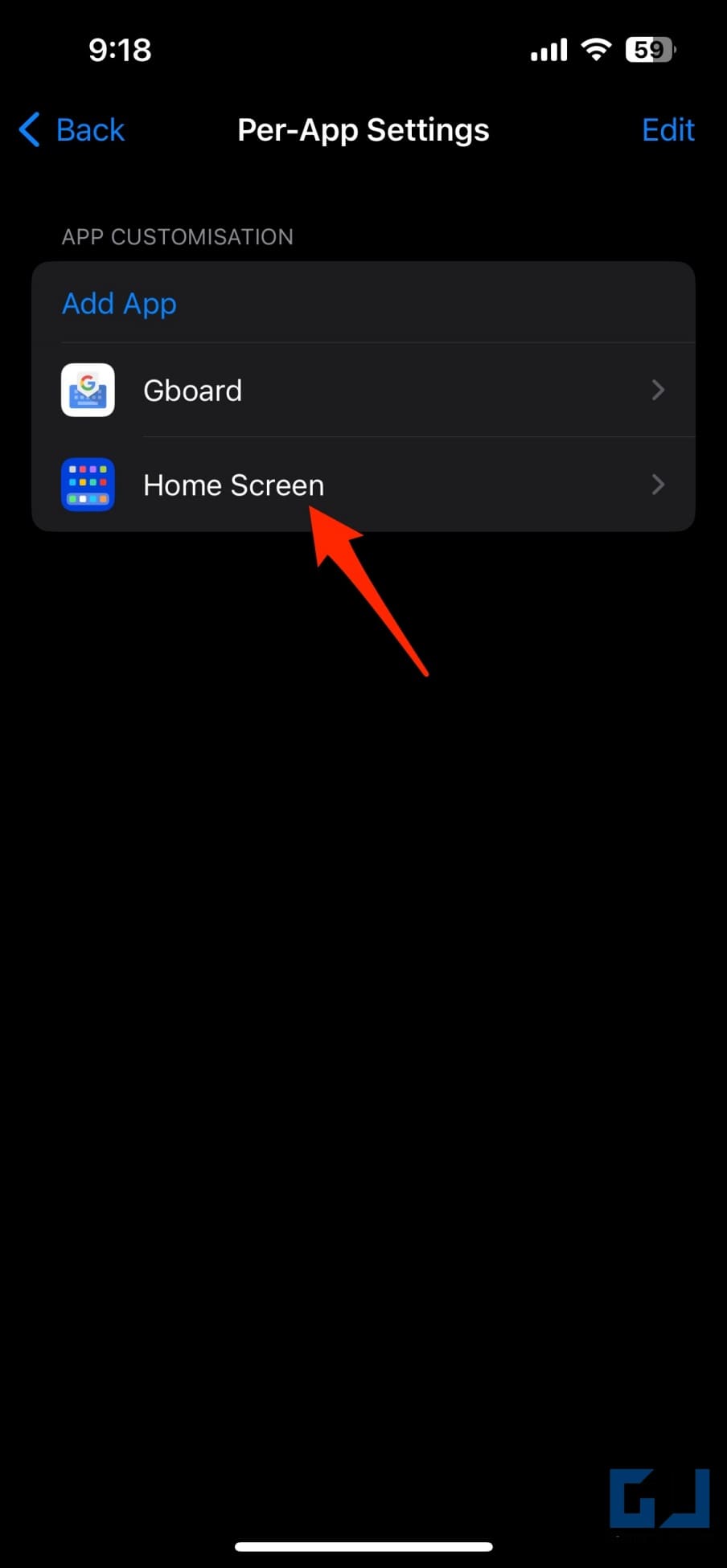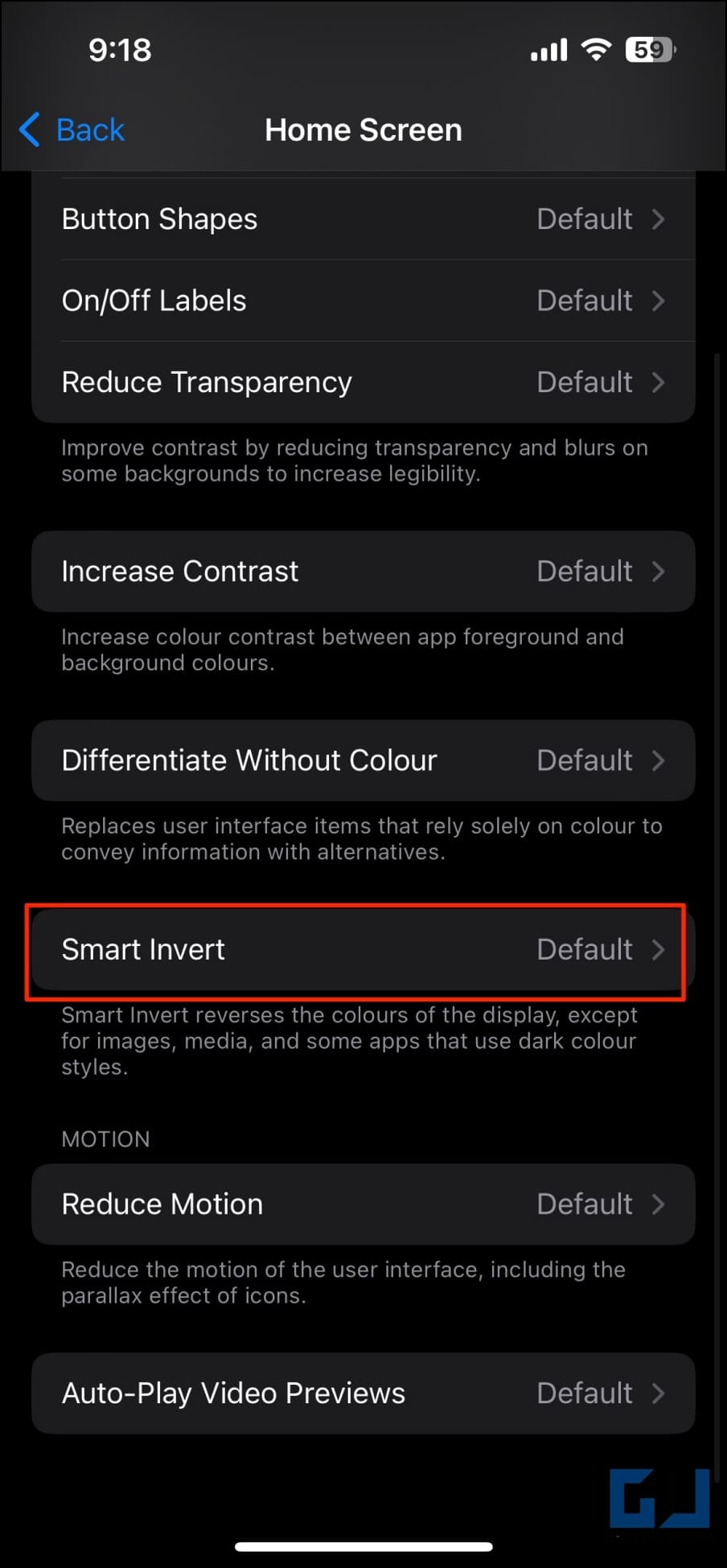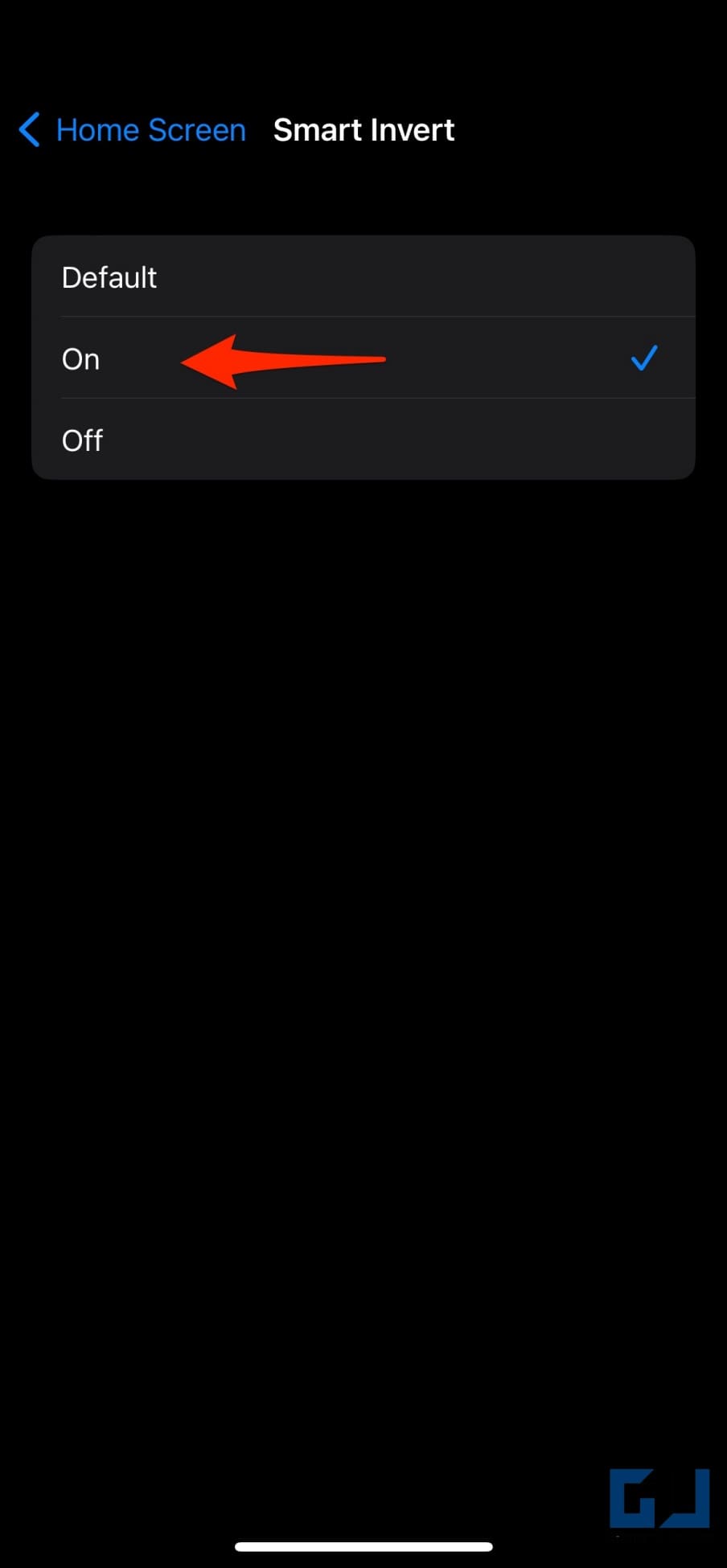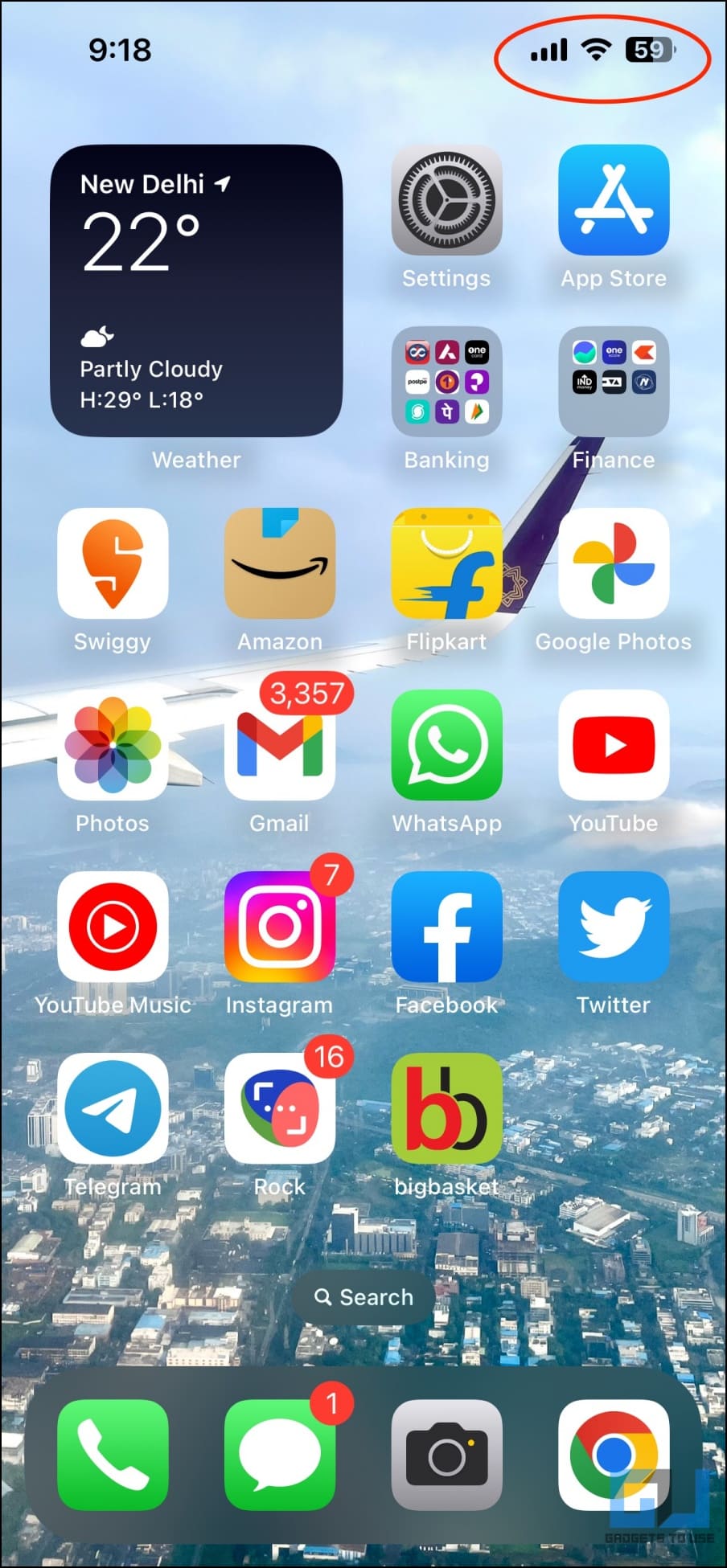Quick Answer
- To begin with, when you set a light color wallpaper on your iPhone or iPad, the text shows an extreme drop shadow effect.
- In this article, let’s see why the iOS 16 and iPadOS 16 show the shadow under app icon names and how you can get rid of it.
- Apart from using wallpaper with a dark shade, you can also switch to a completely white or light-colored wallpaper.
Apple has changed how the text for app icons and the status bar appears on iOS 16. The text displayed has a dark shadow even when you’re using light wallpaper. And this may look annoying to some people. In this article, let’s see why the iOS 16 and iPadOS 16 show the shadow under app icon names and how you can get rid of it. Meanwhile, you can learn to enable or disable Grayscale on iPhone and iPad.
Why Does iOS 16 Show a Drop Shadow Under App Icon Text?
Apple brought significant changes to the user interface with the iOS 16. This includes the redesigned lock screen, brand-new widgets, the battery percentage indicator, and more. One such change is the drop shadow effect for app icon text.
To begin with, when you set a light color wallpaper on your iPhone or iPad, the text shows an extreme drop shadow effect. This is not a bug. Instead, it’s done intentionally to improve the readability on lighter backgrounds.
iOS 15 vs iOS 16 app icon text on a light-colored wallpaper.
iOS 15 = black text
iOS 16 = extreme drop shadow effect on white textWhich do you like better? 🤔 pic.twitter.com/cBylIRo8Cg
— Brandon Butch (@BrandonButch) June 21, 2022
For instance, in the screenshot below, you can see that Apple has added shadows to app names over the light-colored background. Whereas the app names over the darker areas of the wallpaper look normal without any shadow.
Without the shadow, users would have a hard time reading the names on a white background. But some may find it to be annoying. Thankfully, we do have workarounds to fix the text shadow on the home screen, as mentioned below.
Get Rid of Shadow in App Names on iOS 16 and iPadOS 16
Unfortunately, there’s no direct toggle to turn off text shadows for home screen apps. The easiest fix is to use dark-colored wallpaper. Read on.
Switch to a Dark Colored Wallpaper
When you use a dark color wallpaper, the app icon text is displayed in white without any shadow effect. Here’s how you can change the wallpaper on your iOS device:
1. Open Settings on your iPhone or iPad.
2. Scroll down and click on Wallpaper.
3. Here, click Choose a New Wallpaper.
4. Select Photos and choose a dark wallpaper from your gallery.
5. OR choose one of the preset dark wallpapers like Astronomy or Dynamic Dark options.
6. Click on Set at the bottom right to set it as wallpaper.
That’s it. You will no longer see the shadow effect in app names on the home screen.
Set a Full White Wallpaper
Apart from using wallpaper with a dark shade, you can also switch to a completely white or light-colored wallpaper. In that case, the name text for all apps on the home screen will turn black and appear without any dark shadow.
You can download a white or light-colored wallpaper from Google Images. Alternatively, you can screenshot the settings app in light mode and crop the empty area into a wallpaper. You can then follow the steps above to set it as your wallpaper.
Bonus- Turn Status Bar Icons Black For Better Visibility
By default, the status bar icons are white. And not everyone likes this approach, especially when using bright white home screen background. Here’s how you can make the icons black:
1. Open Settings on your iPhone or iPad.
2. Scroll down and select Accessibility.
3. Here, scroll all the way down to the bottom and click on Per-App Settings.
4. Click on Add app and choose Home Screen from the list of apps.
5. Once added, click on Home Screen, scroll down and tap SmartInvert.
6. Change it from Default to On. Go back.
That’s it. The status bar icons including the network signal bars, wifi icon, and battery percentage indicator will turn black which looks more legible on white and bright wallpapers.
Wrapping Up
This is how you can get rid of the dark shadow under app icon names on iOS 16 and iPad OS 16. We also discussed the trick to turn status bar icons black. Anyways, what do you think about the shadow effect in the app icon text? Let us know via comments. Stay tuned for more such tips, tricks, and how-tos.
You can also follow us for instant tech news at Google News or for tips and tricks, smartphones & gadgets reviews, join GadgetsToUse Telegram Group or for the latest review videos subscribe GadgetsToUse Youtube Channel.