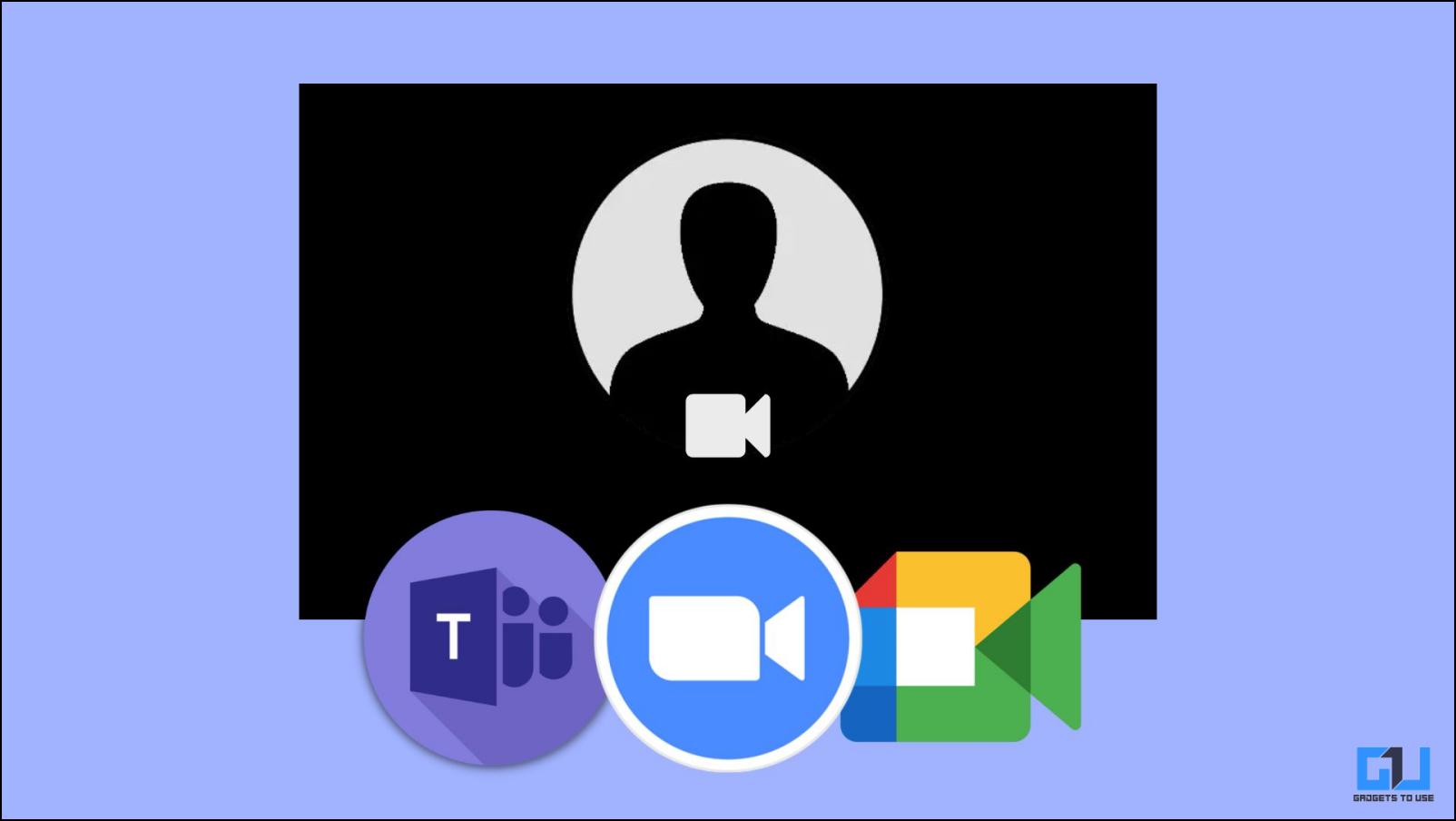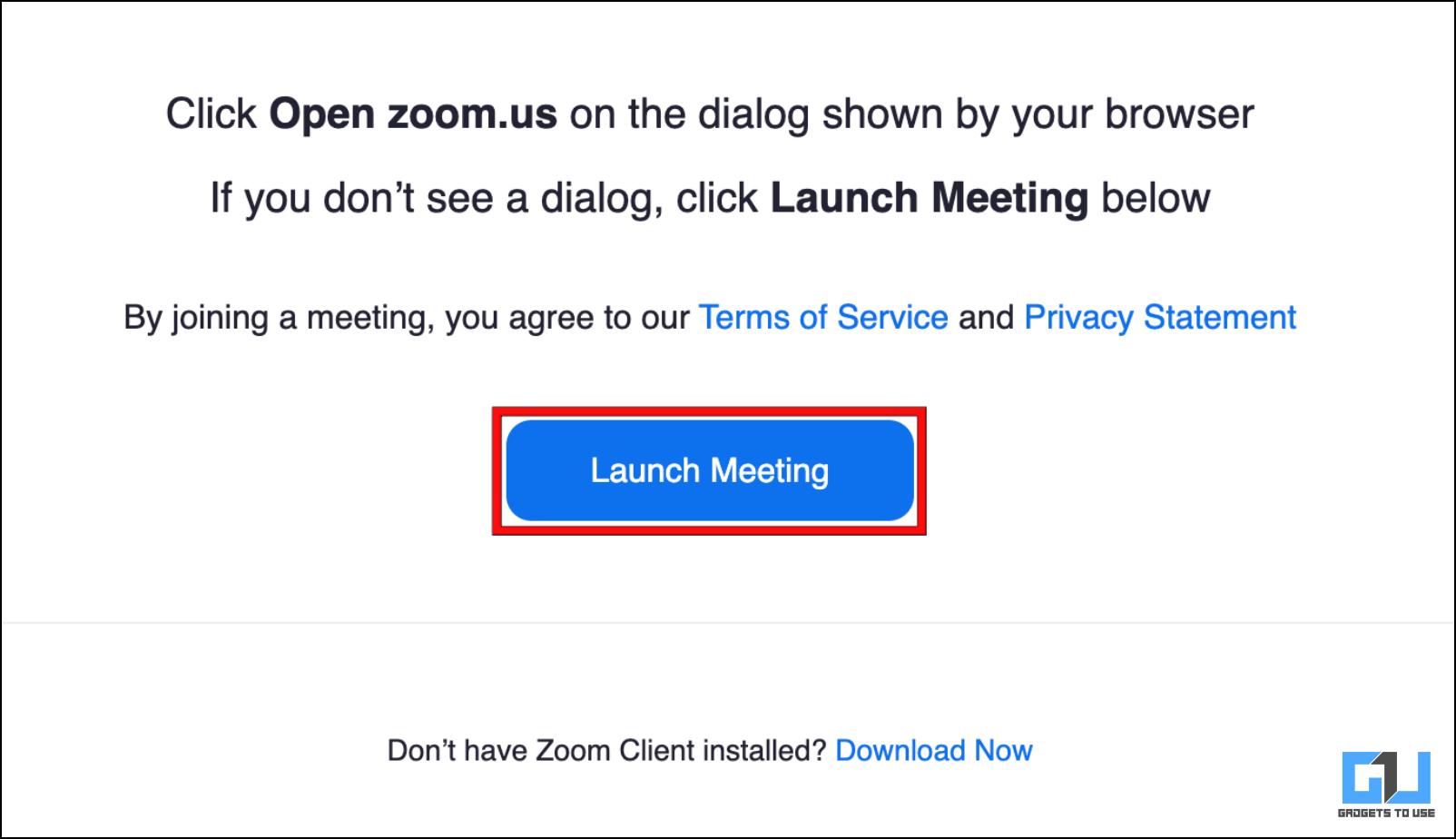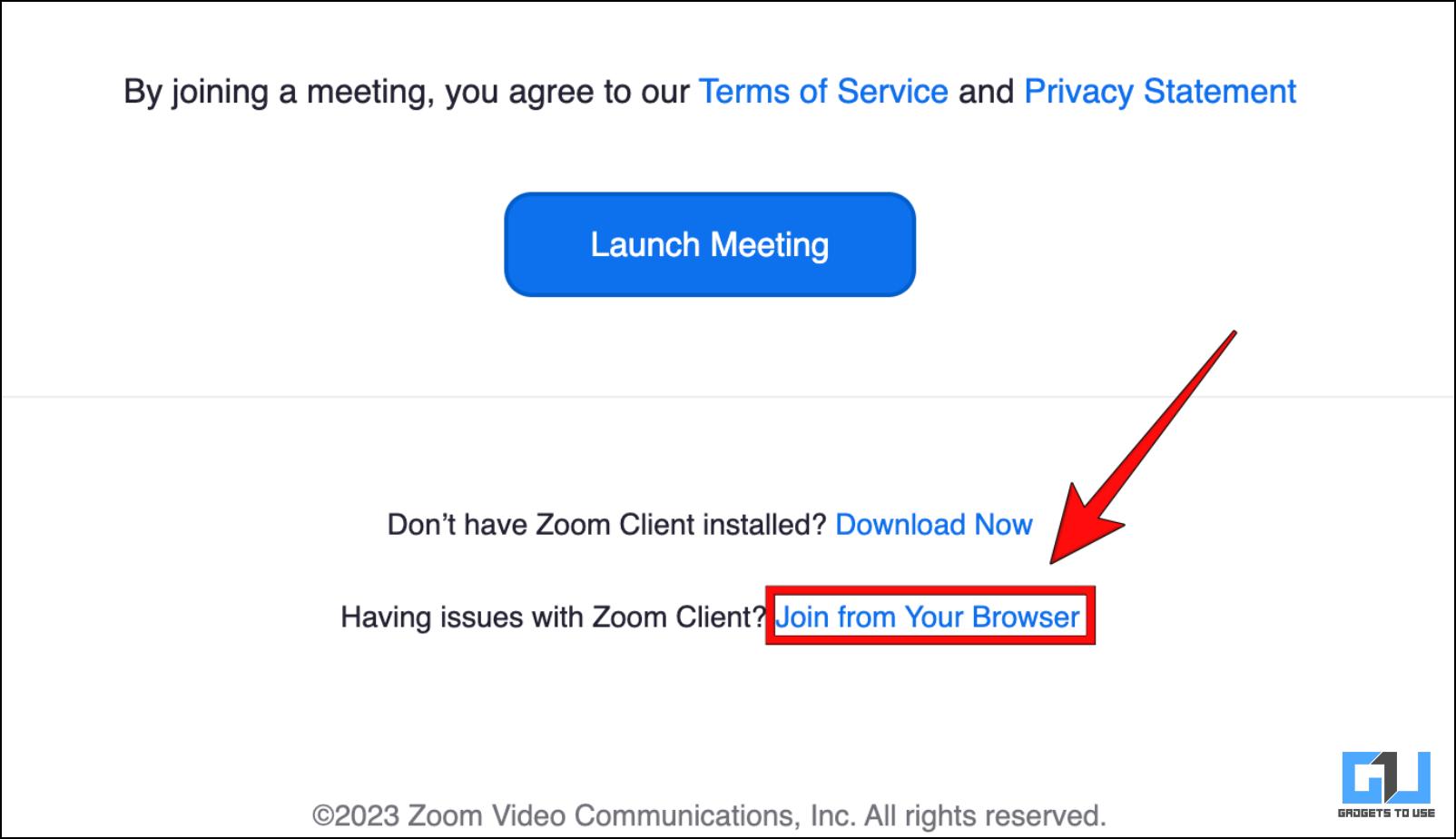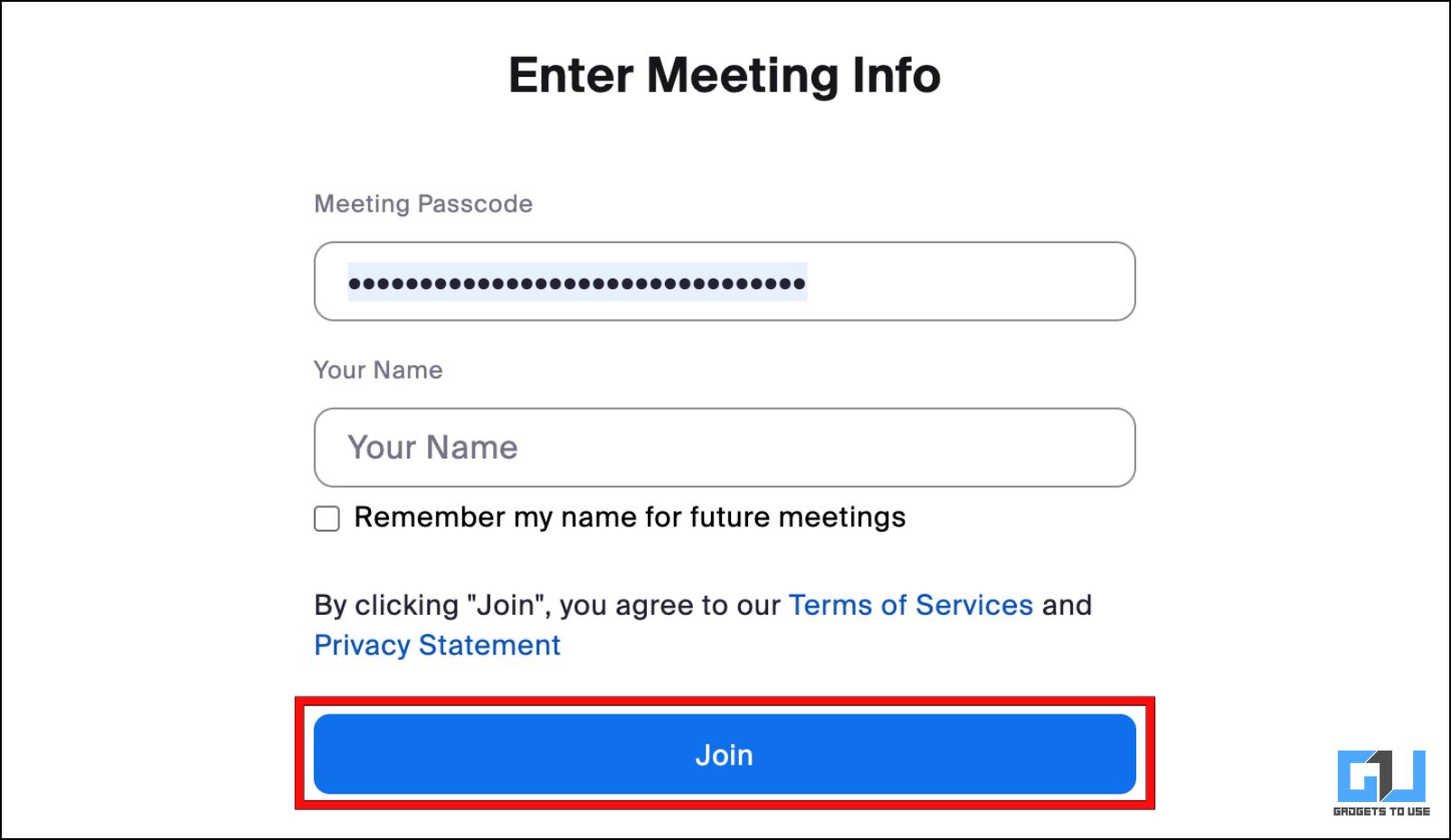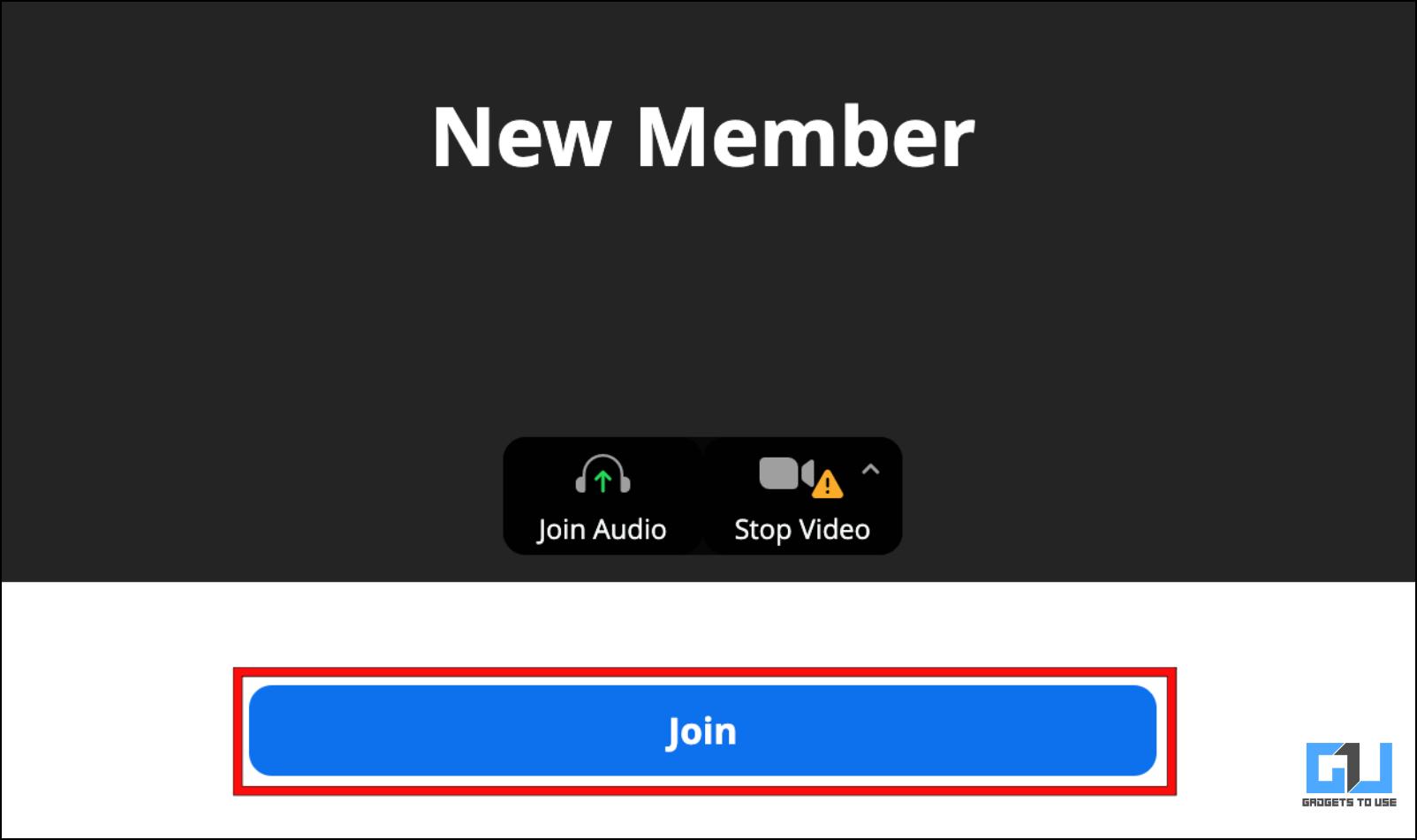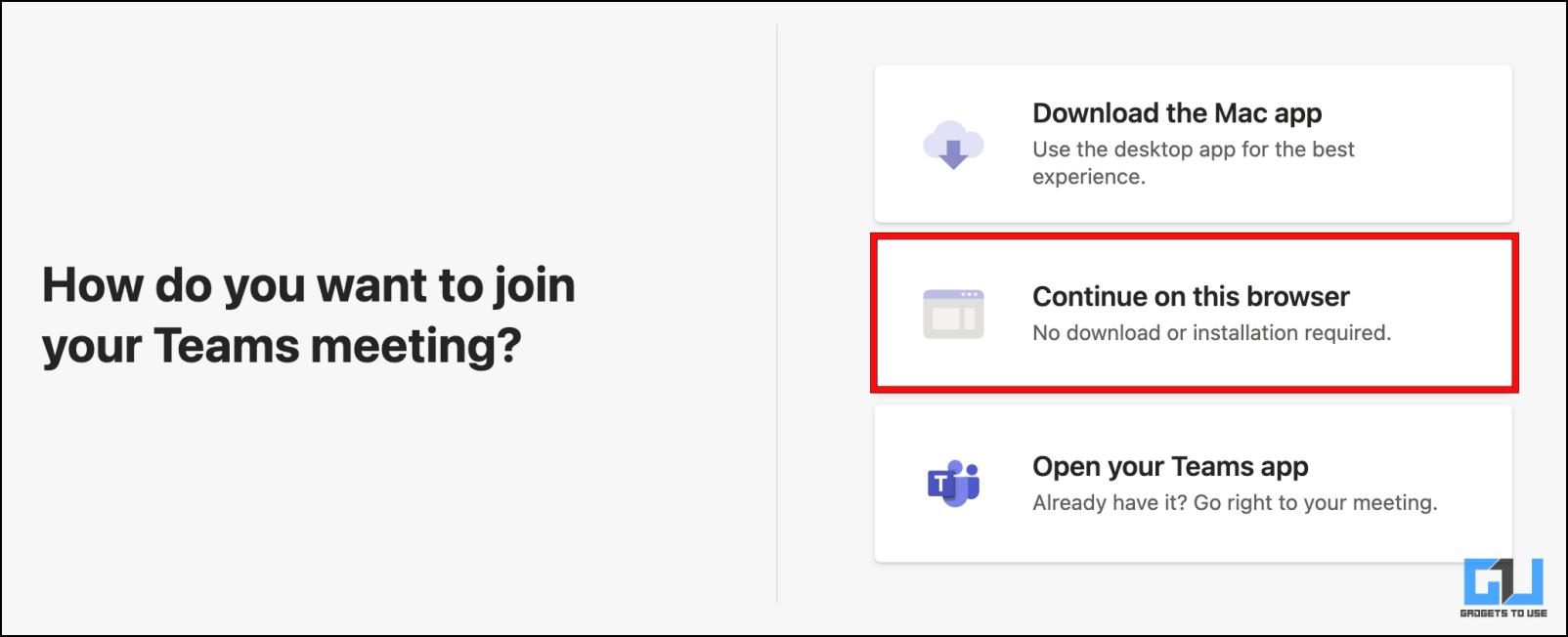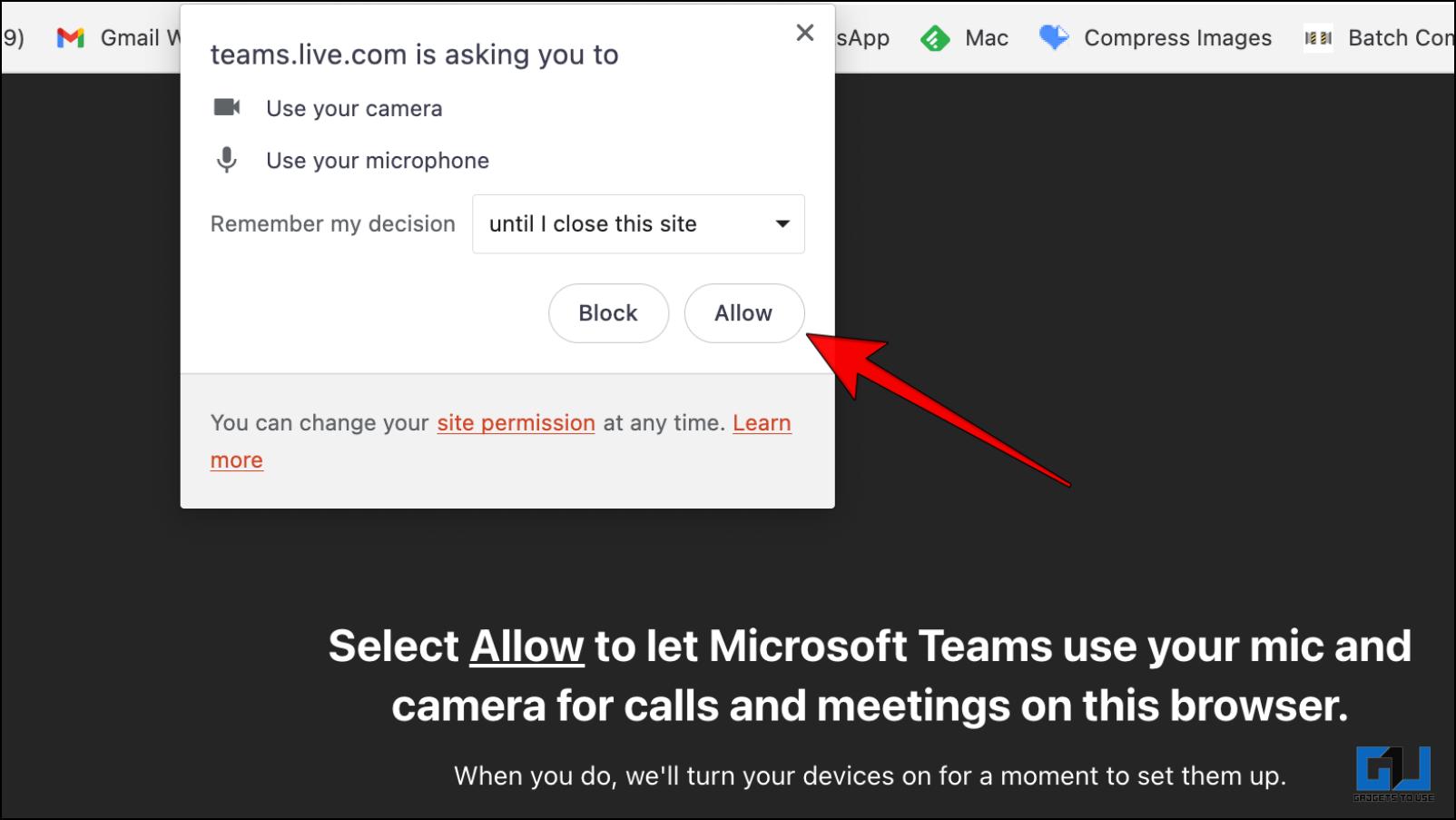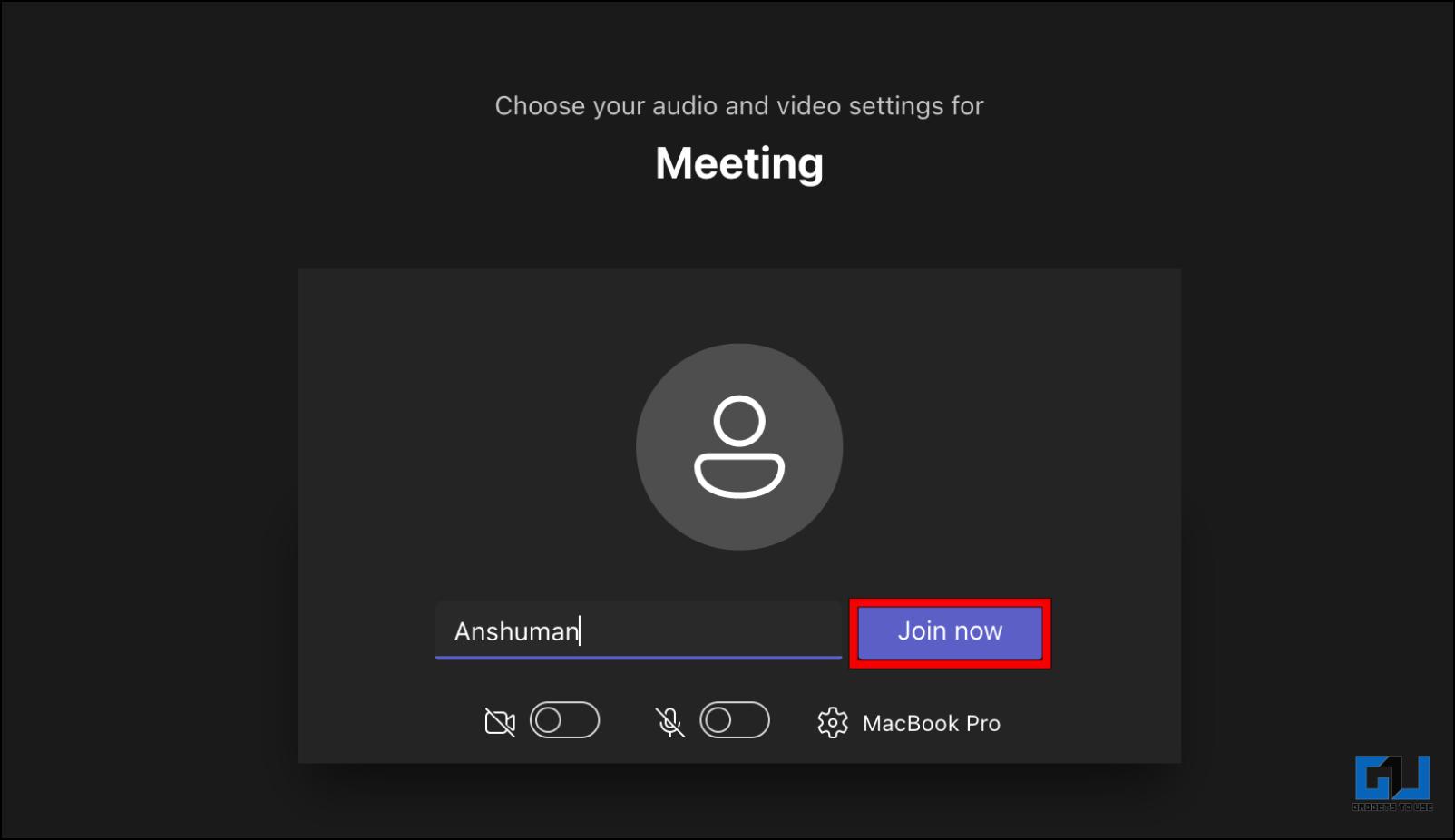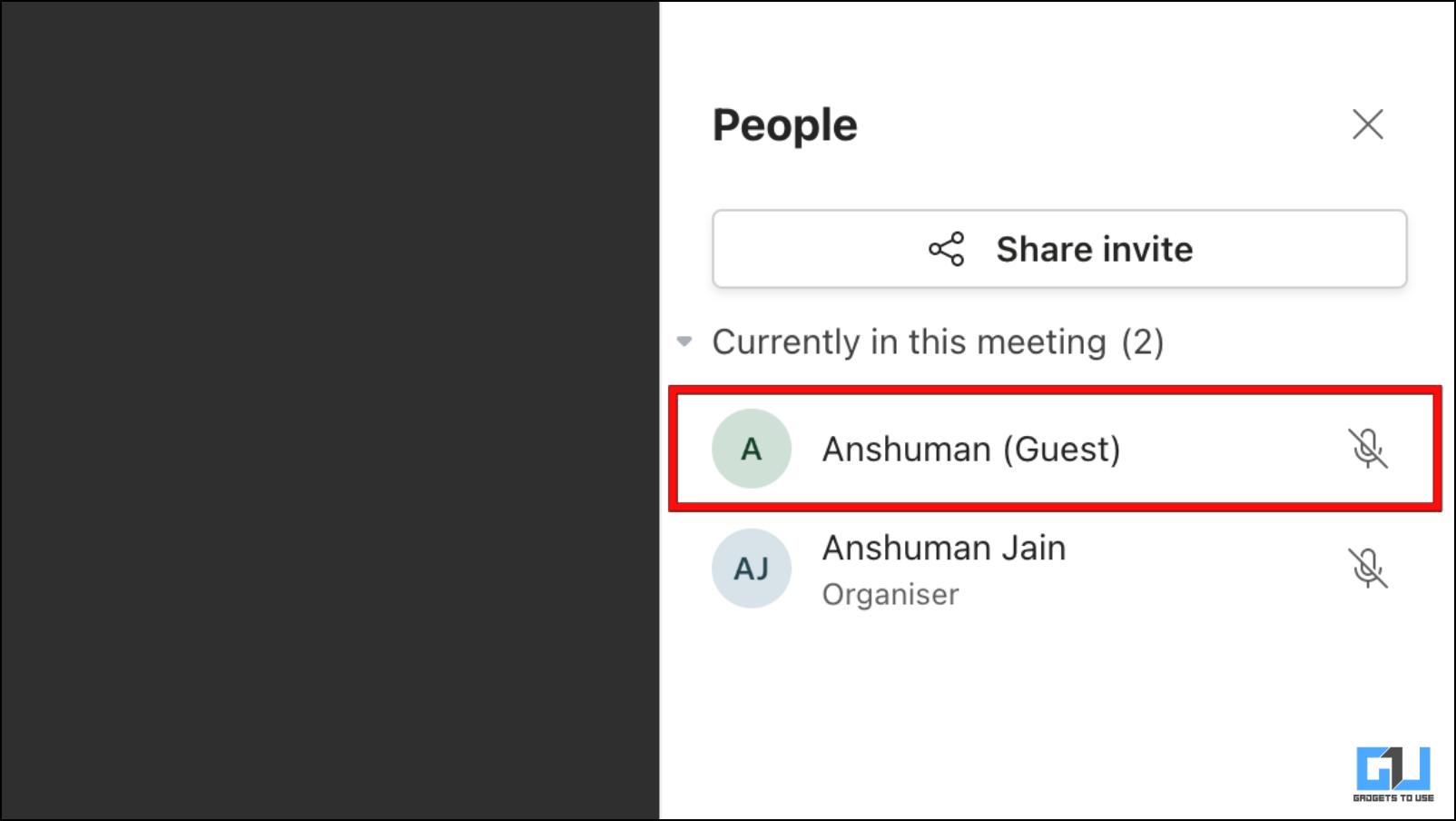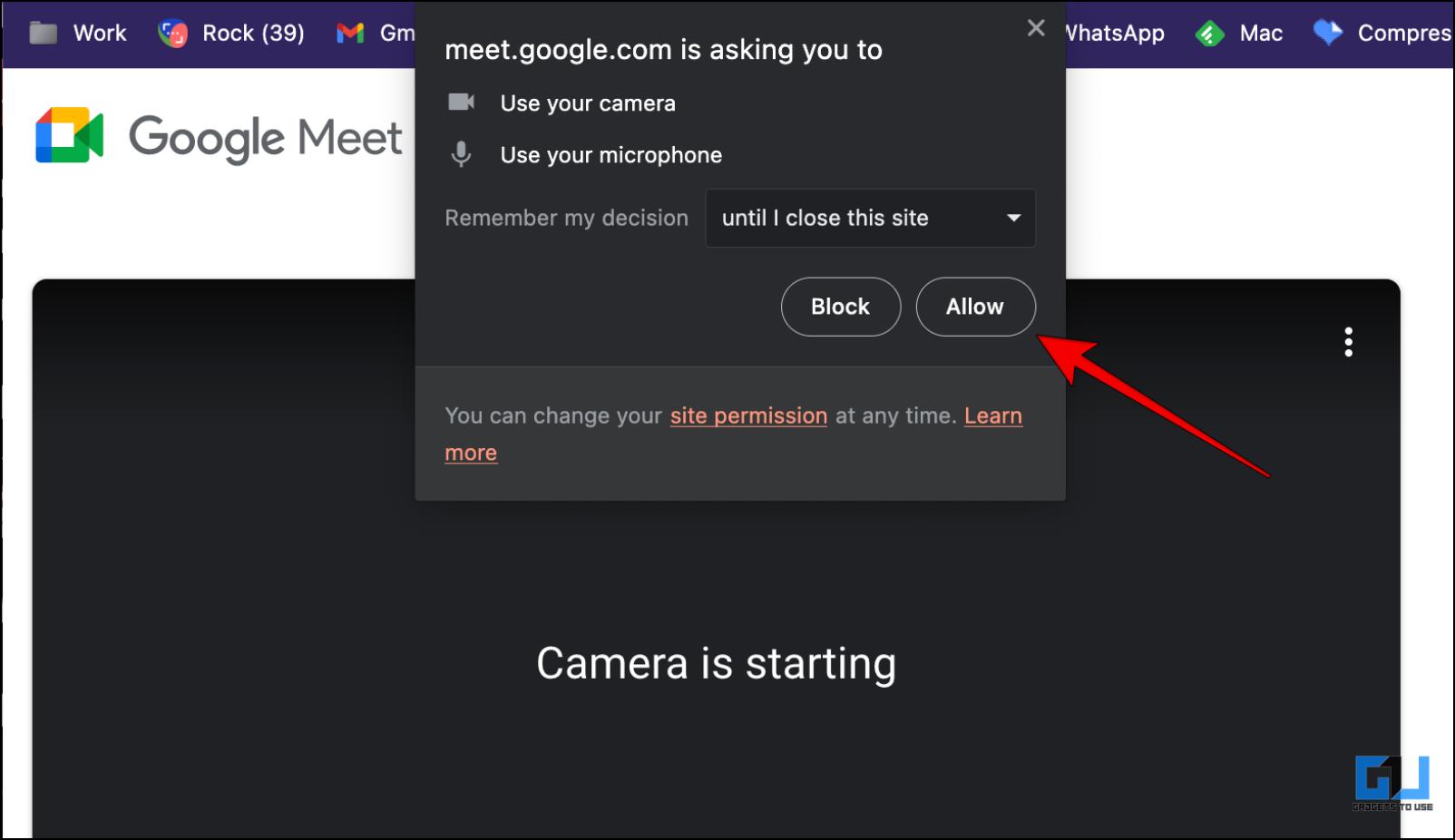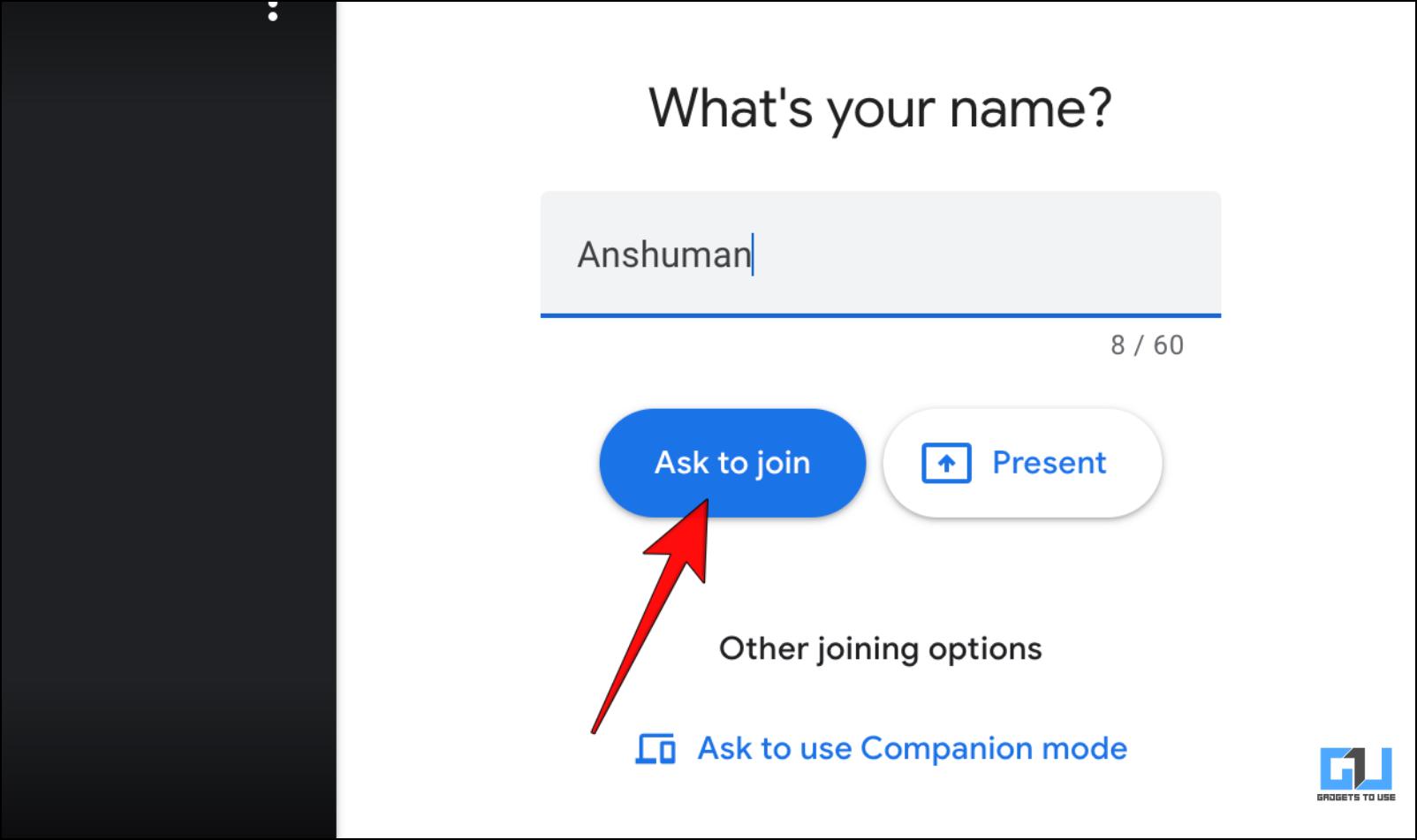Quick Answer
- This is why in this article, we will show you how you can join a video meeting in Zoom, Microsoft Teams, and Google Meet as a guest.
- To attend a Google Meet session as a guest, all you need is the link or the Meet code which is a string of ten characters.
- But for this article, I will show you step by step process to join a meeting as a guest in Zoom, Microsoft Teams, and Google Meet.
It’s common knowledge that if you want to join a video meeting, you need to create an account with the service first. But it can be a hassle to create an account if you don’t find yourself using either of these services and apps regularly. This is why in this article, we will show you how you can join a video meeting in Zoom, Microsoft Teams, and Google Meet as a guest. Meanwhile, you can learn to send meeting Invites by Email.
What is Guest Mode Login?
Guest mode allows participants to join or take part in any video meeting without having to sign up or create an account with the app or service.
To join an ongoing session as a guest, you only require the link or the meeting code and permission from the host.
The guest mode lets you access almost all basic features like turning on or off the camera and mic. However, some features might be restricted as they might require you to have an account, for actions like file sharing. Most popular online video meetings services like Google Meet, Zoom, and Microsoft Teams have a guest mode function.
Join as Direct Guest in Zoom, Microsoft Teams, and Google Meet
Joining any meeting as a guest is a pretty simple process and you can join as a guest on any platform. But for this article, I will show you step by step process to join a meeting as a guest in Zoom, Microsoft Teams, and Google Meet.
Join as a Guest on Zoom
Participants can join a Zoom call or webinar directly from the invite link. You won’t even require the app if you are on a desktop as the link can be opened in the browser. Here is how to join as a guest in Zoom.
1. Click on the Zoom invite link to open it in your browser.
You might be asked to download the Zoom client but you can ignore that request.
2. Next, click on the Launch Meeting button as shown below.
3. At the bottom of the page, you should see an option that says, Having issues with Zoom Client? Click on Join from Your Browser next to it.
4. Enter the Meeting Passcode if required and Your Name and click on the Join button.
5. Next, on the video preview page, adjust your audio and video settings and again click on Join.
That’s it! You will be able to participate in the Zoom meeting with others as a guest.
Login as a Guest in Microsoft Teams
Microsoft Teams also has a guest mode that lets you t join a meeting as a guest. When a guest joins a session in Microsoft Teams, all other members are notified about it. For a guest, there are a few limitations compared to other users. Follow these steps to access Microsoft Teams as a guest.
1. Click the invite link on your computer.
2. The link will take you to teams.live.com. Here, select the Continue on this browser option.
3. Allow the camera and microphone permissions to use Microsoft Teams.
4. On the preview page, enter your name and click on Join now.
You can also choose to enable or disable the camera and audio on this page.
5. Wait for the Organiser to admit you to the meeting.
Once the organizer permits you, you will be added to the meeting and can communicate with other members. It will show a Guest tag next to your name to let other members know you are a guest.
Attend Google Meet as a Guest
To attend a Google Meet session as a guest, all you need is the link or the Meet code which is a string of ten characters. You need to paste this code to meet.google.com to join the meeting. But in case you have received the link then you can follow the steps below to join a meeting as a guest.
1. Ask the host to invite you to Google Meet with a link.
2. Click on the invite link to enter the session.
3. In the preview page, allow the required permissions for the camera and microphone.
4. Enter your name in the text box and click on Ask to join.
5. Wait for the Host to Admit you to the meeting.
Unlike Microsoft Teams, other members will not see any Guest tag next to your name in Google Meet once you join the session.
FAQs
Q: What are the Limitations for a Guest in Microsoft Teams?
A: Guest users are generally referred to the people outside of an organization like partners or consultants. Although they can interact with others, guests cannot customize Teams settings or change/view files in SharePoint. Features like screen sharing and the option to record meetings also might not be available for guests.
Q: Can I Join a Google Meet Session as a Guest from Mobile?
A: No. The option to join a meeting as a guest is only available for desktop users. To join Google Meet on mobile, the user must be signed in to their Google account and have the Google Meet app.
Q: Does Microsoft Teams Notify Other Members when Someone Joins as a Guest?
A: The organizer of the meeting is notified when someone tries to join as a guest. Teams will also add a guest tag next to the user name so other members can identify the guest easily.
Q: Is it Possible for a Guest to Start a Zoom Meeting without the Host?
A: Yes. Guest users can start a Zoom meeting but the host has to have scheduled the meeting beforehand and disabled the waiting room feature. This allows other members to join and start the session with the host.
Wrapping Up
Coming to the end of this article, joining any meeting or session without an account can be beneficial if you do not want to disclose your identity. But it is always up to the host to decide to let you in or not as they will be notified that you are trying to join without an account. So we recommend that you use these methods only for your privacy. Do let us know if you have any further queries related to this article.
You might be interested in:
- 9 Ways To Fix Google Meet Poor Network Connection Issues
- How to Disable Google Meet Tab From Gmail on Web, Android and iOS
- How to Change Video Background in JioMeet
- 11 Ways To Fix Google Meet Camera Not Working
You can also follow us for instant tech news at Google News or for tips and tricks, smartphones & gadgets reviews, join GadgetsToUse Telegram Group or for the latest review videos subscribe GadgetsToUse YouTube Channel.