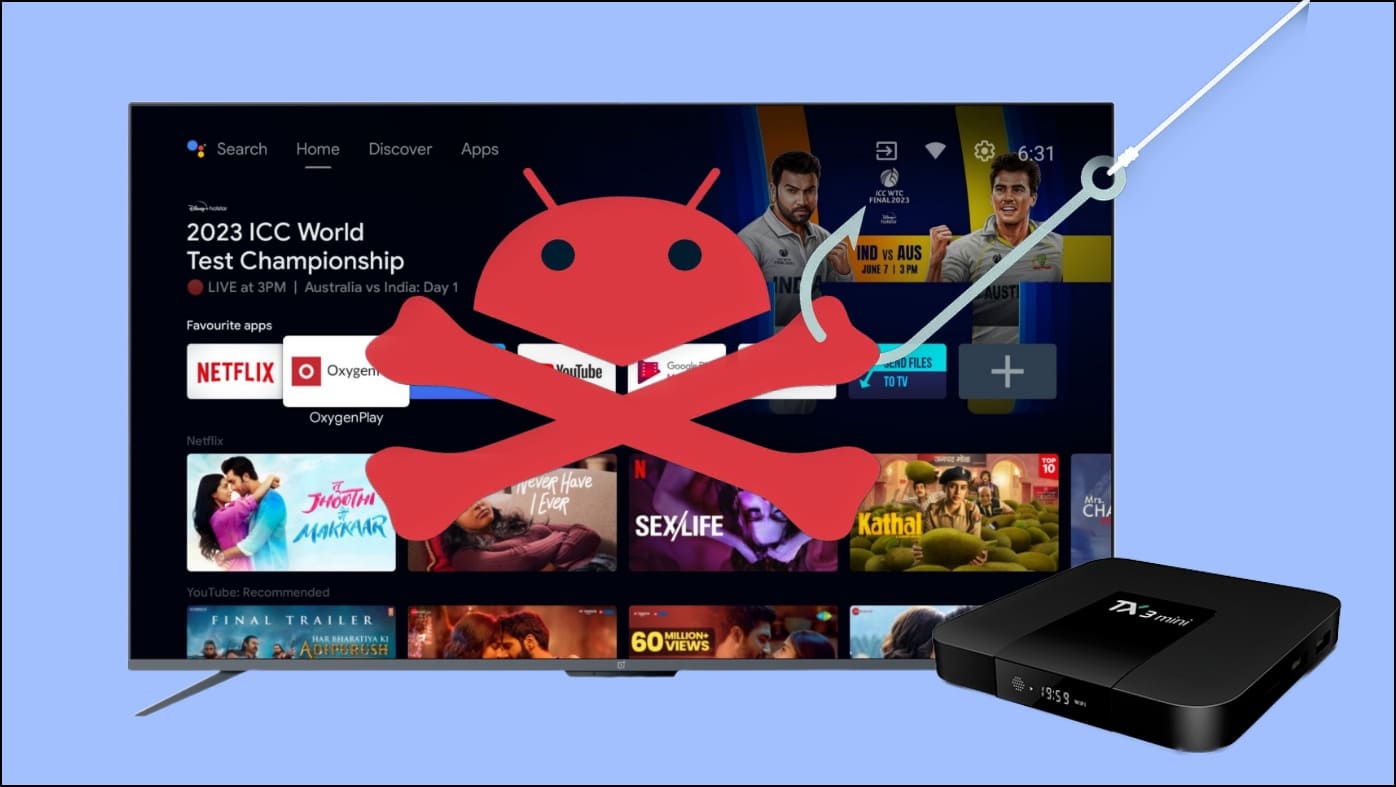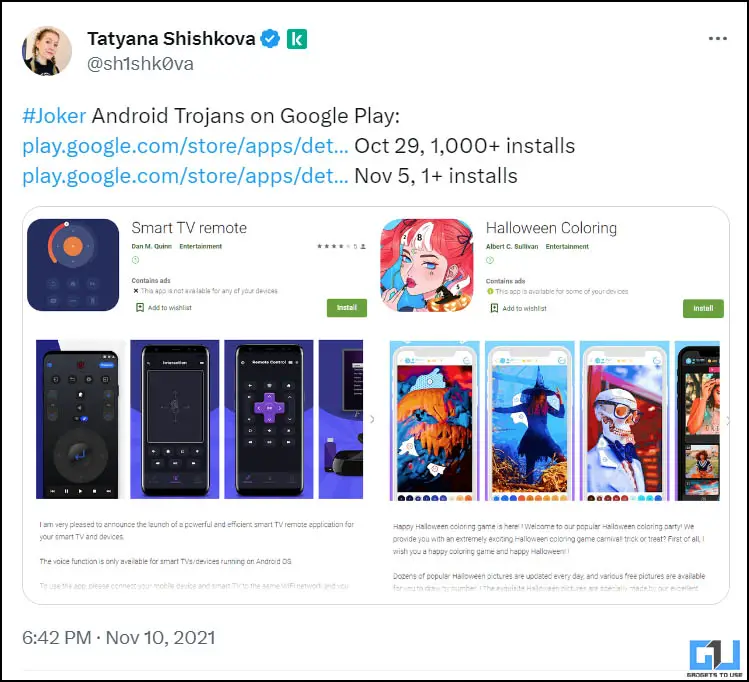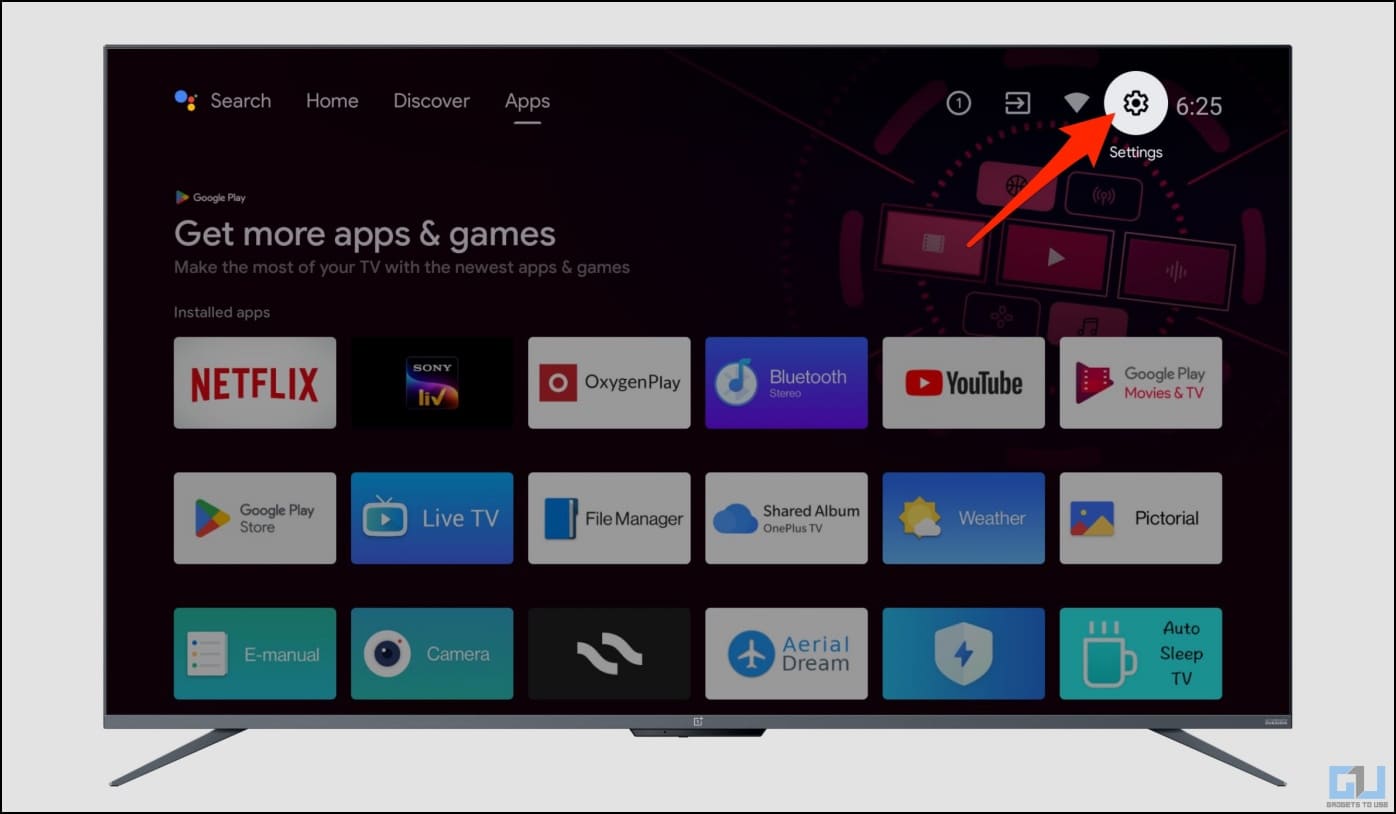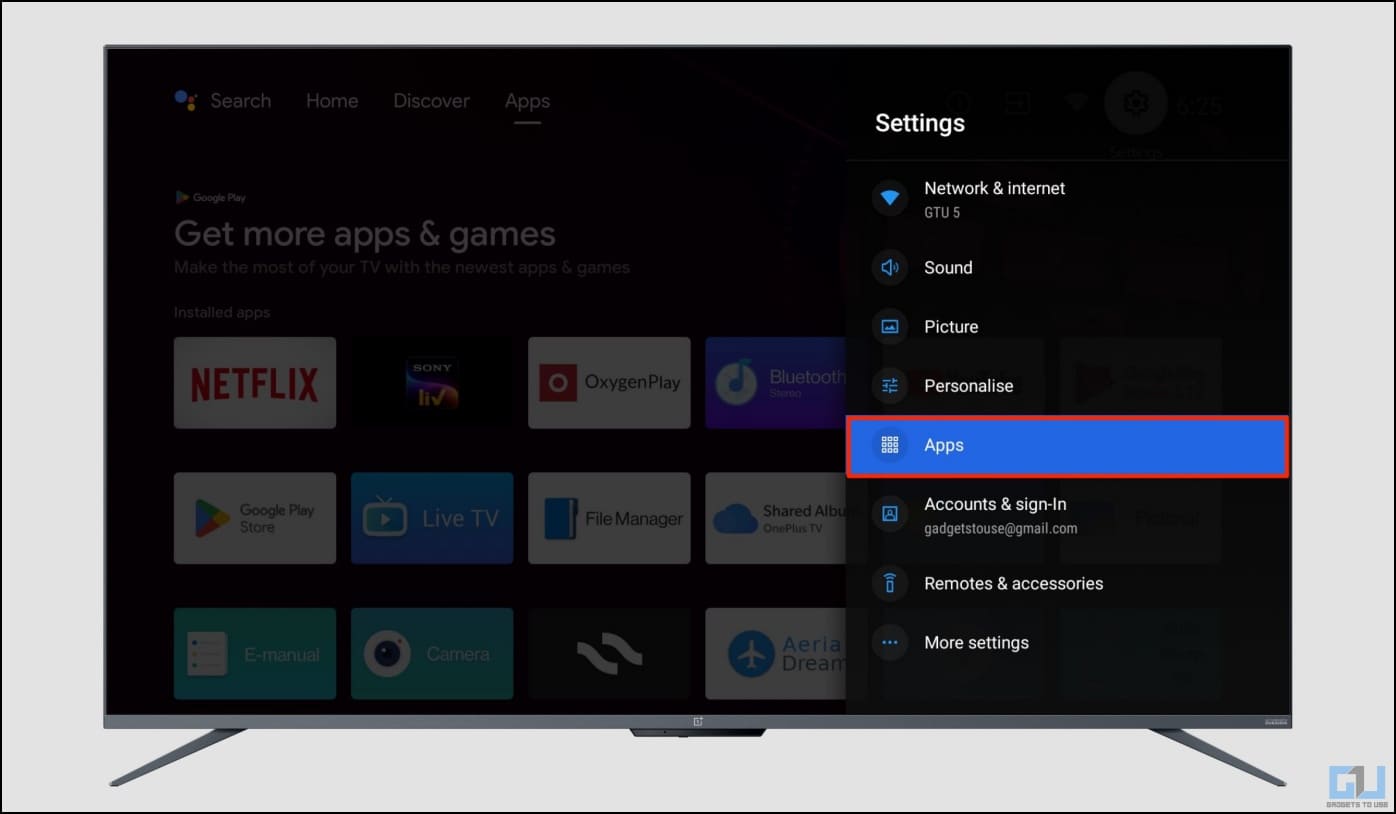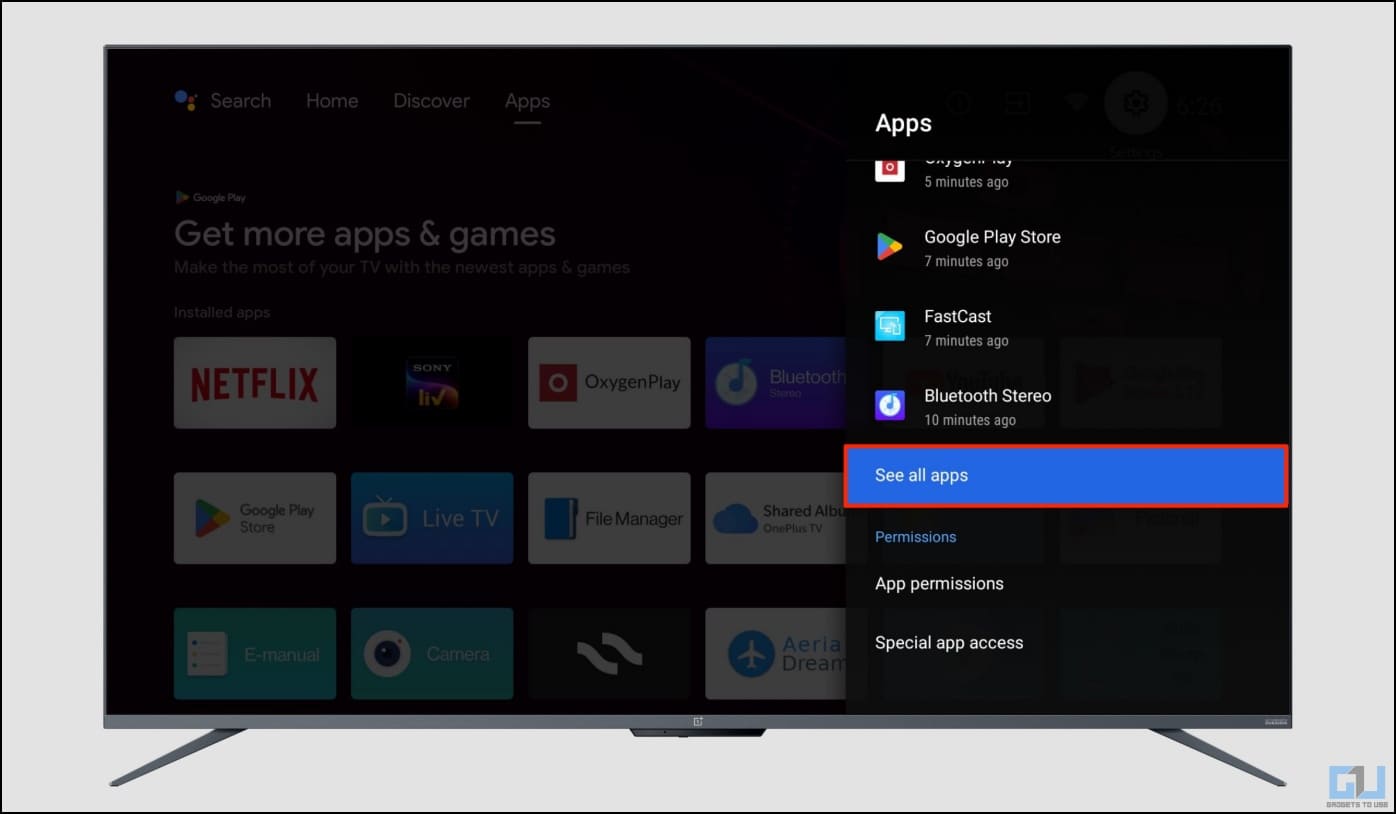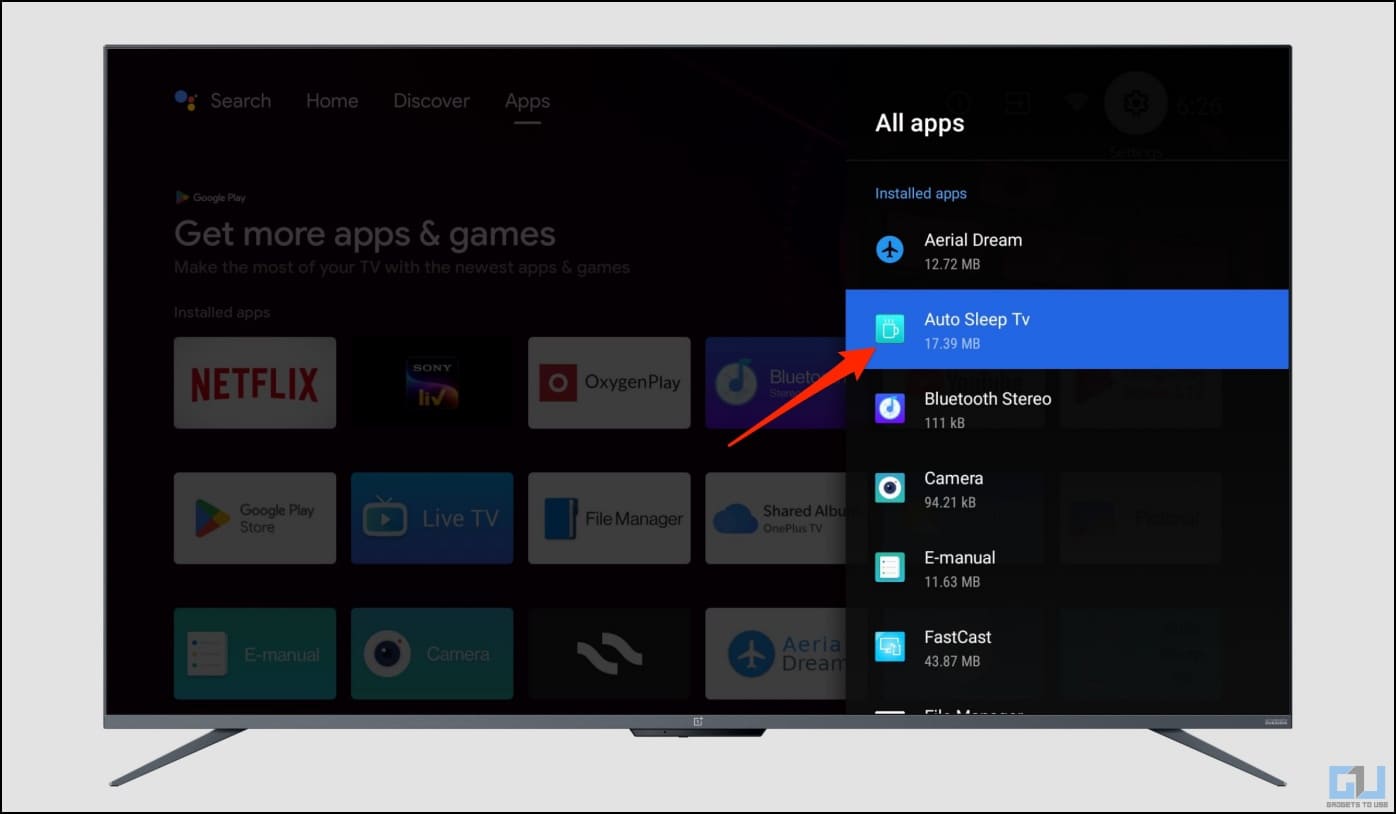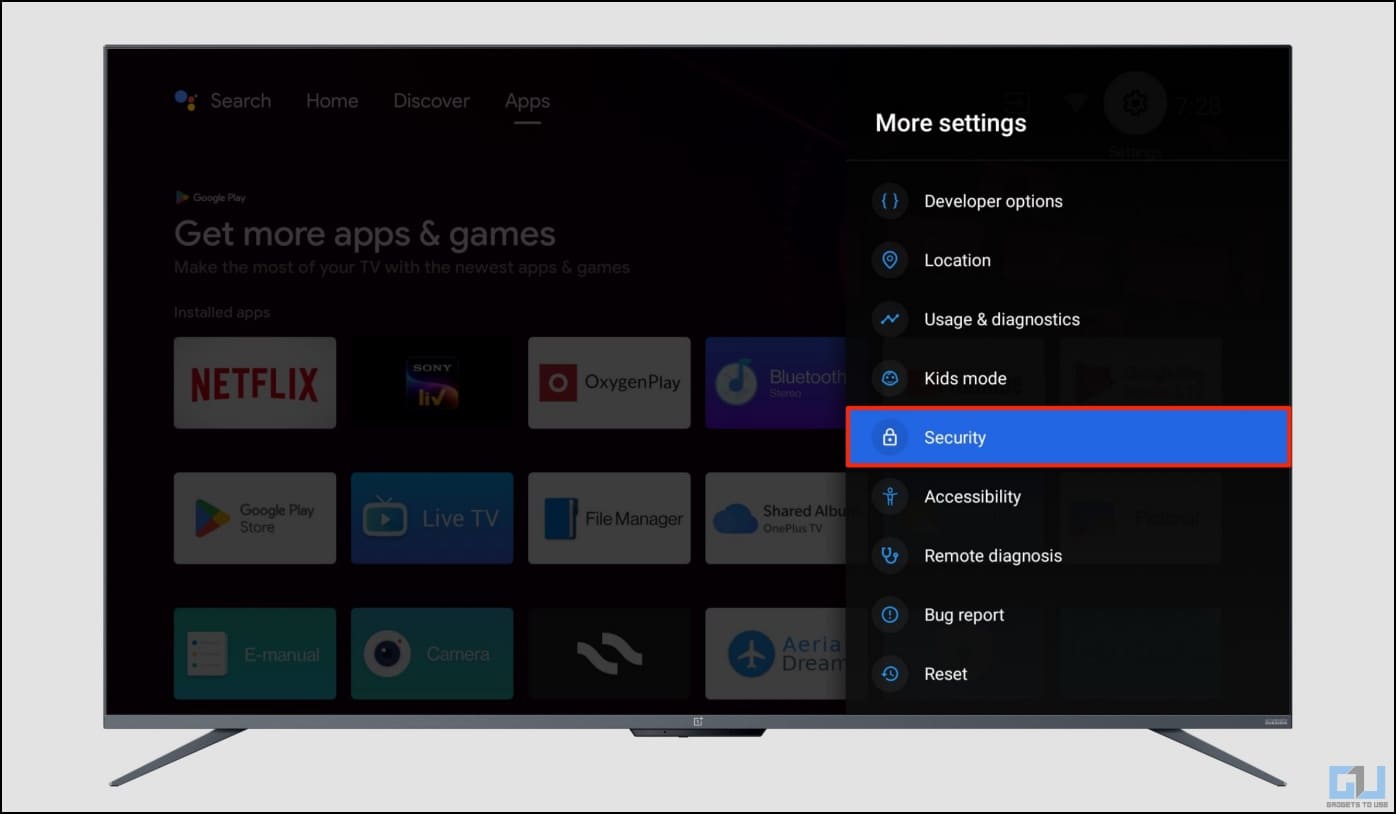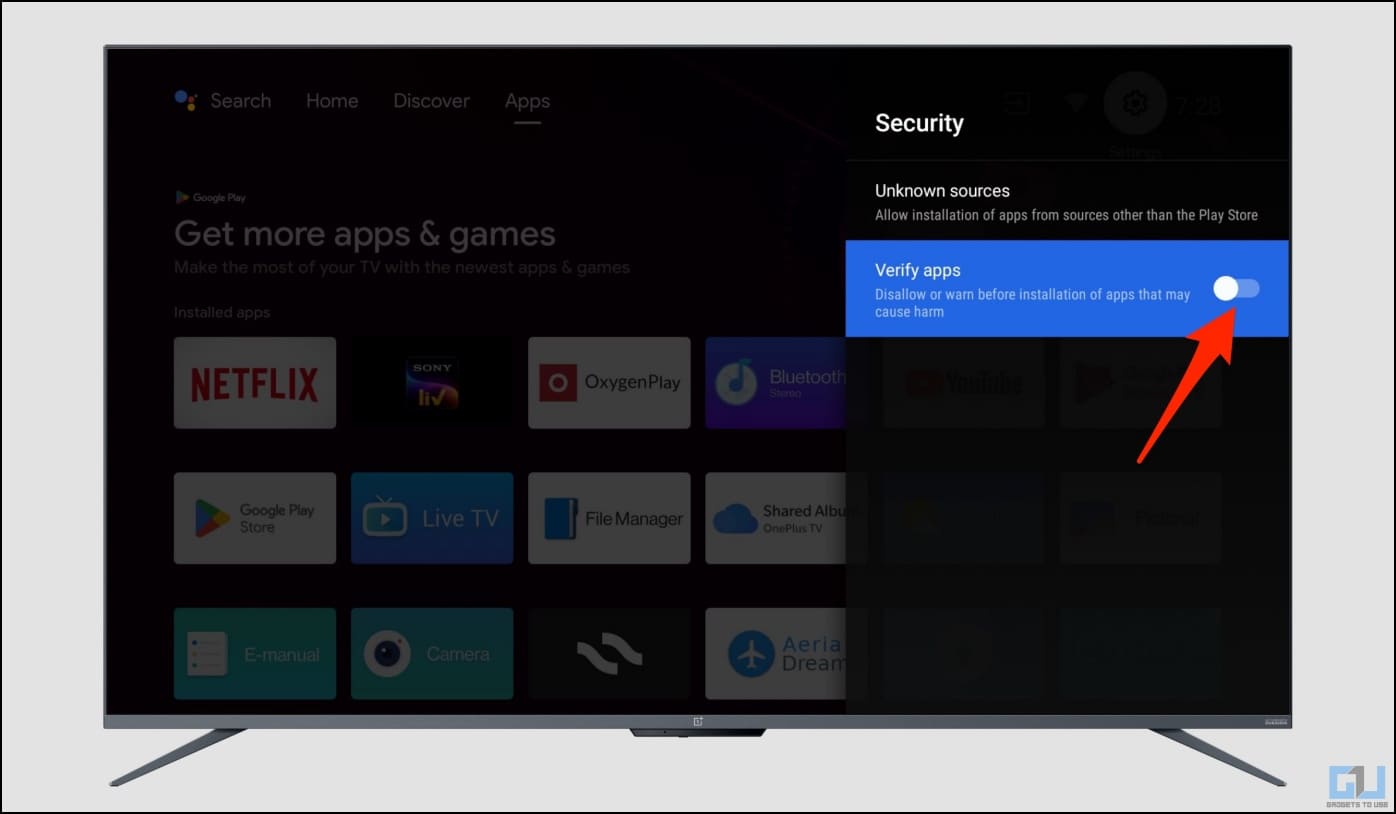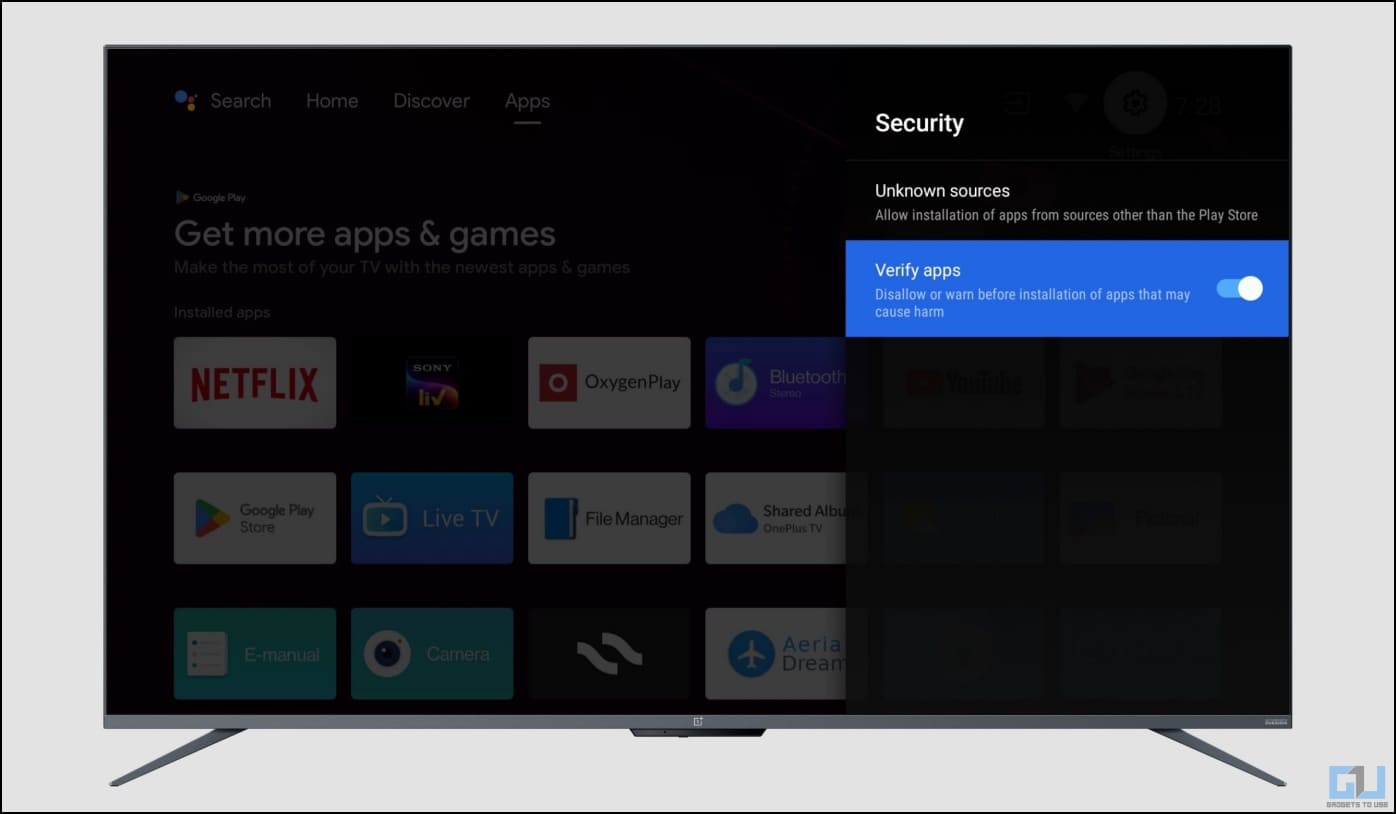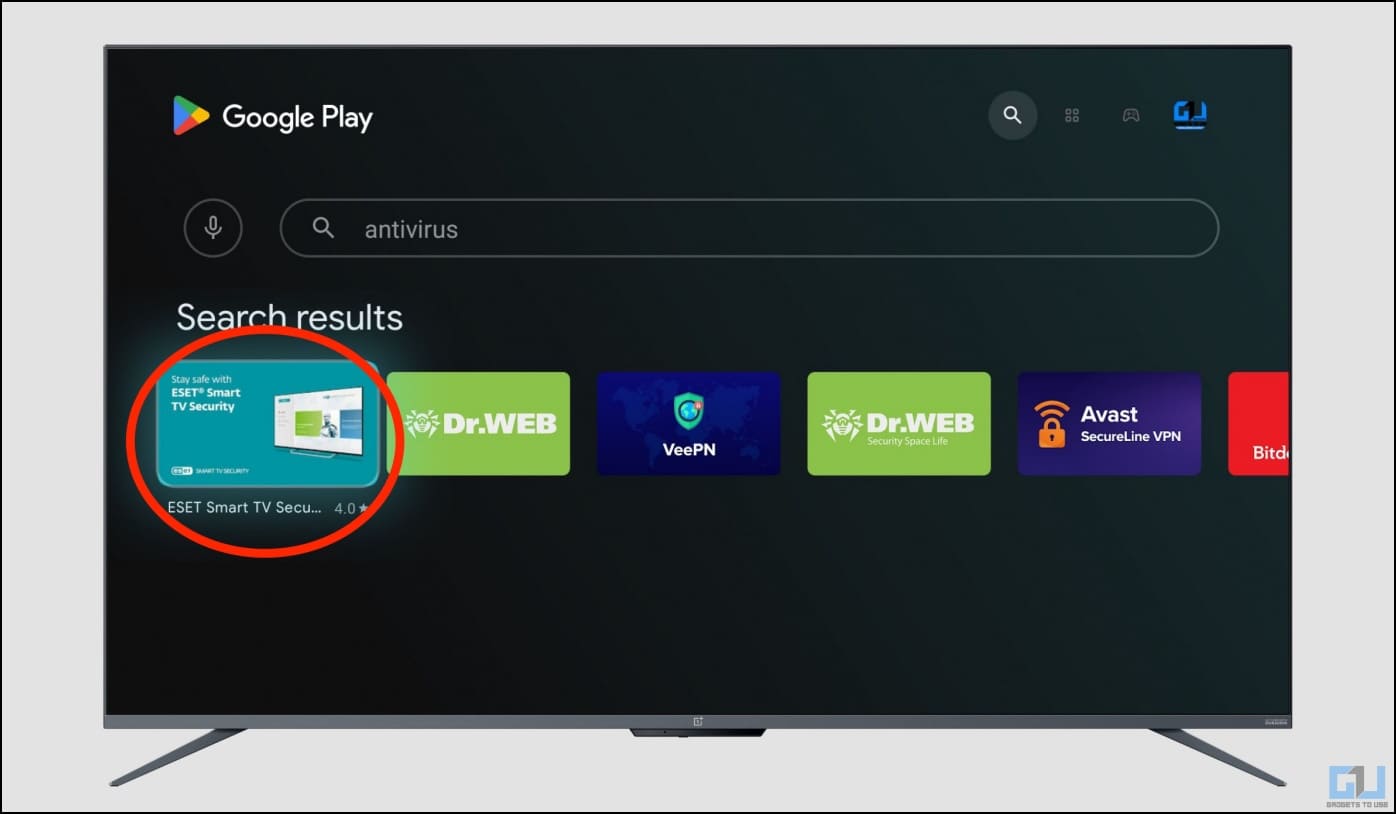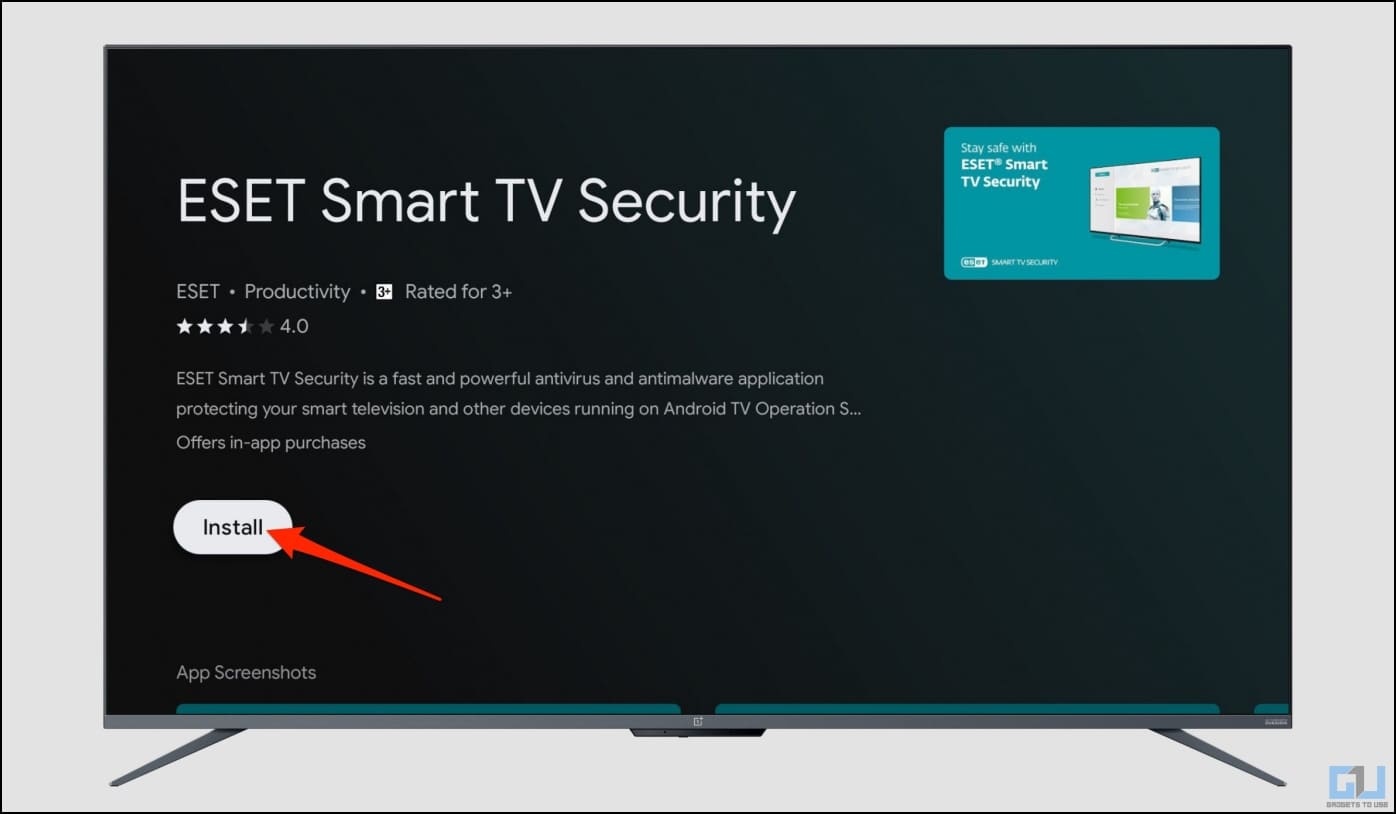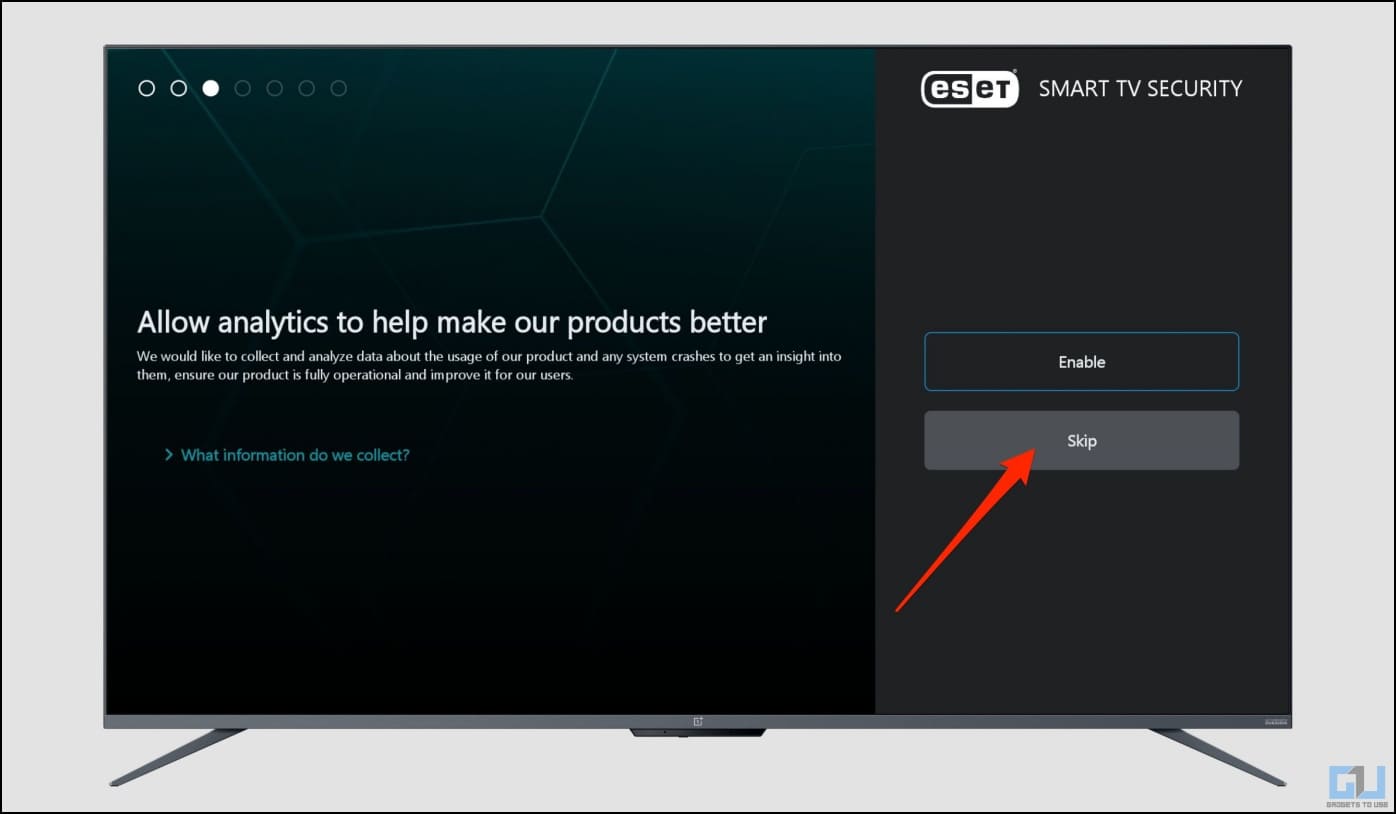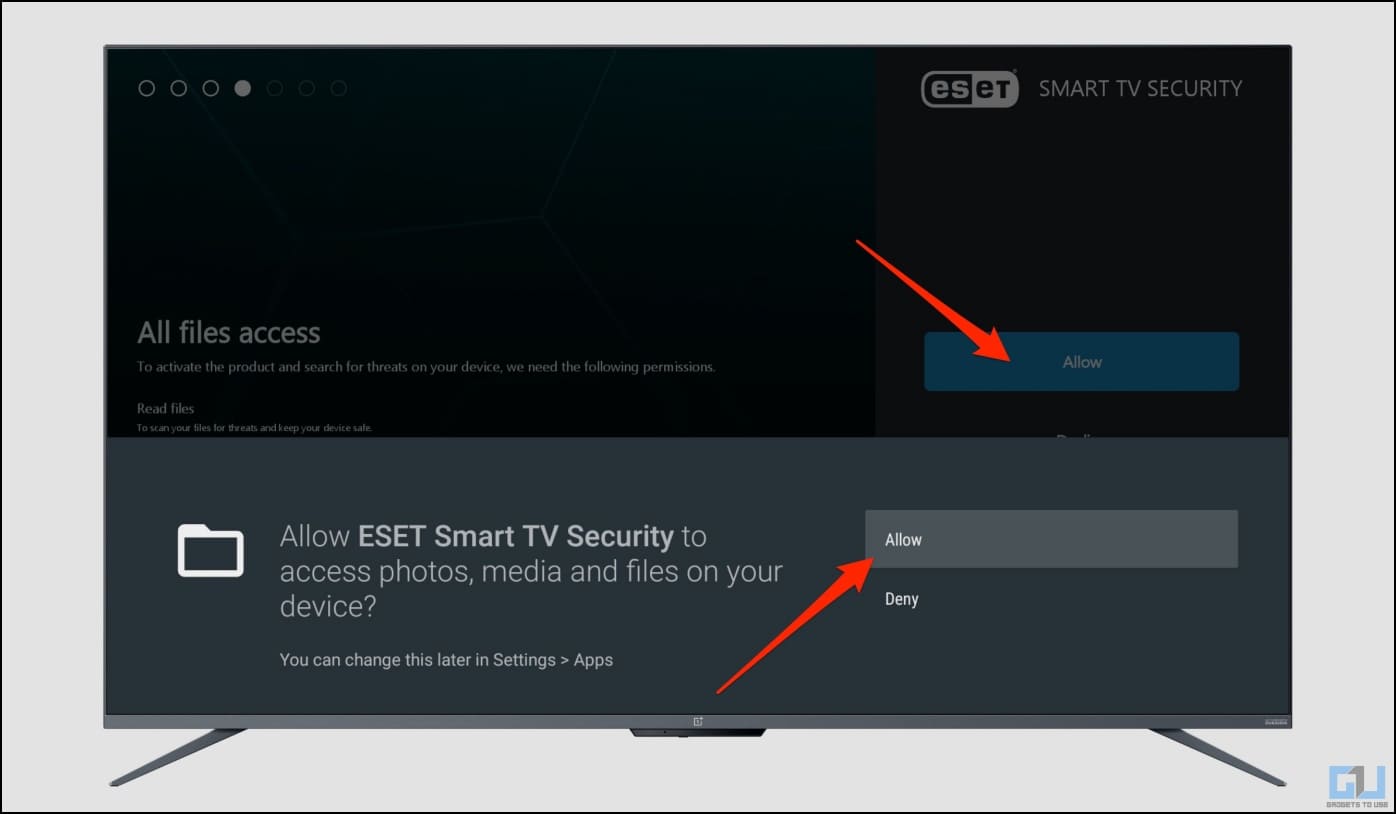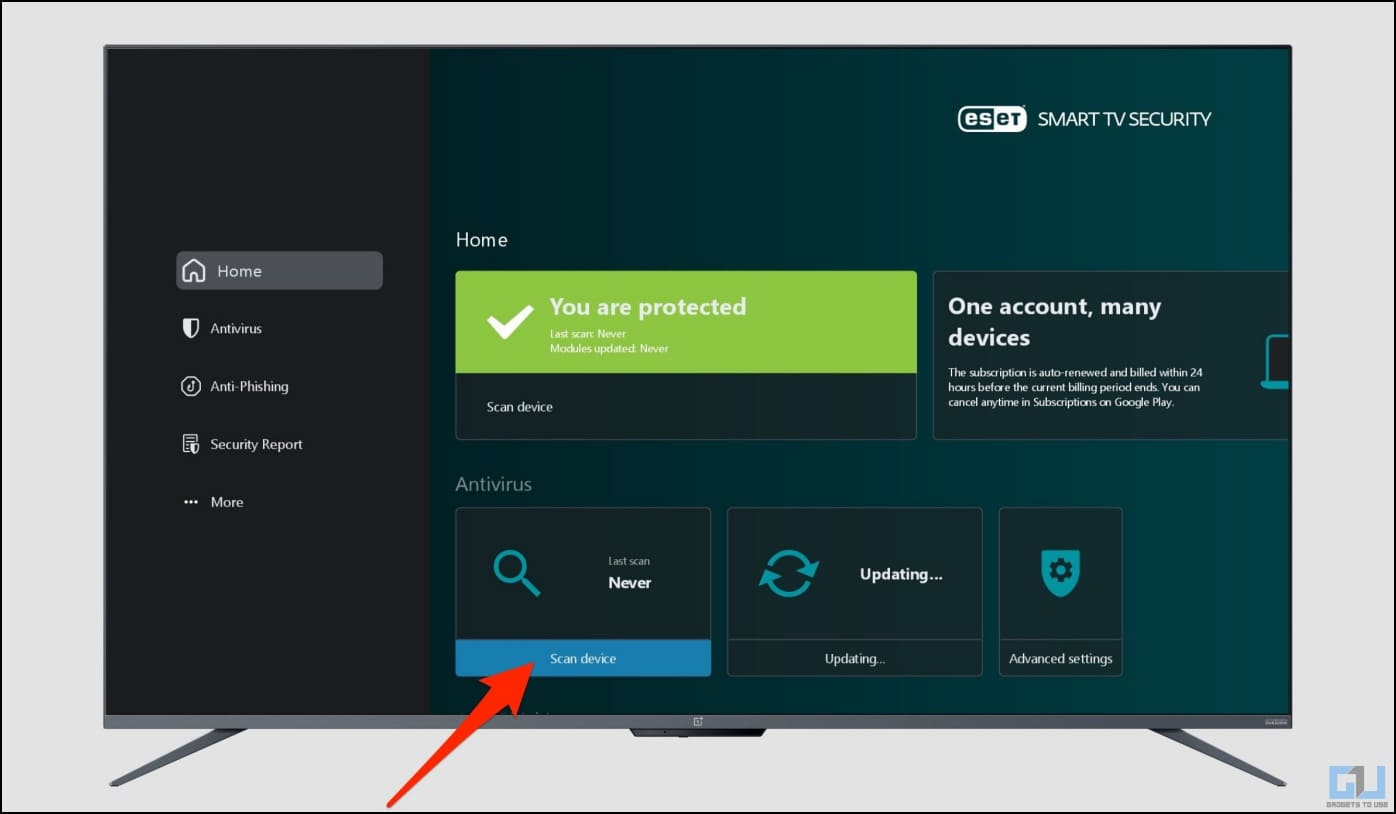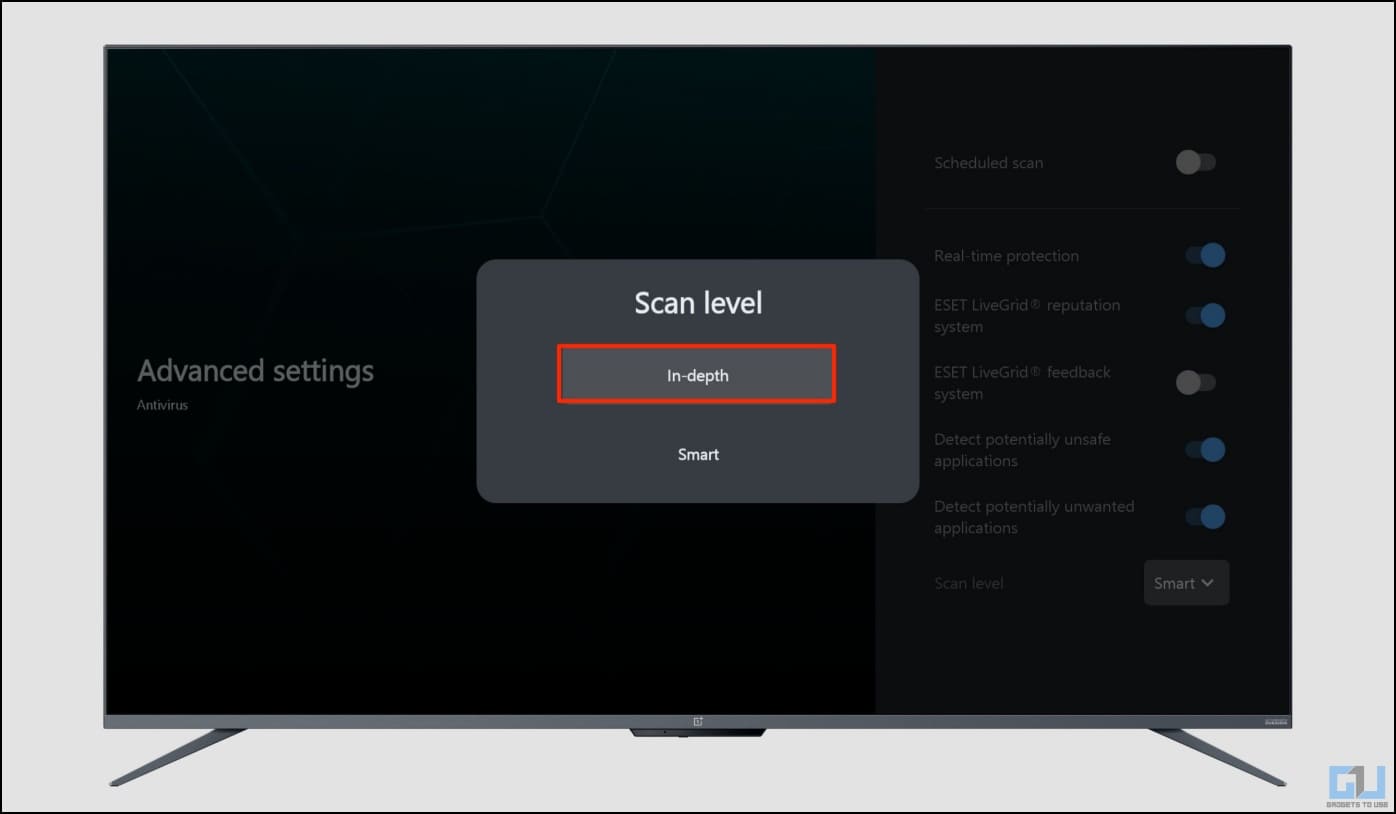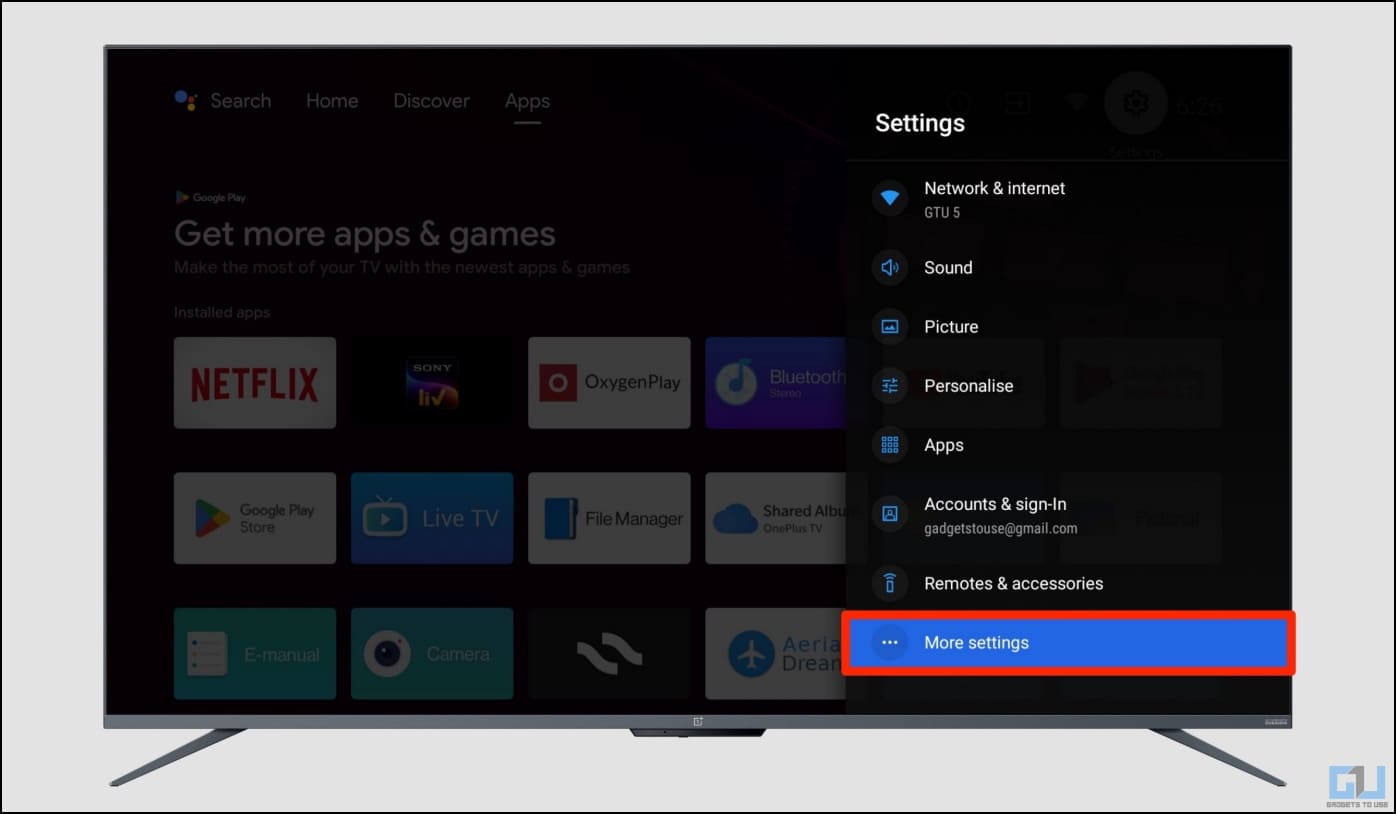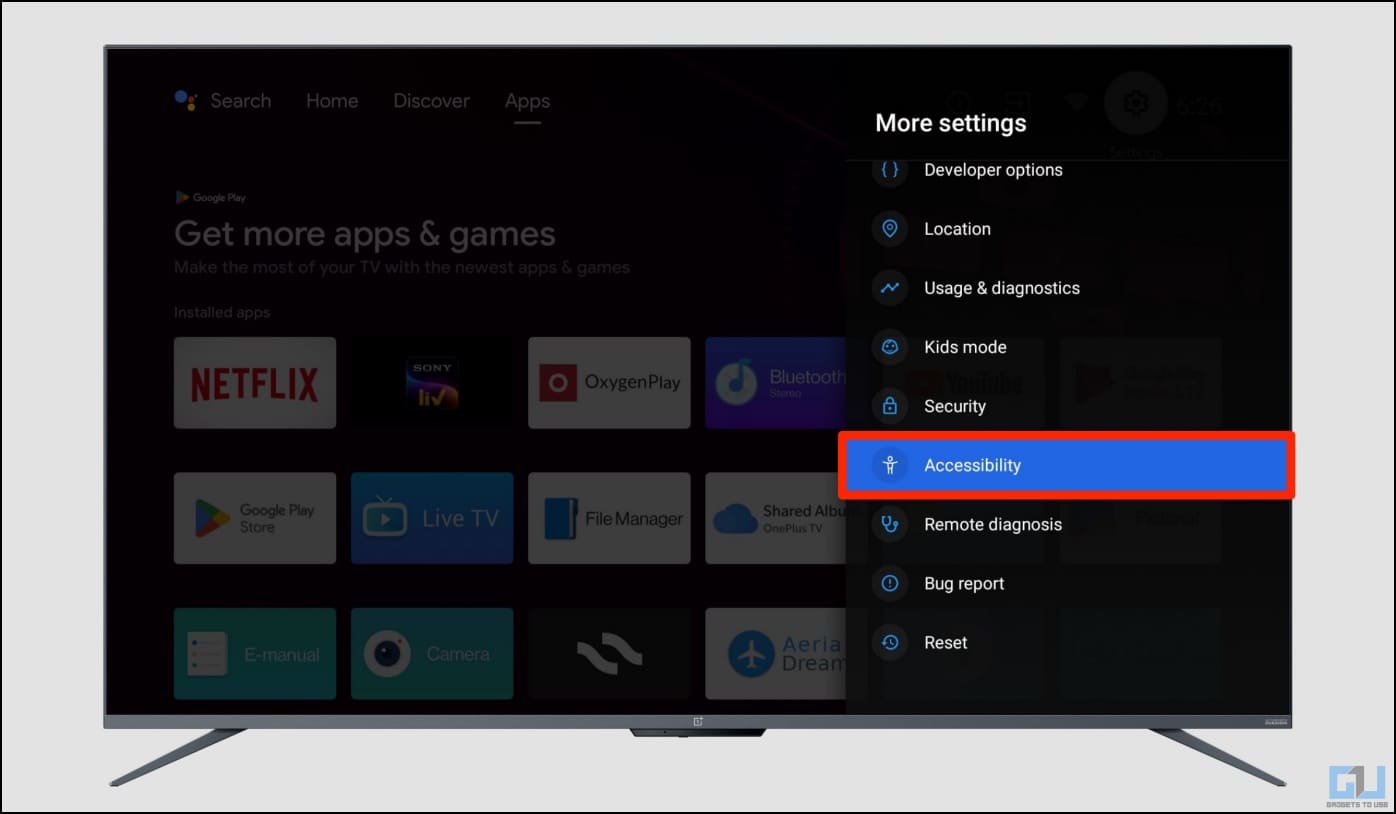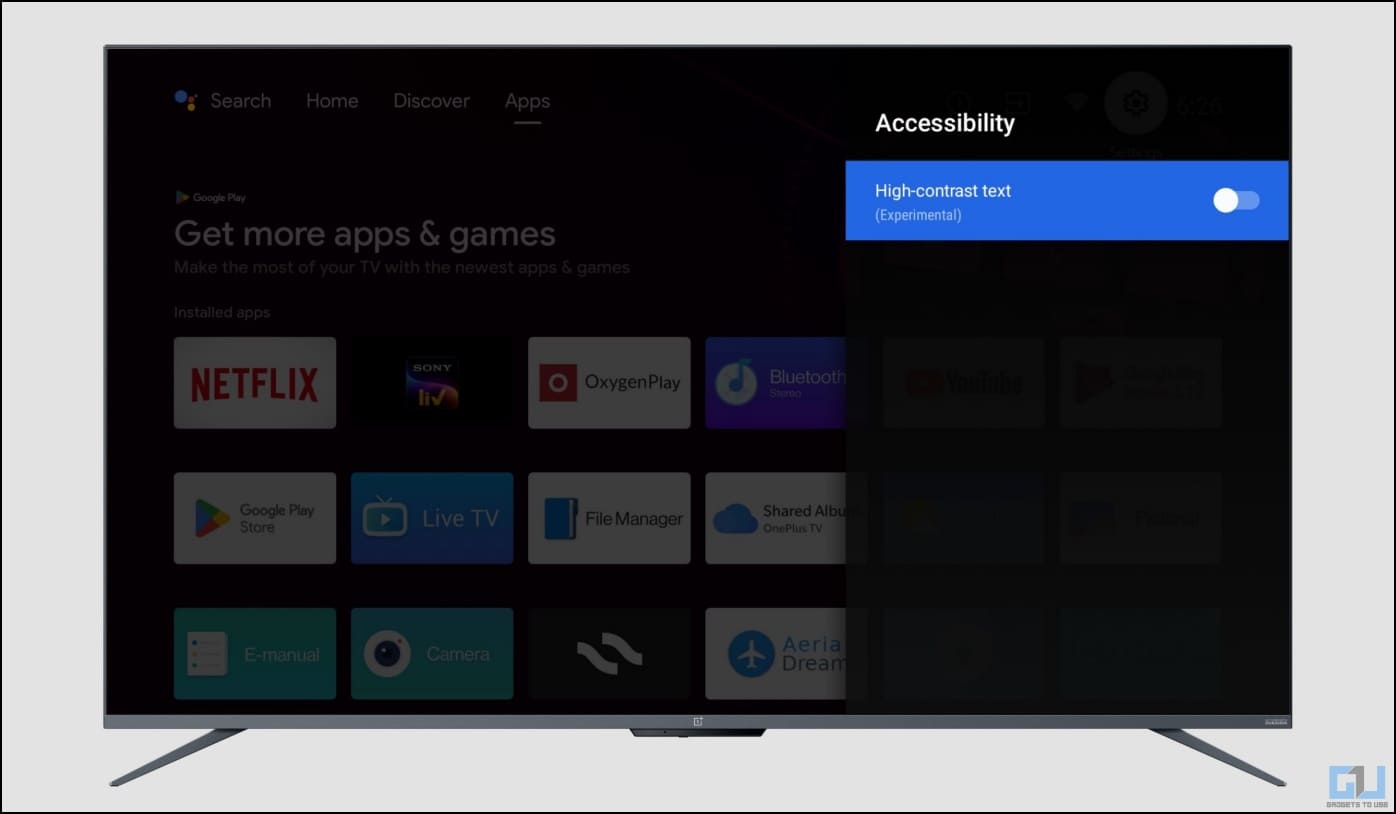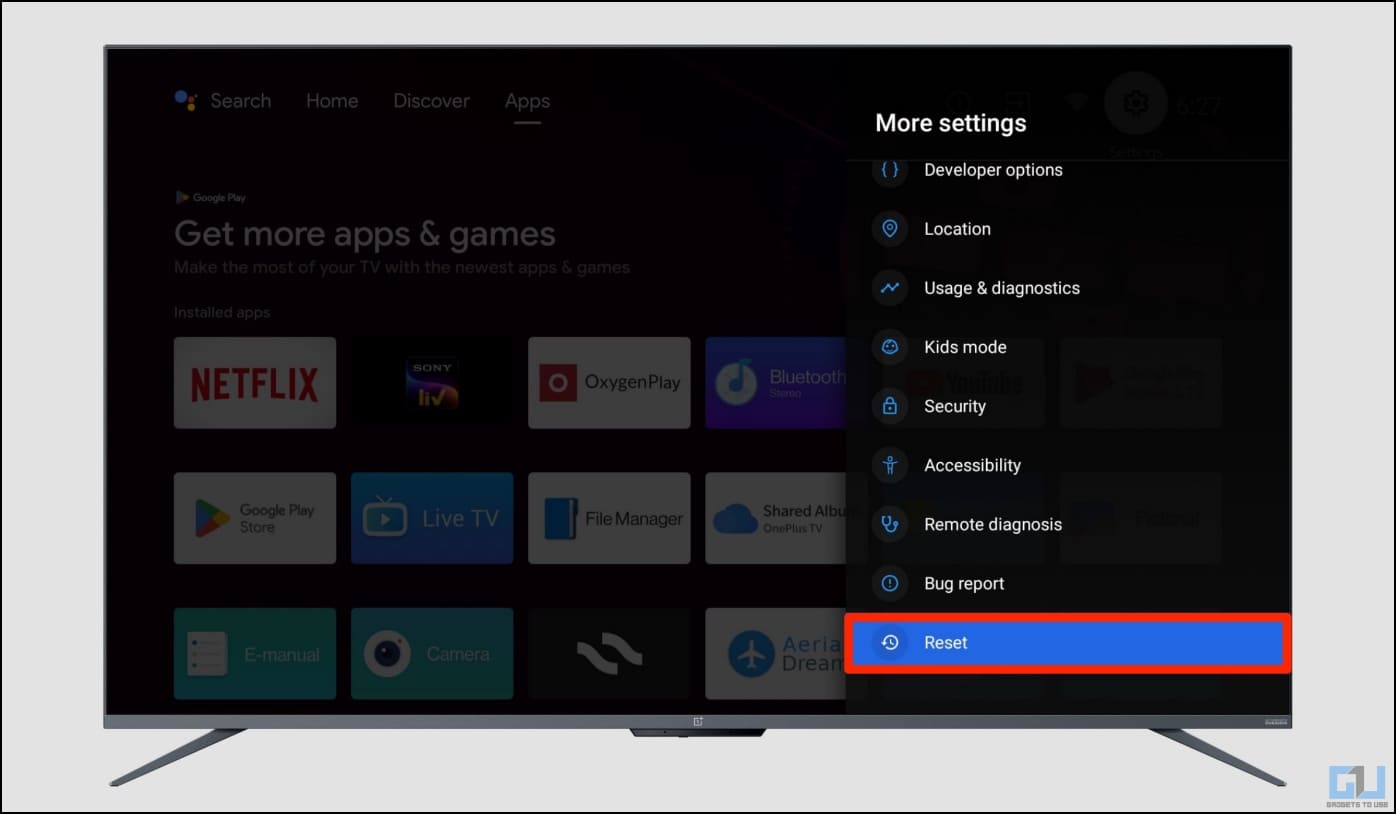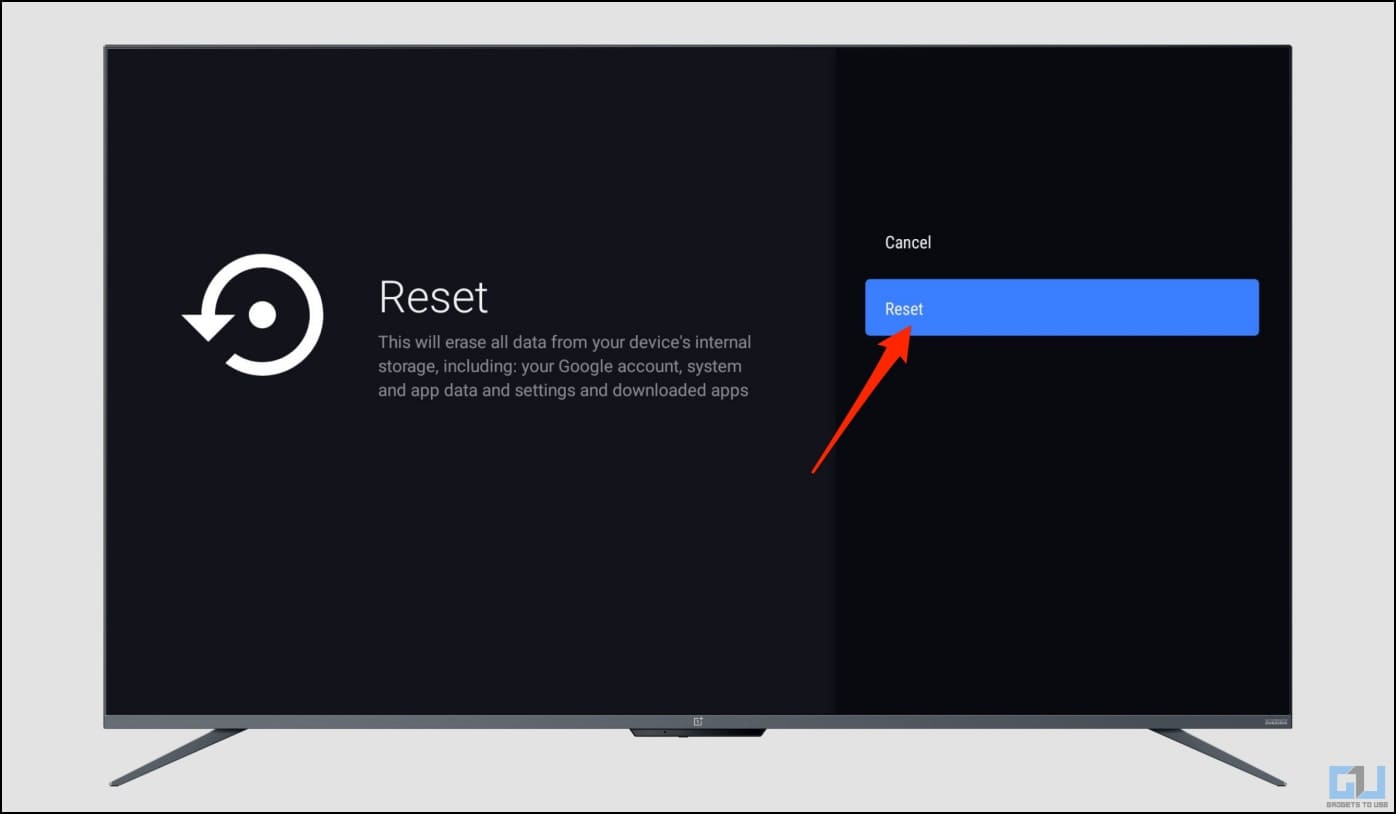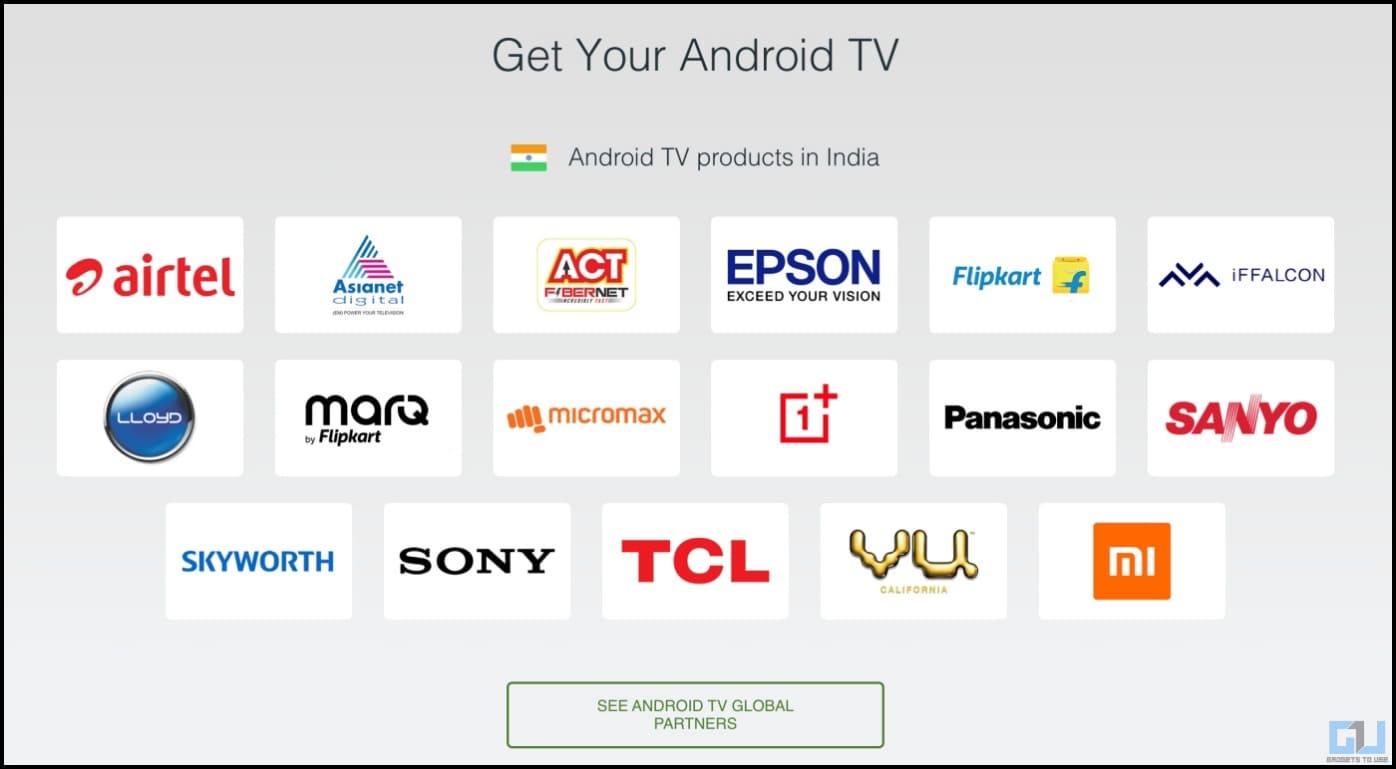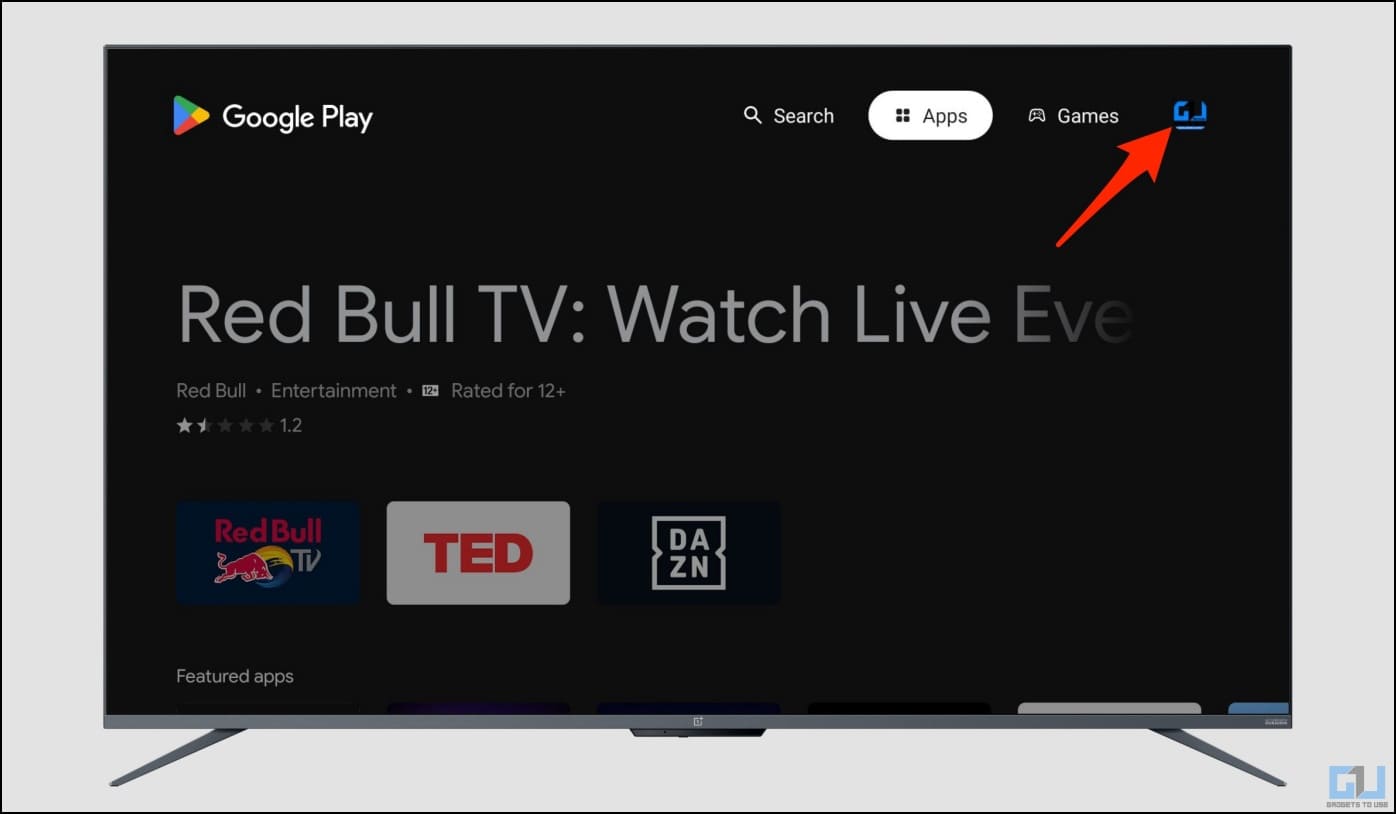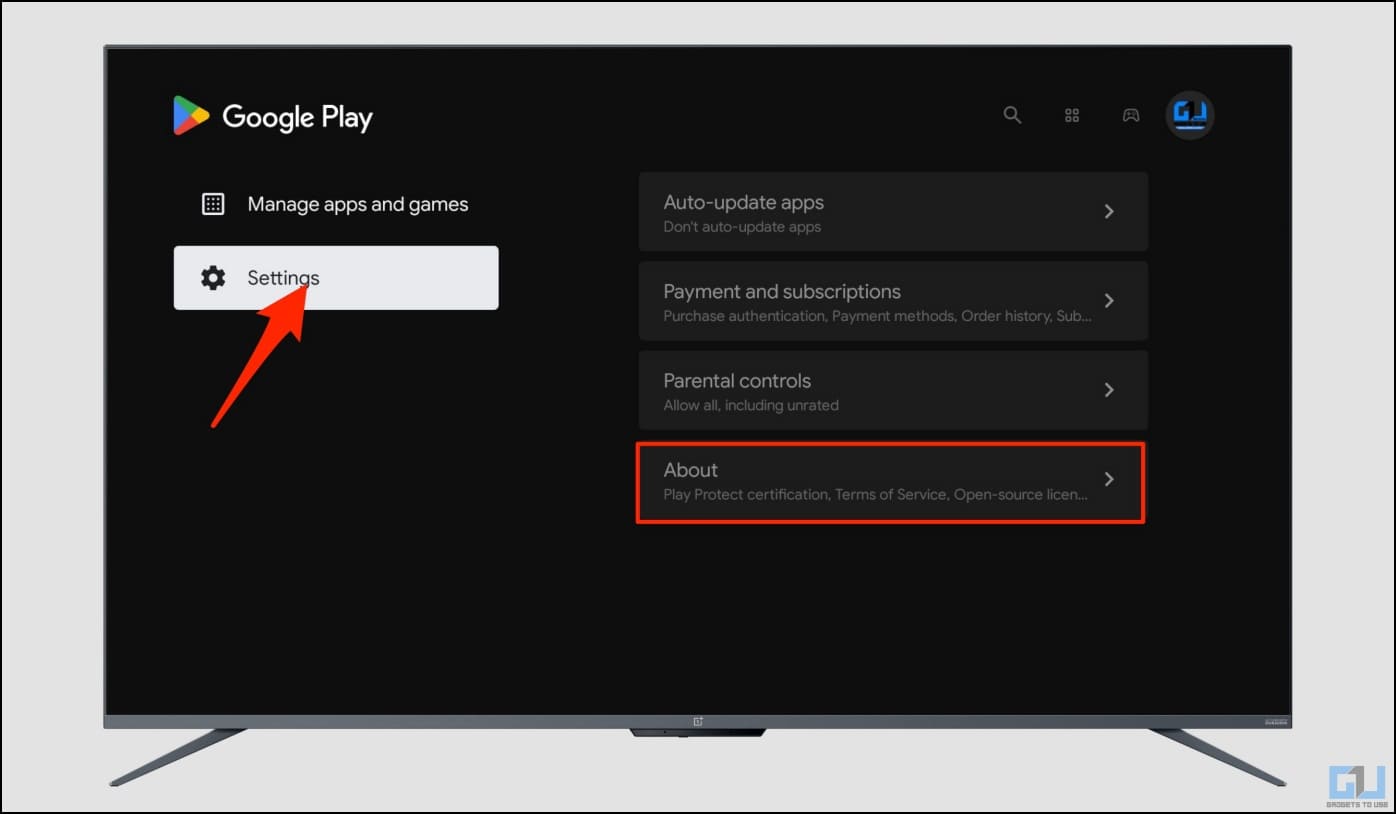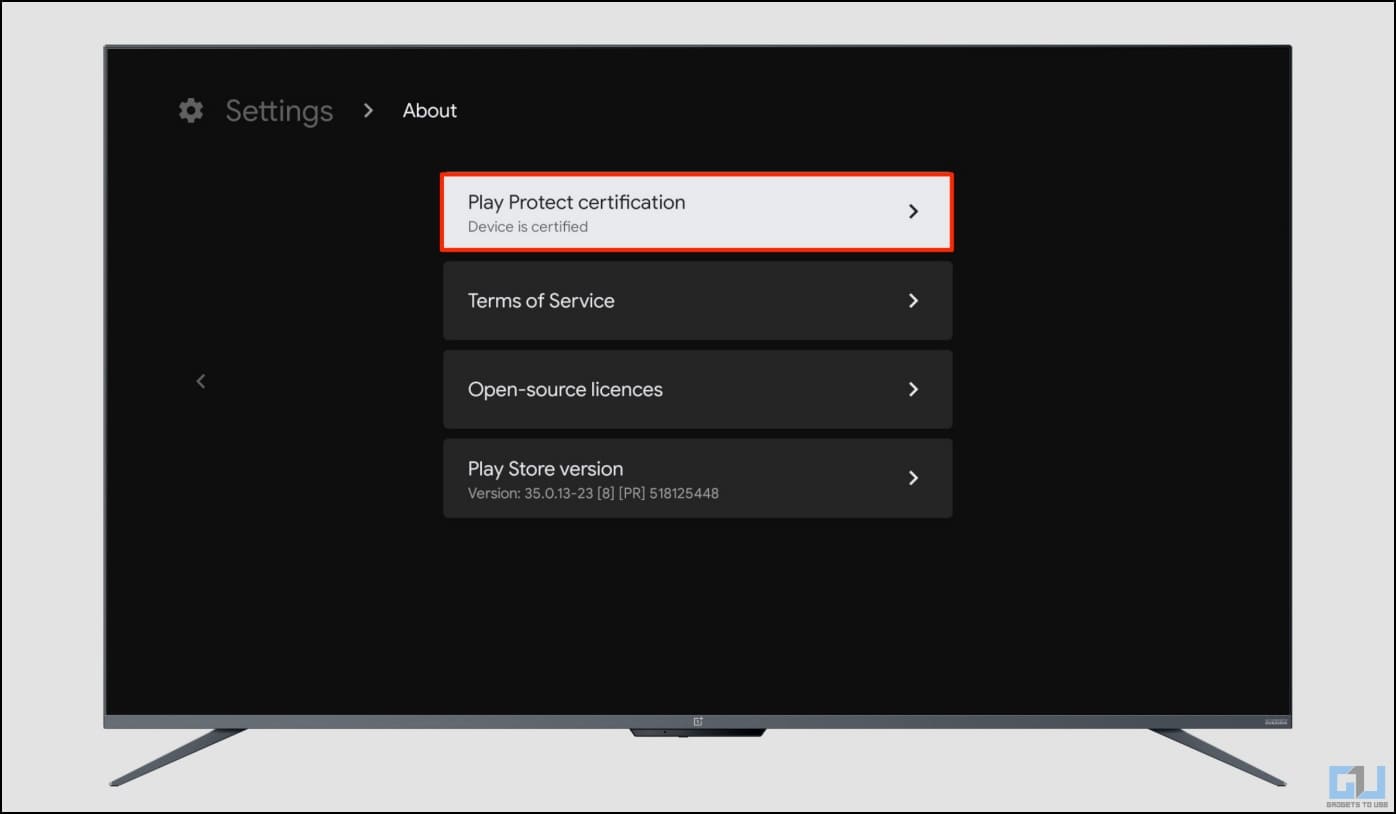Quick Answer
- If you see a random pop-up or full-screen ad on your TV screen that you didn’t open, malware is likely running on your TV.
- If your internet has slowed down specifically on the TV or data usage has gone erratically high, it could be a sign of malicious code on the device.
- Whatever the case, here’s how you can easily check and remove the malware or virus from your Android TV or TV box.
The growing popularity of Android TVs has also put them at risk of being infected by a virus or malware. It has been seen that Android TVs, particularly the ones sold unofficially, come pre-infected with malware, while others get infected by adware and other malware through apps and files b on the device. Whatever the case, here’s how you can easily check and remove the malware or virus from your Android TV or TV box.
How to Check if Your Android TV is Infected with Malware?
There are multiple telltale signs that help you find if your Android TV is infected by a virus or malware. This includes:
- Unwanted advertisements: If you see a random pop-up or full-screen ad on your TV screen that you didn’t open, malware is likely running on your TV.
- Unknown apps installed: If you see apps you don’t remember installing, it could be a sign of malware.
- Security Warnings: If you see security warnings or alerts from Google Play, your TV probably has malicious applications.
- Abnormal Behaviour: Your TV behaving erratically with apps opening or closing randomly could be a sign of malware.
- Unexplained increase in data usage: If your internet has slowed down specifically on the TV or data usage has gone erratically high, it could be a sign of malicious code on the device.
How to Remove Malware or Virus from Your Android TV or TV Box?
Getting malware on Android TV isn’t uncommon. Several apps on Play Store hiding trojans and adware are often detected much later after thousands of people have downloaded them.
Thankfully, there are several ways to tackle malicious software on Android TV. This includes identifying and uninstalling suspicious apps, using an anti-virus solution, and checking app permission, as shown below.
Method 1- Uninstall Recently Installed Apps
It could be that a recently installed app has turned rogue and is causing issues with the normal functioning of your TV. If sideloaded via a third-party route, it can also be malware under disguise. Hence, it’s advisable to check and remove any recently installed apps upon suspicion, as shown below:
1. Open Settings on your Android TV.
2. Scroll down and click on Apps.
3. Here, tap See all apps.
4. The Installed Apps tab will show you all the third-party applications installed on the TV. Go through the list to find any suspicious applications.
5. For the apps you don’t recognize, tap their name, hit Uninstall, and confirm.
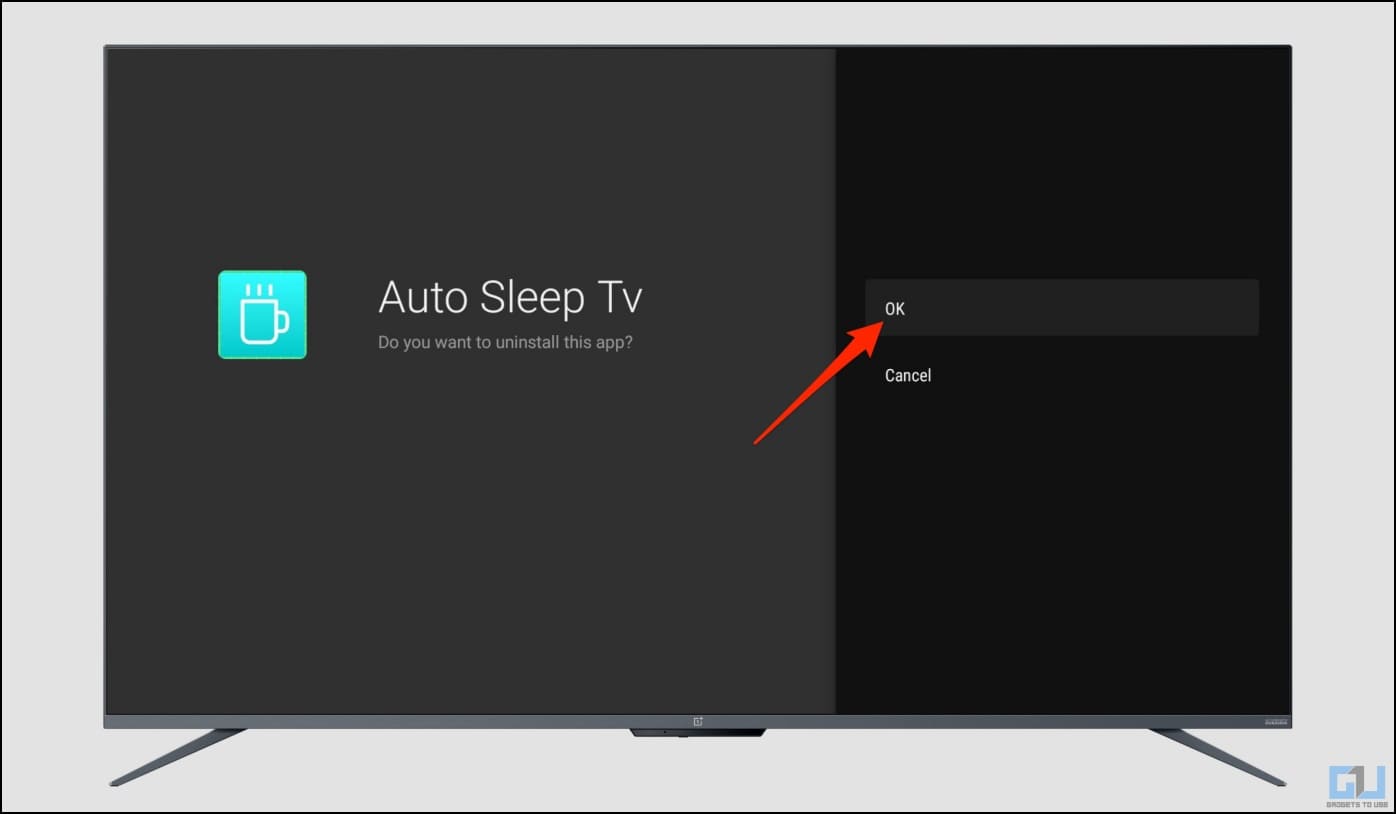
Method 2- Scan your TV With Google Play Protect
Google’s Play Protect service is also available for Android TVs. Enabled by default, it automatically scans apps before they’re installed on the device and also checks your device for potentially harmful apps from other sources. Here’s how to enable it if turned off:
1. Open Settings on your Android TV.
2. Click on Security.
3. Here, enable the toggle for Verify apps if your TV is running Android 10 or older.
On TVs running Android 12 and above, enable Scan apps with Play Protect.
Method 3- Use Anti-Malware App
Google’s built-in security may not always be adequate. In that case, you can use an anti-malware app like ESET or Dr. Web to detect and remove any unwanted rogue apps from your Android TV. Follow the steps below to do it:
1. Download ESET Smart TV Security on your Android TV from Play Store.
2. Open the app. Accept the terms and allow permission for all file access.
You can skip the prompts for enabling live grid feedback and analytics.
3. Sign in with your account to activate ESET.
4. Once set up, click on Scan device to start your first scan.
It will now scan your Android TV or TV box for potential malware or viruses.
5. For a detailed scan, go to Advanced Settings and change the scan level from Smart to In-depth. Then perform a scan again.
Here, you can also enable ESET to detect potentially unsafe and unwanted applications automatically.
Method 4- Check for Apps with Accessibility Access
Apps with accessibility access can display over other apps. Rogue apps can use this permission to show popup or full-screen ads on your TV. Here’s how you can check and remove accessibility permission for applications:
1. Open Settings on your Android TV.
2. Click on Device Preferences or More Settings.
3. Scroll down and click on Accessibility.
4. Under Services, look for apps with On status (if any are installed on your TV).
5. Disable accessibility access for apps you don’t recognize. And if unwanted, consider uninstalling it from your TV.
Method 5- Factory Reset the Android TV
If nothing works, factory resetting the TV is an ideal solution. Doing so will remove all the apps, accounts, and related data from your TV, giving you a fresh start. You can then install your OTT apps while ensuring you do not install malicious apps from non-trusted sources.
Follow the steps below to reset your Android Smart TV or TV box:
1. Open Settings on your Android TV.
2. Click on Device Preferences or More Settings.
3. Scroll all the way down and tap Factory Reset or Reset.
4. Select Factory Reset and hit OK.
Is it a Fake or Malware-infected Android TV? Here’s How to Find
Lately, it has been found that several Android Smart TVs and TV boxes in the market come preloaded with malware. These are common with TVs that run unlicensed versions of Google Play and other services.
A Reddit user, u/desktopecho, recently discovered that the T95 Android TV box he bought from Amazon had pre-installed malware. It resembled Copycat adware and failed to be detected by the antivirus software.
Fortunately, he was able to neutralize the malware and also explained how he did it by using Pi-hole to change the DNS of the command and control servers. So if you have any such TV box, you can follow the solution mentioned on his Reddit thread.
According to Linus Tech Tips, H618 Android TV boxes and possibly other cheap options are also infected with malware out-of-the-box. Hence, it would be best to avoid buying such shady TV boxes.
In an official Google Android TV support forum, Google has issued a warning stating several TV boxes built with AOSP are being marketed to appear as Android TV OS devices. Some even have Google apps and Play Store that are not licensed by Google, meaning these devices are not Play Protect certified.
To confirm whether a device is built with Android TV OS and is Play Protect certified, you can check the list of partners on the Android TV website.
How to Check if Your Android TV is Play Protect Certified?
You can easily check if your Android TV box is Play Protect Certified by following the steps below:
1. Open the Google Play Store app on your Android TV box.
2. Click your profile picture in the top right corner.
3. Select Settings > About.
4. Here, look for Play Protect Certification.
5. It should say, “Device is certified.”
Wrapping Up
This is how you can find and remove malware or virus from your Android TV. We also discussed how some of the TV boxes in the market are bundling malware out of the box. Let me know if you have any questions via email or social media. Stay tuned for more such how-tos and user guides.
You might be interested in:
- 4 Ways to Turn Off Google Assistant on Android TV
- How to Turn On/Off Automatic App or System Updates on Android TV
- 12 Ways to Speed Up Android TV, Make it Faster With No Lag or Stutter
- 4 Ways to Disable YouTube Shorts on Your Android TV
You can also follow us for instant tech news at Google News or for tips and tricks, smartphones & gadgets reviews, join GadgetsToUse Telegram Group or for the latest review videos subscribe GadgetsToUse Youtube Channel.