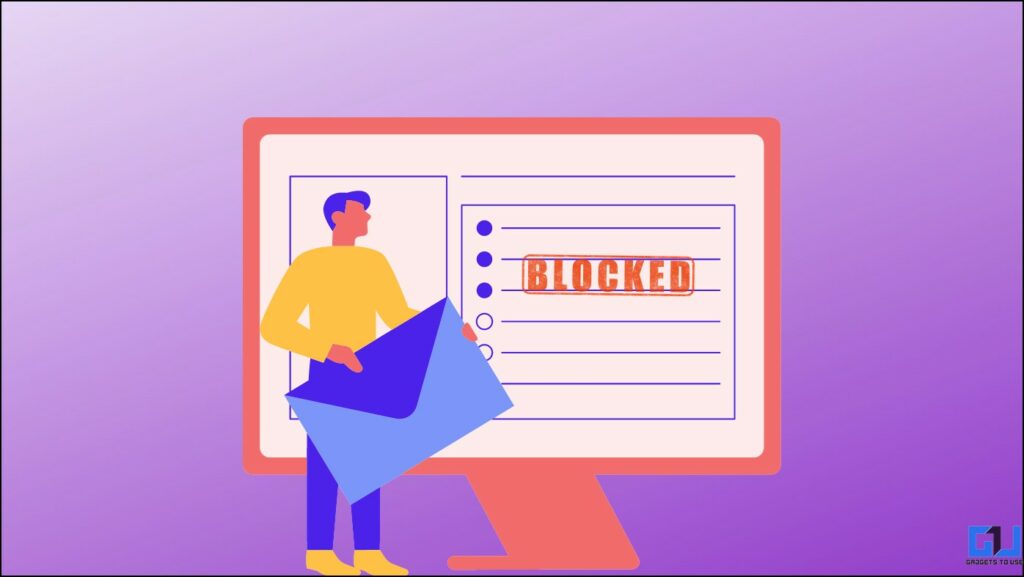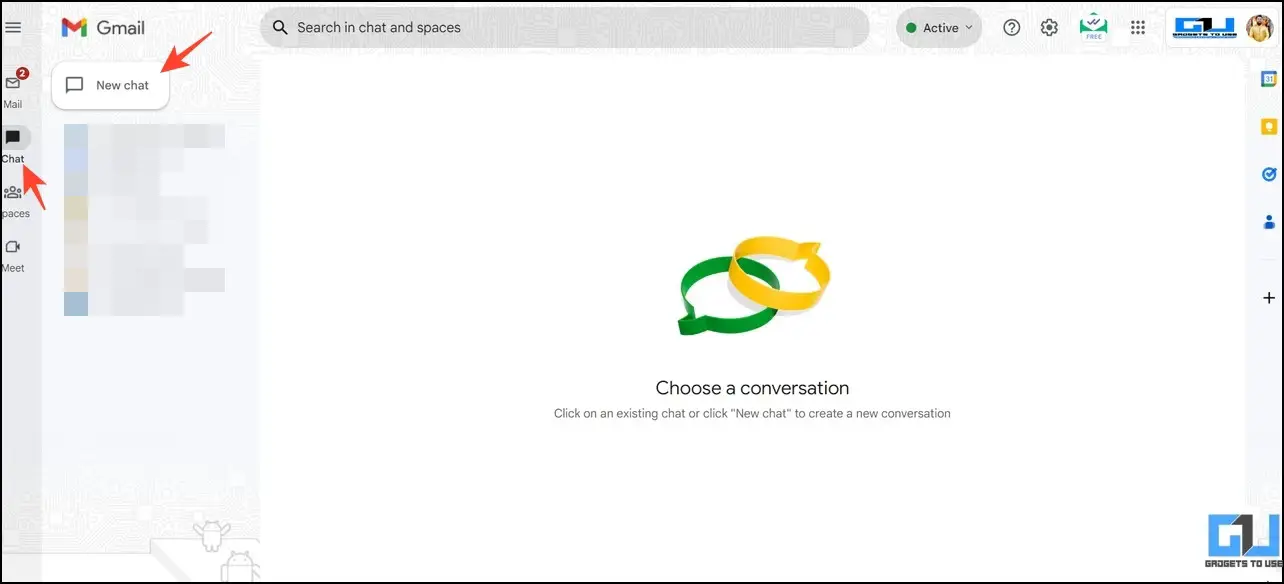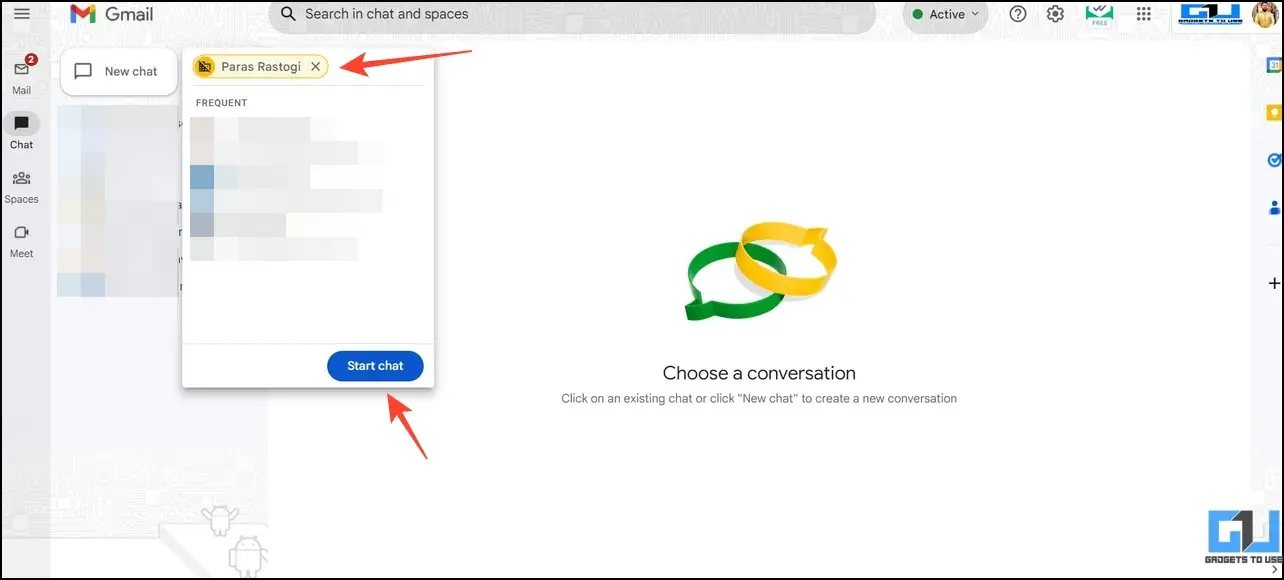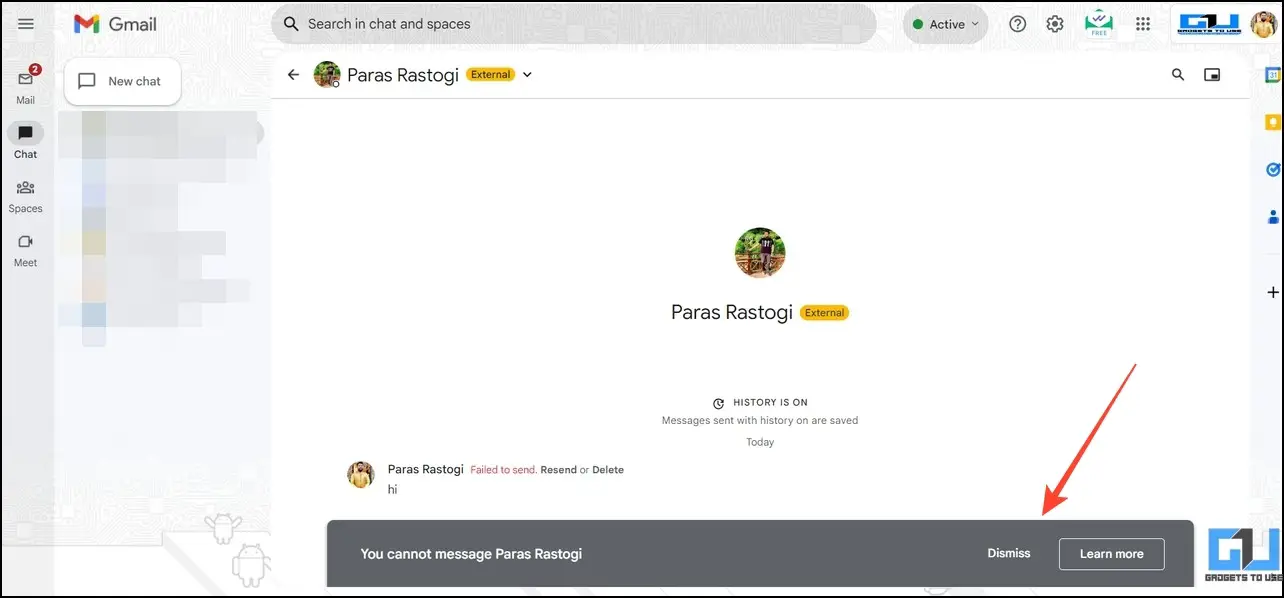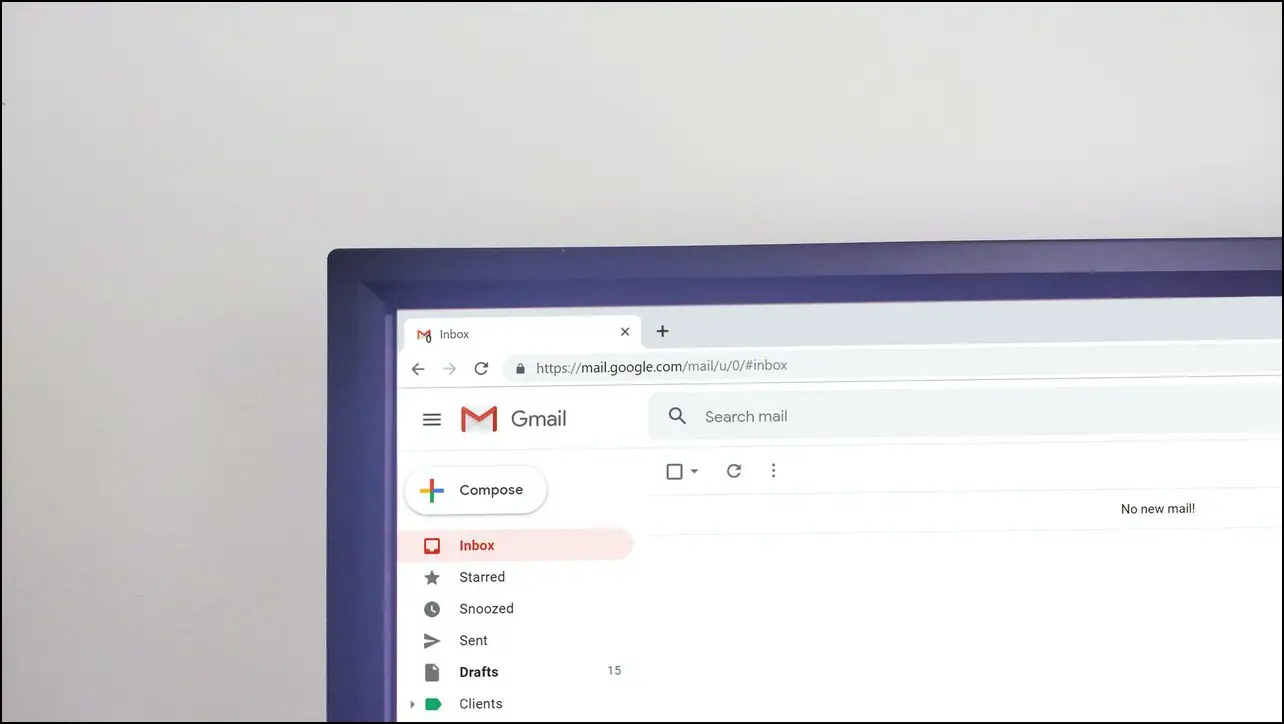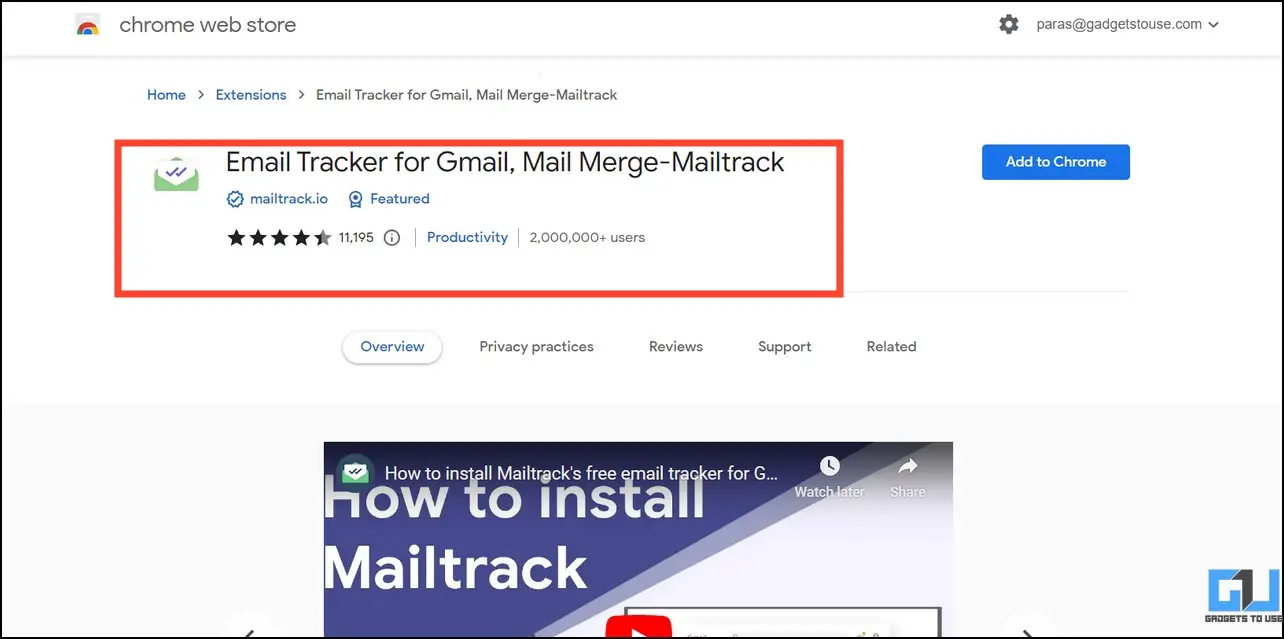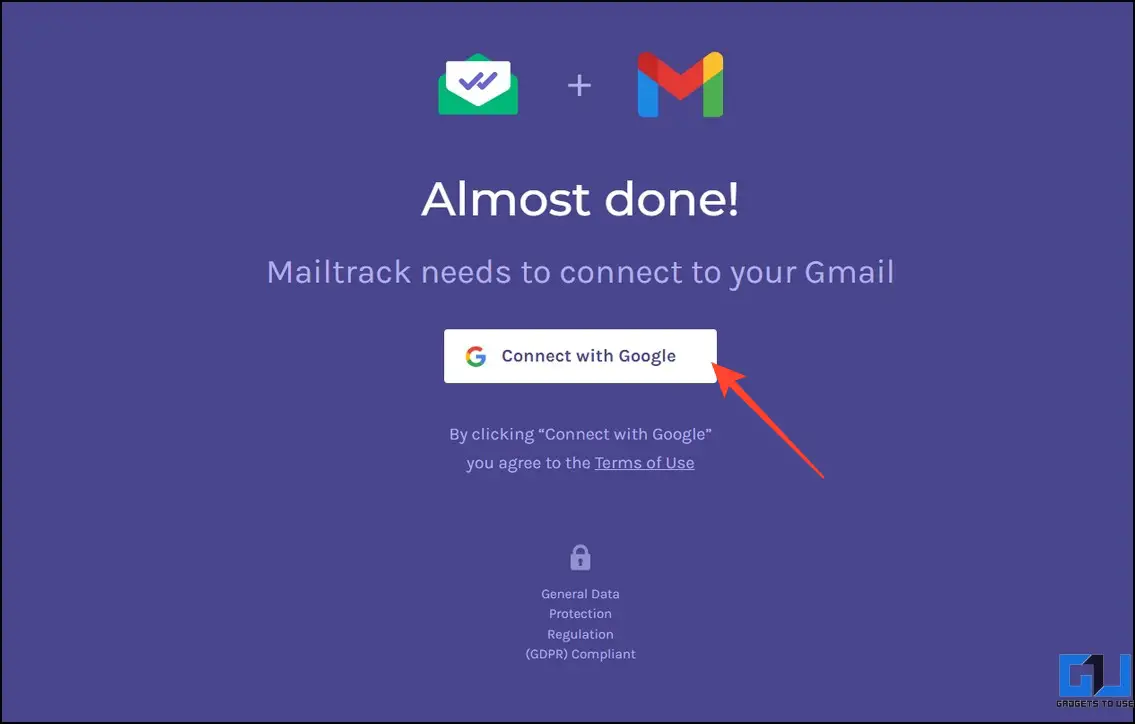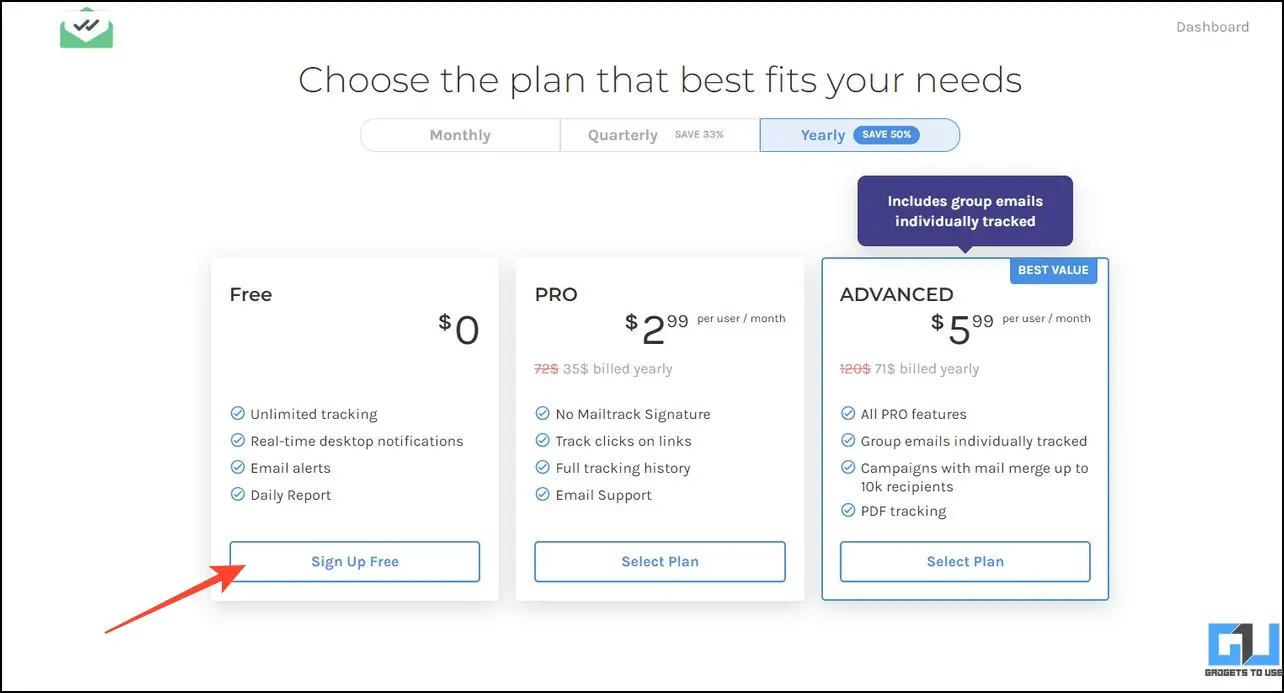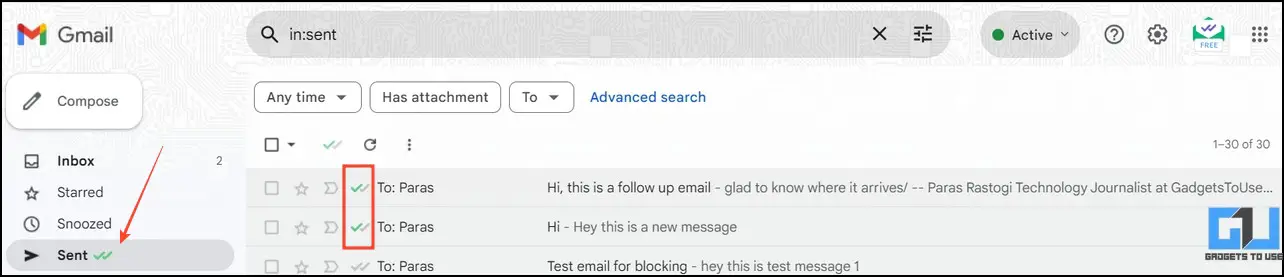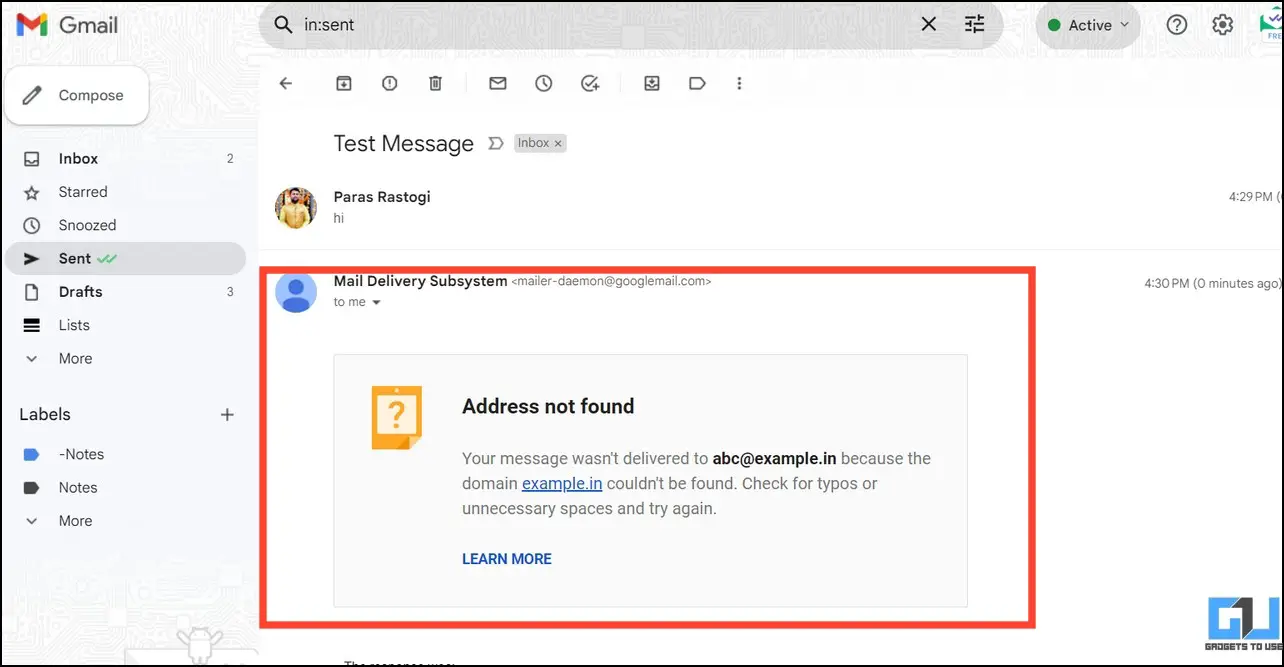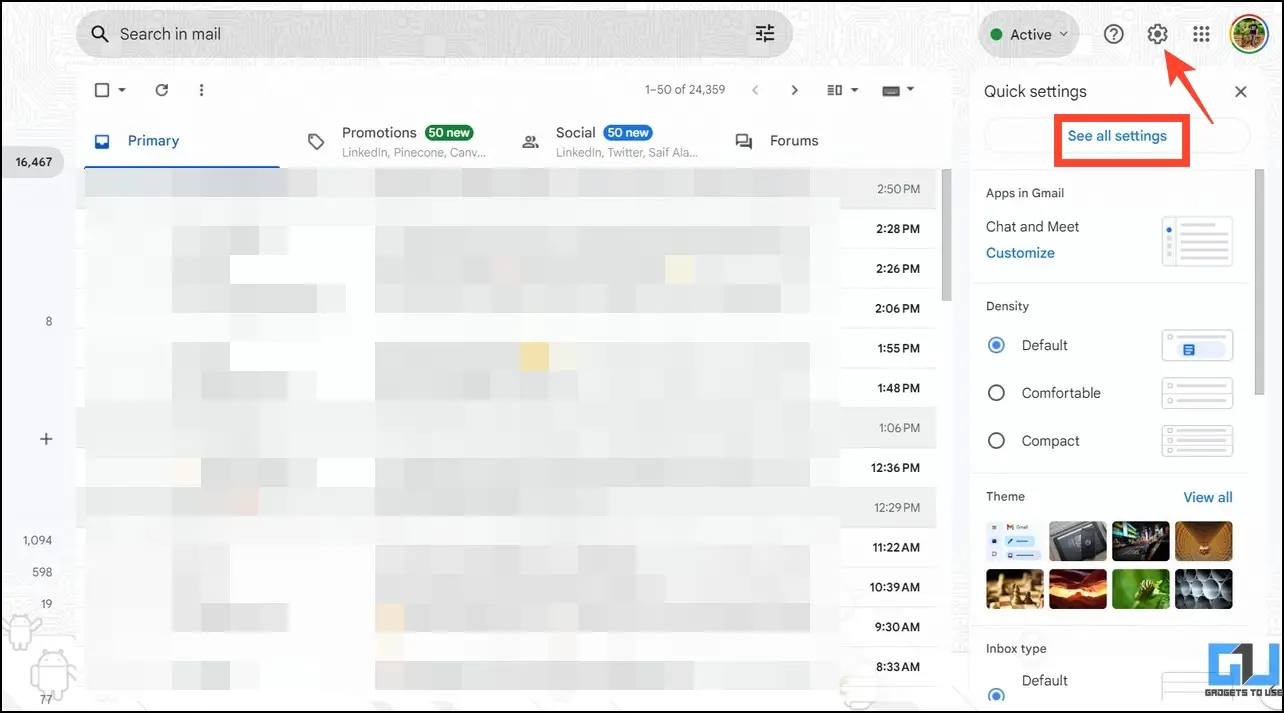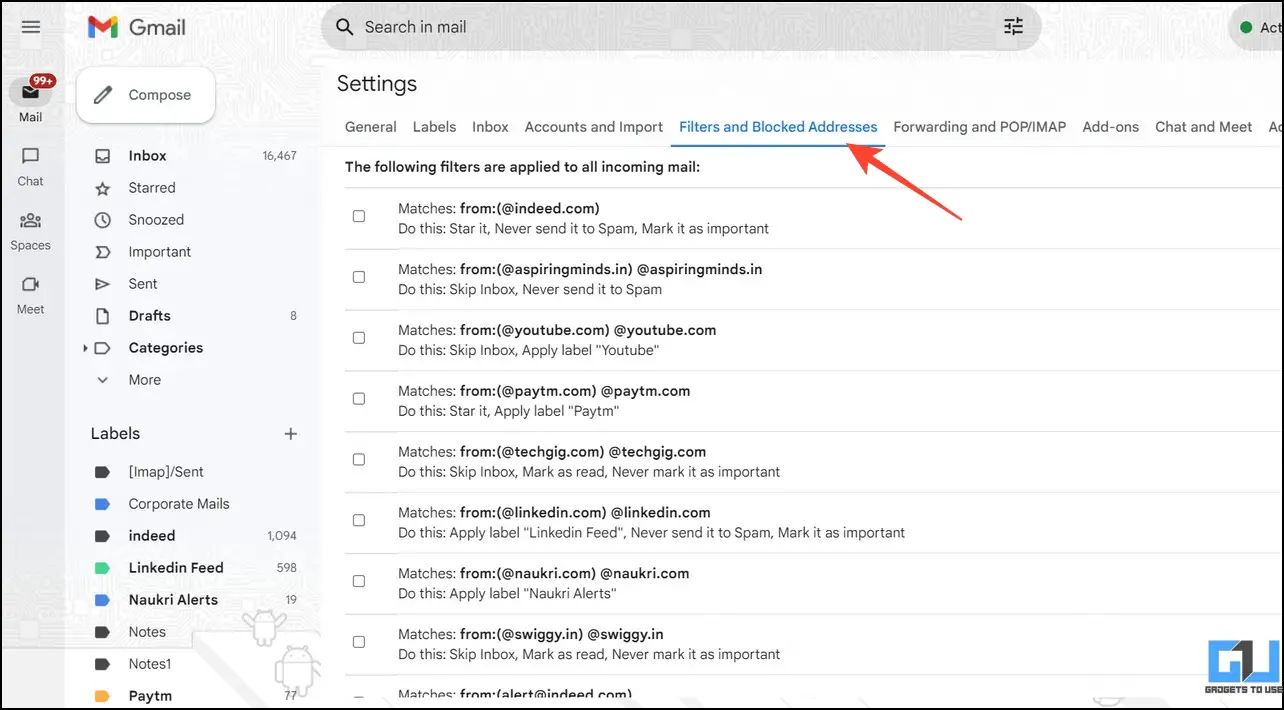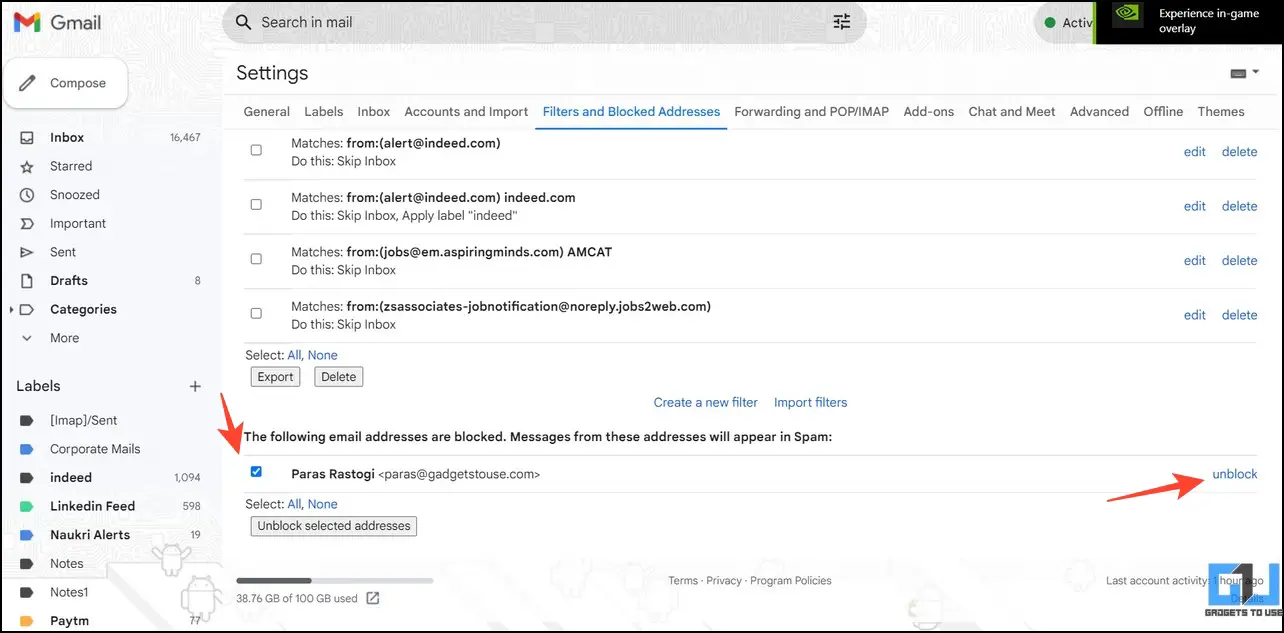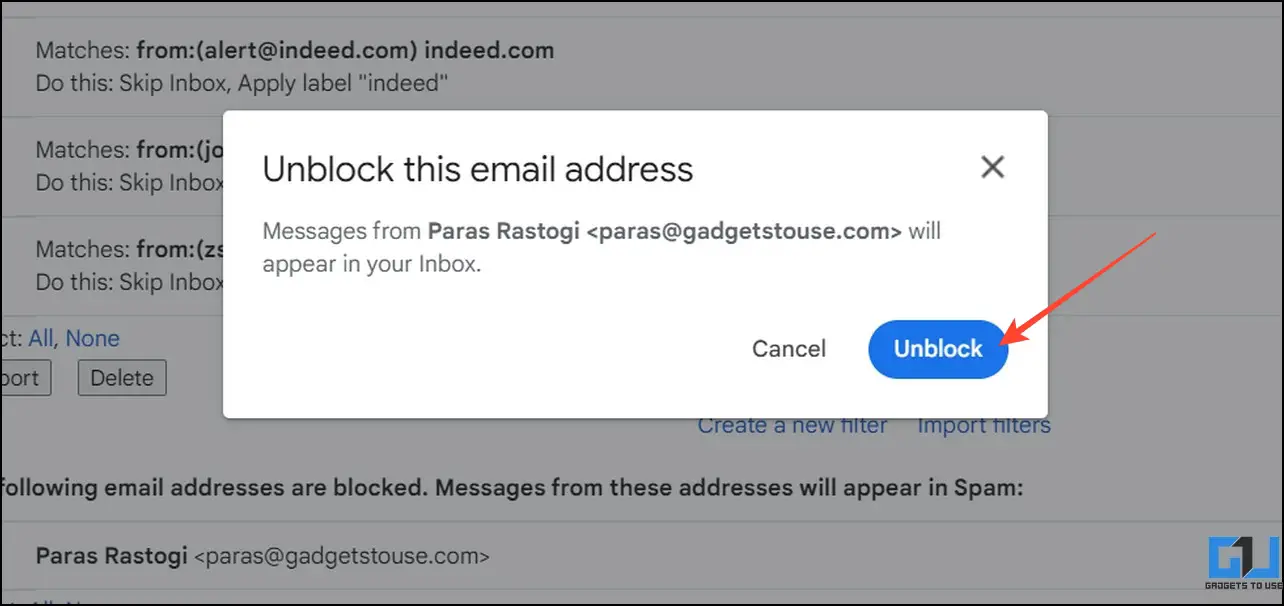Quick Answer
- In addition to email blocking, if you receive a failed delivery failure message after sending an email, the sender’s mailbox is either full or the address is no longer in use.
- Besides being the oldest, popular email clients such as Gmail, Outlook, and Yahoo do not provide a direct method to check or notify you when someone blocks your email address.
- They’ve probably blocked your primary email address if you got a reply from a different email.
No one likes being ignored, regardless of whether it’s an important client or a potential employer. If you don’t get an email response after several follow-ups, they are either super busy or might have blocked you. To verify it, this guide will teach you several ways to check if someone has blocked your email address. Additionally, you can learn to filter all marketing and spam emails in Gmail.
What Happens When Someone Blocks Your Email?
When a person blocks your email address, your future emails will be marked as Spam/Junk in their mailbox. Consequently, these blocked emails go straight to the Spam folder without notifying the recipient and automatically get deleted after 30 days. You can check our detailed guide and learn what happens when someone blocks you by email.
How to Check if Someone Blocked Your Email Address
Besides being the oldest, popular email clients such as Gmail, Outlook, and Yahoo do not provide a direct method to check or notify you when someone blocks your email address. However, you can use the following tips to test and identify it.
Method 1 – Using Google Chat (For Gmail Users)
If someone has blocked your email address and contact on Gmail, you won’t be able to reach out to them. In this situation, Google Chat will notify you with a ‘ You cannot Message <username> ‘ popup, confirming your suspicion about blocking. Here’s how you can check it.
1. Open Gmail and expand Chat to start a New Chat.
2. Enter the recipient’s email address and click Start Chat.
3. Write a message in the message box and send it. If Google Chat displays a ‘You cannot send Message’ popup, the person has blocked your email on Google Chat and Gmail.
4. Alternatively, if they’ve only blocked your email address on Gmail, you can contact them via Google Chat, as they are separate services. If they aren’t replying, you’re being ignored.
Method 2 – Check Using a Different Email Address
This method works more like a hit-and-trial. You must email the concerned person/contact via 2-3 different email accounts. They’ve probably blocked your primary email address if you got a reply from a different email. You can perform this across different mail services, such as Outlook, Gmail, Yahoo, etc., as all you require is a different email address.
Method 3 – Use a Mail Tracker Extension
Besides blocking, you can install special mail tracking extensions on your mailbox to track sent emails easily. This will help you notify the exact time when a recipient opens/reads your sent email. If your email hasn’t been opened for a long time after sending it, it is clear to assume that your email address might have been blocked. Follow these steps to install a mail tracker.
1. Add Mailtrack extension from Chrome Web Store to your Browser.
2. Connect your Gmail mailbox with this extension.
3. Sign up for the Free Plan. Viola! You’ve successfully installed Mailtrack to your mailbox for tracking sent emails.
4. This extension automatically adds a tracking element Whenever you send a new email.
5. To view the status of sent emails, expand the Sent tab and pay attention to green checkmarks. If the sent email has a single check, it indicates that it is unopened. On the other hand, a double green check indicates that it has been opened and read.
Method 4 – Lookout for Email Delivery Failures
In addition to email blocking, if you receive a failed delivery failure message after sending an email, the sender’s mailbox is either full or the address is no longer in use. These ‘bounced-back’ emails are usually from MAILER-DAEMON’ or ‘Mail Delivery Subsystem’ with a ‘Failed Delivery’ email subject. Such emails are common if you’ve sent an email to an invalid address.
How to Check and Unblock an Email Address You’ve Blocked on Gmail
Gmail maintains a complete record of all the email addresses you’ve blocked over time. You can review and unblock desired addresses by accessing the mailbox settings. Here’s how:
1. Open Gmail settings by clicking the Gear button.
2. Switch to Filters and Blocked Addresses and scroll down to find the list of blocked email addresses.
3. Select the blocked email address and click the Unblock button.
4. Confirm your action by clicking Unblock.
FAQs
Q. How to Know if Someone Has Blocked Your Email on Gmail?
While there’s no definitive method to determine whether someone has blocked your Gmail address, you can use certain tips, such as Google Chat or a Mail tracker extension, to keep track of it. Check out the steps listed above for more details.
Q. How to Know if Someone Has Blocked Your Email on Outlook?
You can create different Outlook accounts to send emails to a sender. Your primary email address might be blocked if he responds to them.
Q. Can I See The Profile Picture if Someone Has Blocked Me on Gmail?
If a sender has blocked your email address on Gmail, you might still see his/her profile picture on different Google services such as Google Chat or Google Meet. However, if he has blocked your contact entirely, you won’t be able to view the profile or contact the sender.
Q. Can I Message Someone on Google Chat if They’ve Blocked My Gmail?
Yes, even if the sender has blocked your email address on Gmail, you can still reach out using Google Chat. Create a new chat and enter the sender’s address.
Q. Are Blocked Emails Bounce Back to the Sender?
It entirely depends on the mail provider policy. Some email clients bounce back emails sent to blocked addresses, while others, such as Gmail and Outlook, silently push them to Spam/Junk, where they get automatically deleted after 30 days.
Q. Can You Use Google Hangouts to Check if Someone Has Blocked Your Email?
Unfortunately, Google Hangouts was shut down last year and has been upgraded to Google Chat. You can easily check if someone has blocked your email address.
Wrapping Up
We hope this guide has helped clear your suspicion of whether someone has blocked your email address. If you found it helpful, forward it to your friends and subscribe to GadgetsToUse for more useful explainers. Also, don’t forget to check other productive articles related to email addresses.
Also, Read:
- How to Block, Unblock, and Unsubscribe Emails in Gmail for a Better Experience
- 6 Ways to Send a Meeting Invite in an Email
- 4 Ways to Add Notes to Email in Gmail on Desktop
- 4 Best Ways to Forward a Single Email from an Email Thread on Gmail
You can also follow us for instant tech news at Google News or for tips and tricks, smartphones & gadgets reviews, join GadgetsToUse Telegram Group, or for the latest review videos, subscribe GadgetsToUse YouTube Channel.