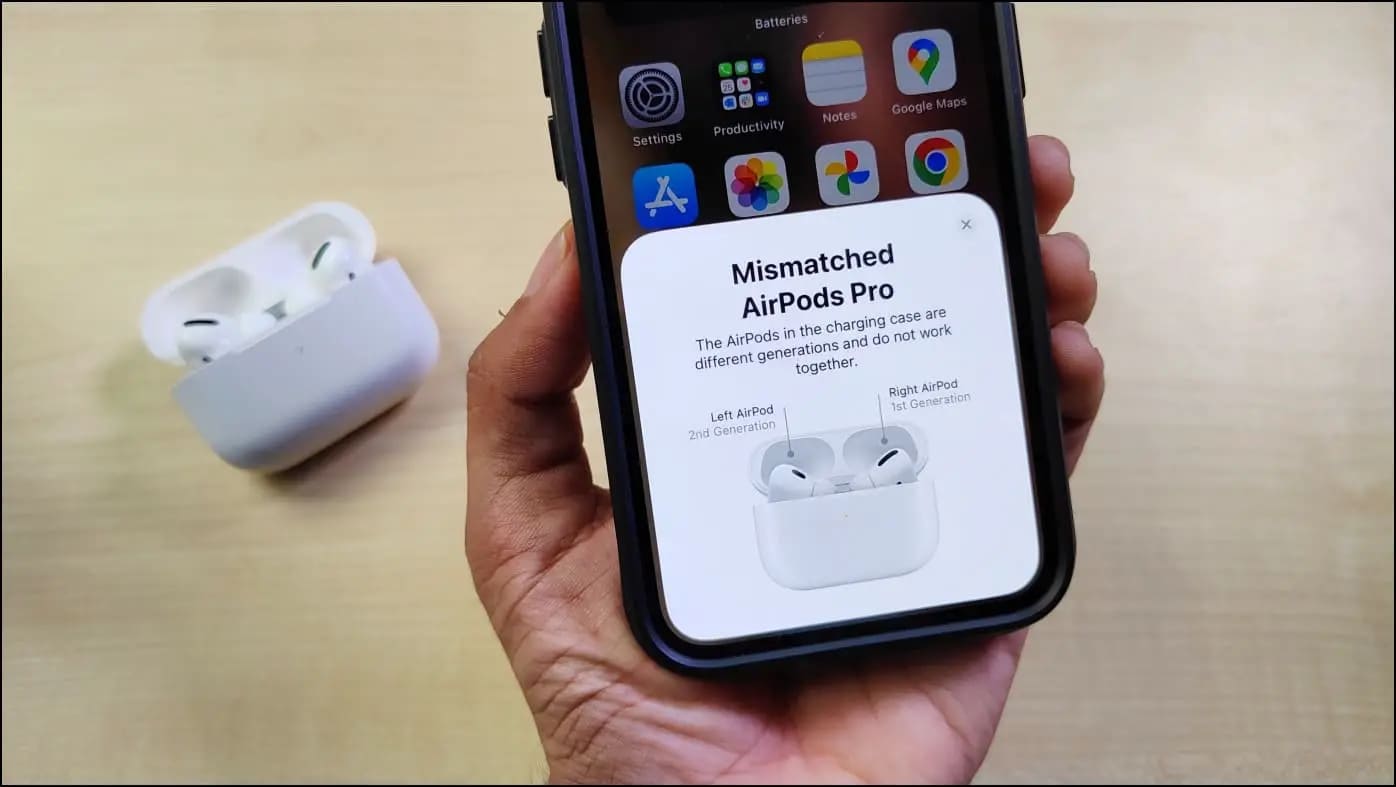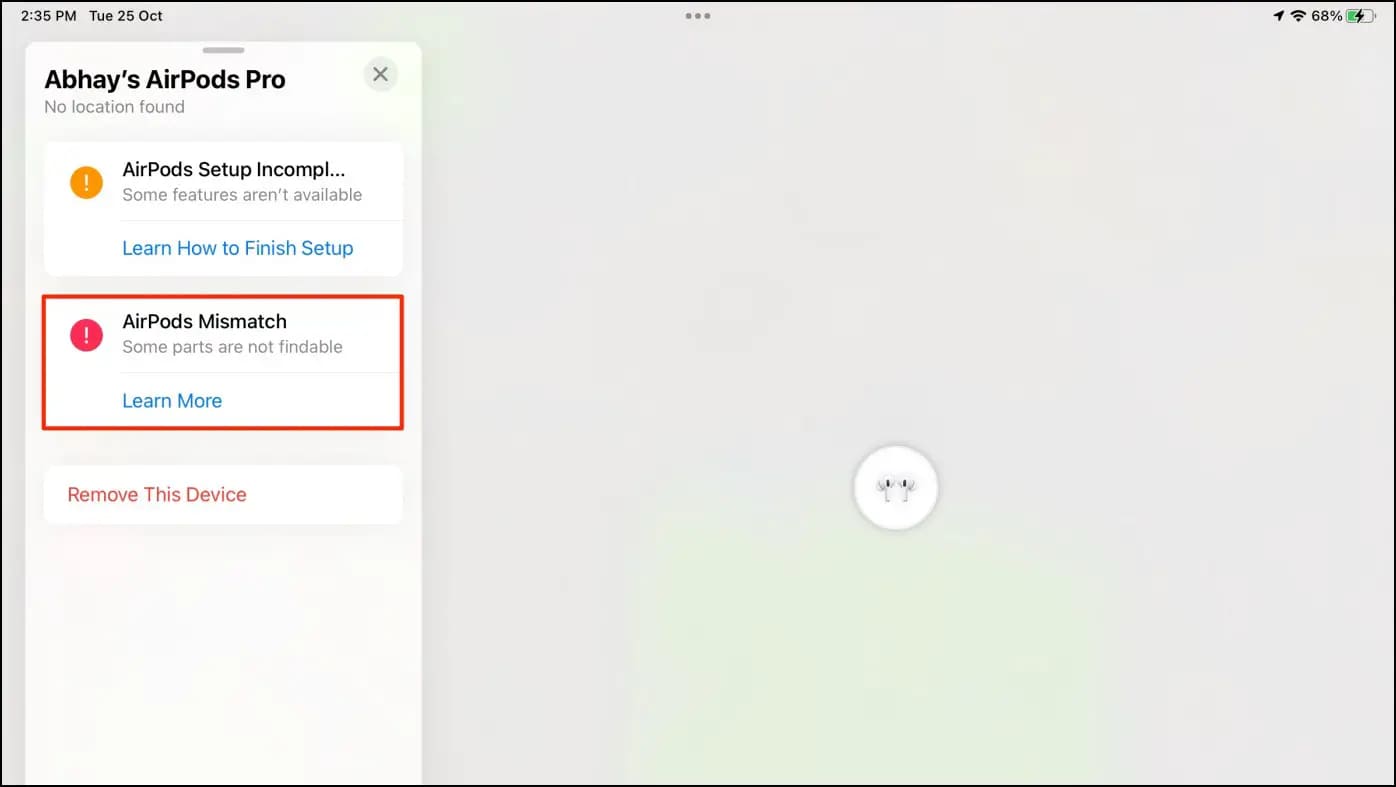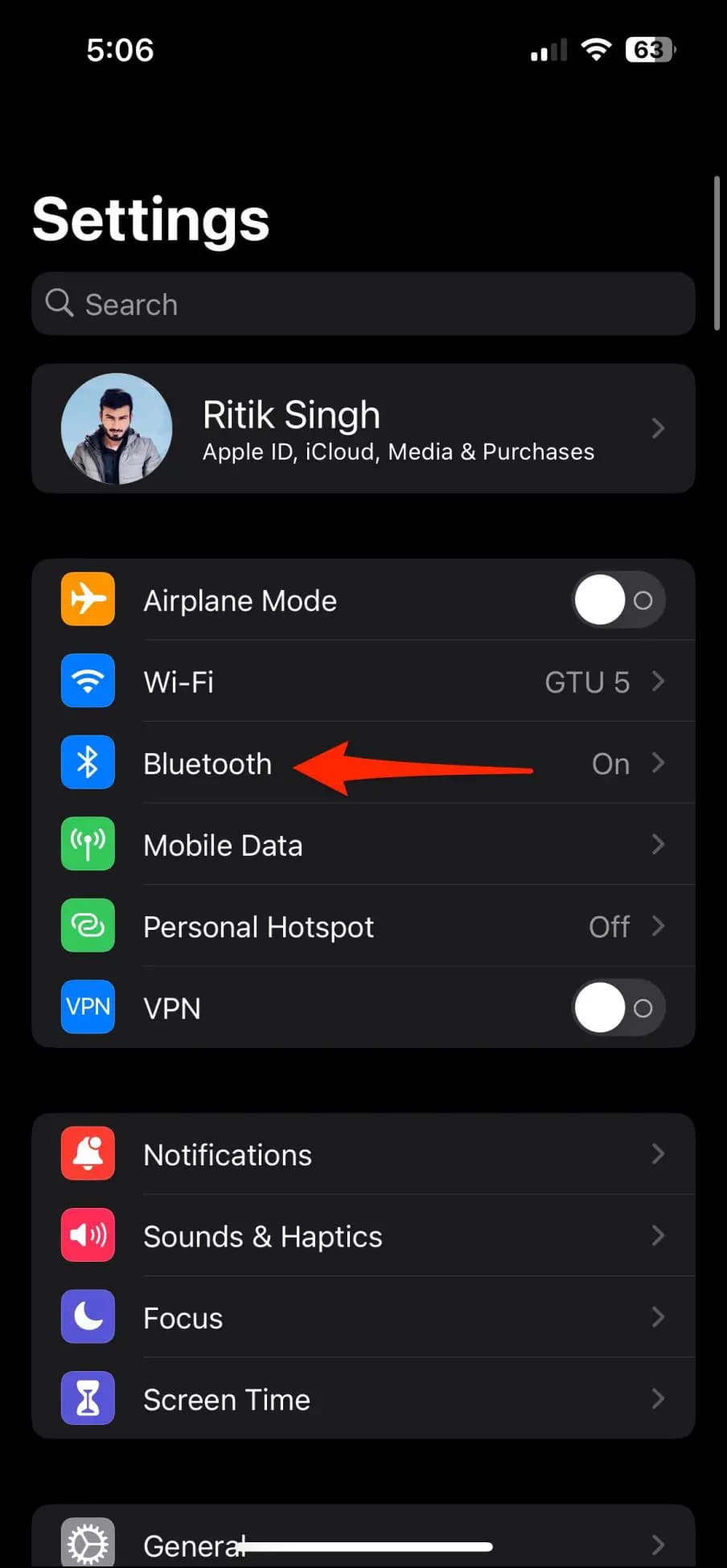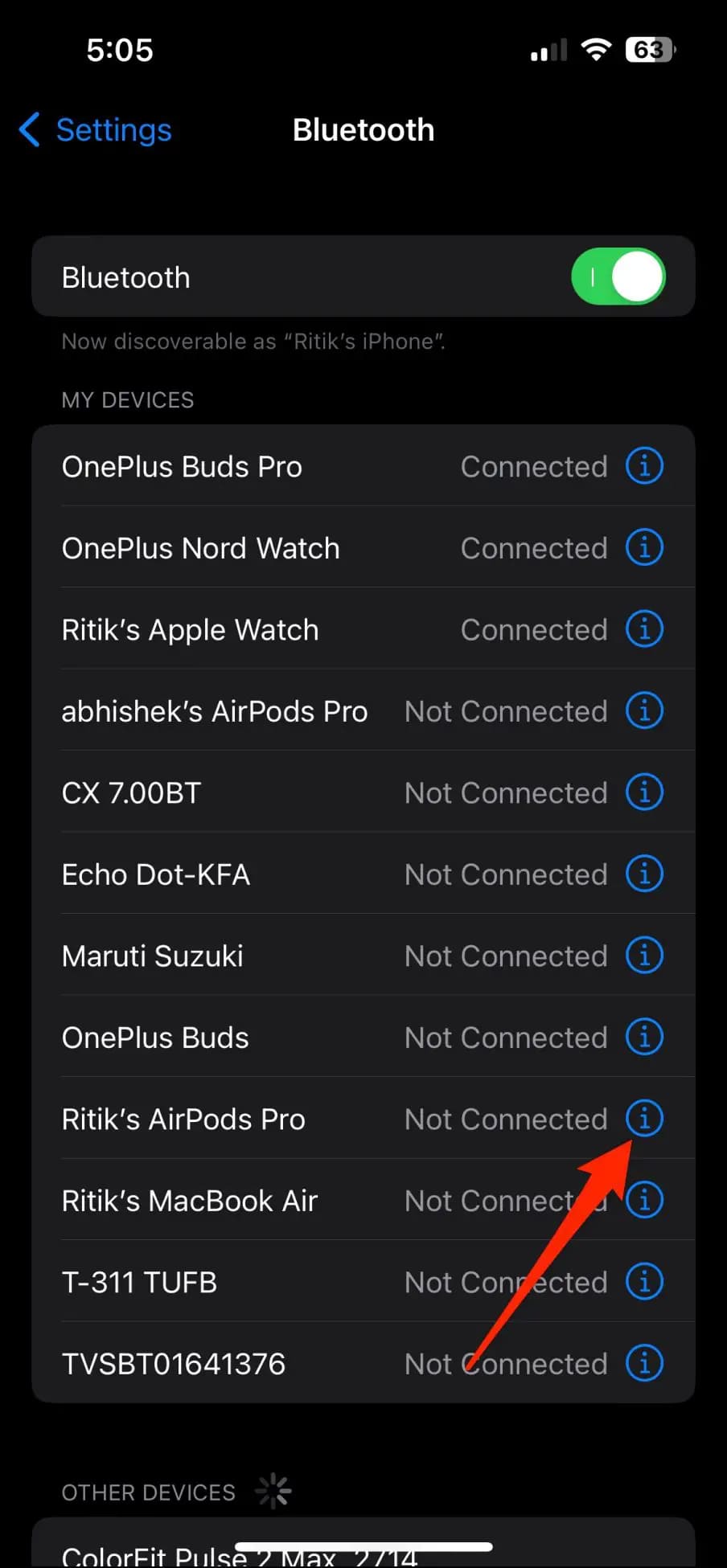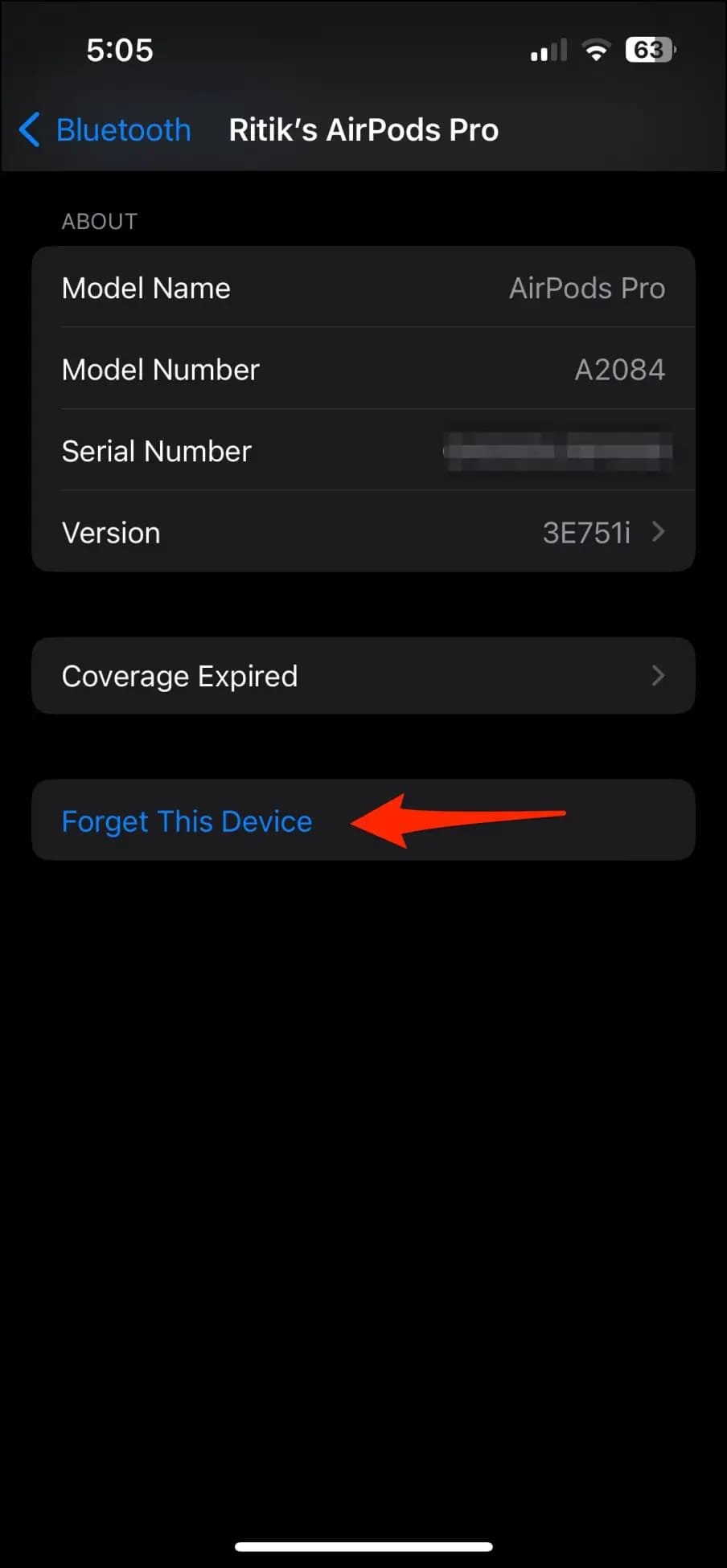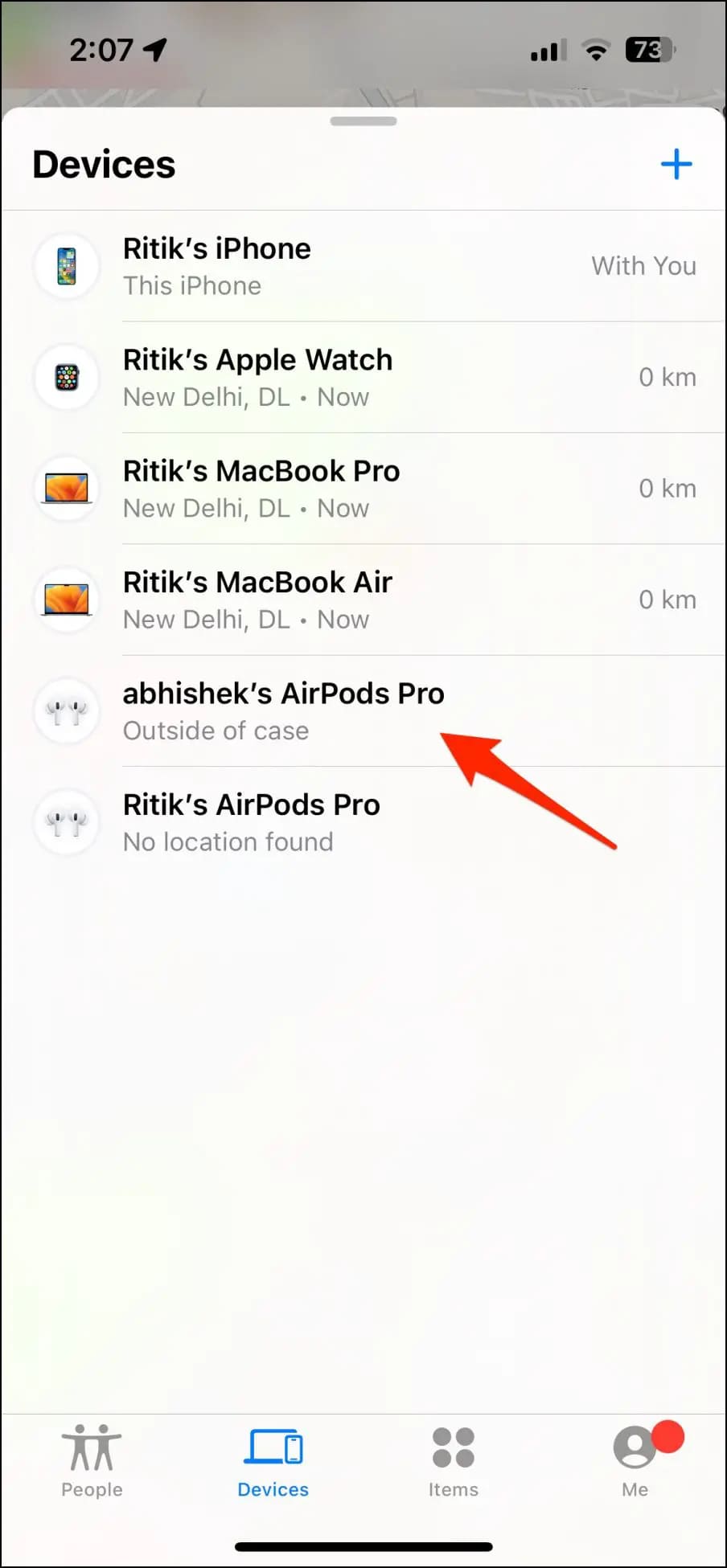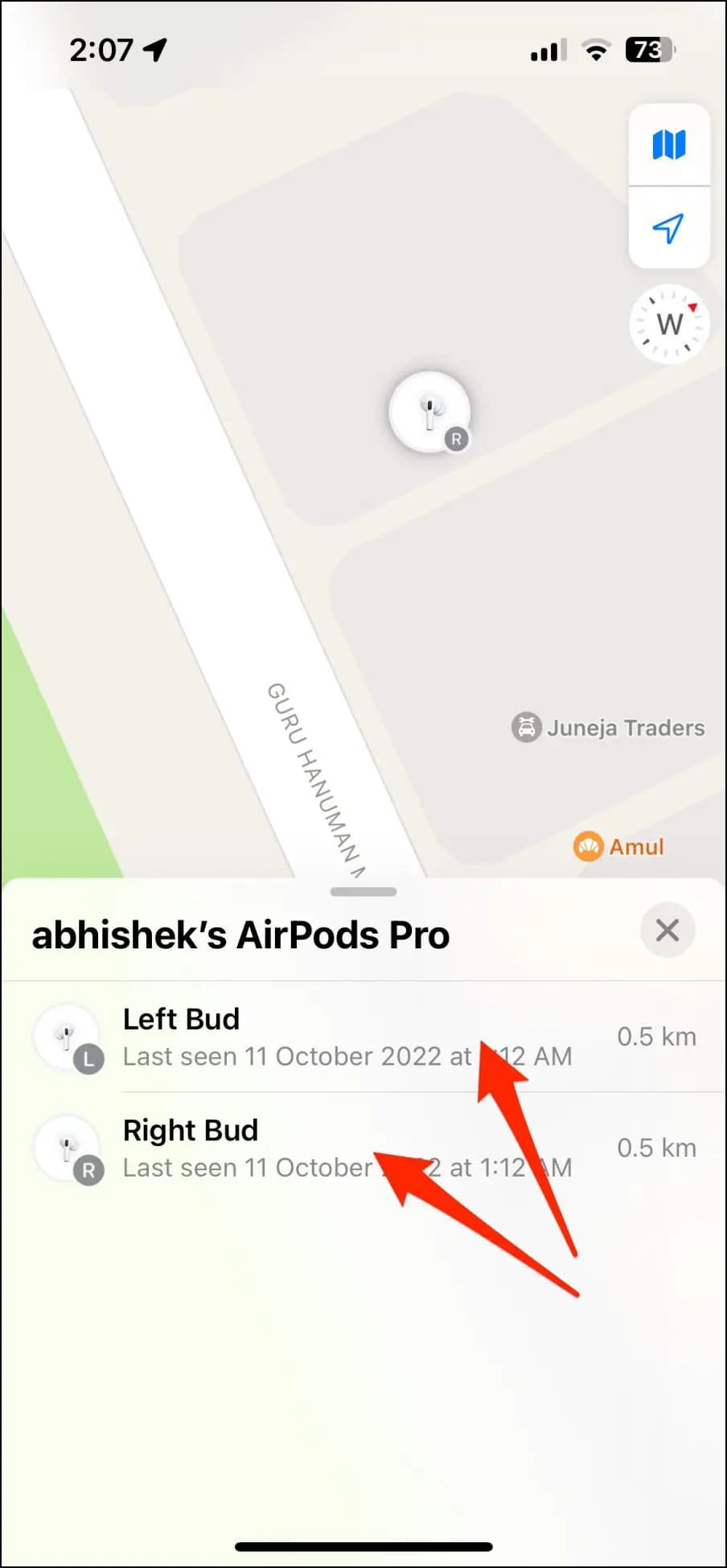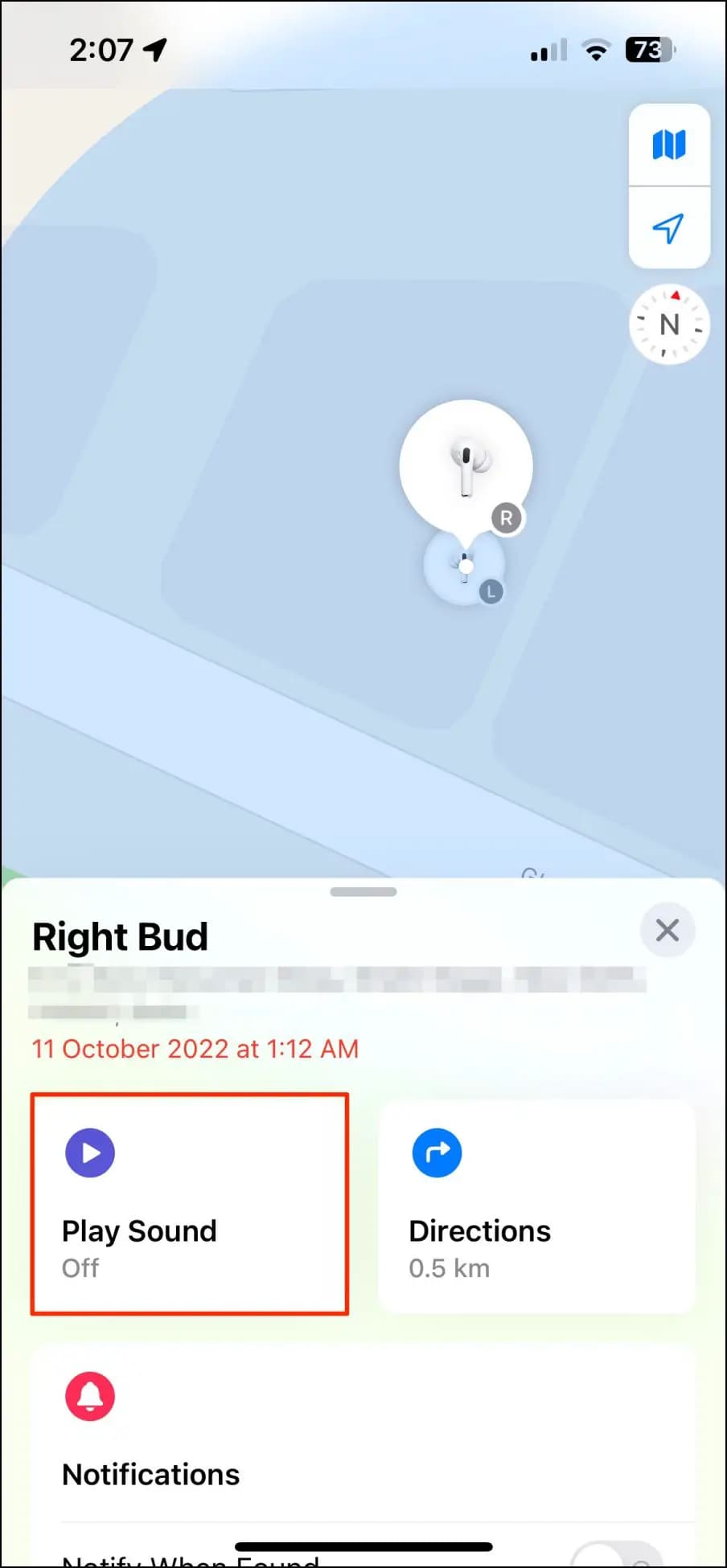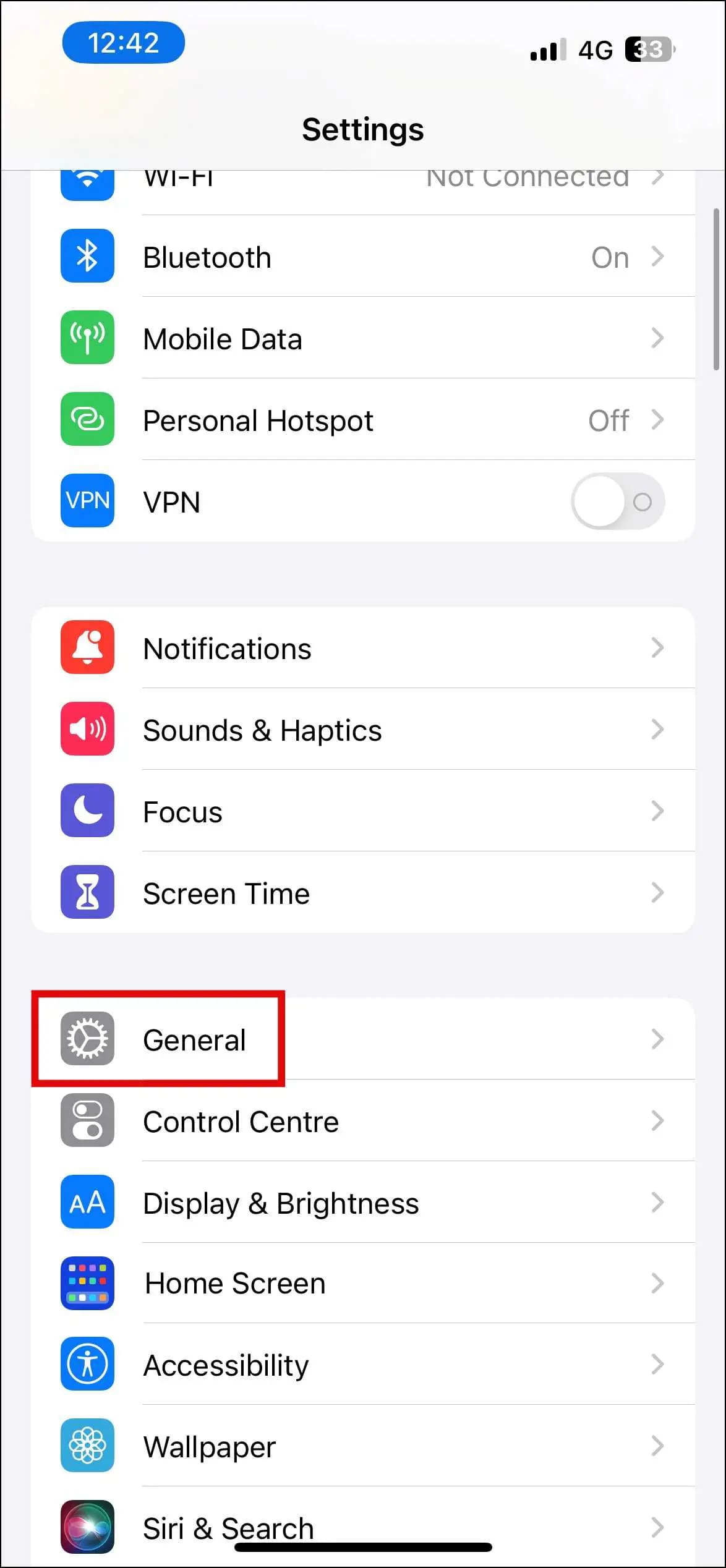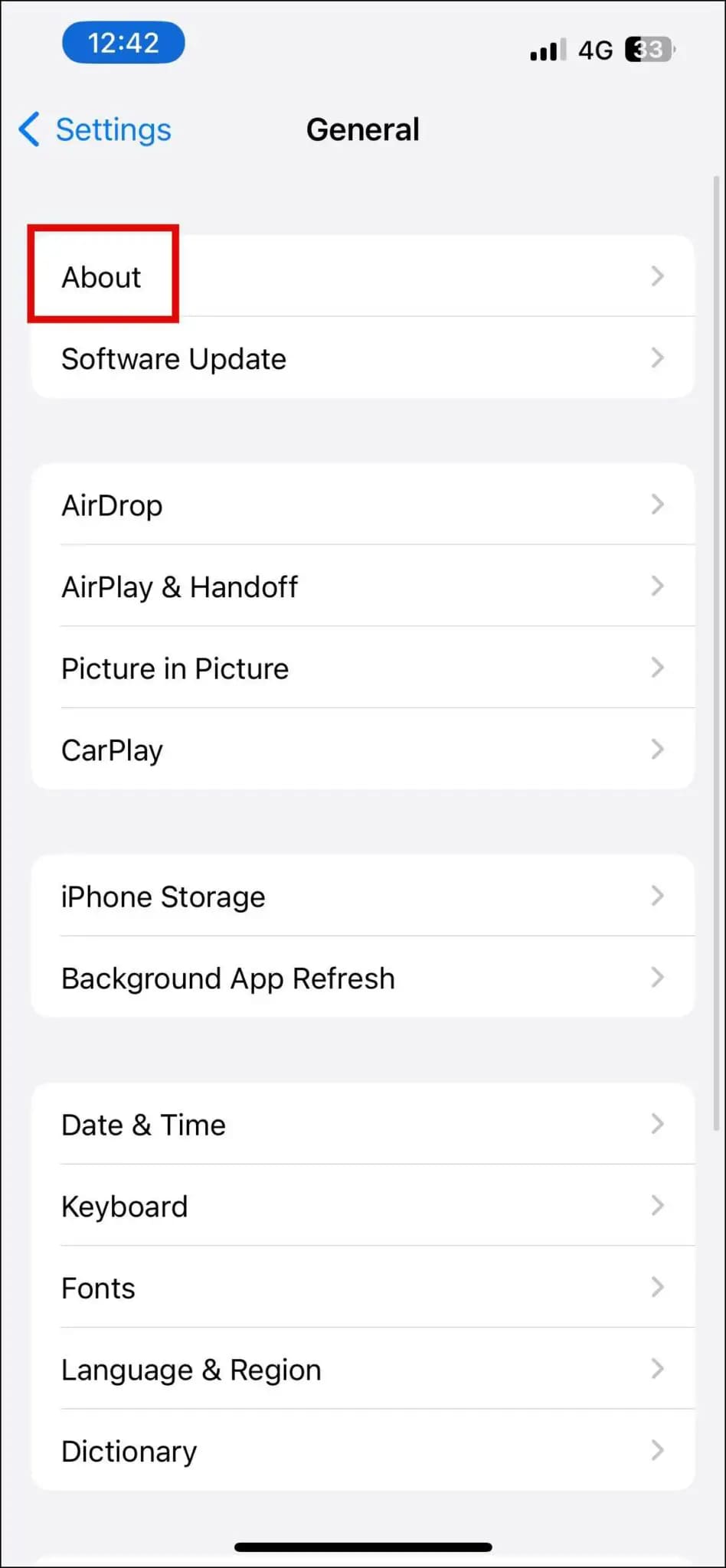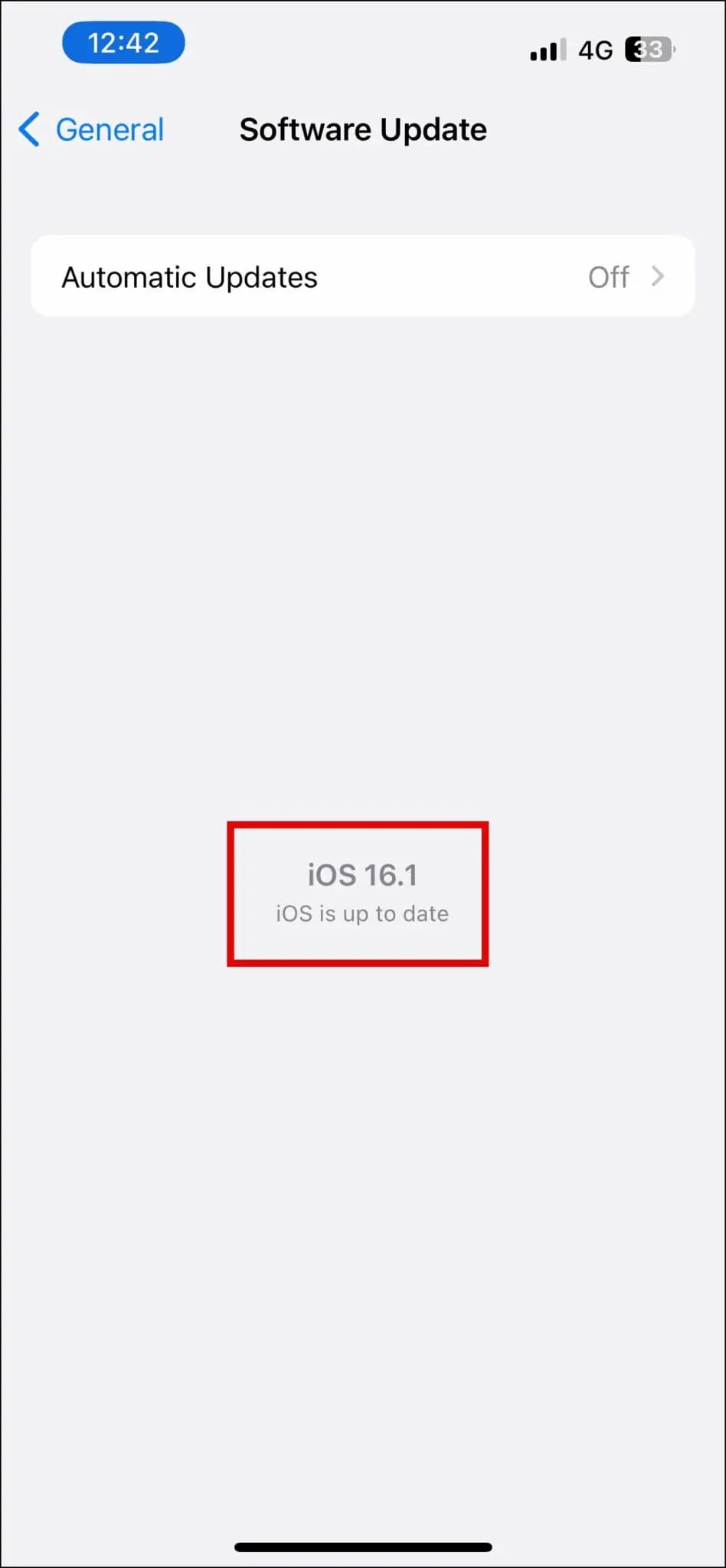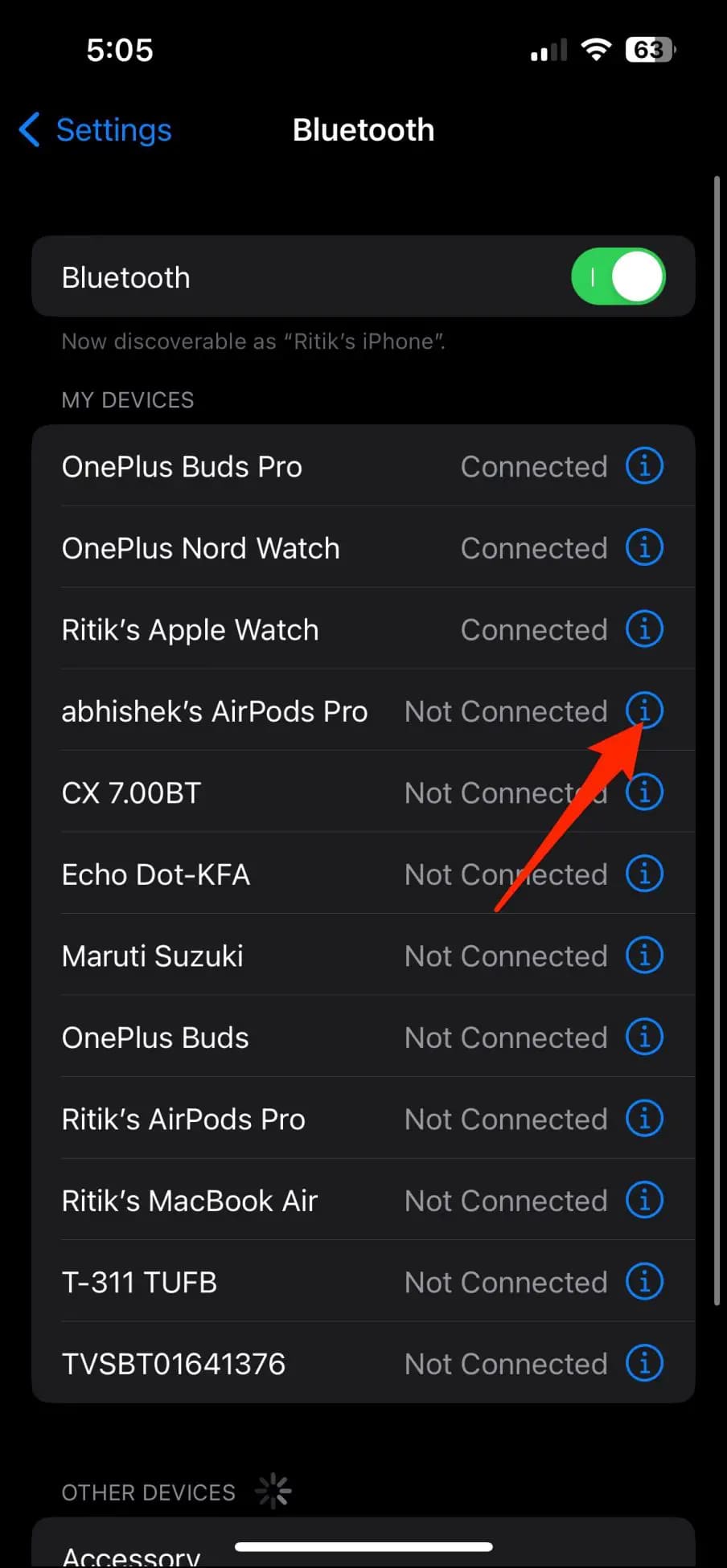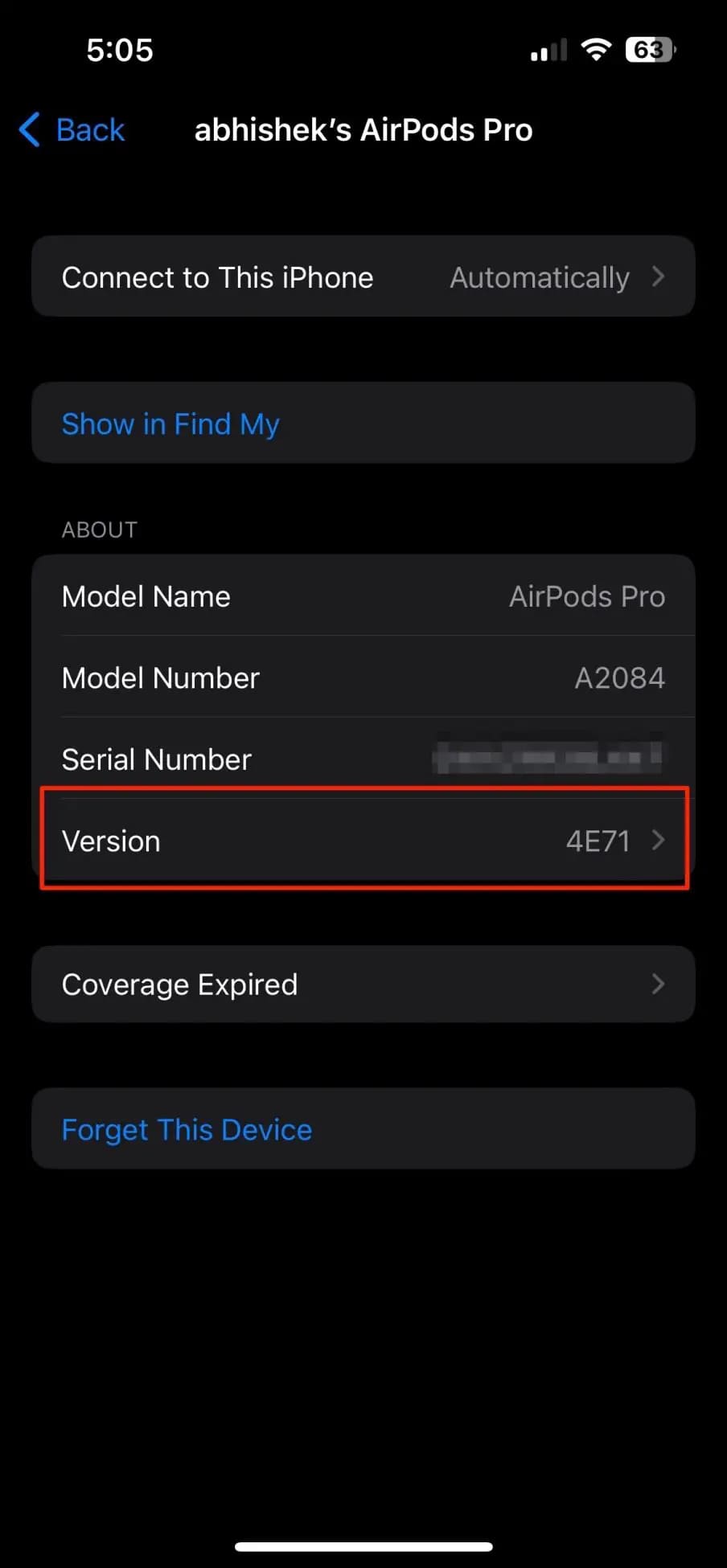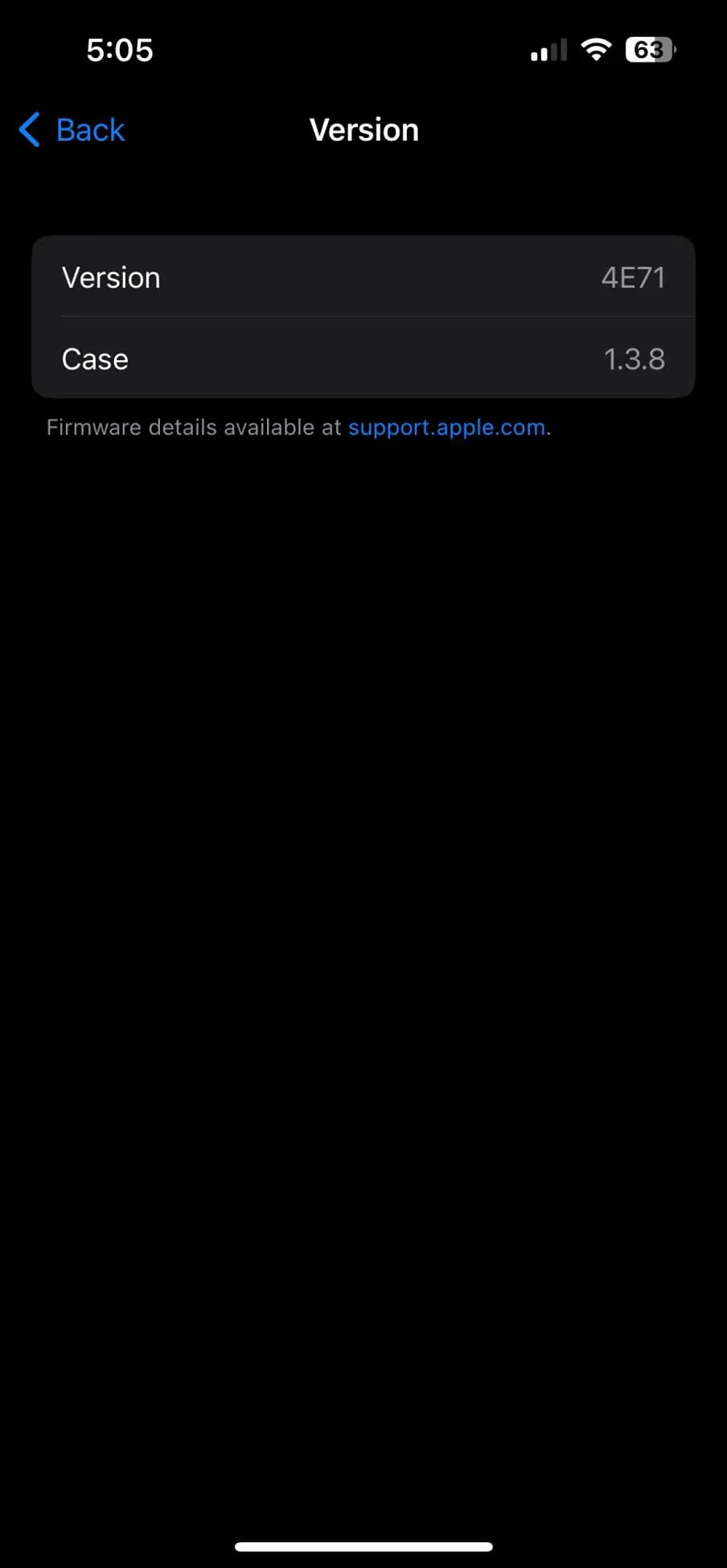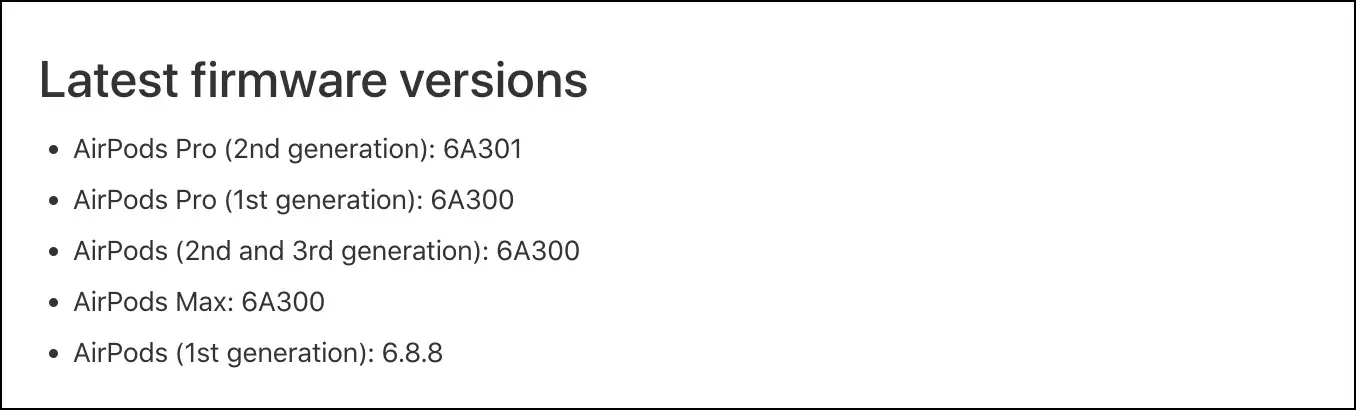Quick Answer
- If your AirPods are showing the mismatch error due to a technical glitch OR you’ve got the replacement AirPods or charging case, and they’re not working well together, follow the steps below to reset and setup the device again.
- Here are some effective troubleshooting methods to get rid of the AirPods Mismatch warning when connecting the device and in the Find My app on your iPhone or iPad.
- Therefore, here are different ways to reset and fix the AirPods mismatch warning for AirPods, AirPods Pro, and AirPods Max on an iPhone or iPad.
Apple AirPods have a safety feature that alerts you if your earbuds have been mixed up with someone else. However, many users have reported facing the “AirPods Mismatch” alert despite having misplaced or exchanged it with another pair. Therefore, here are different ways to reset and fix the AirPods mismatch warning for AirPods, AirPods Pro, and AirPods Max on an iPhone or iPad.
Why Do You See AirPods Mismatch Warning?
Besides showing the “Cannot verify AirPods” warning for fake or clone models, iPhone and iPad also shows the AirPods Mismatch alert if your AirPods are exchanged or mismatched with someone else’s.
Here are possible reasons for the AirPods mismatch warning on the Find My app:
- Your AirPods are exchanged with someone else’s.
- Earbuds in your AirPods charging case are linked to a different Apple ID.
- If using multiple AirPods or AirPods Pro, you may have wrongly inserted the pair in different cases.
- It could be a technical glitch causing the false error.
How to Fix AirPods Mismatch Popup on iPhone or iPad
Here are some effective troubleshooting methods to get rid of the AirPods Mismatch warning when connecting the device and in the Find My app on your iPhone or iPad. Read on.
Method 1- Reset AirPods to Fix Mismatch Error
If your AirPods are showing the mismatch error due to a technical glitch OR you’ve got the replacement AirPods or charging case, and they’re not working well together, follow the steps below to reset and setup the device again:
Step 1: Put your AirPods back in the charging case (if out) and close the lid.
Step 2: Wait for about 30 seconds.
Step 3: In the meanwhile, on your iPhone or iPad, head to Settings > Bluetooth.
Step 4: Here, tap the More info (i) icon next to the AirPods and select Forget the device. Confirm the prompt. Doing so will remove the AirPods from all your connected devices with the same Apple ID.
Step 5: Open the lid and press the hold the setup button on the back of your AirPods charging case for 15 seconds. The status light will flash amber and then turn white.
Step 6: Now, place the AirPods close to your iPhone or iPad.
Step 7: Press Connect when prompted.
If the charging case light still flashes amber, connect the case to power, close the lid, and wait 20 minutes. Then open the lid and press and hold the setup button again until the status light flashes white.
Unable to Reset AirPods?
If you don’t have another Apple device, do not worry- you can still reset the AirPods. To reset your AirPods without an iPhone, follow steps 1- 5. And then close the lid back. The AirPods will be reset.
If your AirPods don’t reset after following all the steps above, it could be due to the debris or dust preventing proper contact between the buds and connectors inside the charging case. In that case, clean the inside of the charging case and the buds stem with a soft, damp microfibre cloth. Then, repeat the process.
Method 2- Use Find My to Find Original AirPods
It could also be that your AirPods are mismatched or mixed up with another pair, be it yours or people around you. If they’re mismatched with another person, they’ll also see the mismatch warning and won’t be able to use the AirPods properly.
In that case, you can use Find My to look up for and get back your original pair, as shown below:
Step 1: Open the Find My app on your iPhone or iPad running the same Apple ID linked to your AirPods.
Step 2: Switch to the Devices tab and select your AirPods from the list.
Step 3: On the next screen, select the left or right earbud and hit Play Sound.
Apple will now play a sound on the AirPods, helping you find the right pair for the right charging case. And also find out if your AirPods are missing.
Can’t Find Your AirPods?
If your AirPods are lost or missing, you can contact Apple Support to order a replacement AirPod for a fee. All you need is the serial number of your AirPods, after which you can contact Apple for further assistance. You can check the estimate here.
Method 3- Update Your iPhone and AirPods Firmware
Updating your iPhone and iPad to the latest version (currently 16.1) is essential if you want periodic updates on your AirPods. Here’s how you can update the software on your iPhone:
Step 1: Open Settings on your iPhone.
Step 2: Click on General.
Step 3: Next, click on Software Update.
Step 4: Allow it to check for and download the latest software update if available.
Firmware updates are delivered automatically on AirPods while your AirPods are charging and in Bluetooth range of your iPhone running the latest software.
Here’s how to check your AirPods firmware version and if they’re running the latest update:
Step 1: Head to Settings on your iPhone or iPad.
Step 2: Go to the Bluetooth section.
Step 3: Here, tap the More info (i) button next to your AirPods.
Step 4: Check the About section to find the firmware version.
Step 5: Then, match the firmware version with the current latest build mentioned on Apple’s official support page.
At the time of writing (21 Sep 2023), here are the latest firmware versions for all Apple AirPods models:
- AirPods Pro (2nd gen): 6A301
- AirPods Pro (1st gen): 6A300
- AirPods (2nd and 3rd gen): 6A300
- AirPods Max: 6A300
- AirPods (1st gen): 6.8.8
AirPods Mismatch- The Bigger Problem
By default, AirPods are linked to their owner’s Apple ID. And while giving the AirPods for refurbishing or selling them out, many often forget to unlink the device. As a result, most of the refurbished AirPods throw a mismatch error.
According to a report, thousands of AirPods returned through Walmart and other retailers have stockpiled. The units affected simply display “AirPods Mismatch” instead of “New Owner Name’s AirPods” in Apple’s Find My app. Plus, it also poses a privacy risk as the previous owners can still track the AirPod’s location via Find My.
Kyle Weins, CEO of iFixit, commented, “It shows an underlying strategy at Apple, which is to lock down and control every aspect of the experience, including synchronizing individual parts inside the phone or an individual earbud to an account.”
It’s still unclear if the issue is tied to a particular firmware version. Although, it affects various AirPods models, including the latest Pro and Max versions. And this indeed hampers the refurbishing and reuse of AirPods, which was already difficult to begin with.
Use Mismatched AirPods to Listen to Music on Stereo
The YouTube video above shows an interesting trick to using mismatched AirPods together. Yes, you can use two different generations of AirPods together- for example, left buds from the AirPods Gen 2 + right buds from the AirPods Gen 1 in sync if you’ve lost one.
It starts with pairing the AirPods Gen 2 (charging case with a single bud) with your iPhone. And then, pick the bud and put it in your ear. Next, place the right bud from the AirPods Gen 1 into the charging case. Again, press and hold the button to get it into setup mode and pair it with your iPhone.
That’s it. Both the AirPods are now connected to your iPhone and will play the same audio in stereo. However, there can be audio quality issues due to hardware differences between the two generations. For detailed instructions, watch the video above.
Wrapping Up
This is how you can reset and fix the AirPods Mismatch error on your iPhone and iPad. While the mismatch function helps prevent misuse of your AirPods by others, it does make the situation painful for the refurbished market. Anyway, I hope the above guide helped you get rid of the AirPods or AirPods Pro Mismatch error. Stay tuned for more such tips, tricks, and updates.
You can also follow us for instant tech news at Google News or for tips and tricks, smartphones & gadgets reviews, join GadgetsToUse Telegram Group or for the latest review videos subscribe GadgetsToUse YouTube Channel.