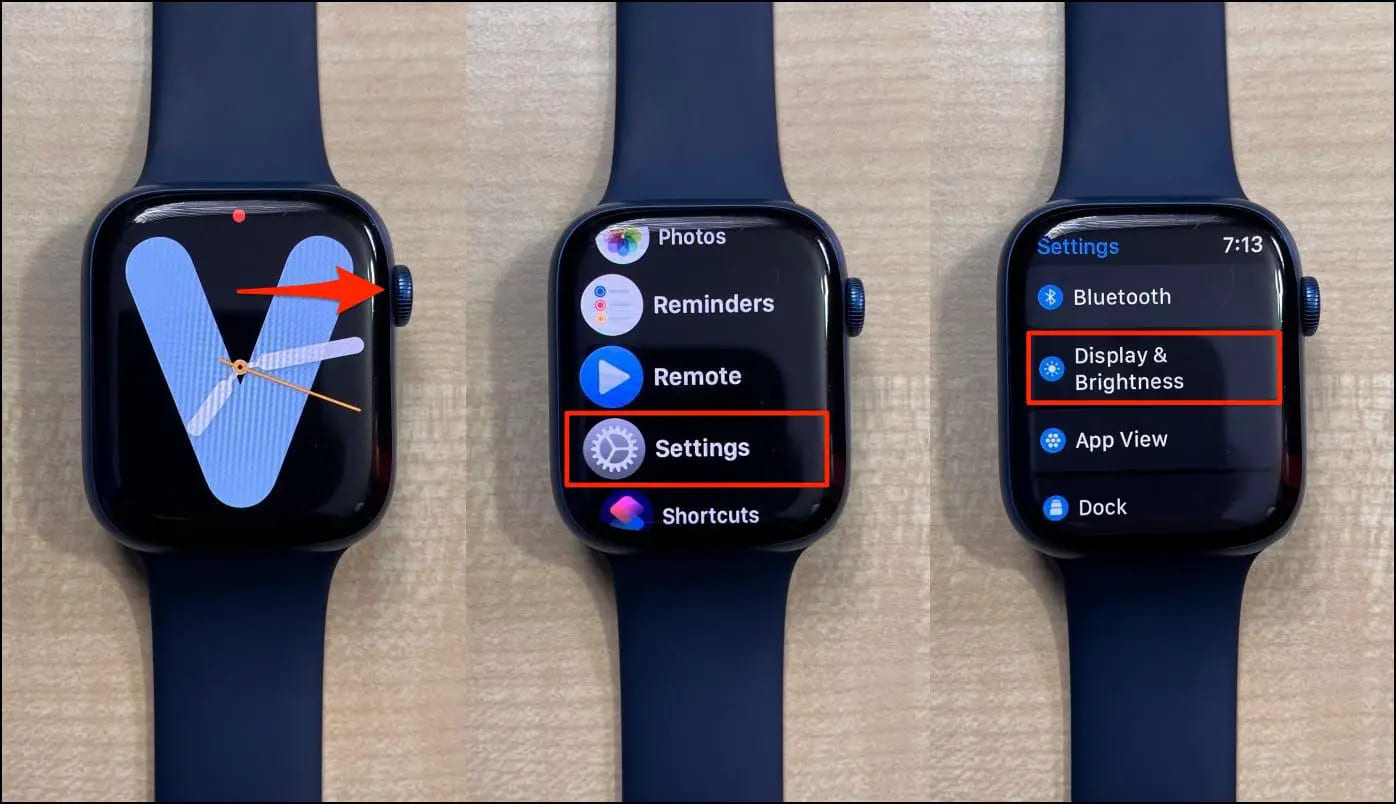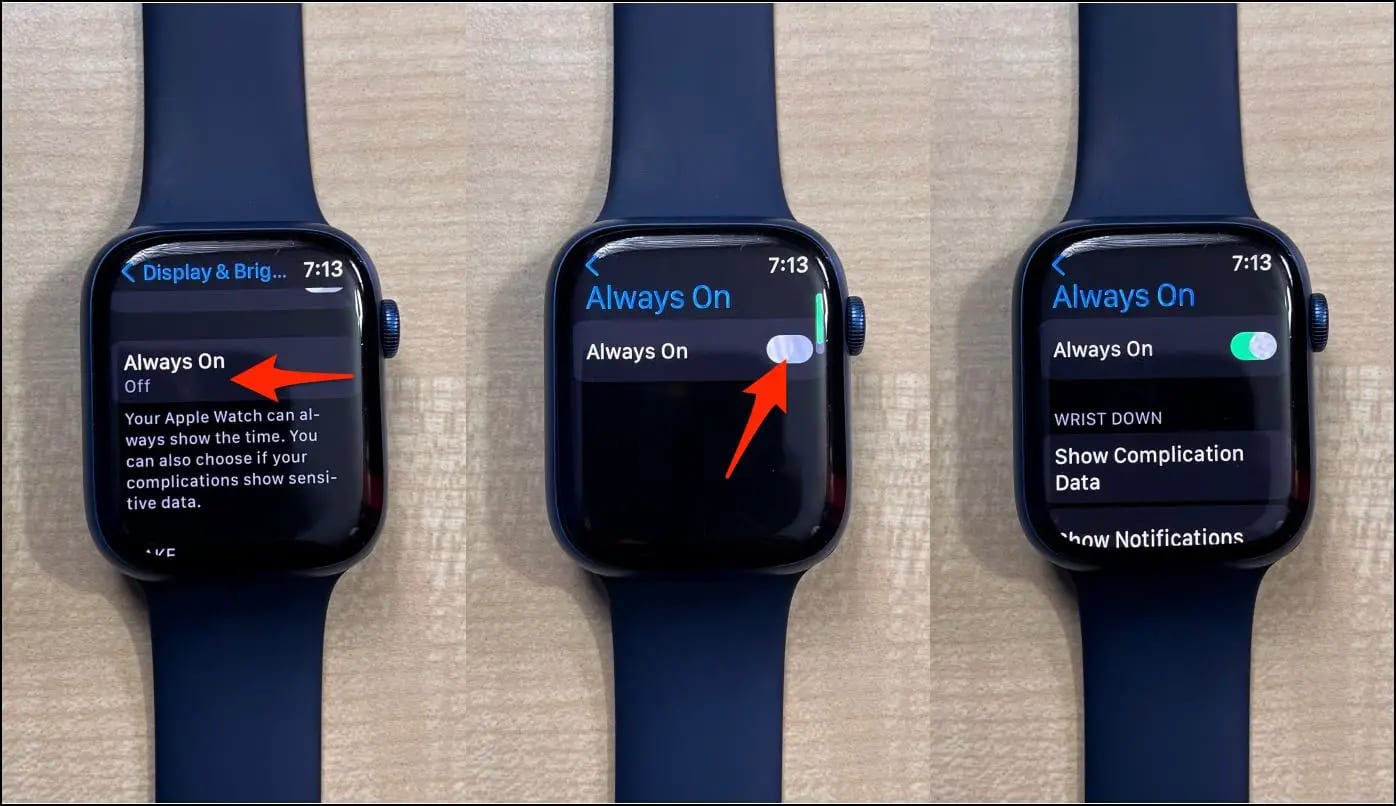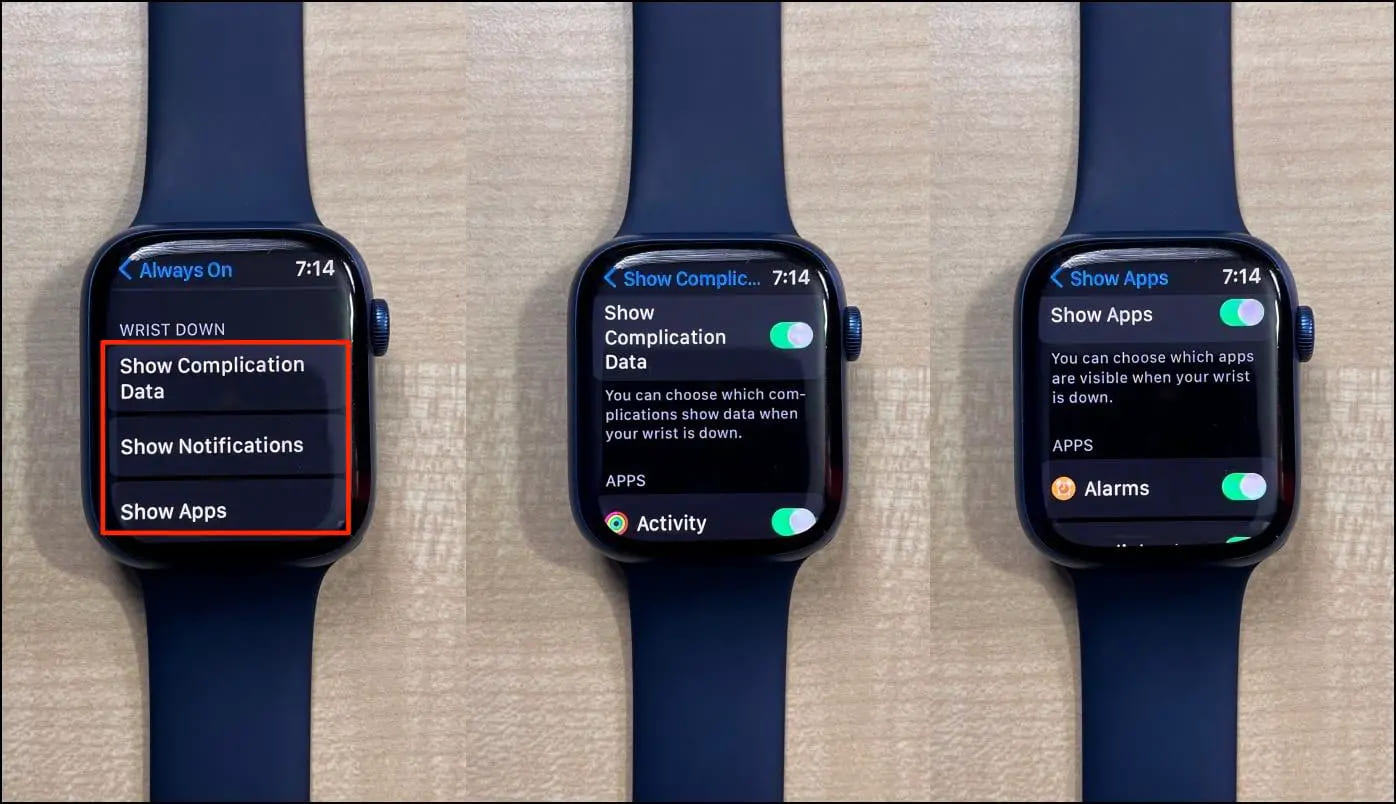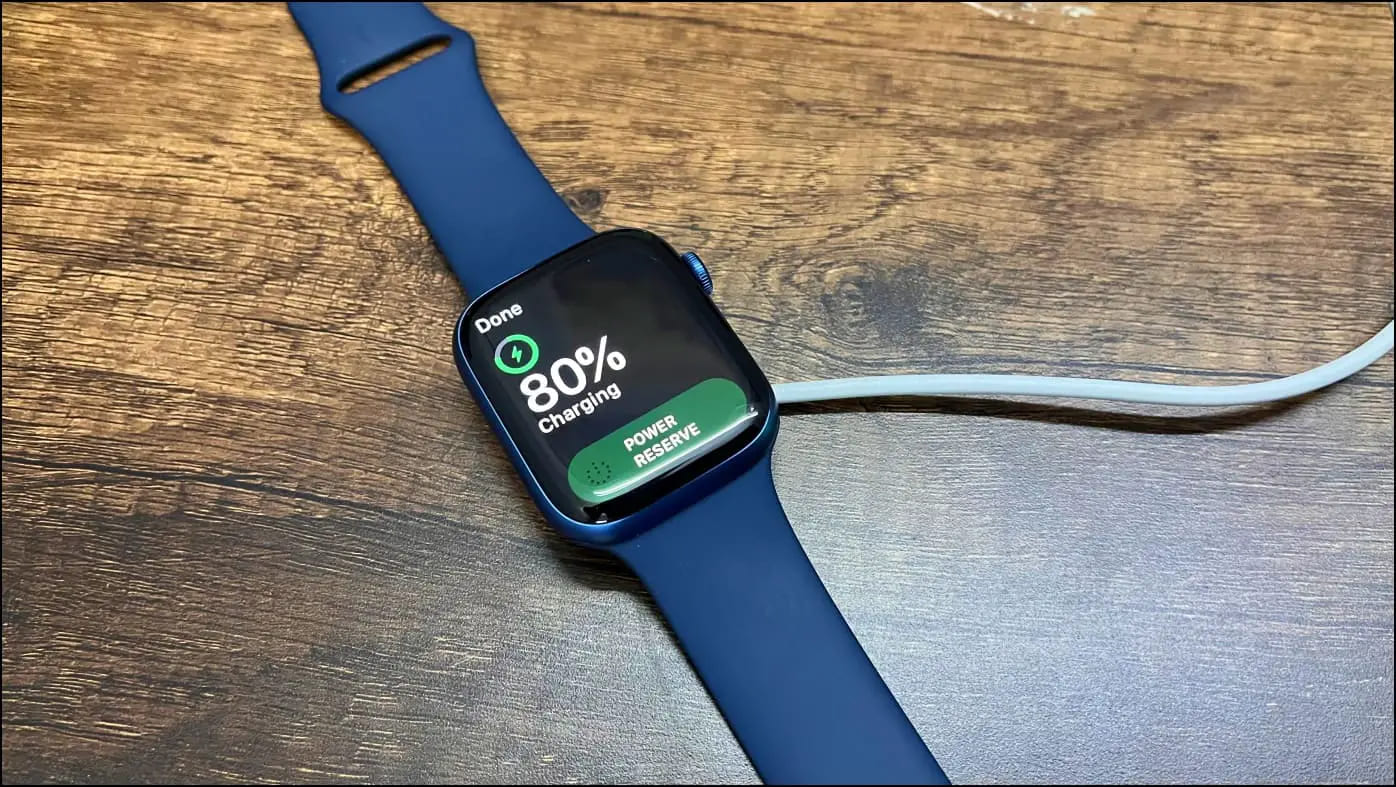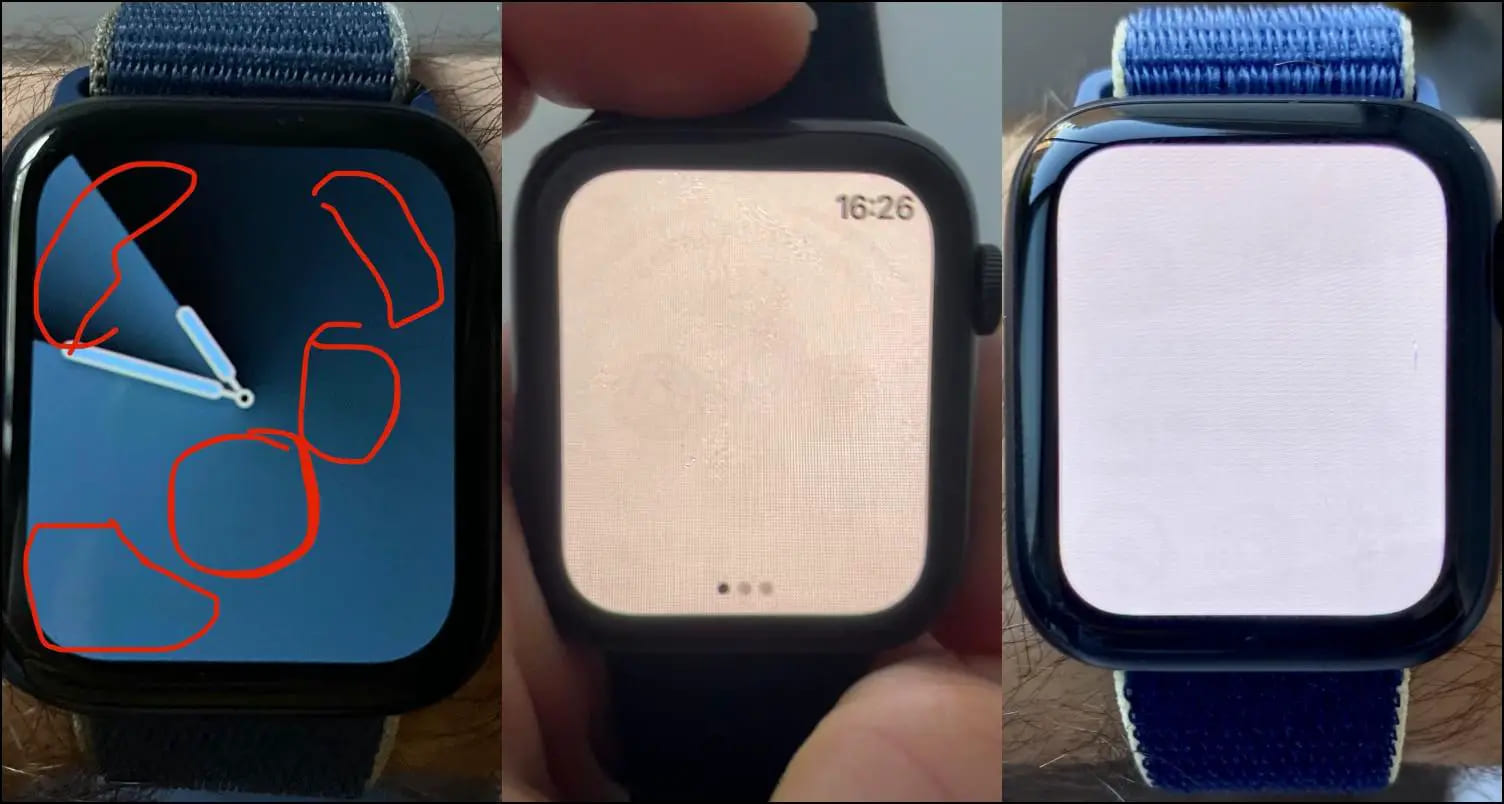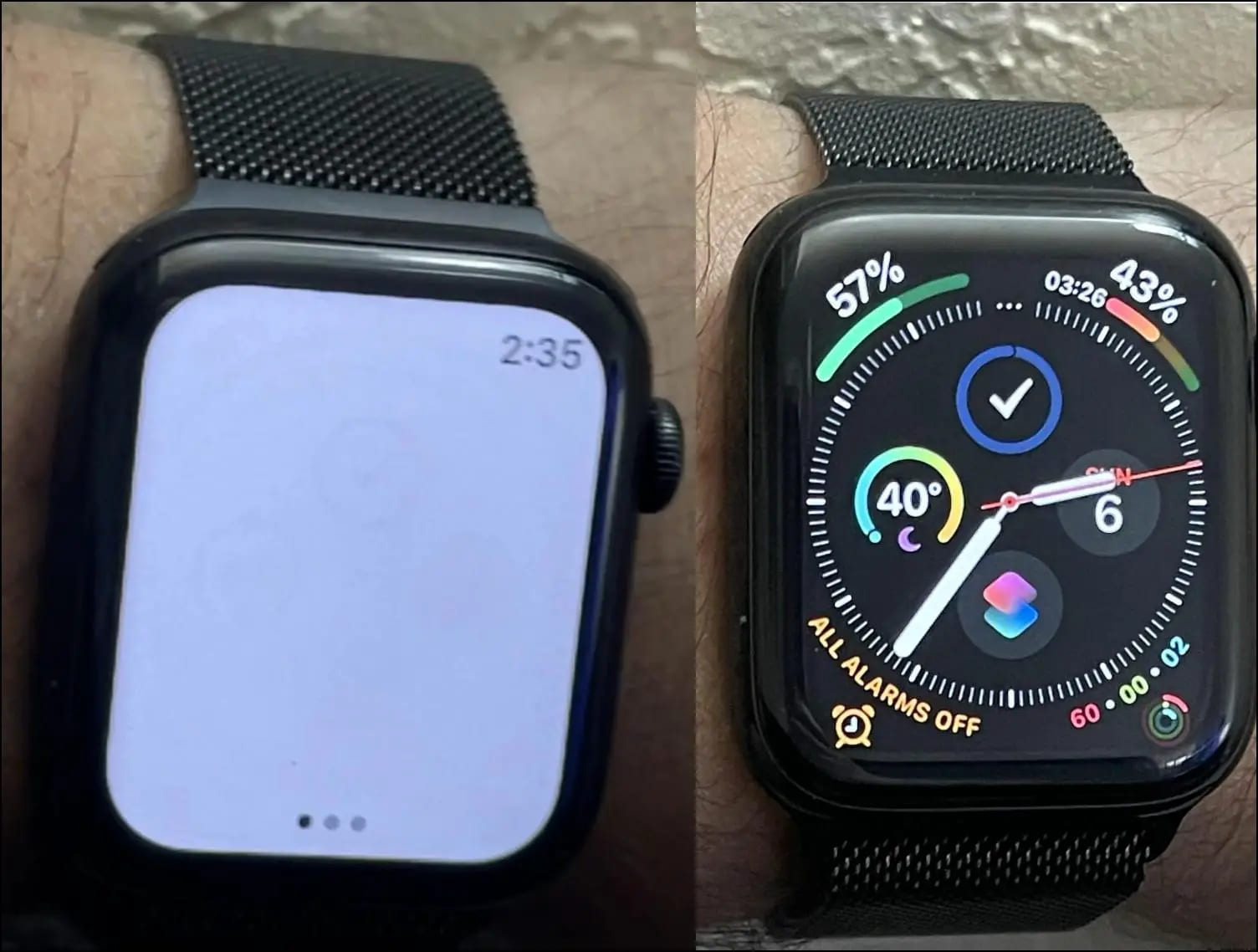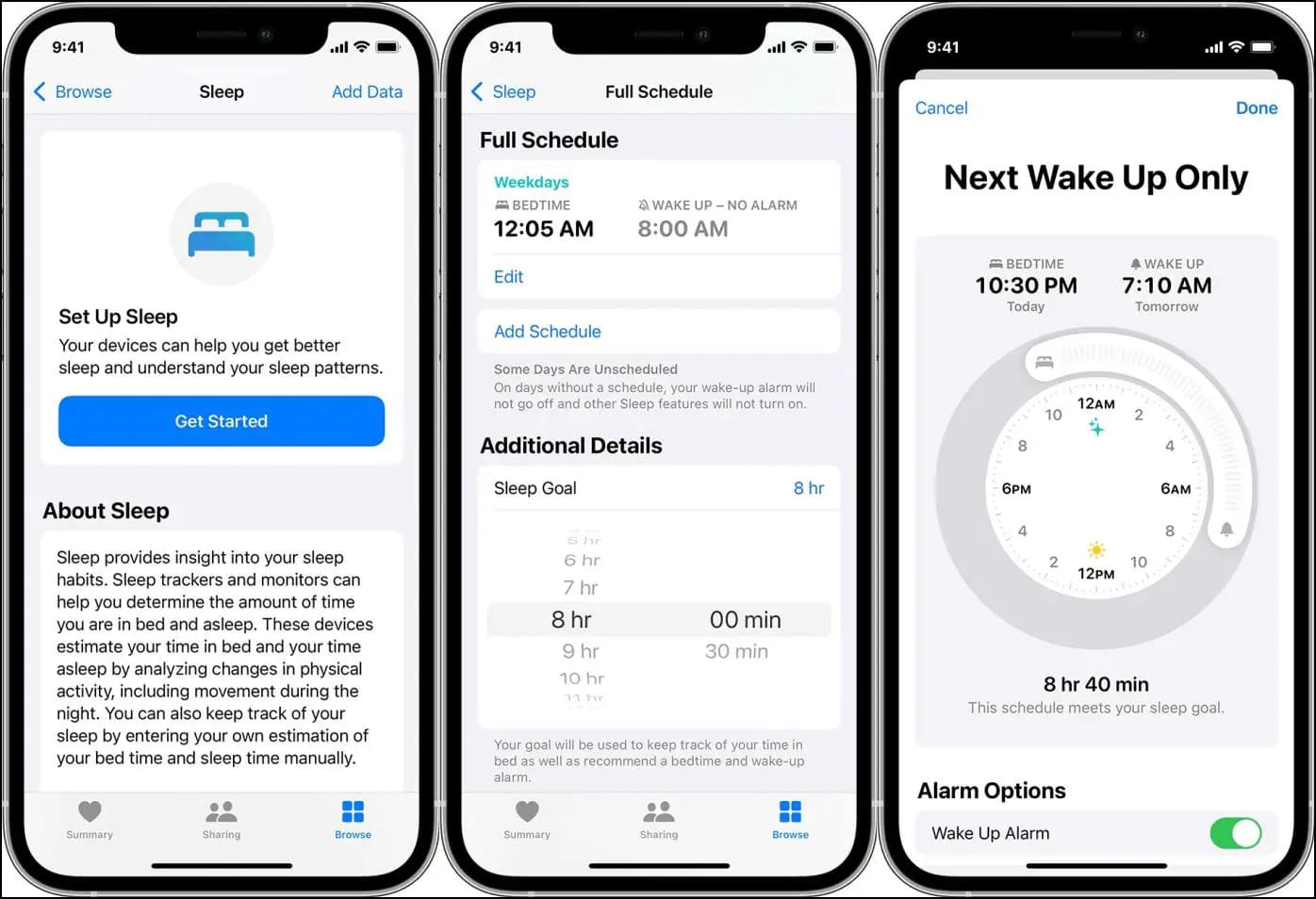Quick Answer
- Here’s how you can turn on or off the Always On display on Apple Watch, its pros and cons, and what to do if it’s not working.
- Raising the wrist or tapping the screen brings it back to life at full brightness, and the screen goes active so that you can interact with the watch.
- In always-on mode, the Apple Watch shows the time along with the current watch face or the most recent app.
Do you want the Apple Watch to show the time and other information even when your wrist is down? Well, Apple has provided an Always On display feature on recent models, but it has its share of advantages and disadvantages. Here’s how you can turn on or off the Always On display on Apple Watch, its pros and cons, and what to do if it’s not working.
What is AOD on Apple Watch?
As the name suggests, Always On Display keeps your watch’s screen on all the time. It continues to show information on the watch face or home screen without turning off. This lets you keep track of time and other data without touching the watch or lifting your wrist.
What Does Always on Display Show?
In always-on mode, the Apple Watch shows the time along with the current watch face or the most recent app. Besides, you can see the following complications even when the wrist is down:
- Time complications such as timer and stopwatch, based on the watch face.
- Other complications from Calendar, Weather, and third-party apps refresh once every minute.
- The workout app stays visible while exercising to view your workout data.
- Complications with live data, such as Compass and Noise, are not active.
The watch dims the display when your wrist is down to preserve battery life. Raising the wrist or tapping the screen brings it back to life at full brightness, and the screen goes active so that you can interact with the watch.
Apple Watch Models That Support Always On Display
Apple released AOD with Series 5 back in 2019. Here are all the Apple Watch models that support the Always-on display feature:
- Apple Watch Series-5
- Apple Watch Series-6
- Apple Watch Series-7
- Apple Watch Series-8
- Apple Watch Series-9
Note: Apple Watch SE (1 and 2) do not support Always On Display despite having OLED.
Turn On/ Off Always On Display on Apple Watch
If you have the Apple Watch Series-5, 6, 7, 8, or 9, here’s how to enable or disable the Always on mode:
1. On your Apple Watch, press the Digital Crown and select Settings.
2. Scroll down and tap Display & Brightness.
3. Here, click on Always On.
4. Turn on the toggle to enable the Always-on display feature.
5. Repeat the steps and disable the toggle to turn off always on.
Show or Hide What Appears on Always On Screen
In Display & Brightness > Always On settings, scroll down to see what the watch can show when the wrist is down.
- Tap on Show Complication Data to manage what apps can show their data on the AOD screen.
- Show Notifications lets you choose which notifications to show when your wrist is down.
- The last option, Show Apps, lets you choose which apps are visible on the Always-on screen.
Can You Control Your Watch Screen in AOD?
When your wrist is down, the watch will dim its display to save battery. It will also ignore most swipes to avoid any accidental touches. However, you can still tap a complication to open its app, swipe down from the top to check notifications or swipe up from the bottom to open Control Center.
You need to tap the screen, press or turn the Digital Crown, or raise your wrist to bring the watch to full brightness.
Pros & Cons of Always On Feature
Advantages
- Check time and other information without lifting your wrist or touching the watch.
- Keep an eye on the timer, stopwatch, or workout information.
- The watch face always stays visible, so go ahead and flaunt the styling on your wrists.
Disadvantages
- Always on keeps the display active, which increases the battery consumption.
- You’ll end up charging the watch more often.
- Your watch face is always active, meaning anyone can see what’s on the screen. You can hide information using the method above, though.
- Screen burn-in concerns.
FAQs
Q. Does AOD Drain the Battery on the Apple Watch?
Since AOD keeps the screen (or parts of the screen on) all the time, it does increase battery consumption. Consider turning it off if you want longer battery life.
Q. How Long Does Apple Watch Last With Always On?
Normally, the Apple Watch runs for 18-20 hours on a full charge. We’d say battery life reduces by around 10% per 24 hours (safe to assume about 2 hours per day) when used with Always On display. The difference would be more significant on older models like the Series-5.
Q. Does Always On Display Cause Screen Burn-in?
Burn-in has always been a matter of concern for OLED displays. It usually happens when a static image is displayed for an extended period. Thankfully, Apple has implemented mechanisms to control the burn-in problem.
For starters, the watch face hand or numbers keep changing frequently and do not stay persistent. You must also note that the AOD screen isn’t bright enough to cause burn-in or image retention. And when you place the watch on the charger, it disables the AOD screen, which helps alleviate burn-in.
In 2021, Apple was granted a patent for eliminating screen burn-in on Apple Watch. The summary states:
“To reduce burn-in risk for watch face elements, control circuitry in the electronic device may impose burn-in constraints on attributes of the watch face elements such as peak luminance constraints, dwell time constraints, color constraints, constraints on the shape of each element, and constraints on element style. These constraints may help avoid situations in which static elements such as watch face indices create more burn-in than dynamic elements such as watch face hands.”
In short, you need not worry too much about screen burn-in. But is it possible to have a screen burn problem on Apple Watch? Several Apple Watch users have reported screen retention problems, particularly the older models like Series 5. So yes, image persistence continues to be an OLED problem.
You can check burn-in on your Apple Watch screen by opening the Flashlight. It shows a bright white screen where you can easily spot image retention, if any. To avoid burn-in, change watch faces every few days.
Q. Can We Enable AOD on Apple Watch SE?
Guess they didn’t want to add the cost for the variable refresh circuitry…
— Ross Young (@DSCCRoss) September 18, 2020
Unfortunately, the Watch SE does not support the always-on feature. Apple omitted the feature probably because of the watch’s low cost. As per insider Ross Young, adding AOD to Watch SE would have increased the cost due to the implementation of variable refresh circuitry. This would defy the purpose of the model itself.
Q. Can You Schedule or Auto-Disable Always on Display at Night?
If you have a sleep schedule set on your iPhone, your Apple Watch will automatically turn off the Always On display when the Sleep mode activates. To set it:
Step 1: Open the Health app on your iPhone.
Step 2: Click on Get Started under Set Up Sleep.
Step 3: Here, set the Bedtime and Wake Up times.
You can also set the sleep schedule through the Sleep app on your Apple Watch. When your sleep time is triggered, Apple Watch will automatically disable the AOD feature.
6. Should I Leave My Apple Watch Always On Display?
Whether to leave AOD or not is a personal decision. If you’re happy with the lift wrist to wake, want extra battery life, and don’t want the watch to stay active all the time, keep it disabled. But if you want quick access to notifications and alerts and can trade it for more frequent charging, it’s well worth leaving the always-on display turned on.
Wrapping Up
This was all about how you can turn on or off the Always On Display feature on your Apple Watch. We also discussed the pros and cons of AOD, its effect on battery life, hiding what it shows, and related questions. Anyways, do you use the always-on feature on your watch? Let us know via comments.
You can also follow us for instant tech news at Google News or for tips and tricks, smartphones & gadgets reviews, join GadgetsToUse Telegram Group or for the latest review videos subscribe GadgetsToUse YouTube Channel.