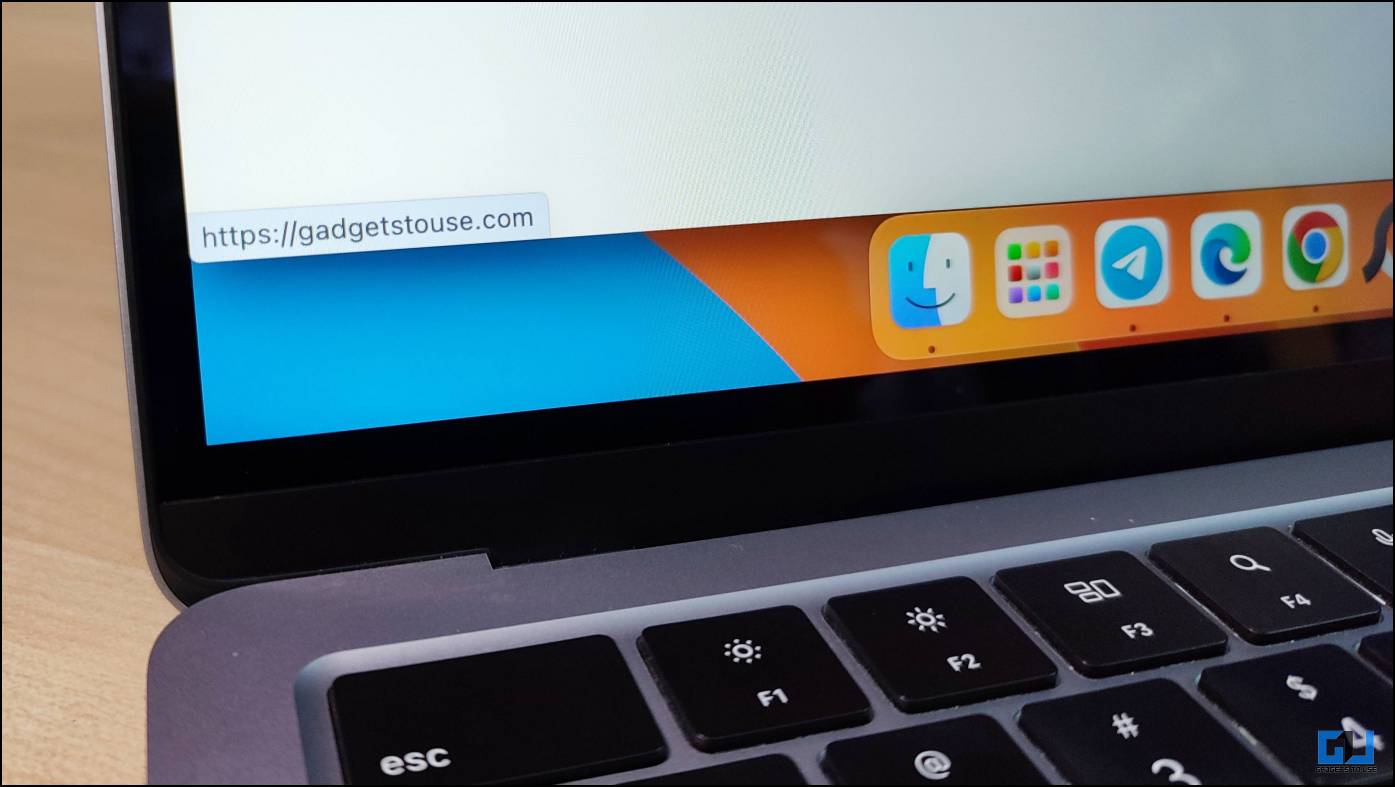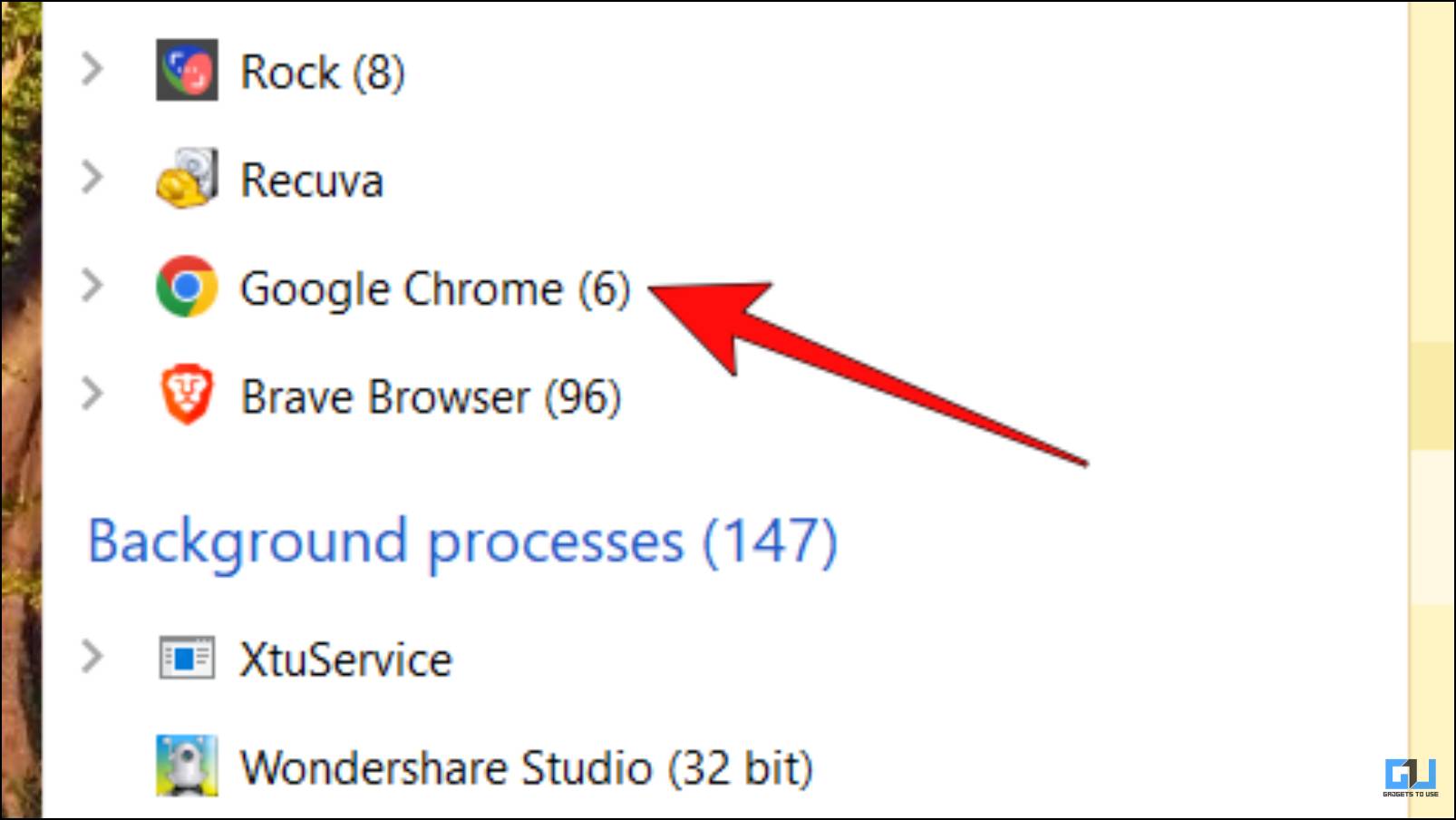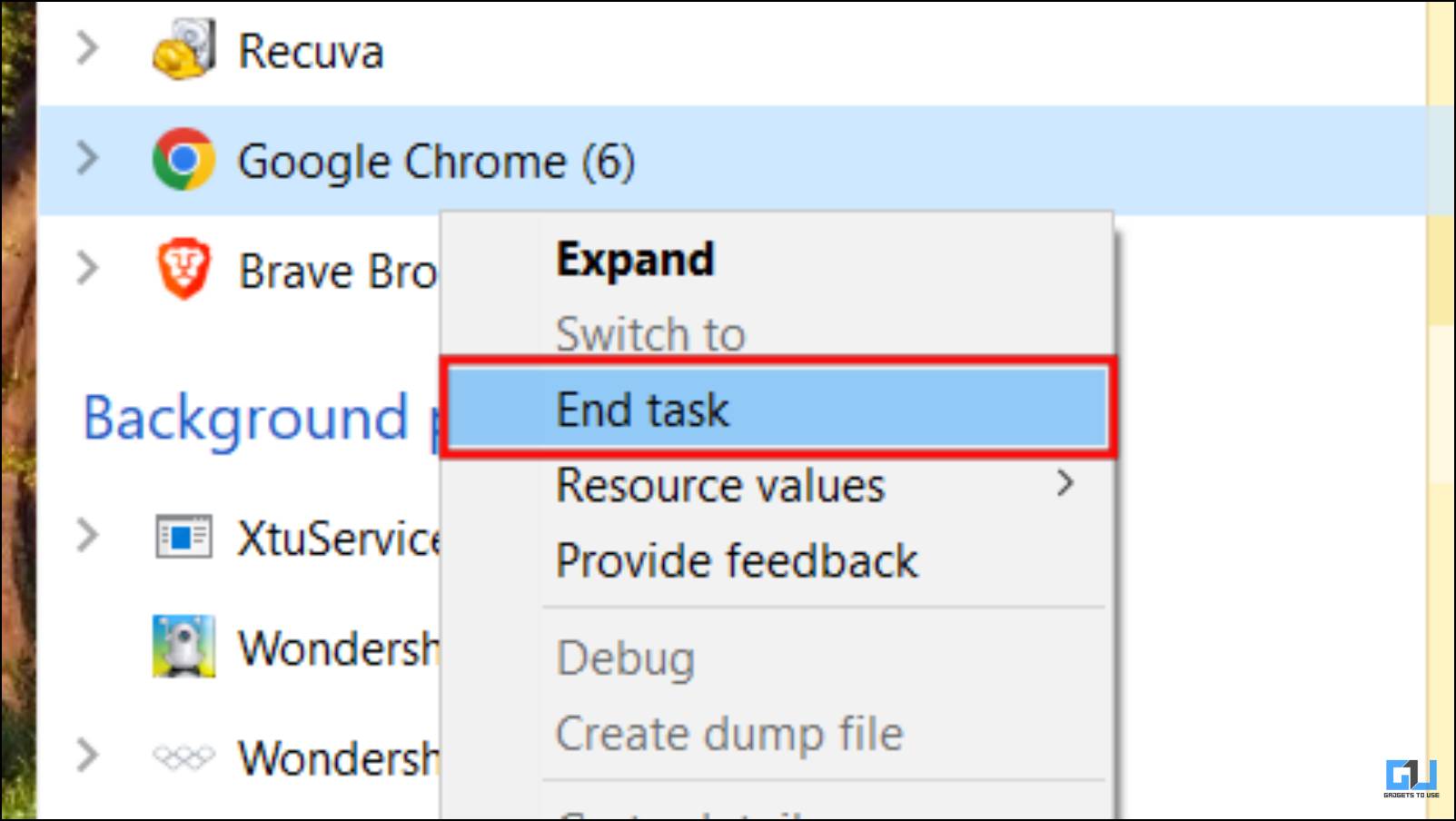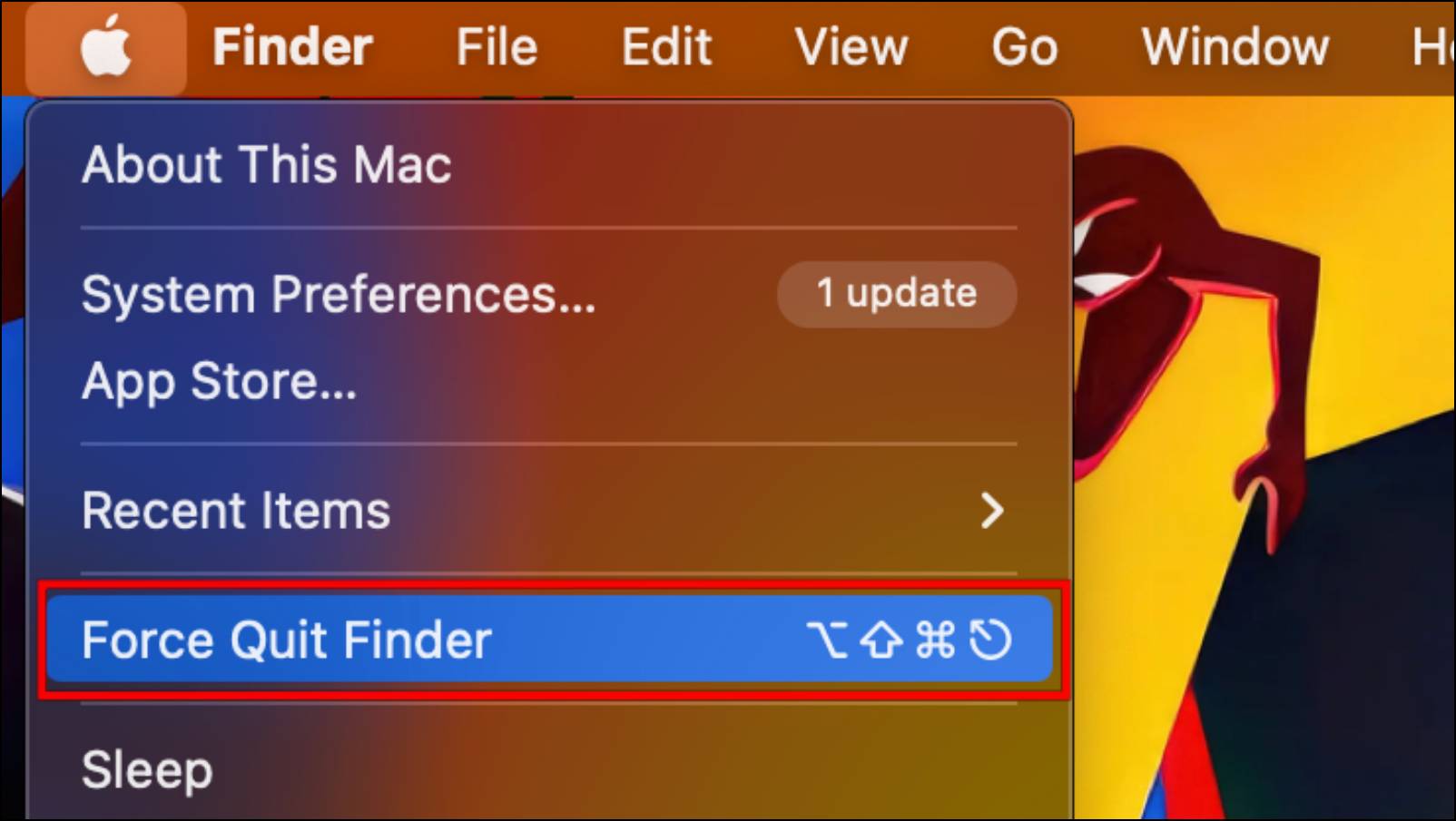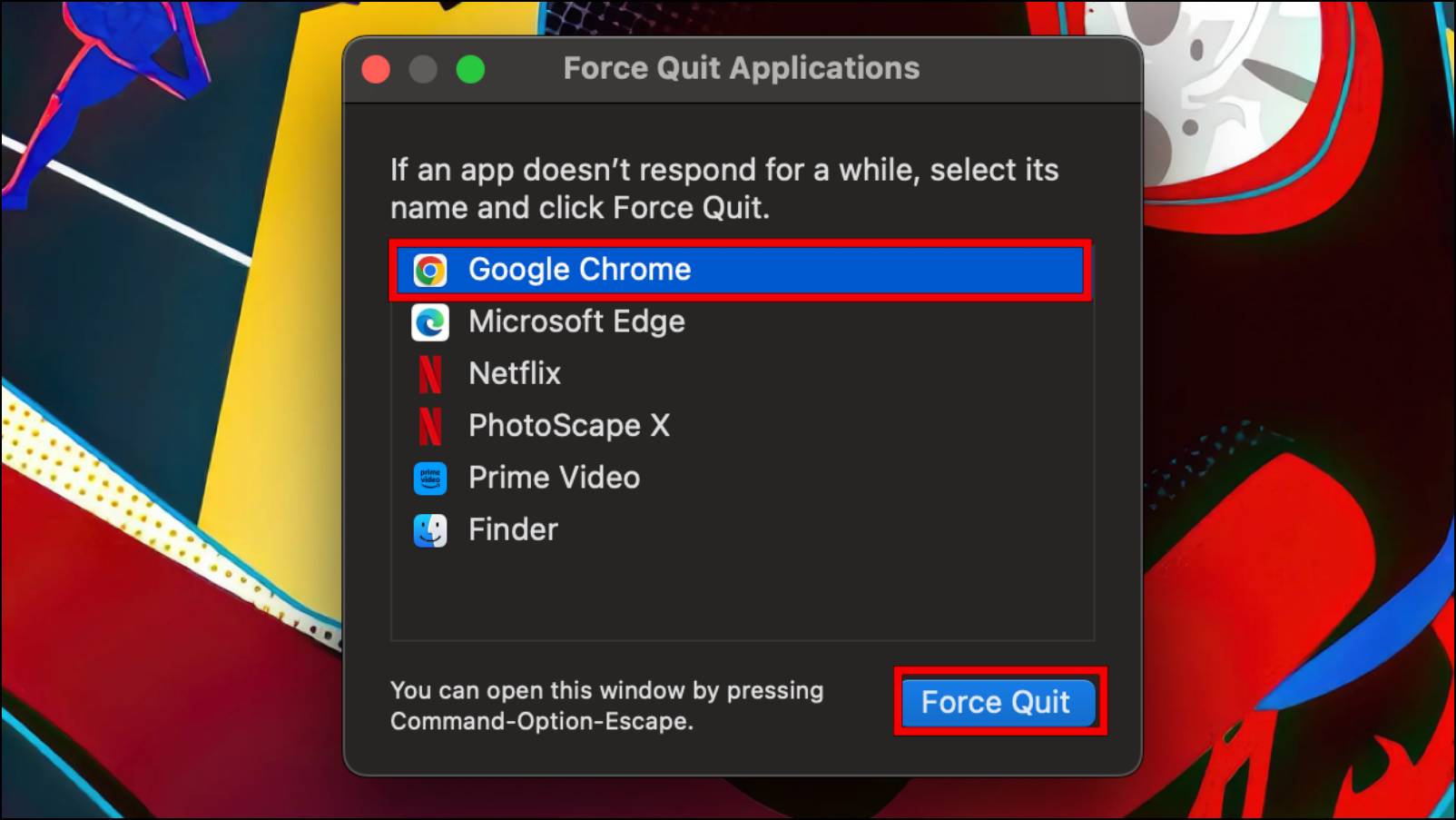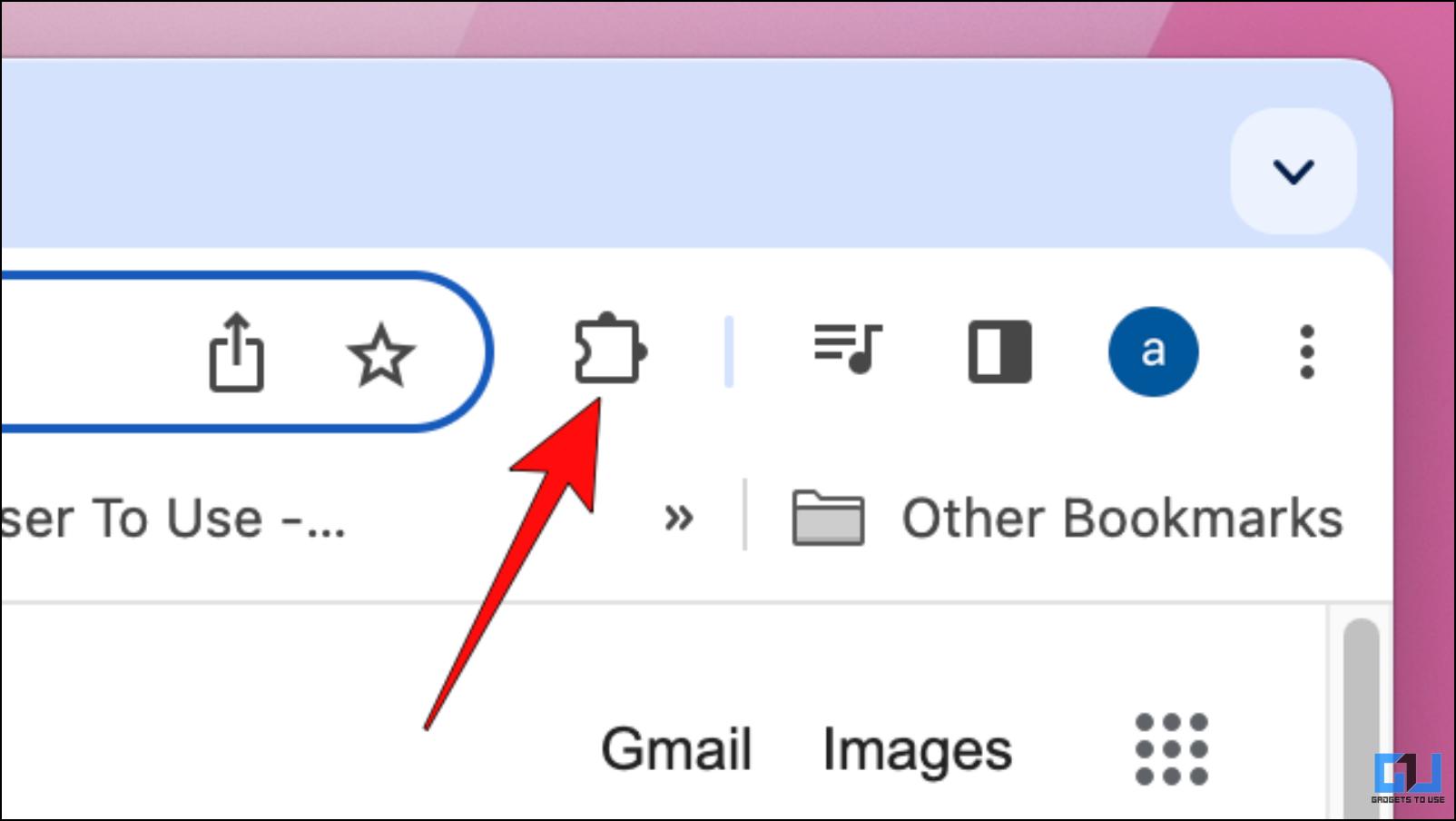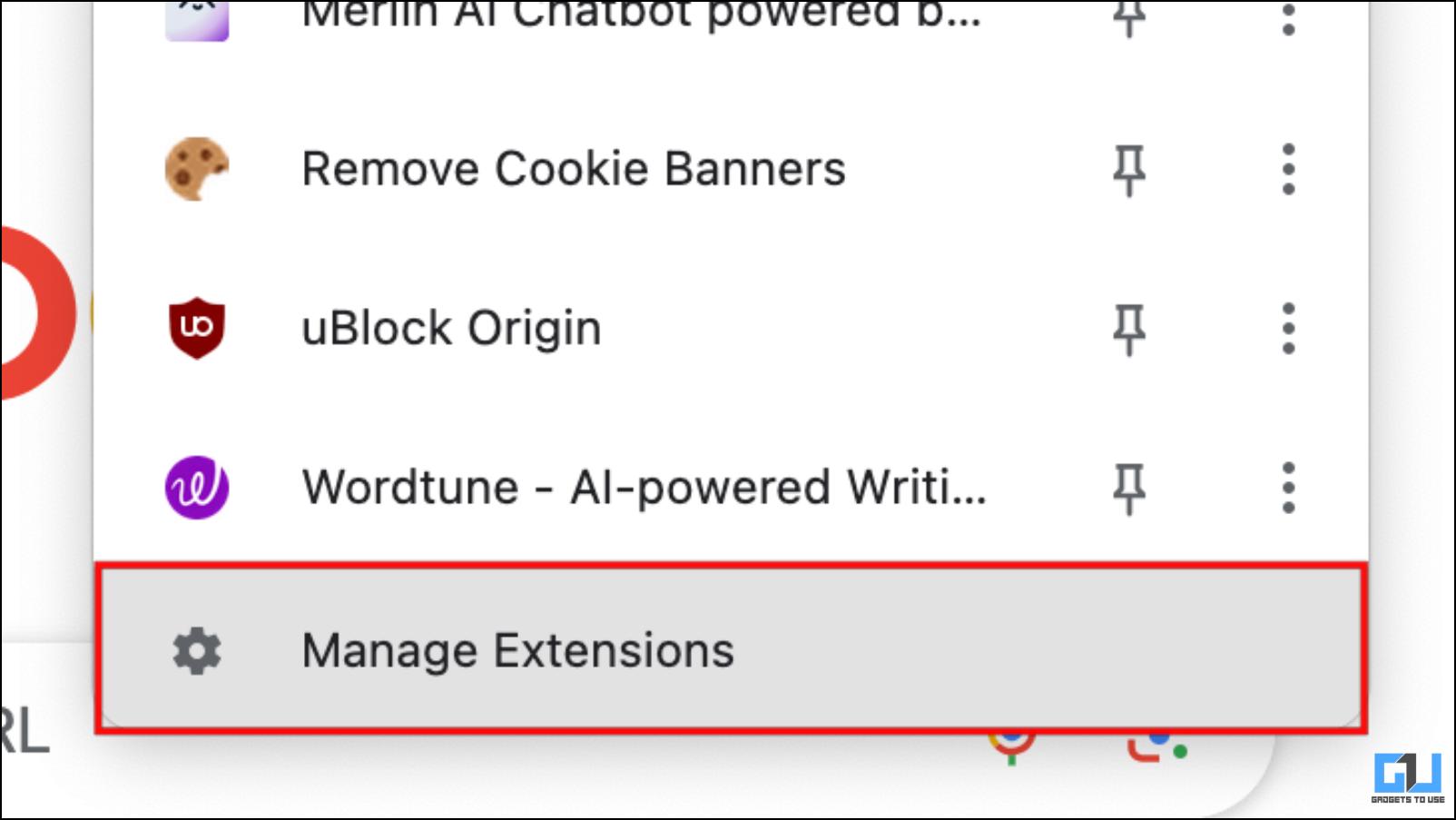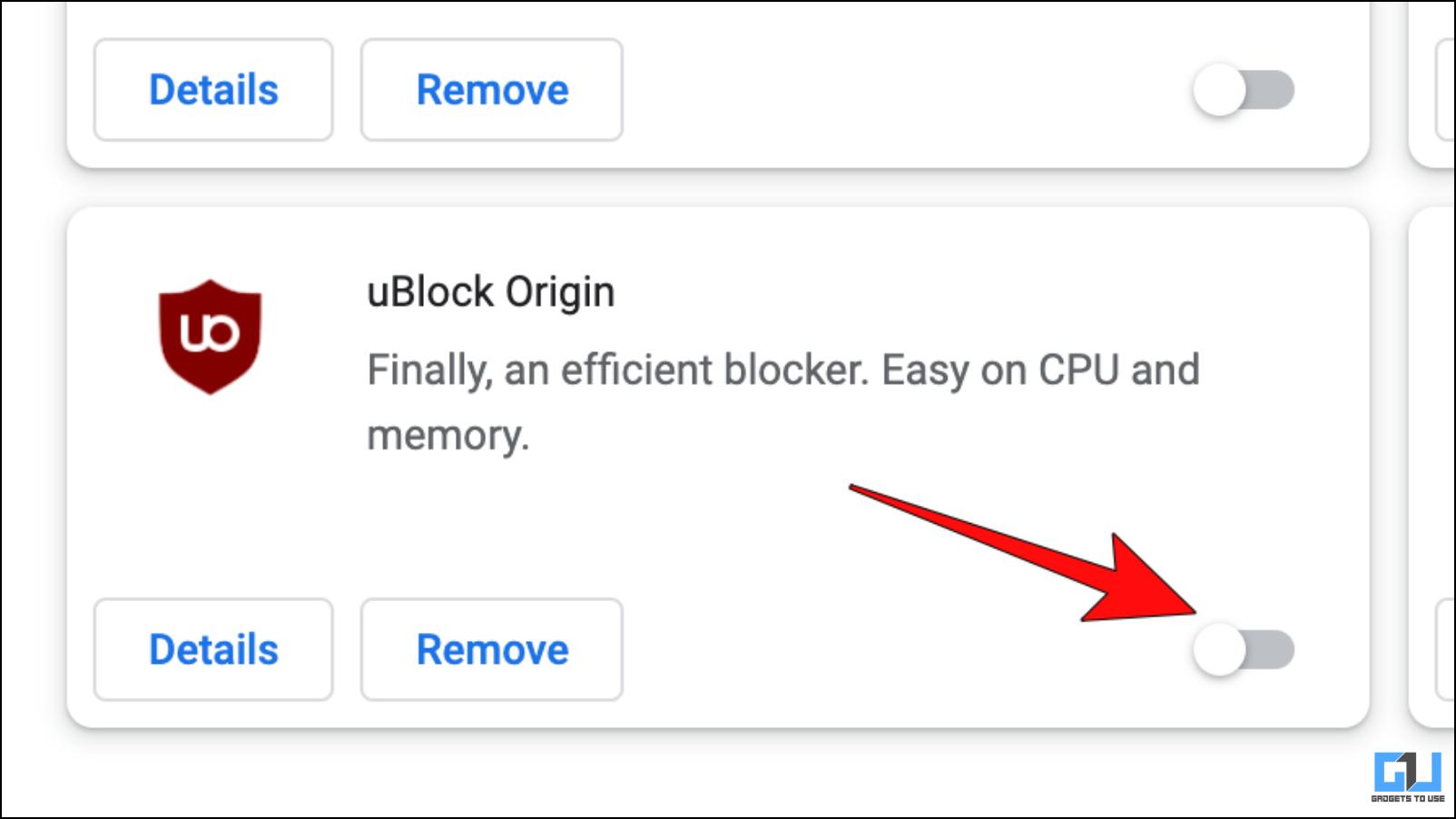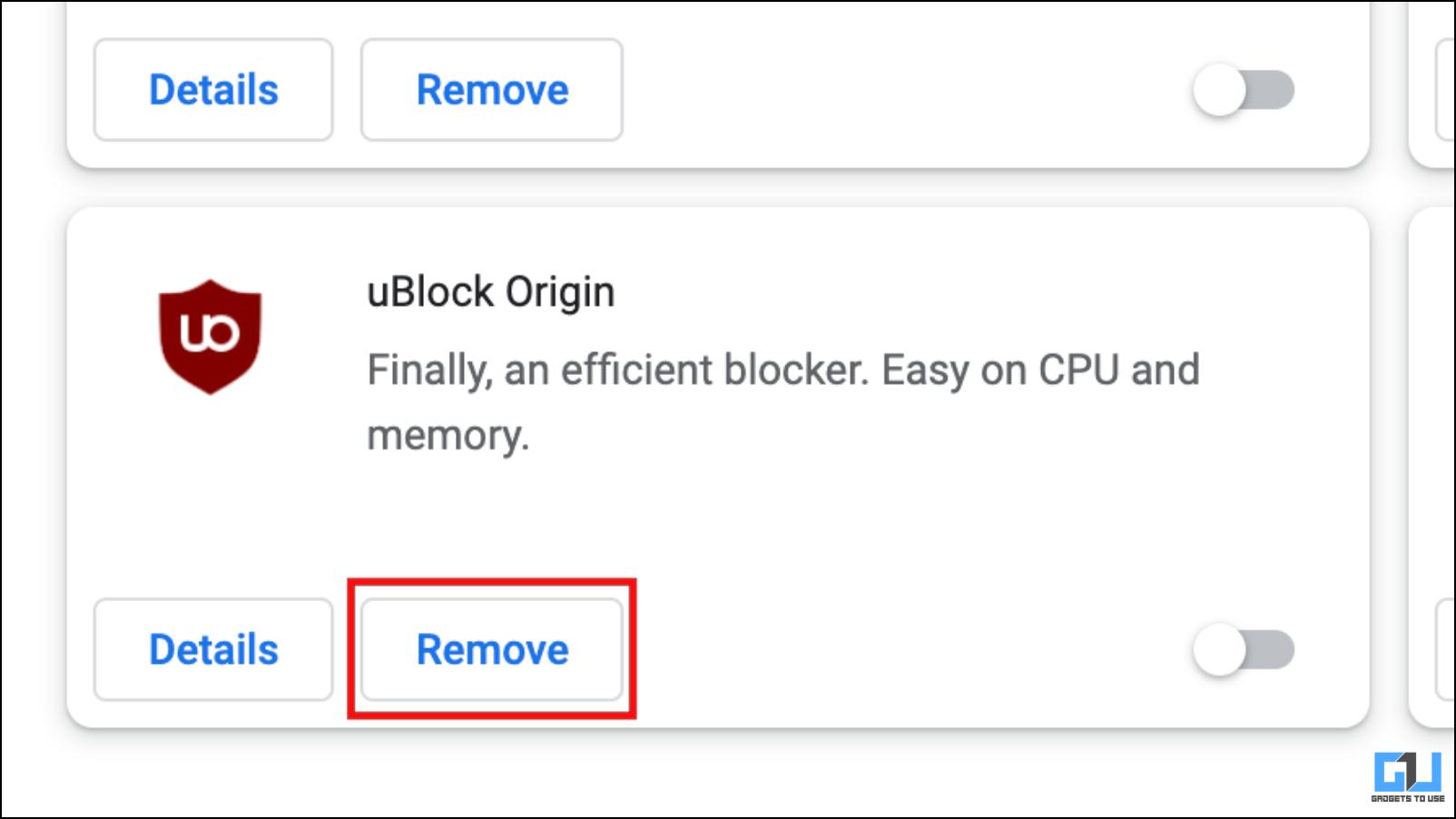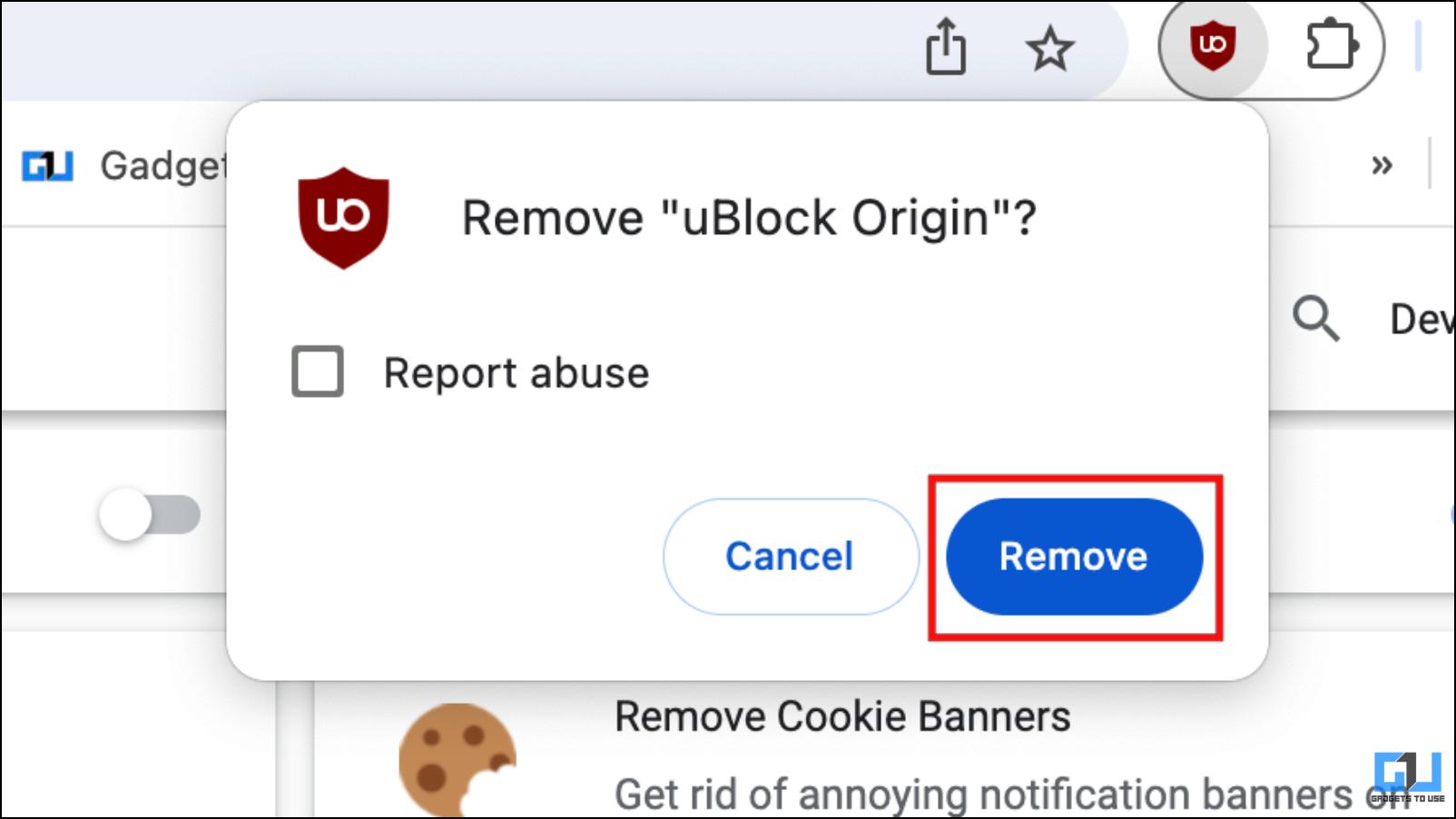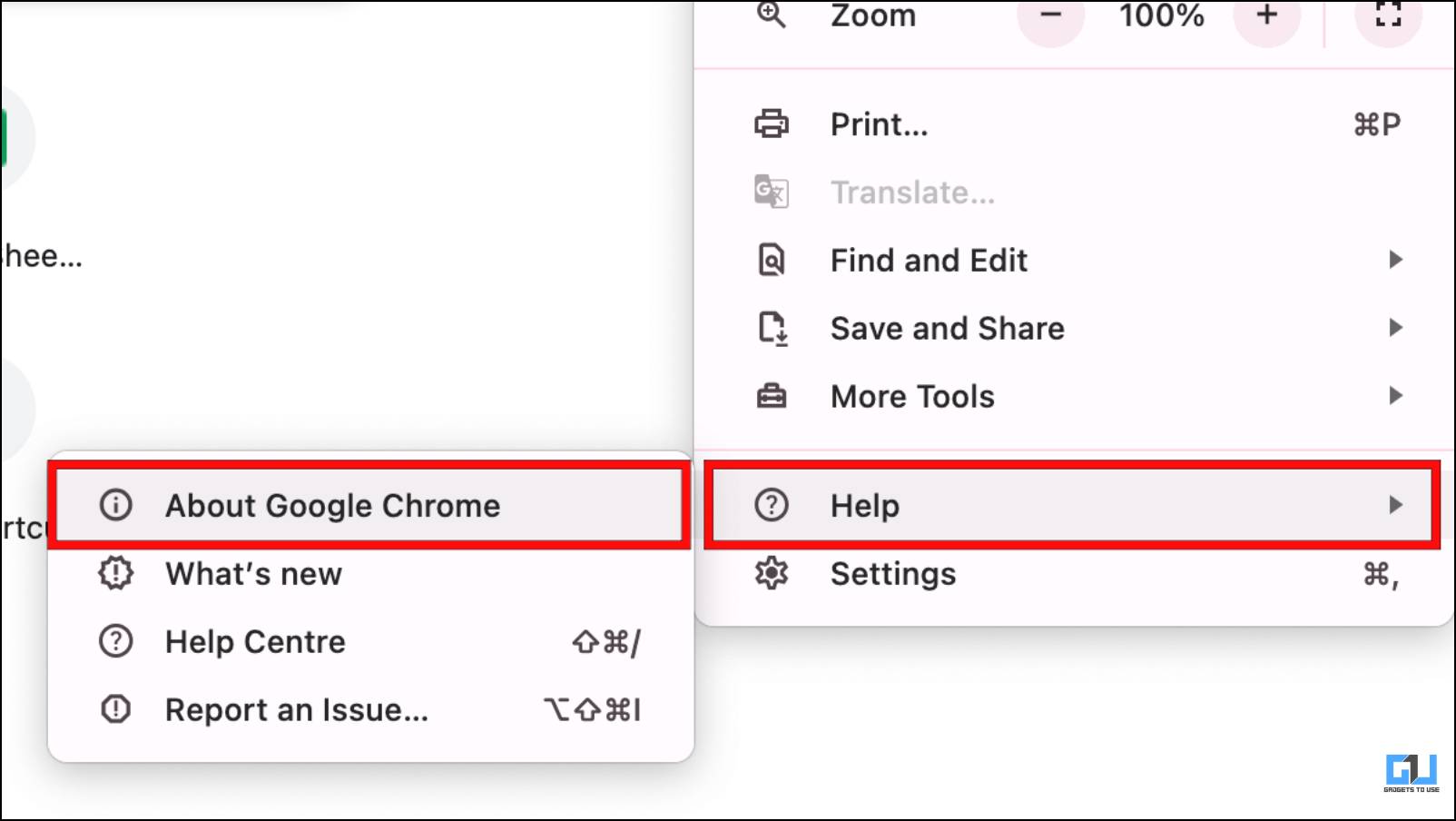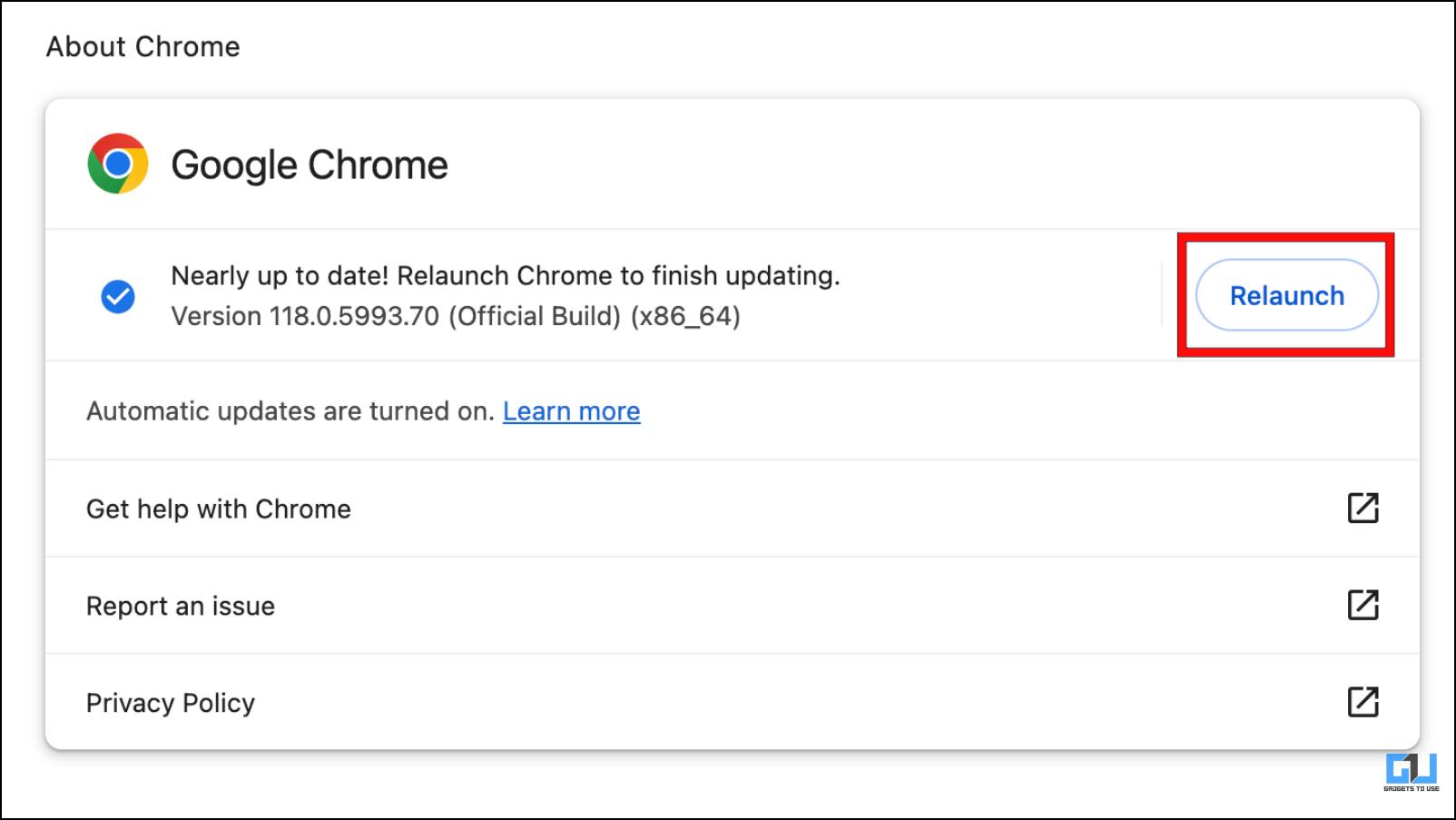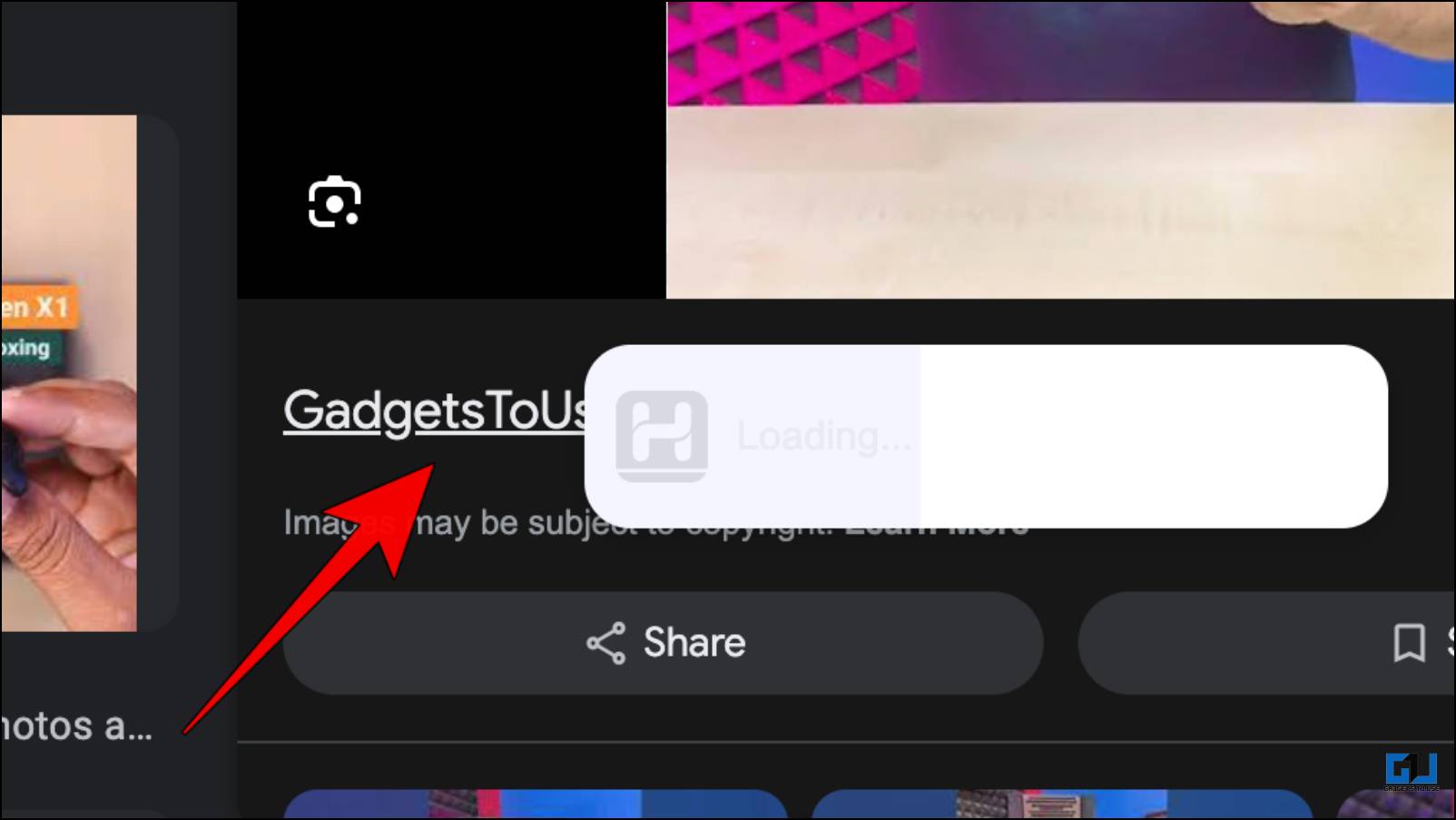Quick Answer
- Traditionally, whenever you hover over a link in Google Chrome, the browser shows you a preview of the complete URL and where you will be redirected.
- This runs as soon as you hover the cursor over the link and helps in prefetching the webpage to load it faster and show the complete URL.
- This URL shows up on the bottom left side of the window, and many of you might not even notice it for the most part.
Traditionally, whenever you hover over a link in Google Chrome, the browser shows you a preview of the complete URL and where you will be redirected. This URL shows up on the bottom left side of the window, and many of you might not even notice it for the most part. It is certainly quite useful. However, some users have had issues where this preview does not appear. So, this read will guide you on fixing the hover URL preview not working in Google Chrome.
How to Fix Hover URL Preview Not Working In Google Chrome?
No particular settings, options, or even an experimental flag are available to enable or disable this feature in the browser itself. Usually, this issue seems to occur either because of a bug or due to interference from an extension. Based on this information, we have compiled a list of methods that should help you troubleshoot this problem in no time. Refer to the methods below and try this out for yourself.
Method 1 – Force Close the Web Browser
More often than not, such issues occur cause of a random bug that might occur because of the browser not loading elements properly at startup. This can be easily handled by force-closing your browser and reopening it. Starting Chrome from scratch should help load all the necessary elements properly, eliminating the bug causing the problem.
Close Google Chrome With Task Manager on Windows
You can use the Task Manager to close down your web browser on Windows. We are using this method because, typically, when we close any application, it still stays in the computer system’s memory. This method will remove the browser from the memory as well. Here is how you can do it.
1. Press the Ctrl + Shift + Esc keys on your Windows keyboard simultaneously.
2. This will bring up the Task Manager. Scroll down and right-click on Google Chrome.
3. Using the context menu, pick the End Task option.
Doing so will close down the web browser. Now, reopen Chrome to verify if the issue has been resolved.
Force Quit Google Chrome on macOS
MacOS also allows us to force close an app, for example, the browser. It has the same effect as closing the browser on Windows and should help resolve the link preview not appearing issue. Use the following steps to force quit the Google Chrome browser.
1. Click on the Apple icon in the top left corner.
2. From the drop-down menu, select Force Quit…
3. Choose Google Chrome from the actively running apps list, then click Force Quit.
It will close the browser window, and you can relaunch it to check whether the issue is fixed.
Method 2 – Remove Browser Extensions
Web extensions, especially ad blockers, often incorporate scripts that interfere with the browser. To show you a link preview upon hover, Chrome uses the URL Canonicalaizer.
This runs as soon as you hover the cursor over the link and helps in prefetching the webpage to load it faster and show the complete URL. Therefore, try removing unnecessary extensions if you cannot view the link preview.
1. Click on the extension icon in the Chrome toolbar.
2. From here, go to Manage Extensions.
3. First, we recommend you turn off the toggle for the extensions you suspect are causing the issue.
This will disable them so you can figure out if the extensions were the cause of the link preview not appearing.
4. Return to the Extensions page if the previews start reappearing.
5. Here, click on the Remove button.
6. In the confirmation prompt, again click on Remove.
After removing the suspected extensions, relaunch Google Chrome before using it.
Method 3 – Check for Latest Browser Updates
Since this problem commonly occurs as a bug, updating your web browser should help fix it. Chrome frequently releases new software updates to squash those pesky bugs. The team at Chrome might be aware of this issue and may have already rolled out an update to solve it. This is why you should keep your browser up-to-date. Here is to update Google Chrome.
1. Click the three-dot menu in the top right corner of Chrome.
2. Hover the cursor over the Help option, then click on About Chrome.
Chrome will check for the latest available updates. If there are any, the browser will automatically start downloading it.
3. Once the update is downloaded, click Relaunch to apply changes.
Method 4 – Use Hover Extension to Preview Links
Many find the hover link preview handy because you can use it to learn which page you will be redirected to. However, it only shows you the page URL, making it difficult to learn whether the webpage is genuine. For this, you can download the Hover extension for your browser.
When you hover the cursor over a link, it shows a webpage preview in a pop-up window. You can verify a page’s contents without leaving the current session. This is how it works.
1. Download the Hover extension from the Chrome Web Store.
2. Once downloaded, reload all web pages that you are browsing.
3. Now, hover the cursor over a link for a few seconds.
Hover will bring up a window containing the website preview for the link.
This is a great way to stay safe and save time.
Wrapping Up
These are some of the ways that you can use to fix the hover link preview not working in Google Chrome. I rarely check the link preview in my normal usage, but I find it useful when visiting a shady website. I hope the team at Chrome adds a more apparent way to preview links. Stay tuned on GadgetsToUse for more such articles, reviews, and How-To’s.
You might be interested in the following:
- 11 Ways to Fix YouTube Keeps Lagging on Google Chrome
- 3 Ways to Disable YouTube Keep Hovering to Play On Desktop, Phone
- How to Find a Scammer’s Location and IP Address Using a Link
- 3 Ways to Avoid Clicking Unsafe Links in Gmail, Also Block Them
You can also follow us for instant tech news at Google News or for tips and tricks, smartphones & gadgets reviews, join the GadgetsToUse Telegram Group, or subscribe to the GadgetsToUse Youtube Channel for the latest review videos.