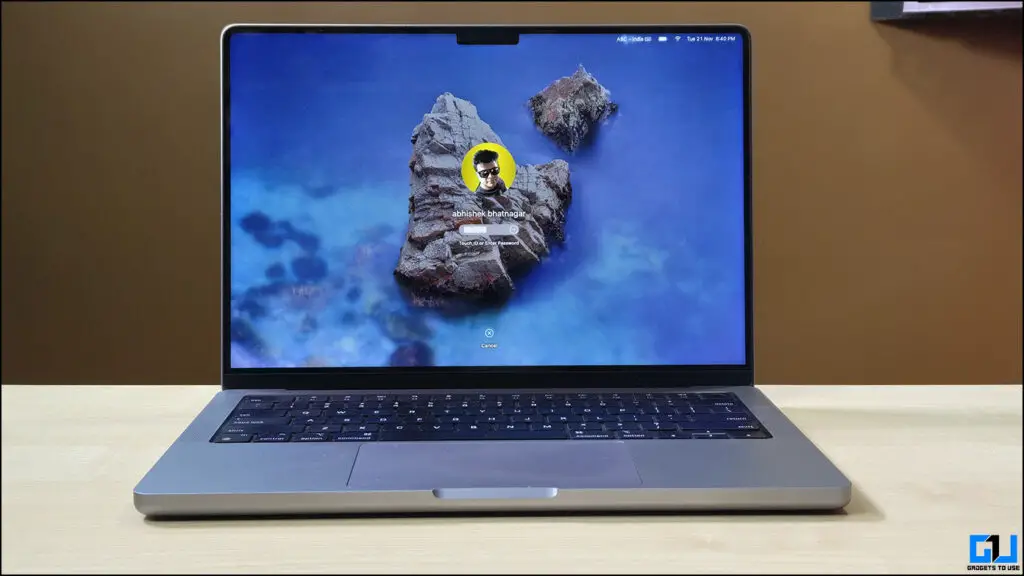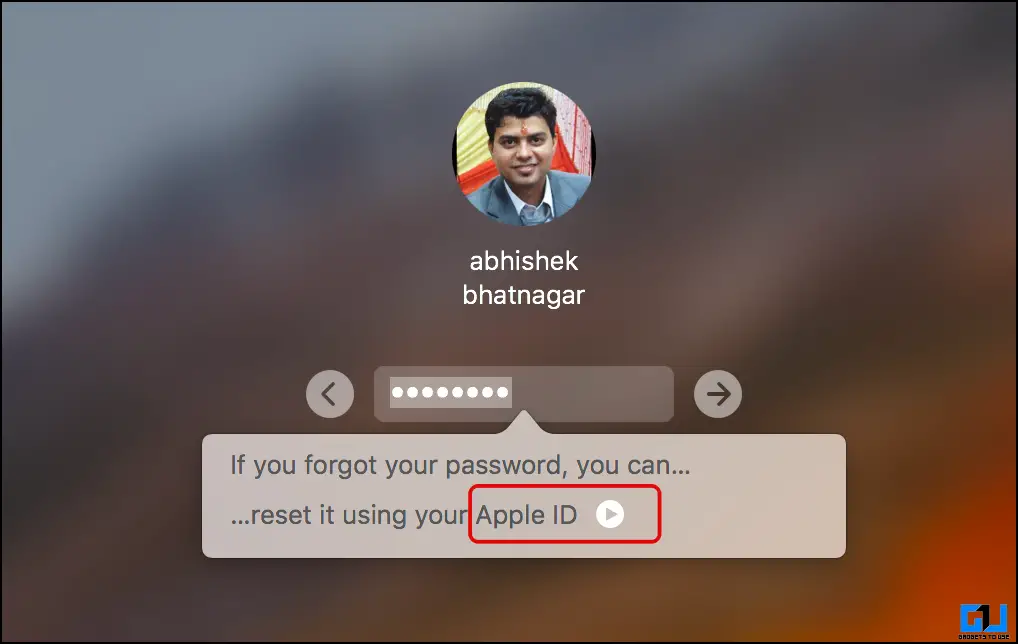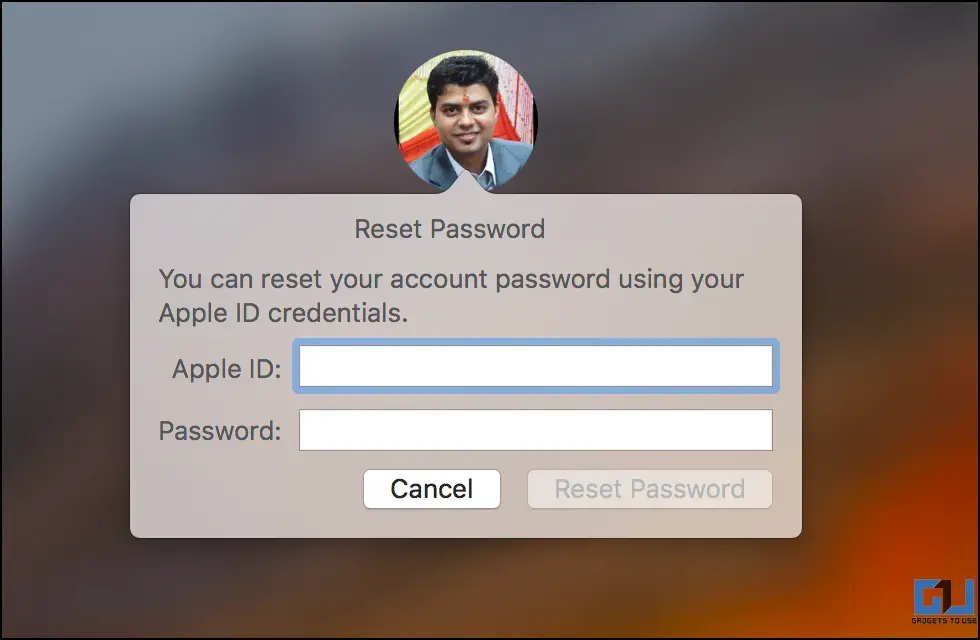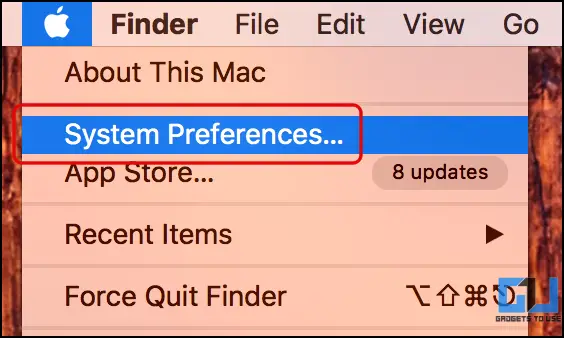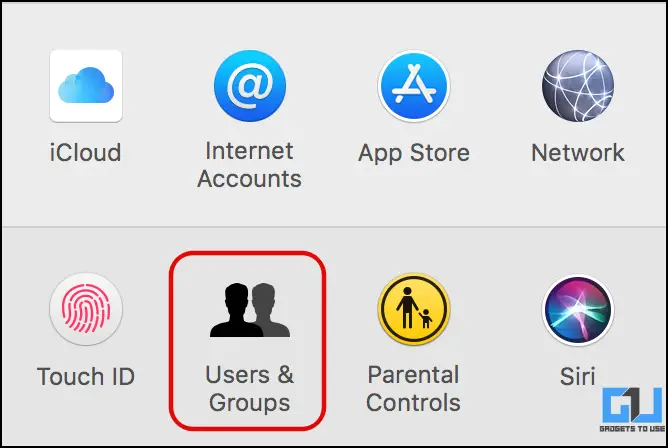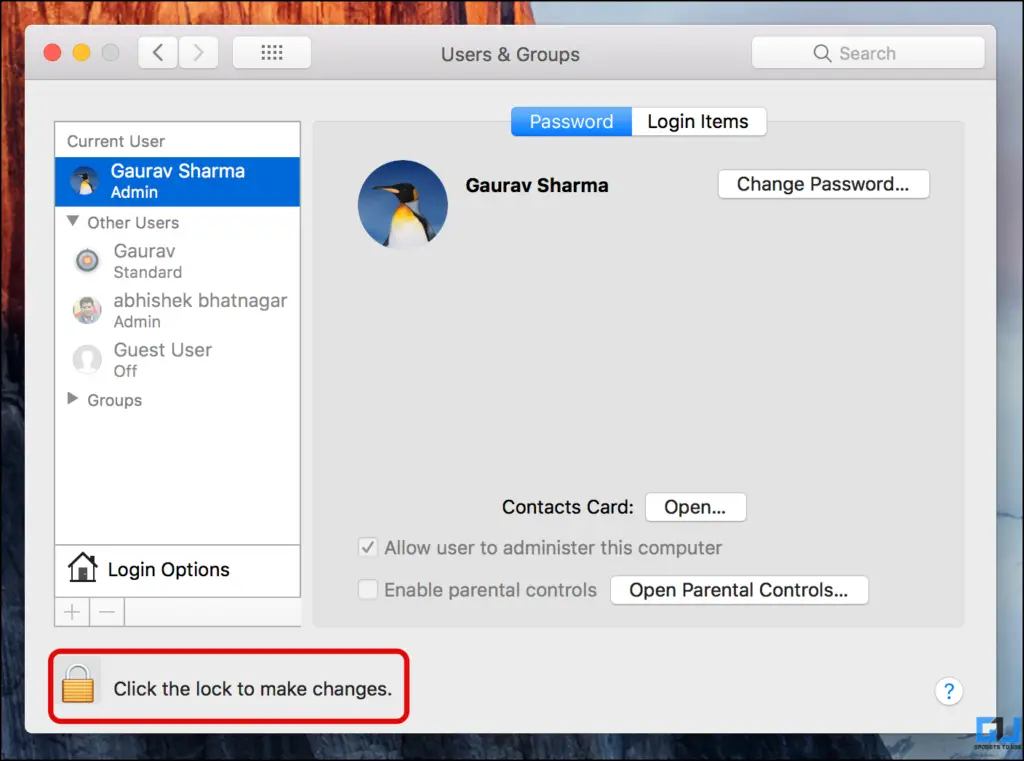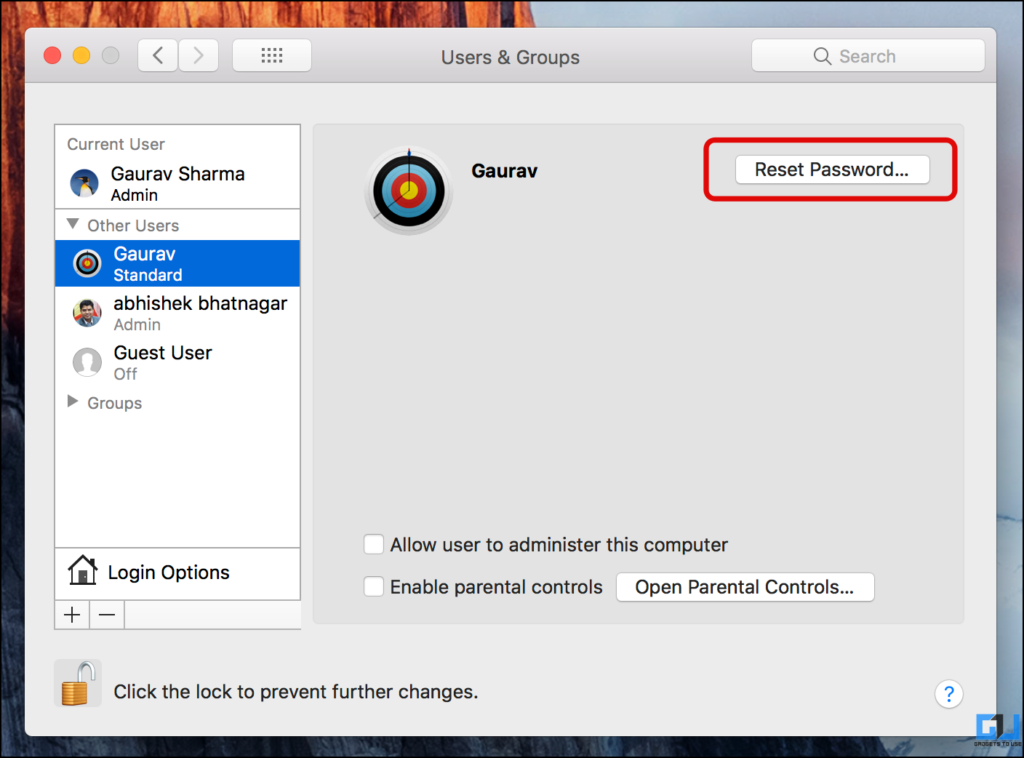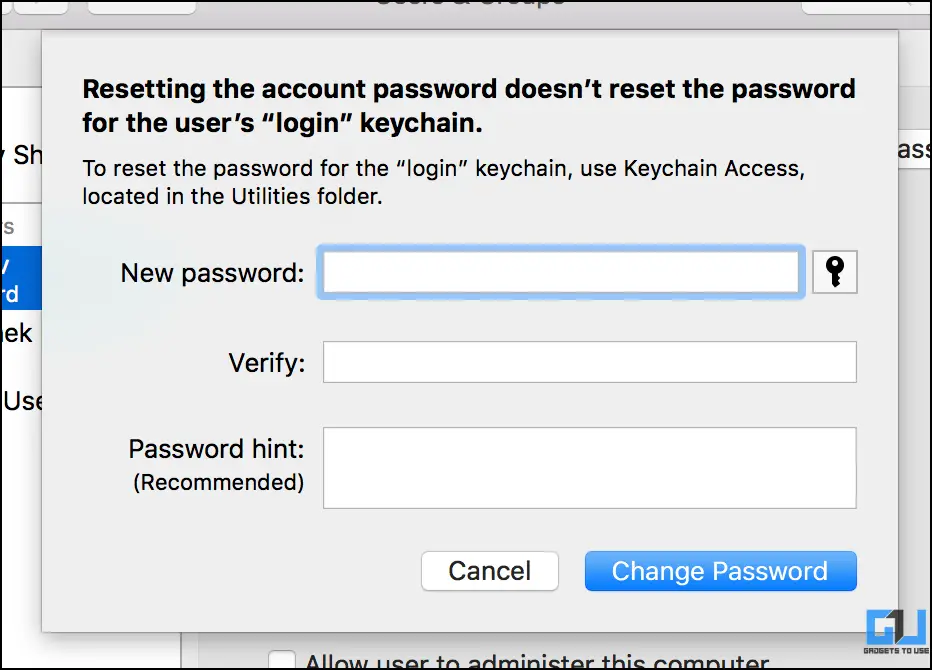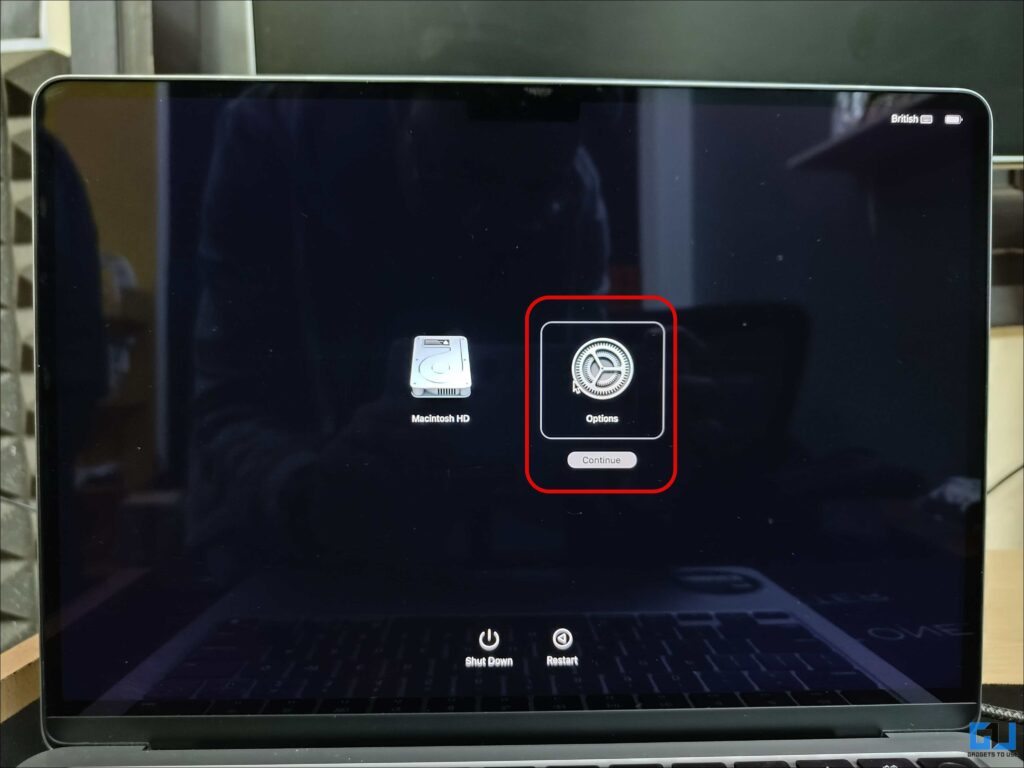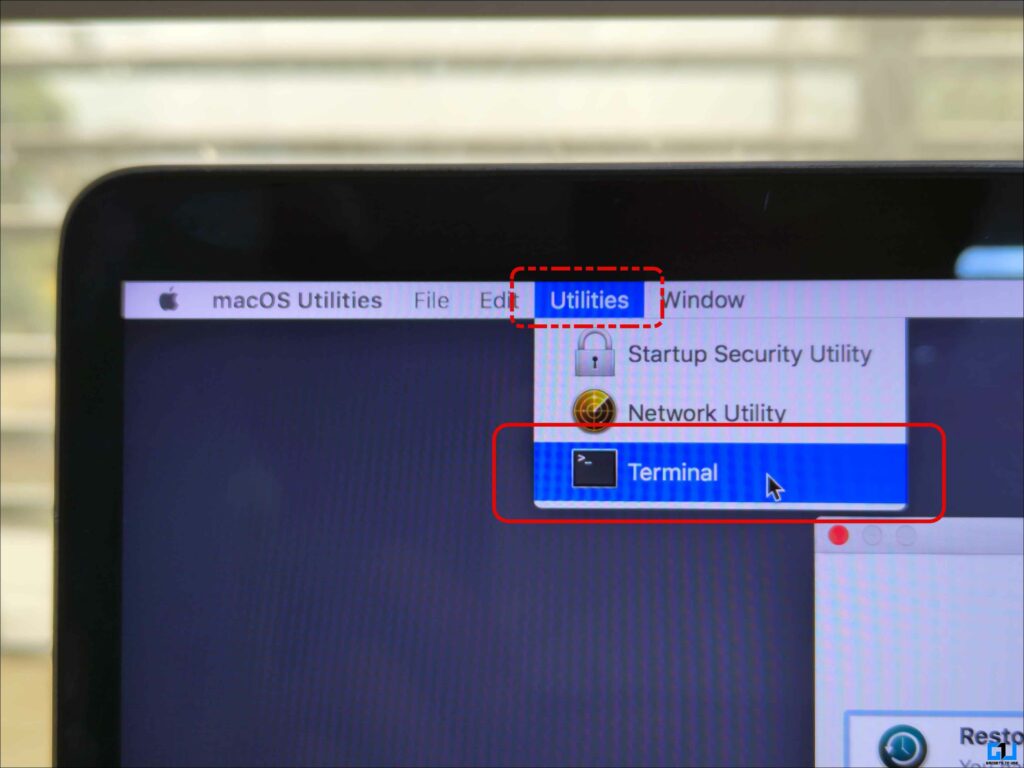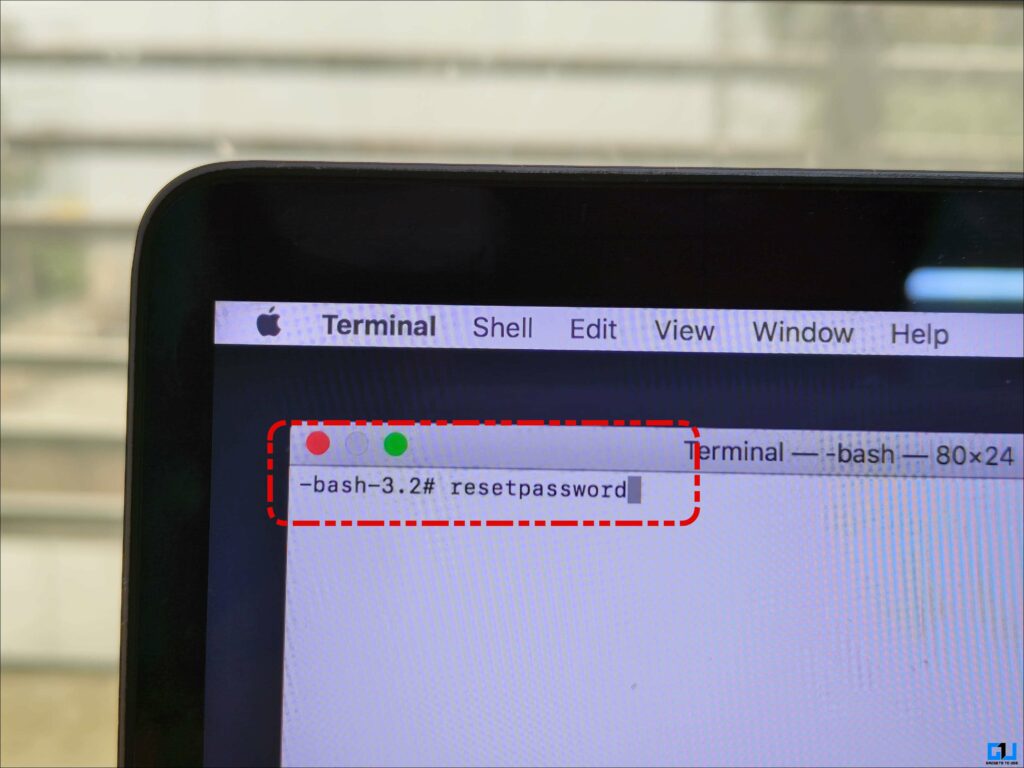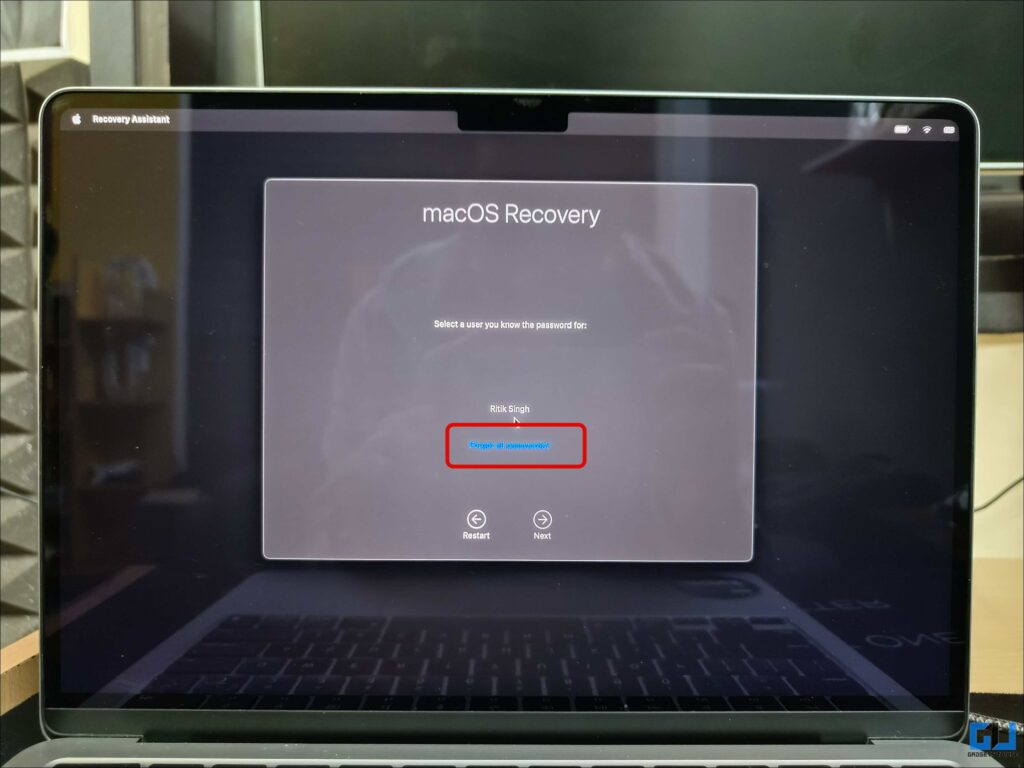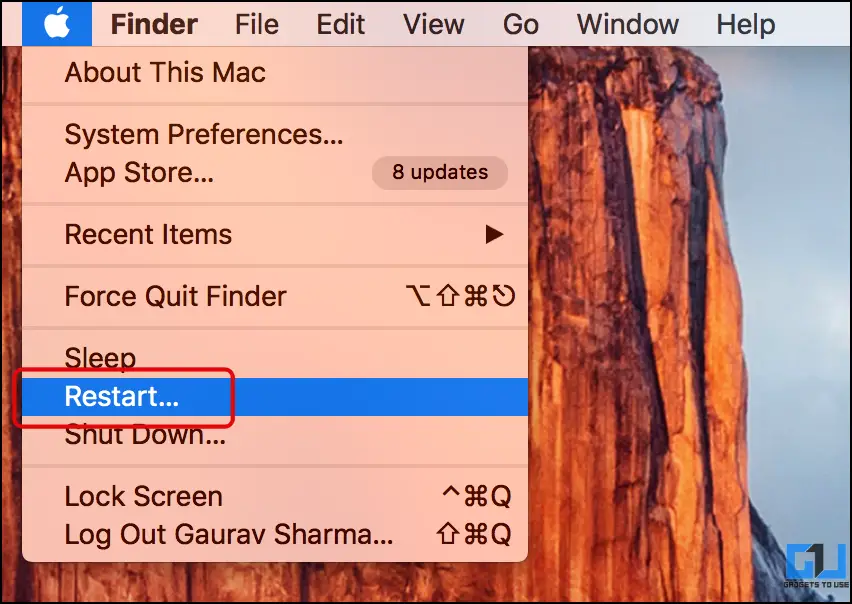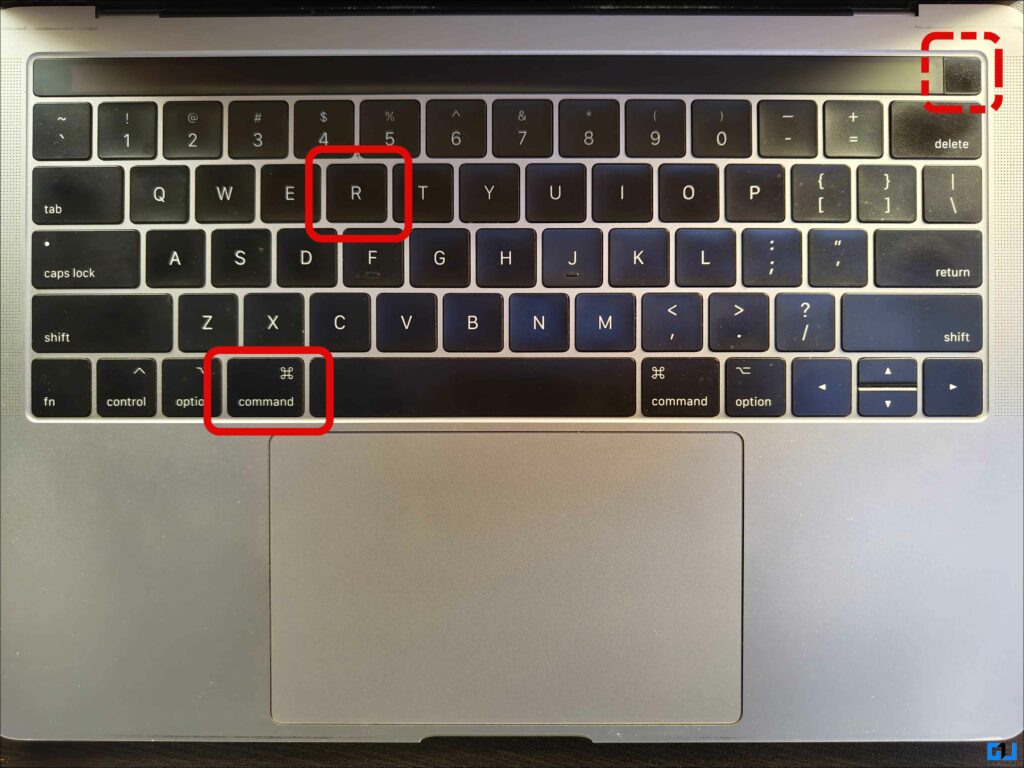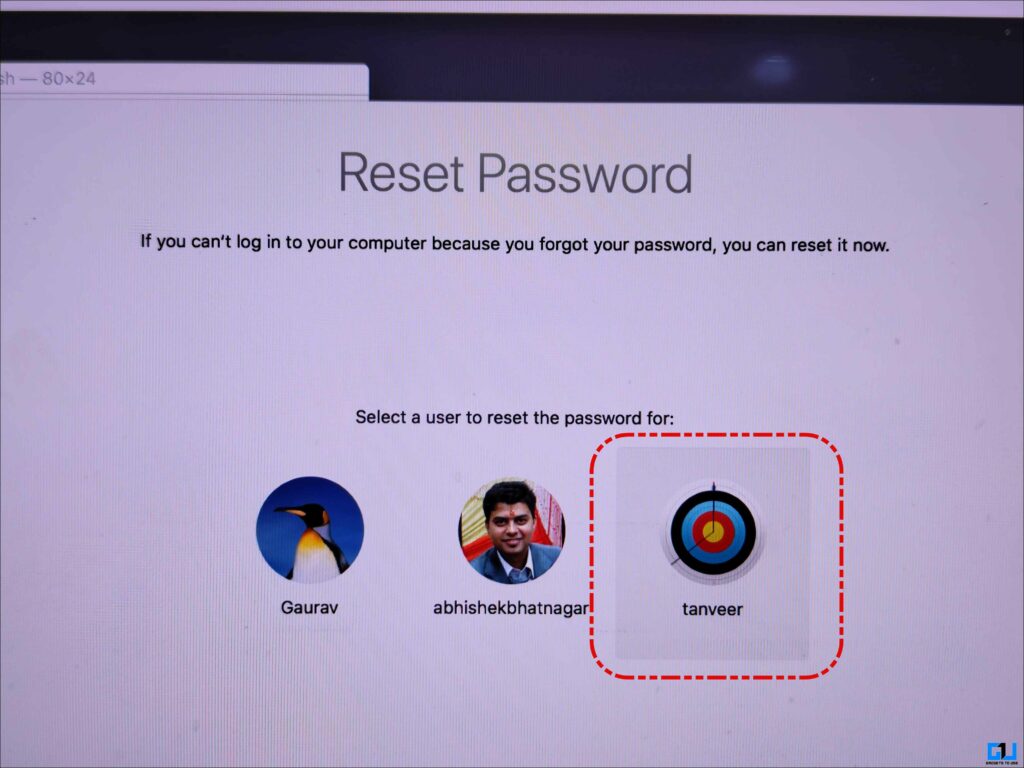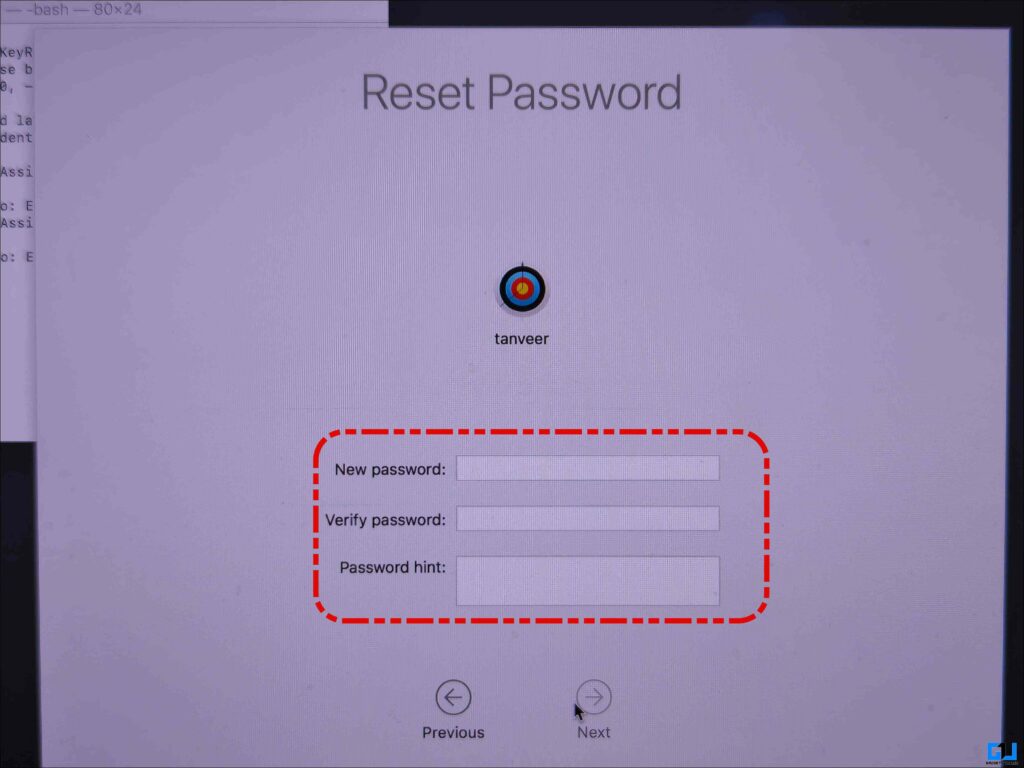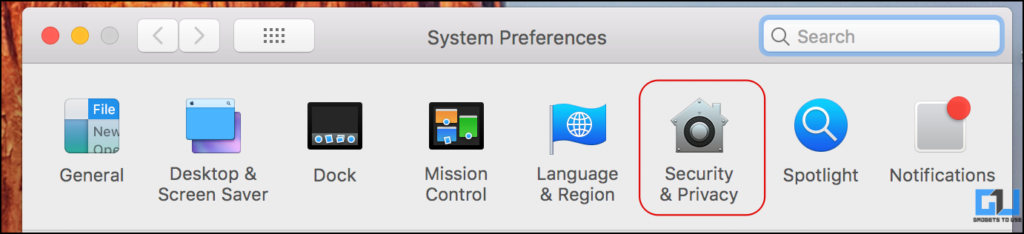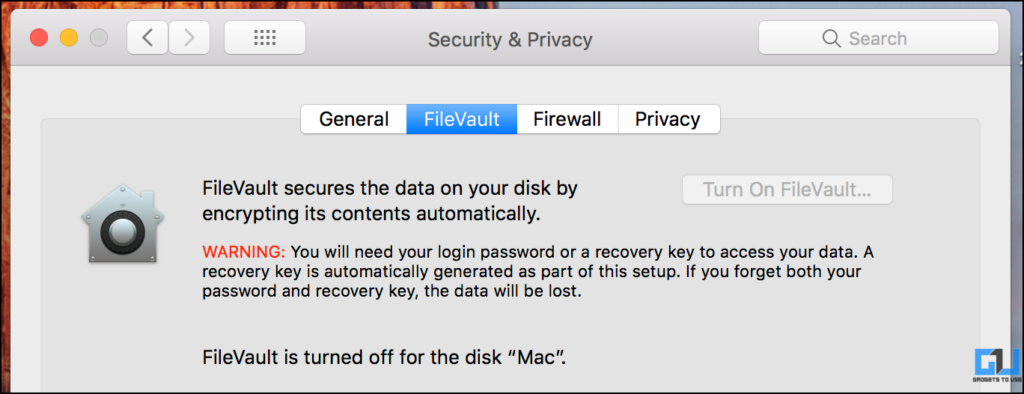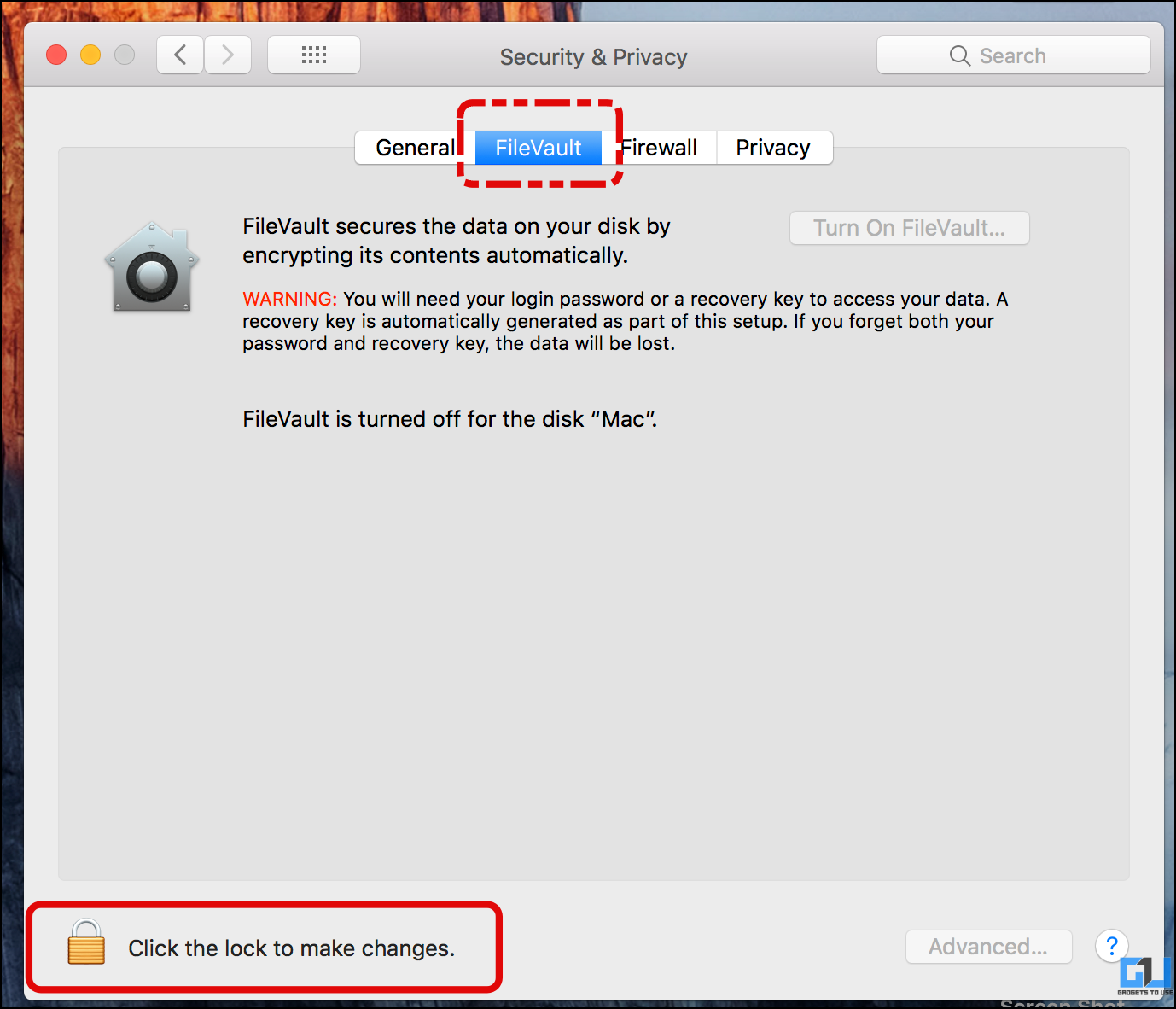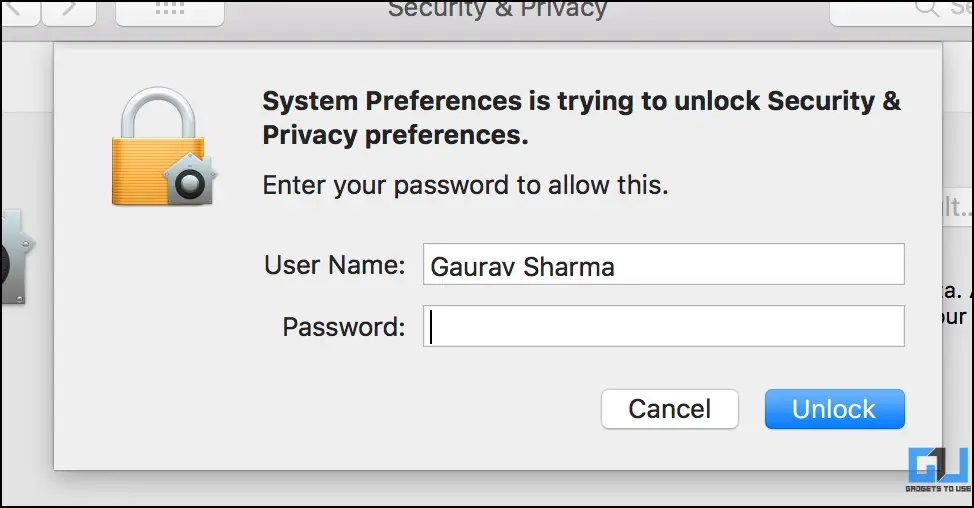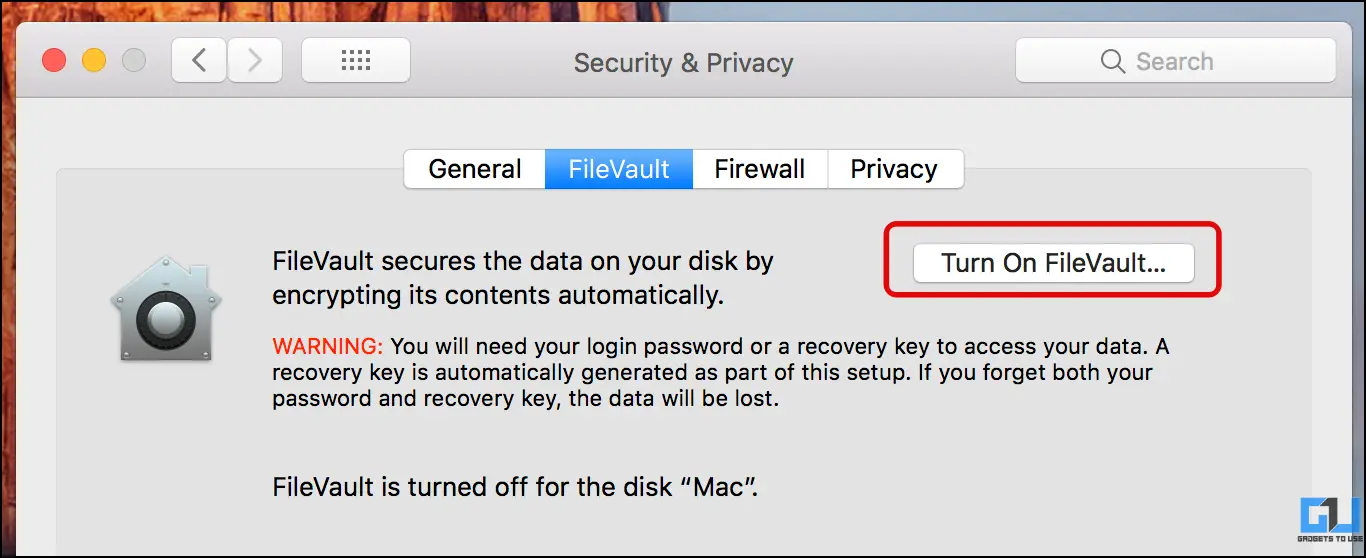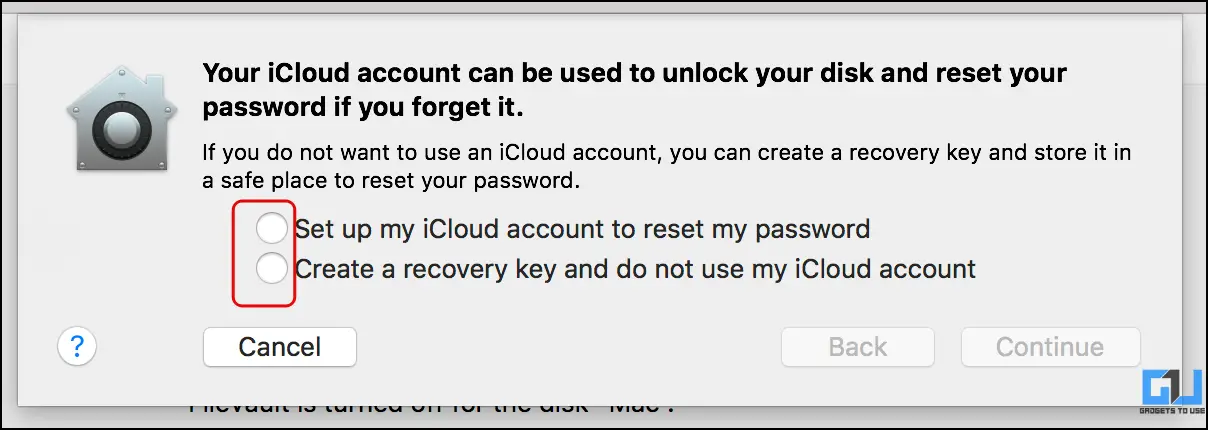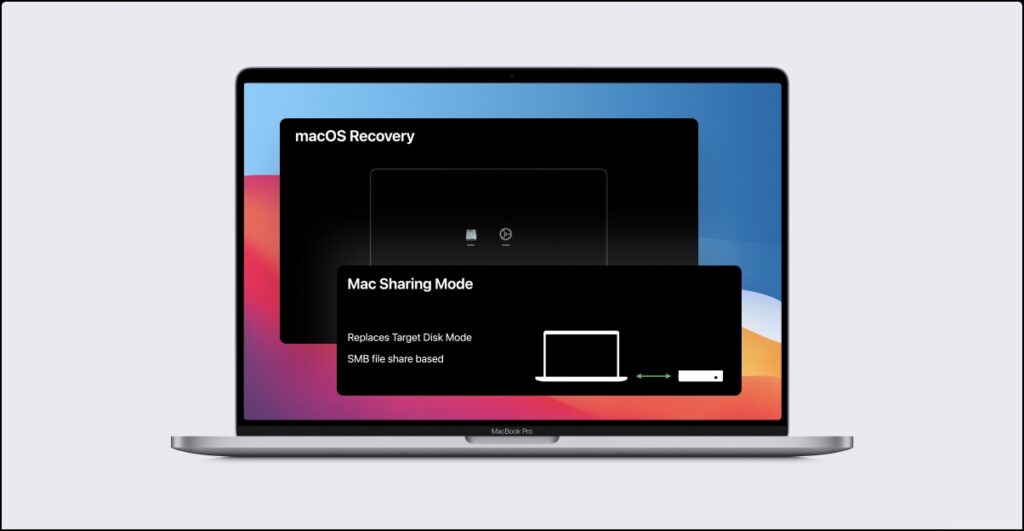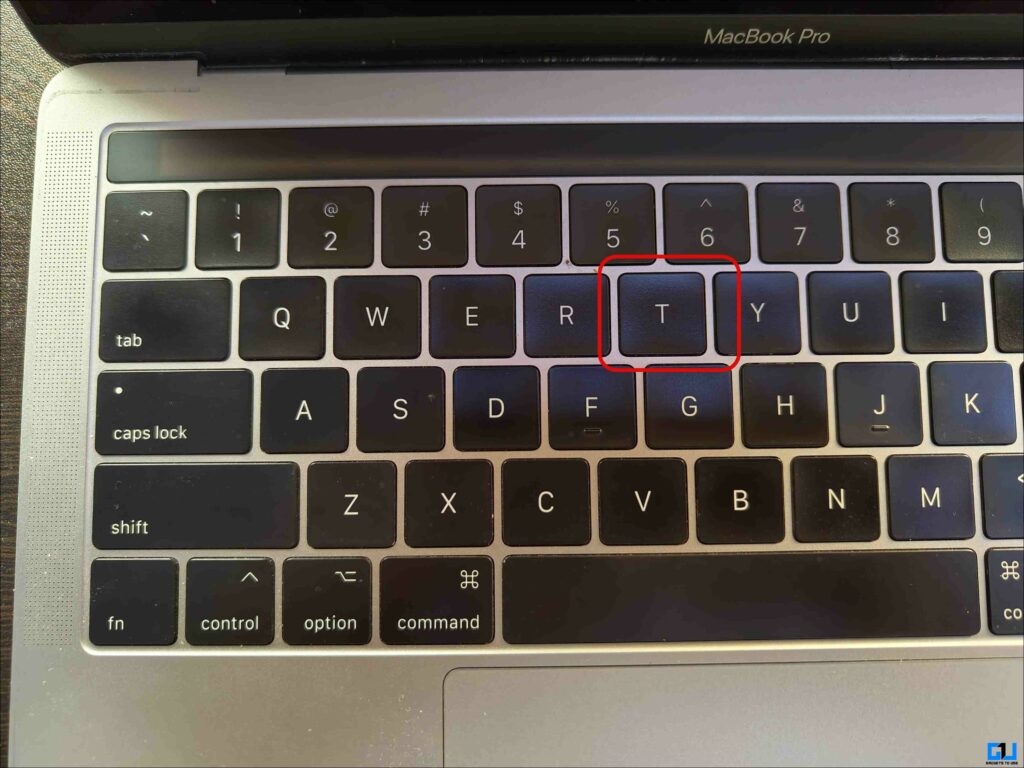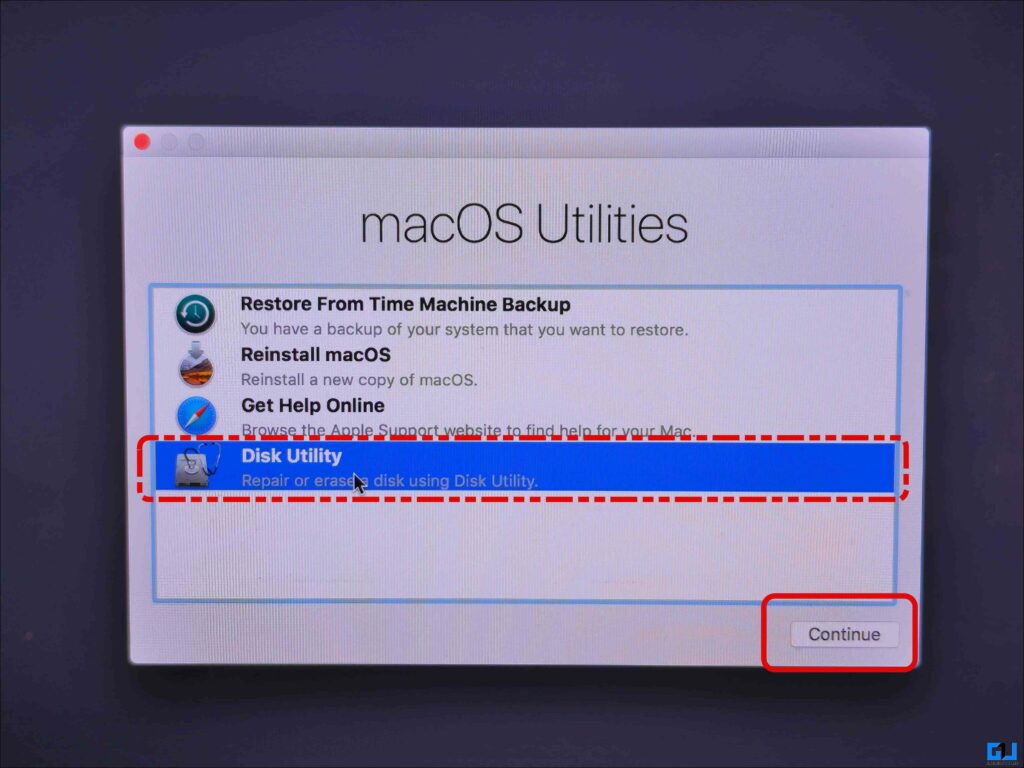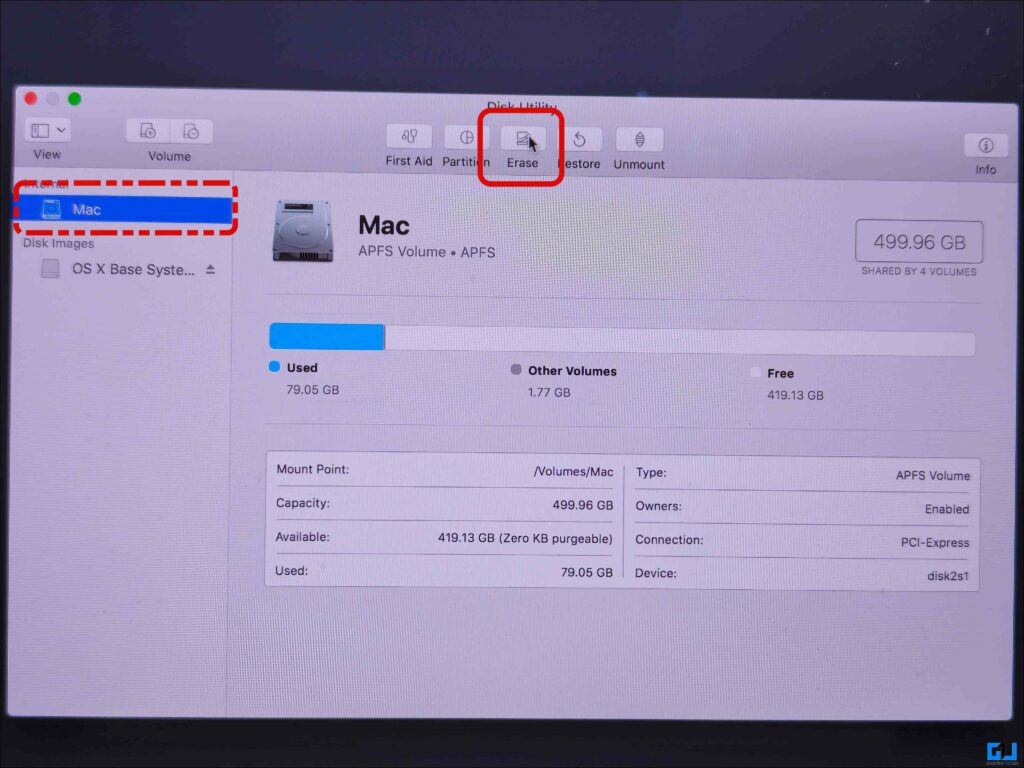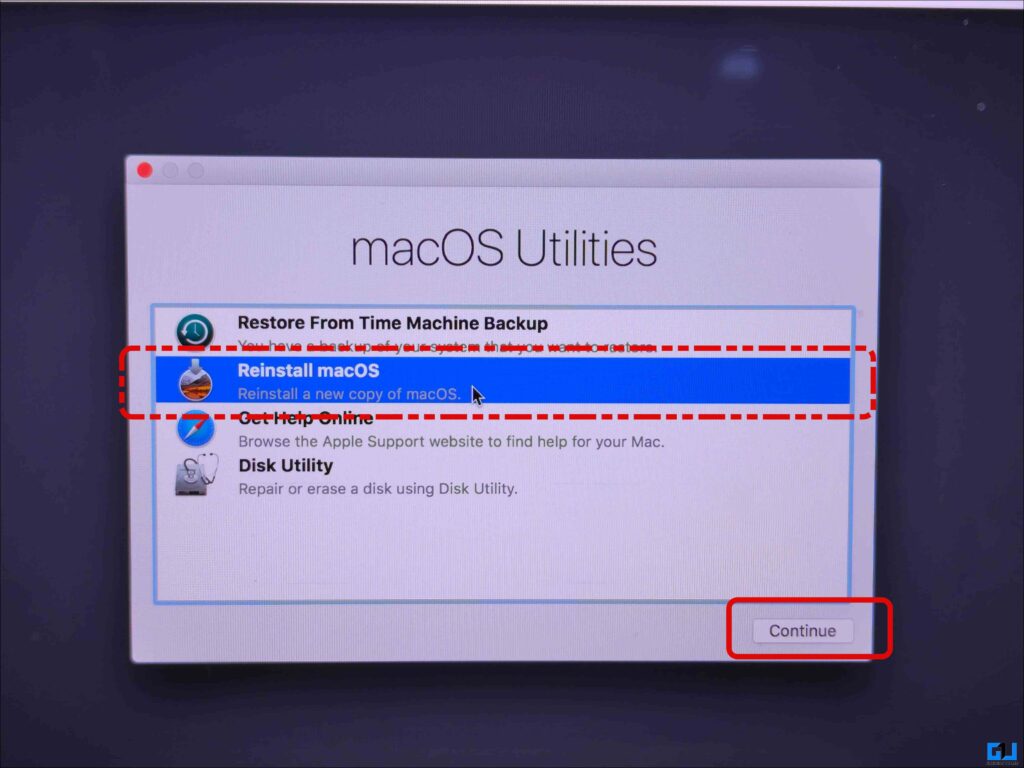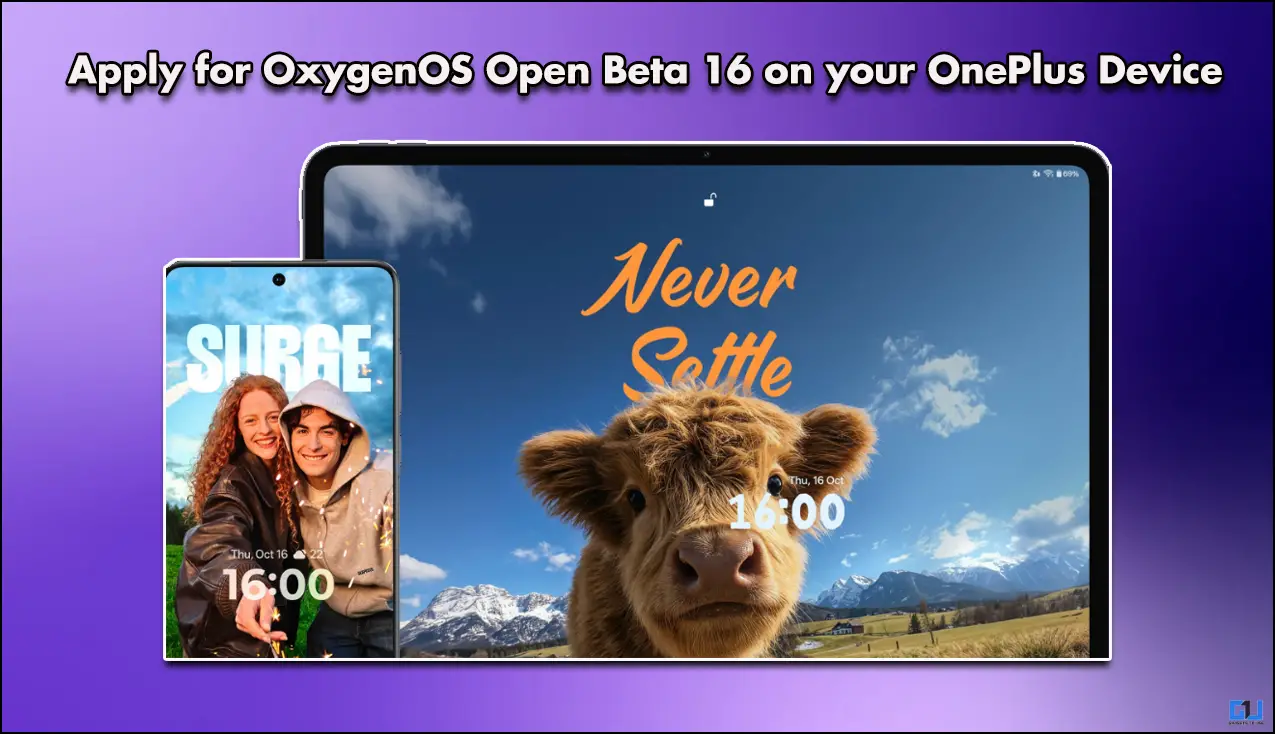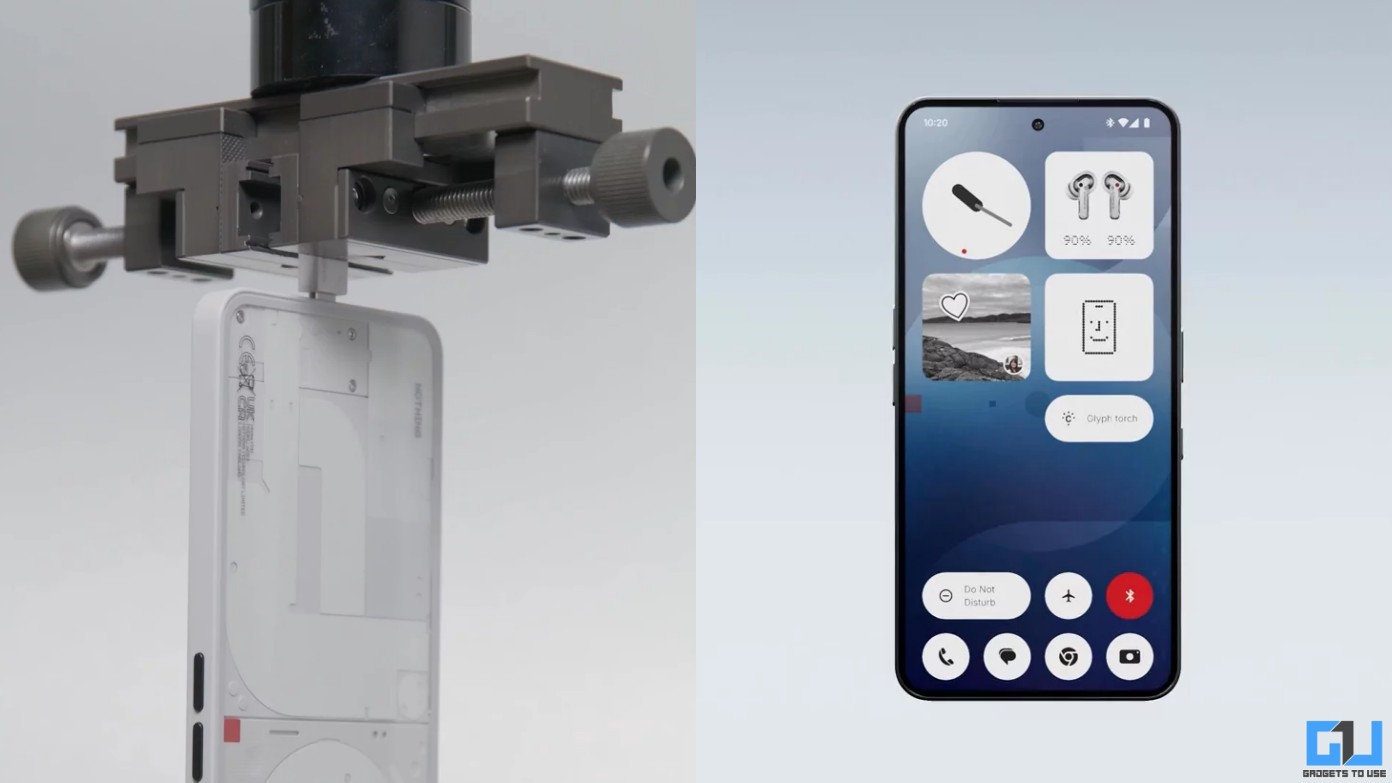Quick Answer
- In such a situation, one of the easiest methods to log in to a Mac in case of a forgotten password is to reset via another admin account.
- If you have internet access on your Mac computer, resetting the password is a breeze, as you can do so using your Apple ID only if you have linked the Mac to your account.
- The worst thing is forgetting your MacBook’s password when you are at a new place, and you can’t connect to a new network since the Mac is locked.
Forgetting your computer login code is not rare, and we’ve all experienced it. While resetting your PC login password is easy when connected to the Internet, getting locked out of your Mac computer is the worst thing, especially when there’s no Internet connectivity. If you’ve also locked yourself out, this guide will help you reset your Mac password using online and offline methods.
How to Login to Mac after Password Reset?
When you are locked out of your computer, you can’t access your files, data, and personal documents, and this can lead to anxiety, especially when you can’t risk losing your data. Fret now; as with the below-mentioned methods, you can reset your Mac’s password quite easily. We have covered both Macs based on Apple Silicone and Intel chips.
Method 1 – Reset via Apple ID (Requires Internet)
If you have internet access on your Mac computer, resetting the password is a breeze, as you can do so using your Apple ID only if you have linked the Mac to your account. Here’s how it can be done:
1. Enter the wrong login password three times on your Mac to see recovery options.
2. Once the Mac reboots, sign in with your Apple ID and select the user account to reset its password to create a new one.
Method 2 – Reset via another Admin (Works Offline)
The worst thing is forgetting your MacBook’s password when you are at a new place, and you can’t connect to a new network since the Mac is locked.
In such a situation, one of the easiest methods to log in to a Mac in case of a forgotten password is to reset via another admin account. To use this method, there must be multiple user profiles on your Mac, and if the admin’s account is not linked to their Apple ID, it will work without an internet connection.
First, you must check which user has the admin rights. This must be checked beforehand, and remember it, as you won’t be able to check admin status when logged out. Usually, the first account used to set up the Mac has admin privileges, while more admins can be added later on. Here’s how to check the admin status of users.
1. Click the Apple Logo and go to System Preferences.
2. Go to Users & Groups and look for admin privileges under the username.
Steps to Reset Mac Password Using Admin Profile
Once you have checked the admin status of the users on the Mac, remember it. You won’t be able to check the admin status when logged out. If you forgot the password and locked yourself out, ask the admin. To reset the password for your user profile as follows:
1. Ask the admin to log in to his user profile and go to System Preferences.
2. Under Users & Groups, click the lock icon, authenticate with their password to unlock and make the changes.
3. Now, click on the user profile whose password you want to reset.
4. Click Reset Password from the right column.
5. Enter the new password, add a password hint, and click Change Password.
Method 3 – Use Recovery Mode
For Macs based on Apple M Series Silicon
1. Shut down your Mac and wait for 10 seconds.
2. Press and hold the power button until you see the start-up options.
3. Click the gear icon and select Recovery from the options.
4. Once in the recovery mode, click on Utilities from the Menu bar and then Select Terminal.
5. Type the following command in the terminal and press Return.
resetpassword
6. If you know the password of the admin profile, click on “Forgotten All Passwords?“.
7. Click Deactivate Mac and confirm your action by clicking Deactivate.
8. Click the activation lock icon and sign in using an Apple ID.
7. Select the user and reset the password.
8. Restart your Mac to log in using the new password.
For Macs based on Intel Silicon
1. Shut down your Mac and wait for 10 seconds.
2. Now, press and hold the Command + R key and press the Power key to turn on your Mac. Wait until you see the boot progress bar under the Apple Logo.
3. Once in the recovery mode, select your language, click on Utilities from the Menu bar, and select Terminal.
4. Type the following command in the terminal and press Return.
resetpassword
5. Follow the on-screen process and select the user profile whose password you want to reset.
6. Now, reset the password for the said user profile.
Method 4 – If FileVault Enabled
MacOS comes with a FileVault to provide an extra layer of security to your data and files by encrypting them. Other than securing your data, the FileVault can also be used to reset the password of your Mac computer. It is enabled by default on Macs with Apple Silicon or the Apple T2 Chip; on older Macs with Intel chips, it can be enabled as follows:
1. Click the Apple Logo and navigate to System Preferences.
2. Go to Security & Privacy and switch to the FileVault tab.
3. Click the lock and enter the admin password to turn on the FileVault.
4. You can set up any of the following to unlock the drive and reset the password:
- Your iCloud login credentials.
- Create a dedicated recovery key.
5. Once the FileVault is set up, you wait on the login screen for a minute to see a prompt to boot into recovery mode.
6. Click on Reset Password when prompted.
7. Select the user profile, reset its password, and restart the Mac.
Method 5 – Use the Target Disk to Access Your Data
If you are unable to reset the password and want to access the data stored in your Mac, then you can use Mac’s Target Disk feature to do so. However, you must have a Thunderbolt cable and borrow a Mac computer from someone in the family or friends circle.
1. Shut Down your Mac and connect it to another Mac computer using the Thunderbolt cable.
2. Now, boot your Mac, and press and hold the T key to enter Mac Target Disk mode.
Method 6 – Reset Your Mac
If you are still unable to reset the password and log in to your Mac, it’s time to take the hard decision and reset your Mac as lender of the last resort. Here’s how to reset a Mac computer.
1. Shut down your Mac to enter Recovery mode, as discussed in method two discussed above.
2. In the Recovery menu, choose Disk Utility using the admin profile when asked to log in.
3. Select Mac from the left pane, click on Erase, then click Erase on the pop-up to confirm.
4. If your Mac flashes a question mark, press and hold the power button until your Mac turns off.
5. Again, go to Recovery mode to reinstall macOS on your Mac computer.
Wrapping Up
So this is how you can reset the forgotten password of your Mac computer, whether you are connected to the internet or on the go without an active internet connection. I would suggest that you keep your phone’s hotspot saved on your Mac so you can follow the easy method to reset it using your Apple ID. However, I would suggest Apple give us an option to connect to a new WiFi network from the lock screen, which can come in handy in such dire times. Stay tuned to GadgetsToUse for more such reads.
You might be interested in the following:
- 5 Ways to Remove Password From PDF File on Mac
- 5 Ways to Remove Saved Wi-Fi Networks on Android, iPhone, iPad, Windows, and Mac
- 5 Ways to Delete App Data, Cache, and Leftover Files on Mac
- How to Use Android’s Nearby Share on Mac
You can also follow us for instant tech news at Google News or for tips and tricks, smartphones & gadgets reviews, join the GadgetsToUse Telegram Group, or subscribe to the GadgetsToUse Youtube Channel for the latest review videos.