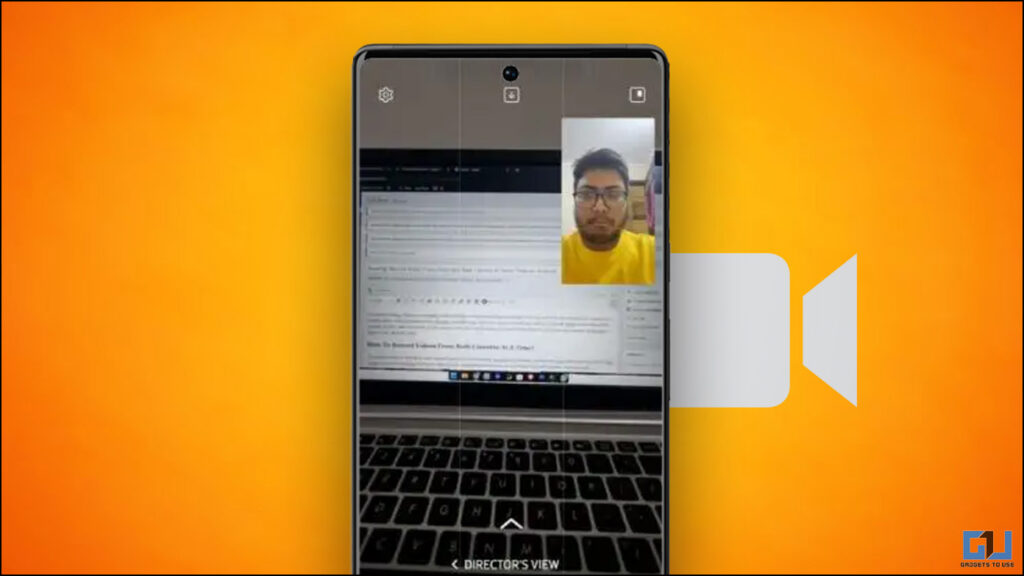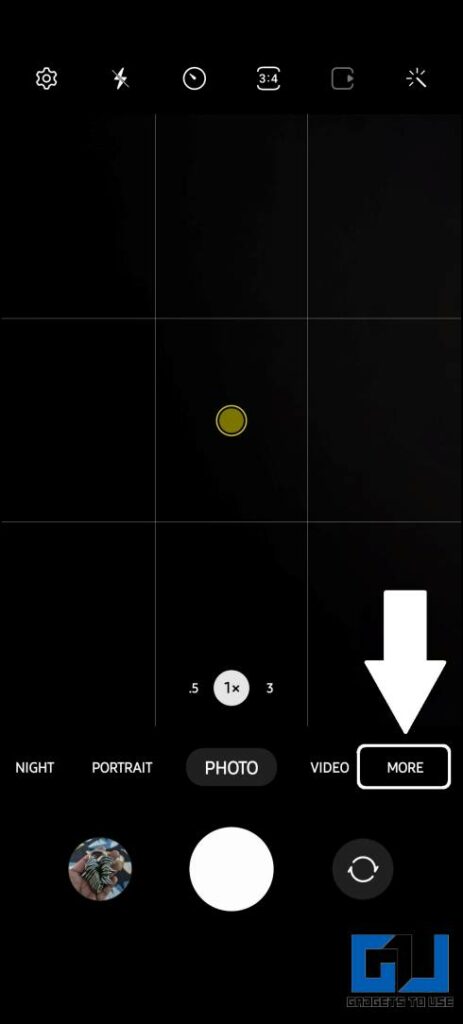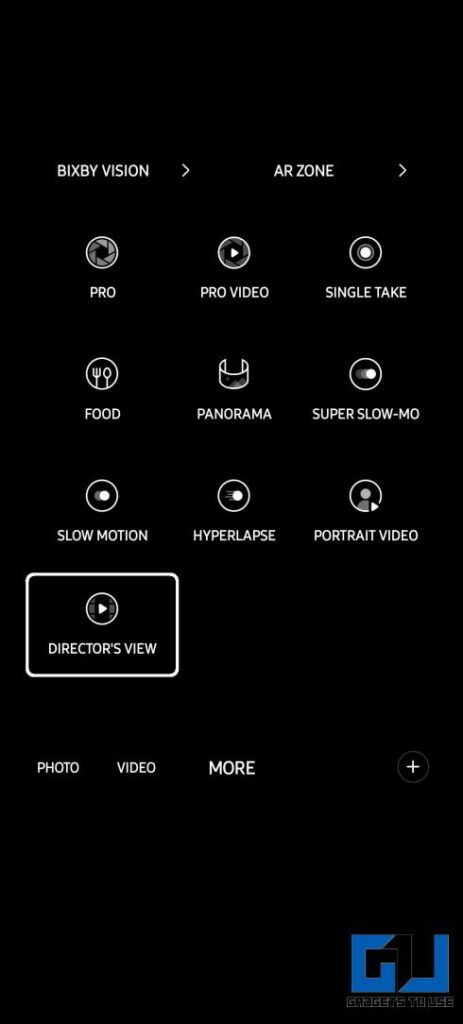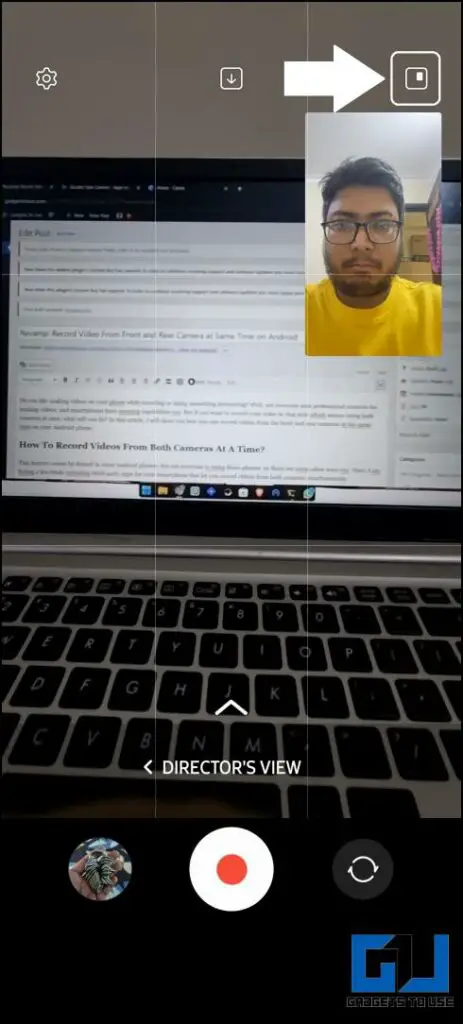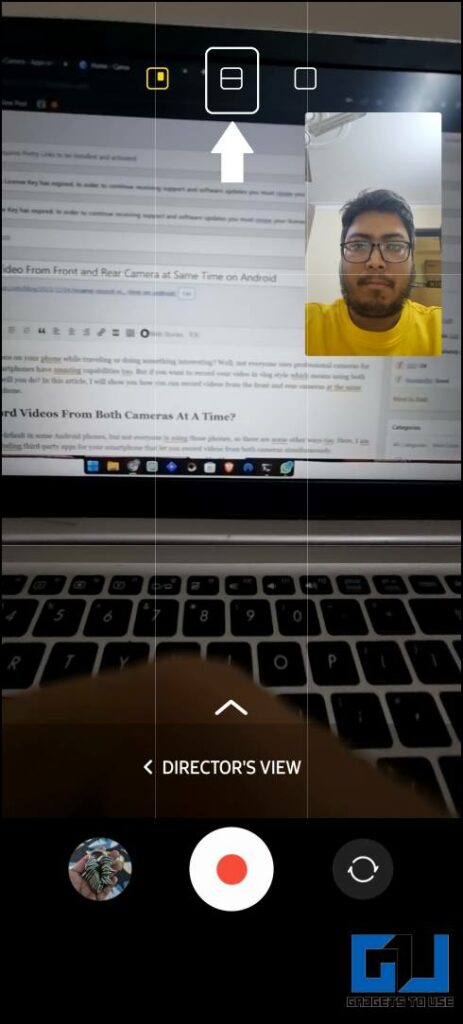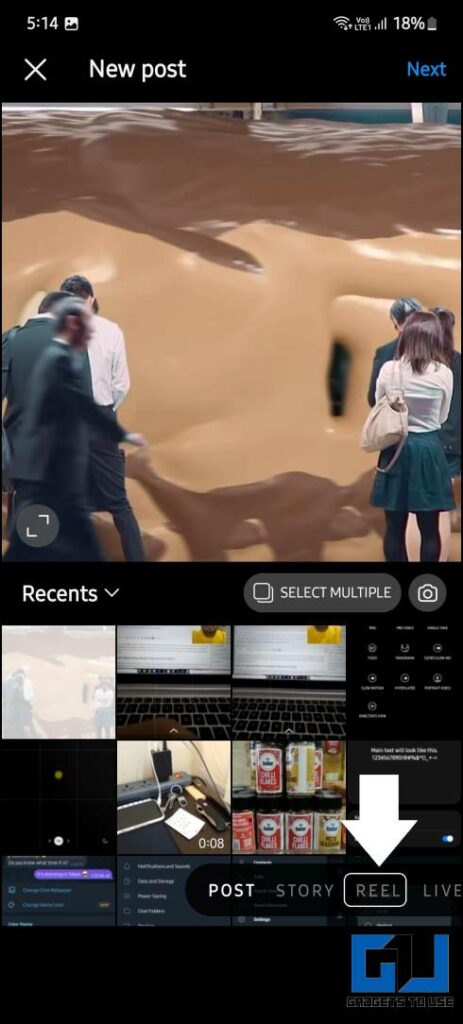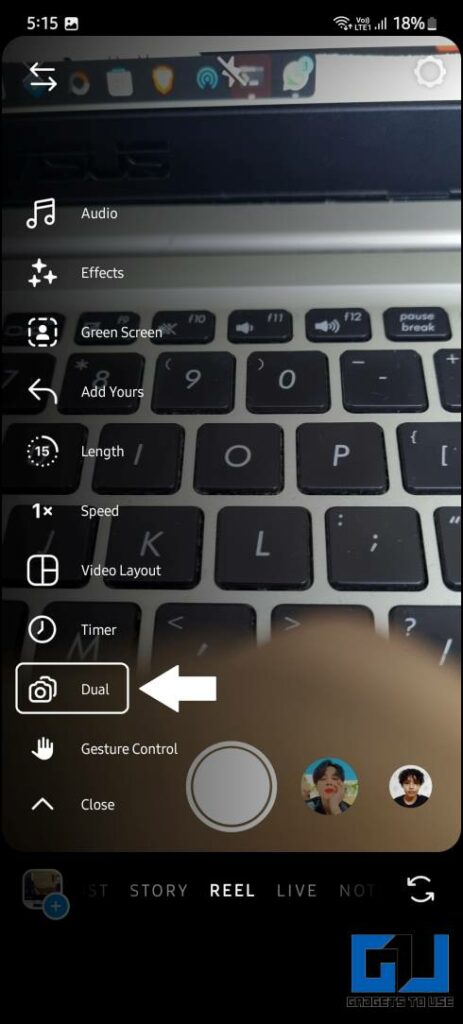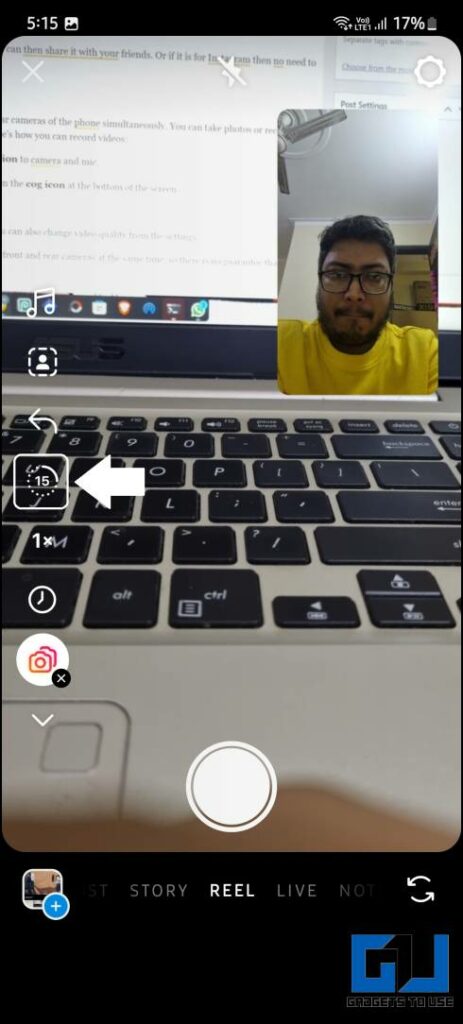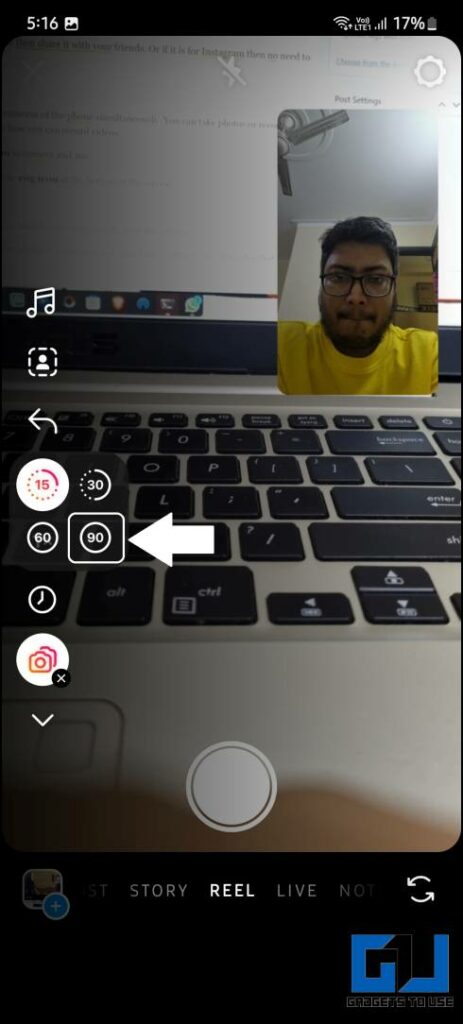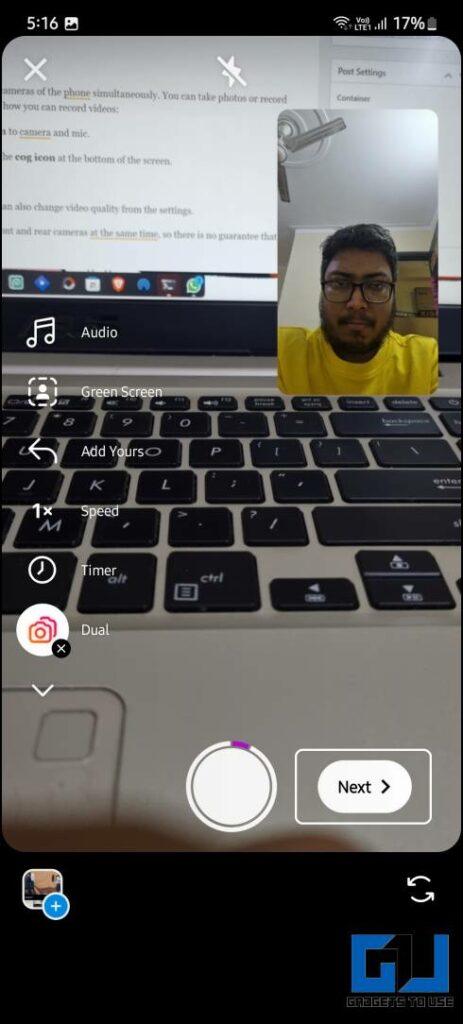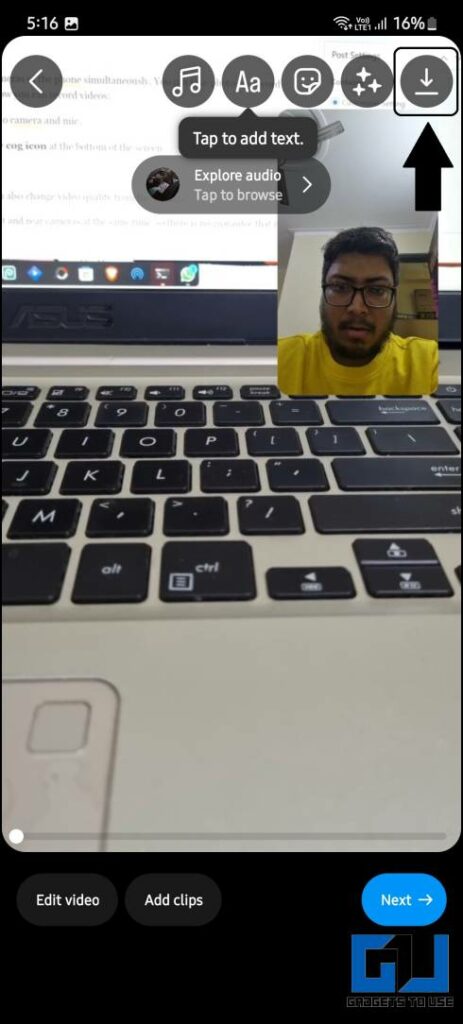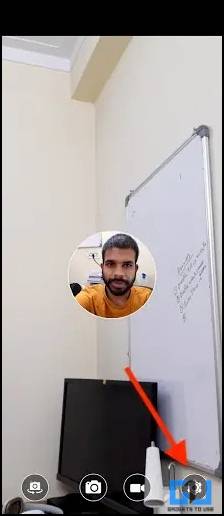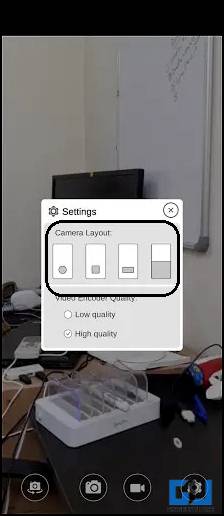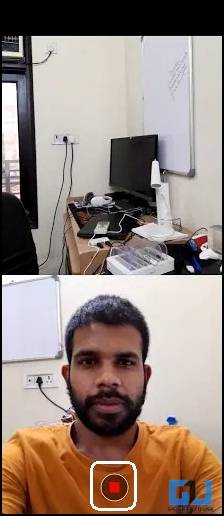Quick Answer
- If the default camera app on your phone does not have this feature, you can use the Instagram app to record reels or stories using its built-in camera.
- , have a feature in the stock camera app that lets you simultaneously record videos from the front and rear cameras.
- The Dual feature lets you record video with both cameras and post it on Instagram or save it to your Phone’s gallery.
Making videos while traveling or doing something is interesting. Isn’t it? You don’t need a professional camera; modern smartphones also have amazing capabilities. But if you want to record your video in a vlog style, i.e., using both front and rear cameras at once, what will you do? This article will help you simultaneously record videos from the front and rear cameras on Android.
How Do I Record Videos From Both Cameras Simultaneously?
This feature comes by default in some Android phones; if your phone does not have it, there are other ways to do it. Below, we have mentioned a few tricks, including third-party apps that let you simultaneously record videos from both cameras.
Method 1 – Use the Default Camera App
Smartphones from Samsung, OnePlus, OPPO, Vivo, Xiaomi, etc., have a feature in the stock camera app that lets you simultaneously record videos from the front and rear cameras. While the functionality is the same, each brand calls it by a different name; for example, Samsung calls it Director’s View; OPPO, Vivo, and OnePlus call it Dual View. Here’s how you can access it:
1. Open the Camera app and tap the More option.
2. Tap the Directors view mode from the grid.
3. The director view mode will open with a small window for the selfie camera.
4. You can change the modes by tapping the View type option.
The PiP windows of the selfie camera can be moved anywhere on the screen. On Samsung Galaxy phones, you can save the footage recorded from the front-facing and rear cameras separately to the Gallery.
Method 2 – Instagram App
If the default camera app on your phone does not have this feature, you can use the Instagram app to record reels or stories using its built-in camera. The Dual feature lets you record video with both cameras and post it on Instagram or save it to your Phone’s gallery. Here’s how to use it.
1. Open the Instagram app and tap the Plus icon.
2. Slide to switch to the Reel option.
3. Tap the bottom arrow in the sidebar to reveal more options, and select the Dual option.
4. Now, in the case of Reel, you can even choose the video duration of the video from the sidebar.
5. Tap the shutter button to start recording the video.
6. Once the video is recorded, tap the Next button.
7. On this screen, tap the Download button in the top right corner.
The video will be saved on your smartphone’s gallery app, and you can then share it with your friends. Or if it is for Instagram, then there is no need to download the video; just post it from the camera app.
Method 3 – Use Double Side Camera App
Some third-party apps also let you use the front & rear cameras of the phone simultaneously. You can take photos or record videos with both cameras. The app is straightforward to use. Here’s how you can record videos.
1. Download and install the Double Side Camera app on your phone. Allow the permission to use a camera and mic.
2. Now, change the camera layout from the settings by tapping on the cog icon at the bottom of the screen.
3. Start recording by tapping on the record button.
That’s it. The recording will be saved in your phone’s gallery. You can also change video quality from the settings.
FAQs
Q. How Do I Record Videos Using Front and Rear Cameras on Android Simultaneously?
Some smartphones come with a feature built into the stock camera app, which lets you record videos from and video simultaneously. If your phone lacks that feature, try the other methods from our list.
Q. Can I Capture Photos Using Both Cameras at the Same Time?
Yes. You can do that using the Instagram trick mentioned above, but only you need to use the Story mode instead of the Reel mode. Once you capture the picture, save it on your smartphone, just like the reel.
Wrapping Up
This is how you can simultaneously record videos from your phone’s front and rear cameras. This can come in handy for Content Creators and those who like to shoot vlog-type videos. Stay tuned to GadgetsToUse for more such reads, and check the ones linked below.
Read More
- 3 Ways to Download Files from Google Drive to iPhone Camera Roll
- 11 Ways to Fix Camera Not Scanning QR Code [Android]
- 2 Ways to Create Custom Camera Filters in Samsung One UI
- 2 Ways to Block Camera and Mic in One Click on Android
You can also follow us for instant tech news at Google News or for tips and tricks, smartphones & gadgets reviews, join GadgetsToUse Telegram Group, or for the latest review videos subscribe GadgetsToUse Youtube Channel.