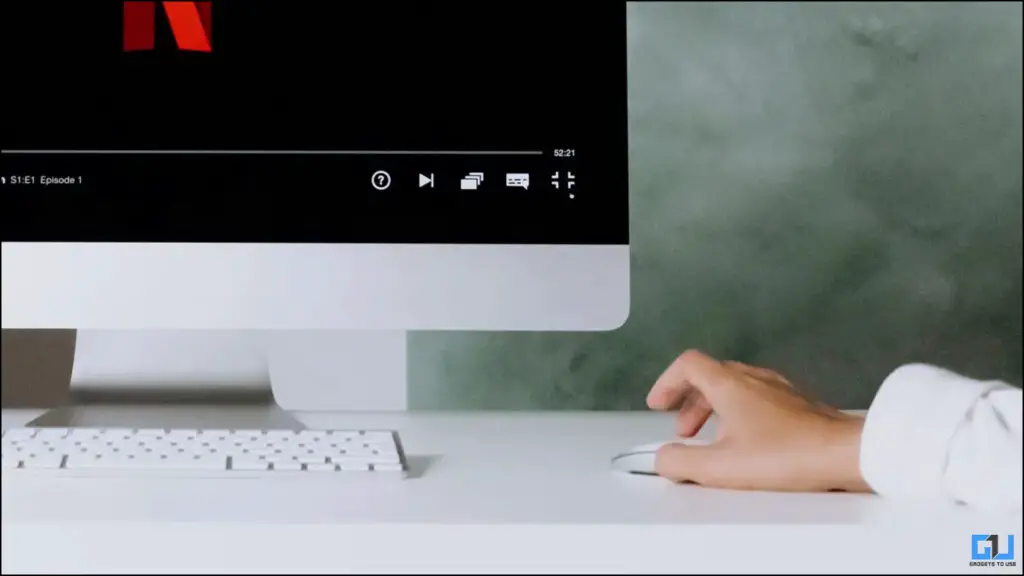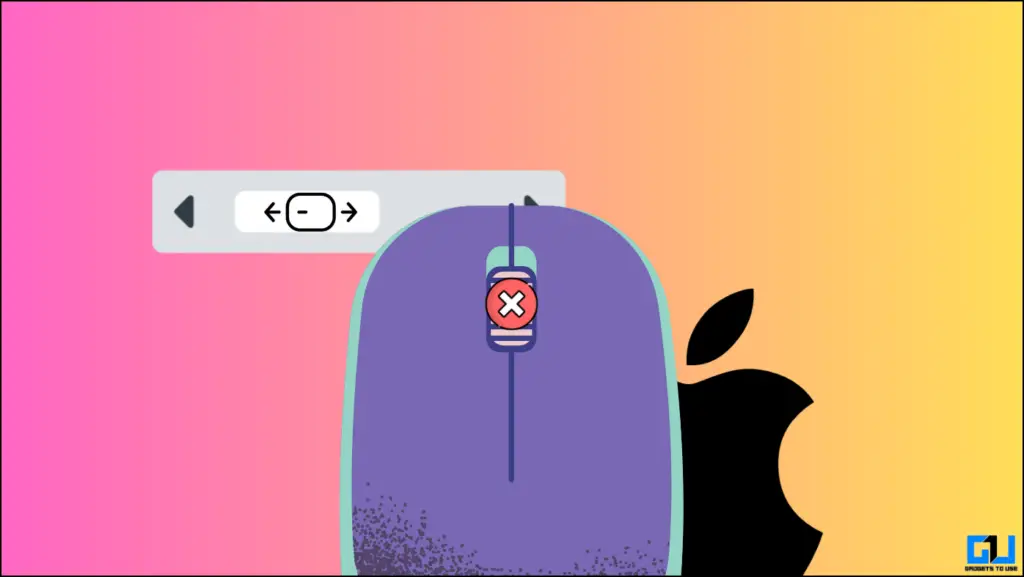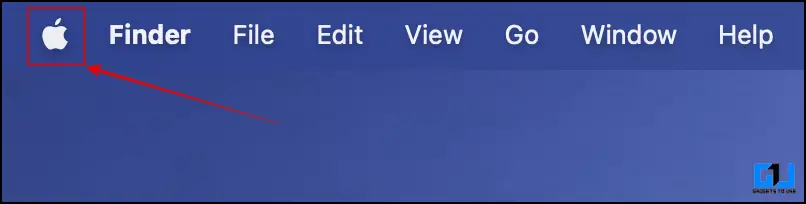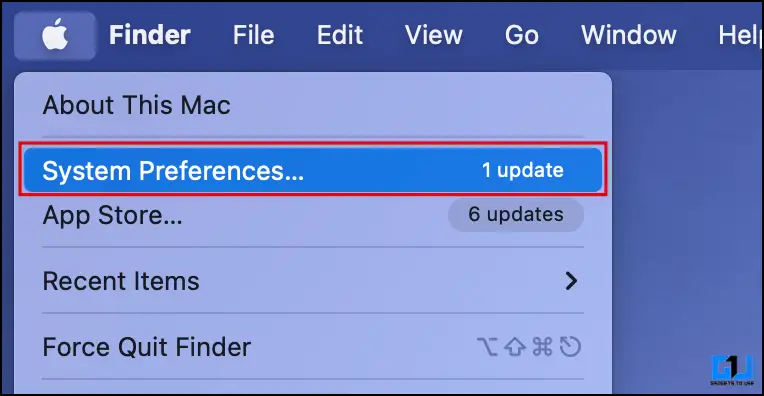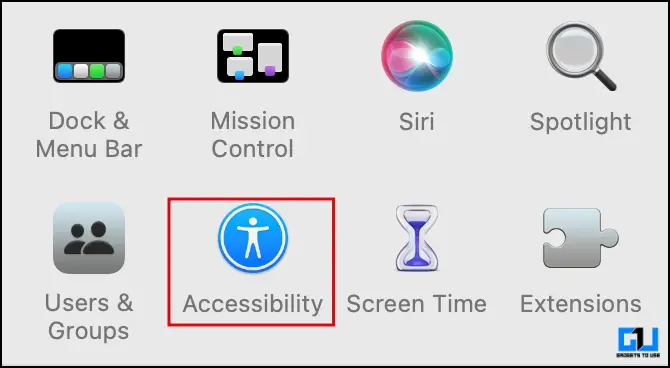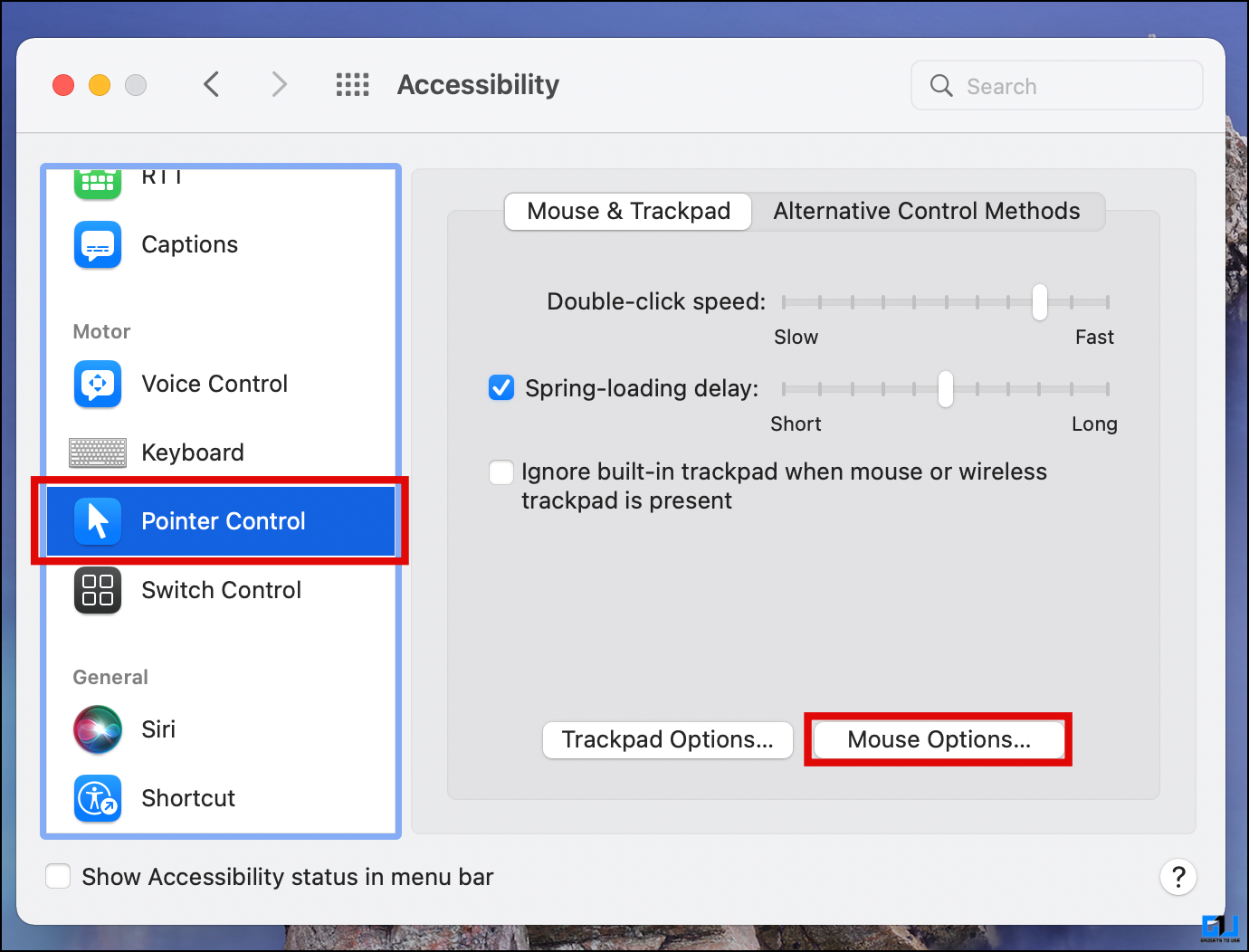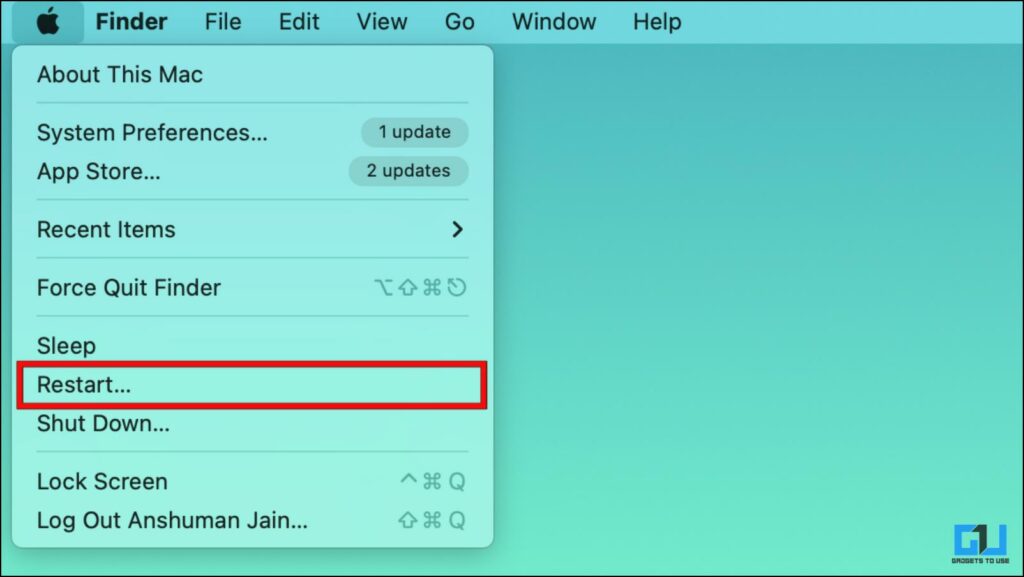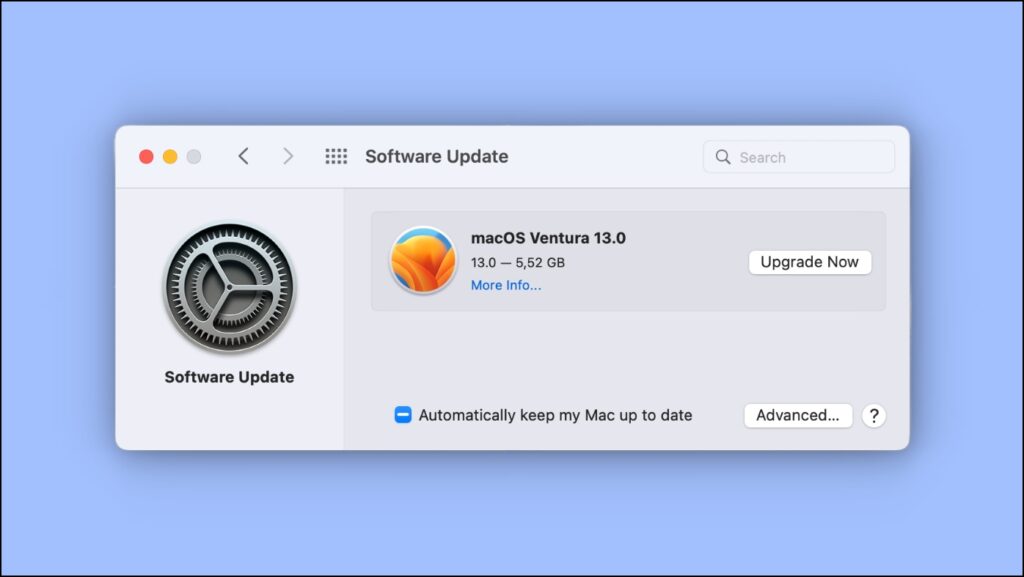Quick Answer
- If not Apple Mouse, flip the mouse upside down and open a few screws under the pads and open the mouse and clean dust from the scroll wheel, use a dry brush or microfiber cloth.
- There is a high chance that if you are facing jittery scrolling on your Mac or slow scrolling on your Mac, your mouse settings might be causing the issue.
- There is much more to it than just a sacrificed browsing experience if the mouse scroll is not working on our Mac.
If you are a Mac user and prefer an external mouse for your work. It adds to the overall experience, with improved accuracy for creative jobs like photo and video editing. Having scrolling issues with the mouse can be daunting. This read discusses seven different methods to fix the mouse scroll not working on Mac.
Potential Issues With Mouse Scroll Not Working on Mac
There is much more to it than just a sacrificed browsing experience if the mouse scroll is not working on our Mac. Here are some major issues related to the Mac’s mouse not working.
- Affects the web browsing experience.
- Hampers productivity as a major part of our workflow requires scrolling.
- Difficulty in navigation through the UI.
- It hampers accessibility to certain files and buttons.
How Do I Fix Mouse Scroll on MacOS?
Here are seven methods to help you fix the mouse scroll that is not working on your Mac. These methods are easy to follow and perform so that you will have no issues fixing them yourself.
Method 1 – Clean Mouse Inside-out
The simplest way is to clean your mouse; cleaning the mouse is the most ignored aspect. As it always is in our palms, it gets smudged and dirty, especially the Glass Apple Mouse. This dirt can cause the scrolls and gestures to stop working. Try the following methods to clean the mouse inside out.
- Wipe the Apple Magic Mouse with a damp cloth on the top and bottom.
- Clean the top surface with a Microfiber cloth.
- If not Apple Mouse, flip the mouse upside down and open a few screws under the pads and open the mouse and clean dust from the scroll wheel, use a dry brush or microfiber cloth.
Be careful of not to loose any screws or mess with internall components.
Method 2 – Check the Mouse Batteries
In the case of Apple Mouse, it shows a “Low Battery” prompt when it runs out of battery. But you won’t get such low battery prompts if you are not using an Apple Magic Mouse. In that case, you must check and replace worn-out batteries or plug in the charger if the mouse supports charging.
Method 3 – Check the Mouse Settings on Your Mac
There is a high chance that if you are facing jittery scrolling on your Mac or slow scrolling on your Mac, your mouse settings might be causing the issue. It can be easily fixed from your settings by following these steps:
1. Click on the Apple Logo on the top-right of your Mac desktop.
2. Go to system preferences.
3. In system preferences, click on Accessibility and go to Mouse Settings under the pointer control menu.
4. Adjust the Scroll Speed to fix the issue, or you can also increase the mouse on your Mac.
This will fix the slow scrolling speeds and jitter on your Mac. If this issue persists, you can try the next method, which might come to a clutch.
Method 4 – Restart the Mouse and Mac
A software glitch might also cause the scrolling issue with the mouse on your Mac. If there was any issue with the software functioning, restarting the Mac and the mouse should fix the issue.
Method 5 – Unpair and Reconnect the Mouse
An issue with the pairing connection between your Mac and Mouse might also cause the scrolling issues on your Mac. This can also be fixed easily, or check our guide on fixing your Logitech mouse not connecting on Mac.
In the case of the Apple Magic Mouse, go to your connected device settings, unpair your mouse, and pair it again. It usually works like a charm, but move forward to the next method if it doesn’t.
Method 6 – Check for the Latest macOS Updates
An outdated software might also cause problems mouse compatibility issues on your Mac, like click and scroll issues. This can be due to when trying to connect a mouse whose certificates the Mac cannot detect due to dated software. You only need to update the Mac to ensure the software was not causing the issue.
Method 7 – Update the Mouse Firmware
Not only the Mac but if your Mouse supports software updates, then there is a probability that an outdated mouse firmware is causing the problem. You can upgrade your Apple Magic mouse from the compatible app settings. For other mice, you can visit their support sites.
FAQs
Q. Can I Use My Android Phone as a Mouse for My Mac?
Yes, you can. Check out our detailed guide on using an Android phone as a mouse trackpad for your Mac.
Q. Why Is My Mouse Not Scrolling on My Mac?
There are various reasons why your mouse is not scrolling on your Mac, such as low battery, unsupported firmware, dirty mouse surface, and many more. Check out the above-mentioned fixes to solve the issue.
Q. Can I Replace the Battery of Apple’s Magic Mouse?
No. Apple’s Magic Mouse batteries are not user-replaceable but can be charged using the onboard lightning port.
Q. How Frequently Should I Charge My Mouse?
The wireless mouse uses much less power, so you should charge them once weekly or every fortnight.
Q. Can I Use a Non-Apple Mouse With My Mac?
Yes. Mac comes with support for third-party mice and accessories. There are many good options from Logitech, Razr, and More.
Wrapping Up
If, by chance, your mouse scroll stops working, it hampers our workflow and makes it difficult to navigate through Mac. The easy-to-execute methods mentioned above will help you fix malfunctioning issues, like the mouse scroll not working on your Mac, and get you up and running quickly. Stay tuned to GadgetsToUse for more such reads, and check the ones linked below.
You might be interested in the following:
- 4 Ways to Use Your Phone as Mouse and Keyboard for Android TV
- How to Find and Download Software Update on macOS Ventura
- 4 Ways to Remap and Modify Keys on Your Mac
- 7 Best Apps to Create a Mac and Android Ecosystem
You can also follow us for instant tech news at Google News or for tips and tricks, smartphones & gadgets reviews, join GadgetsToUse Telegram Group or for the latest review videos subscribe GadgetsToUse Youtube Channel.