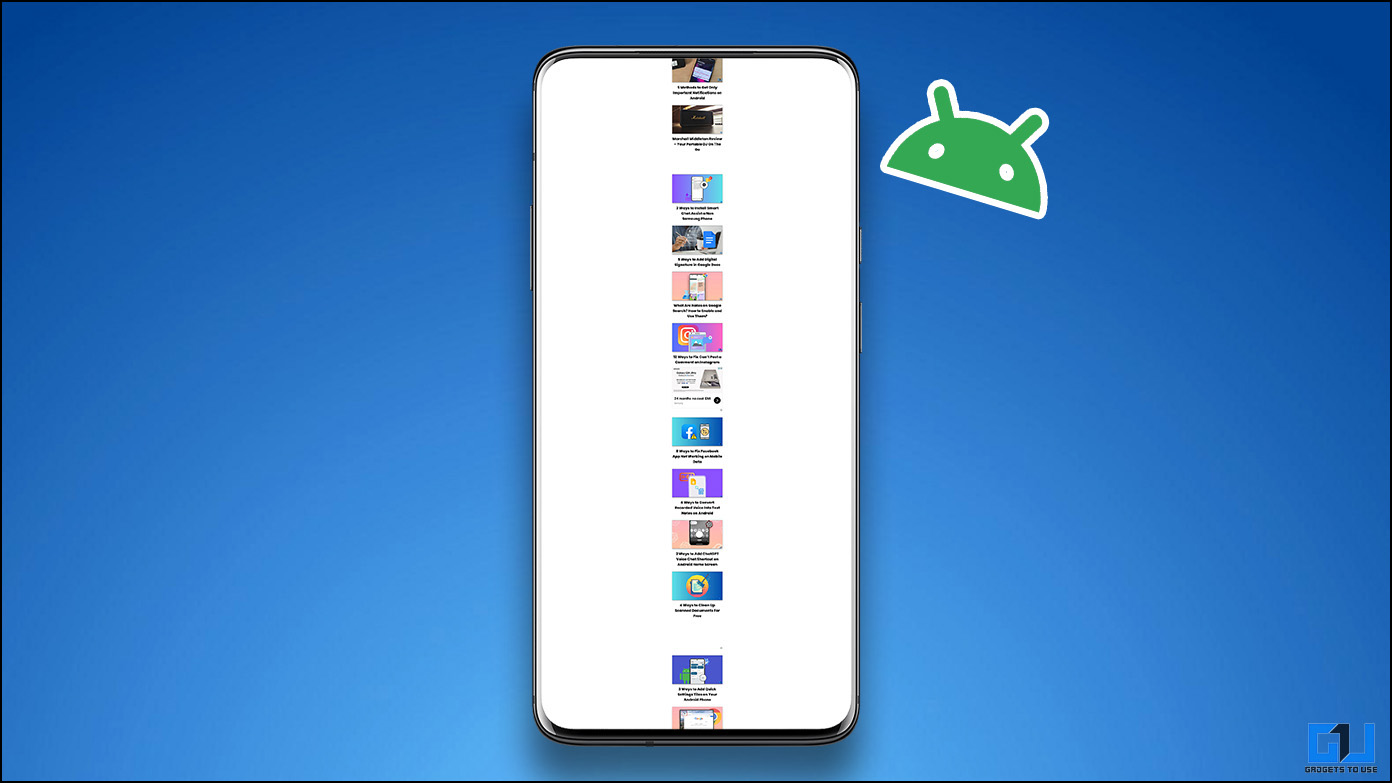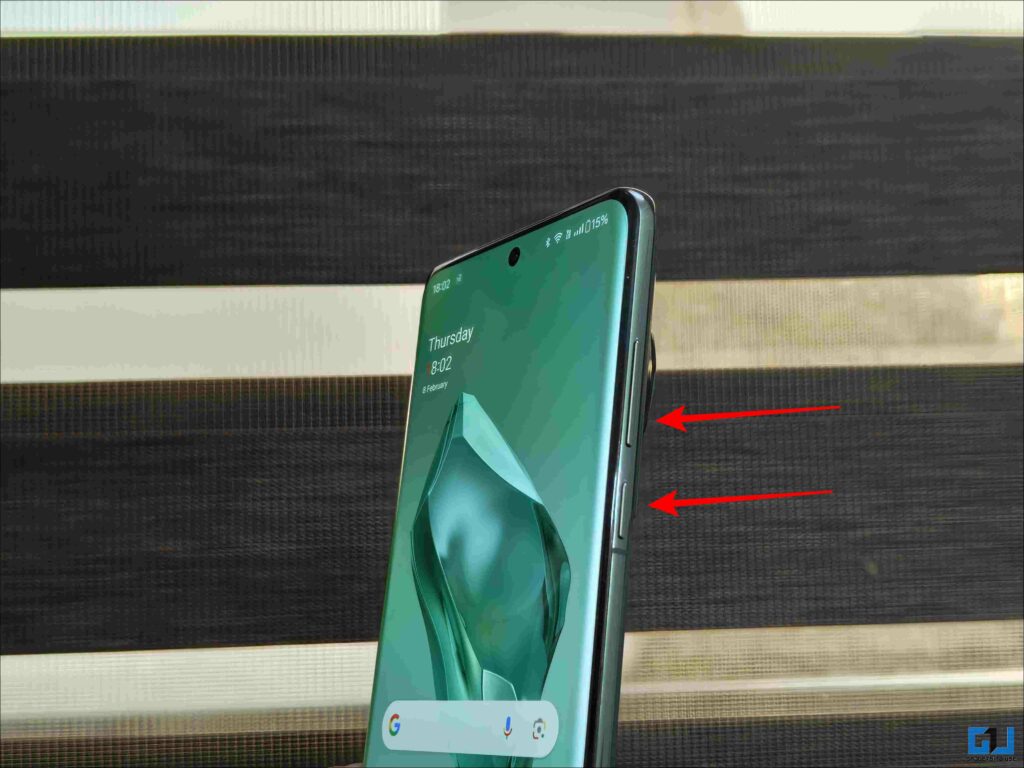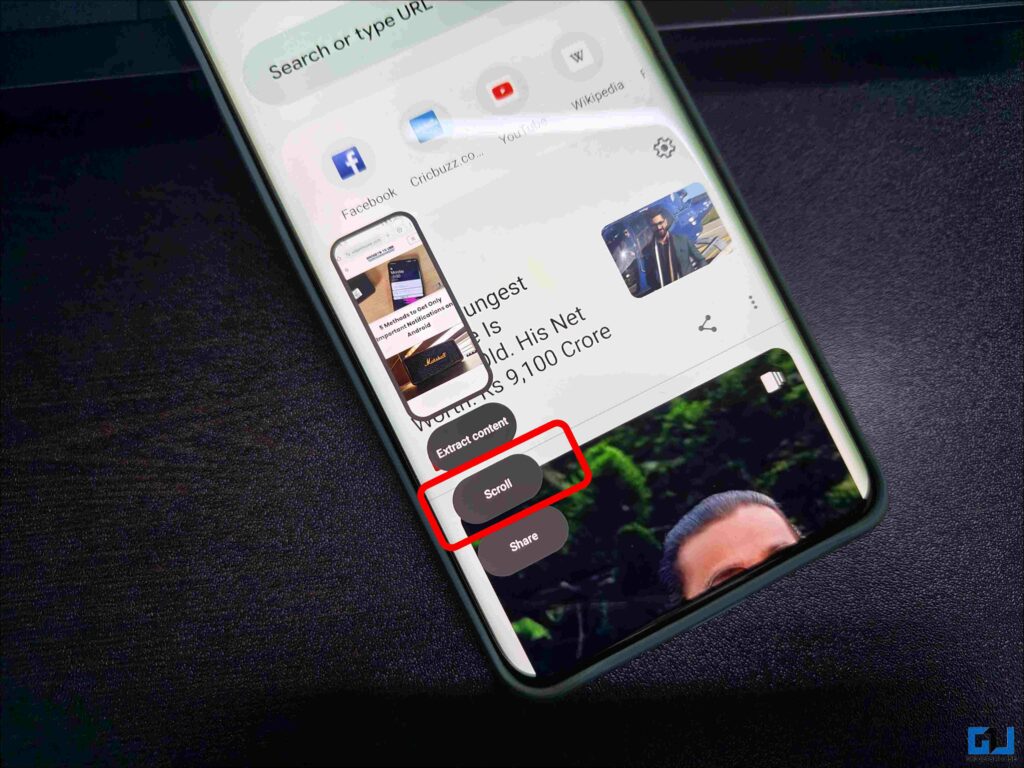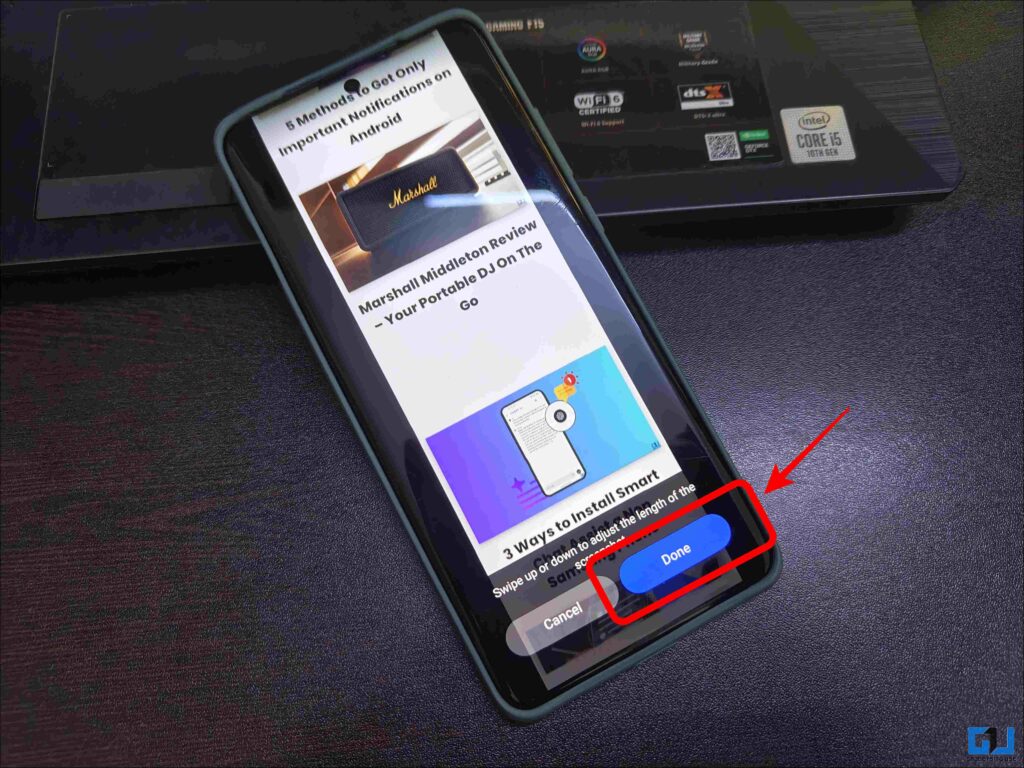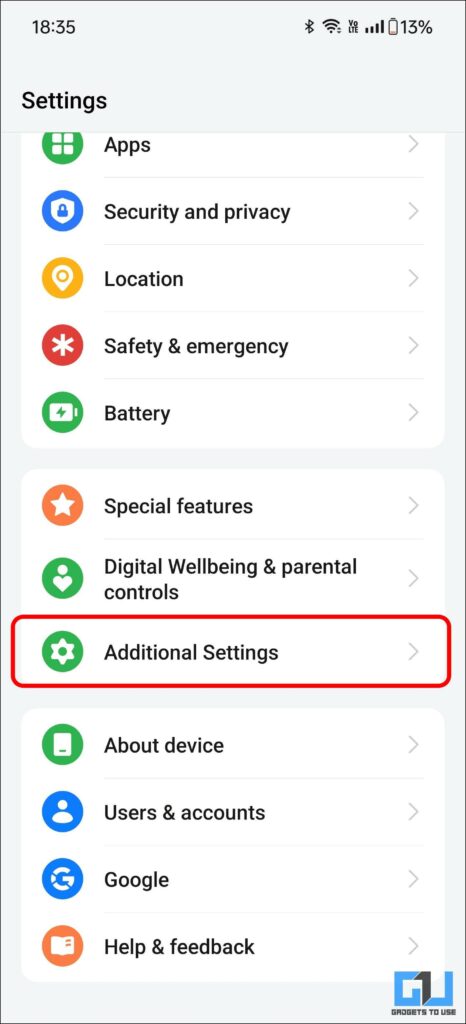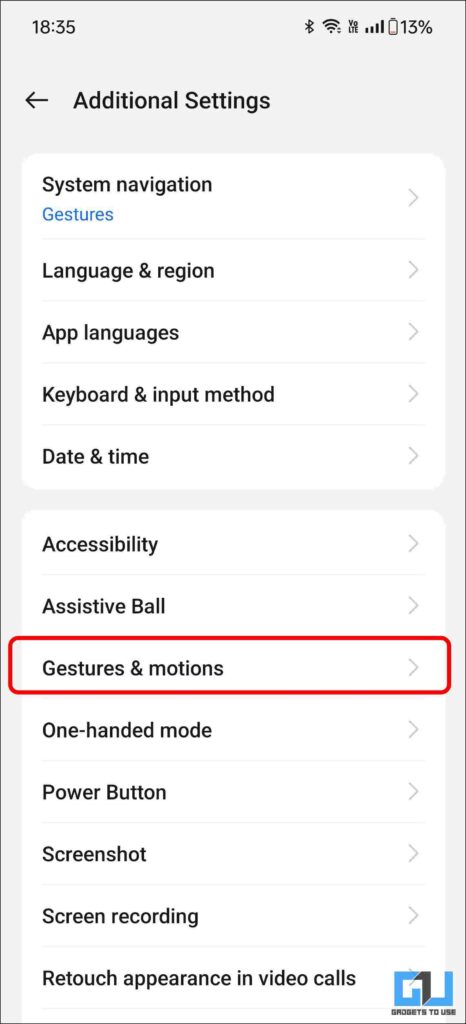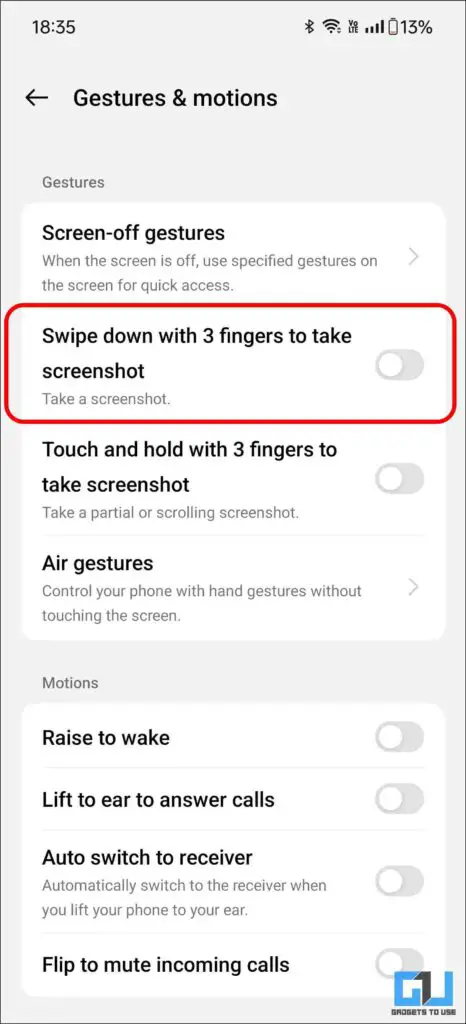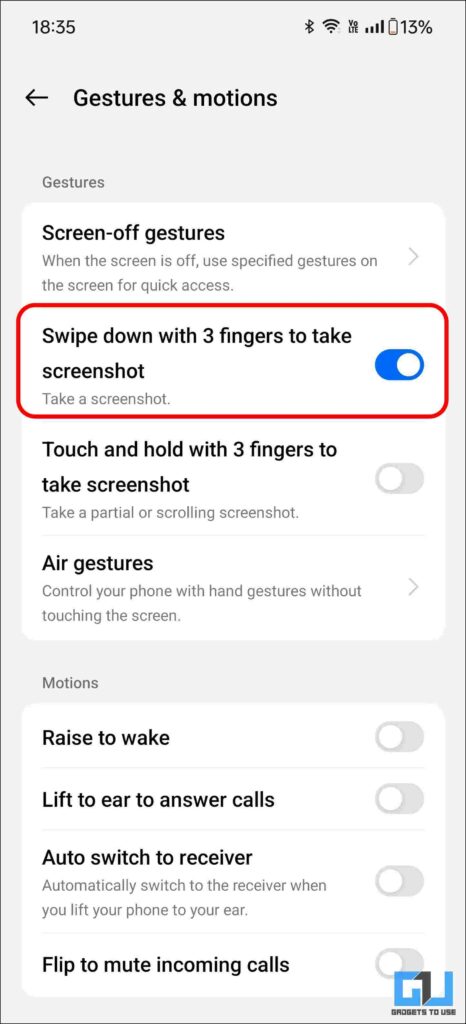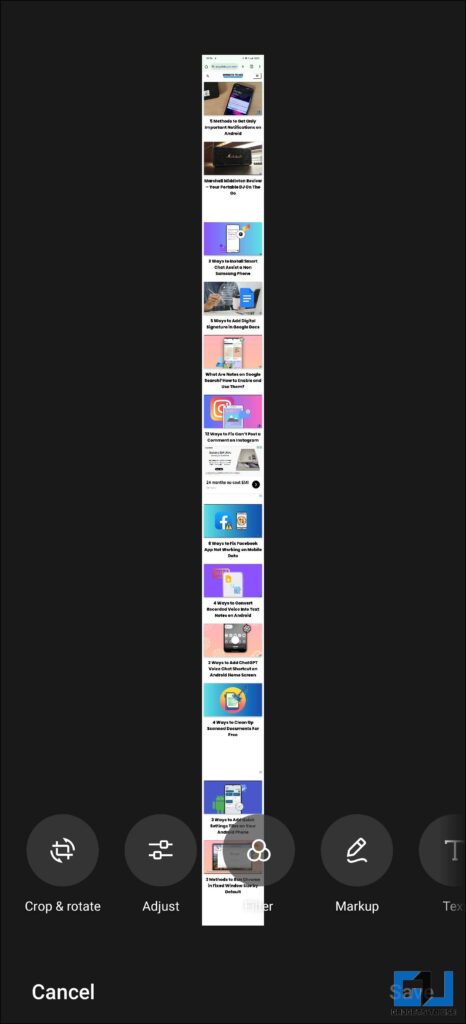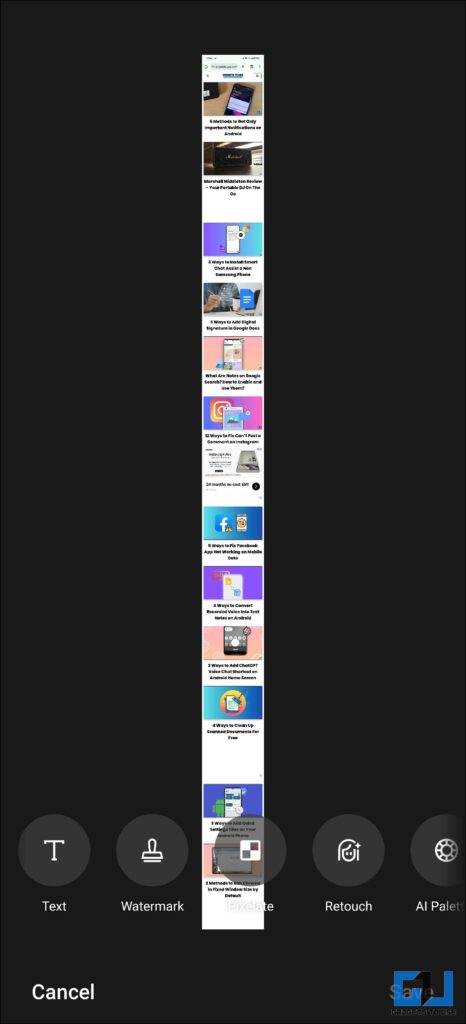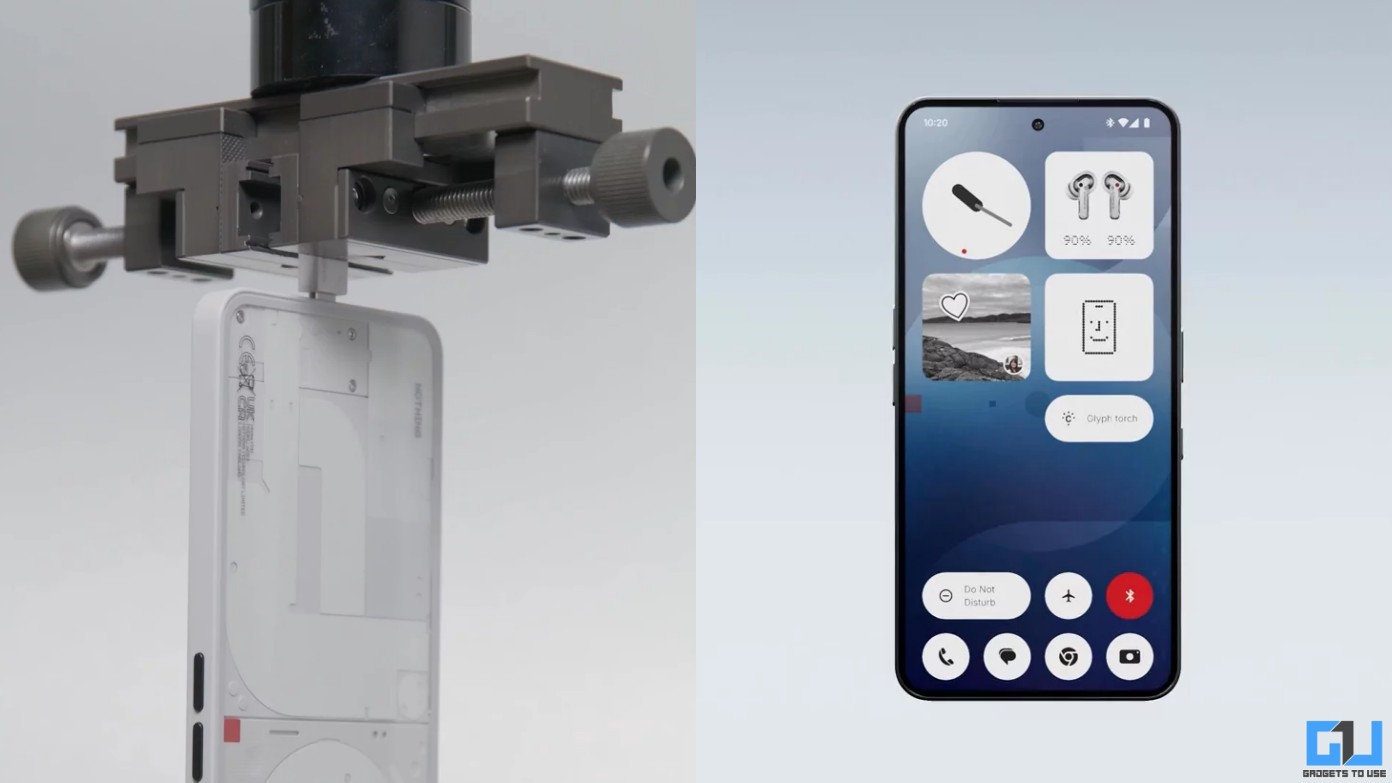Quick Answer
- To take a scrolling screenshot on a OnePlus smartphone, you can use the button combination or the swipe gesture and then tap the scroll option to expand the screenshot.
- To take a scrolling screenshot, first, we have to take a screenshot, and the basic and traditional way to take a screenshot on an Andriod phone is as follows.
- Now, you can do a quick three-finger swipe (irrespective of the phone’s orientation) to take a screenshot and tap the Scroll option near the screenshot preview windows to take a scrolling screenshot.
As rightly said, an image is worth a thousand words, and a quick screenshot is much more convenient than making notes and saving anything on your phone’s screen. However, taking multiple screenshots of a web page, like a research paper or a recipe, is not feasible and adds to confusion. This read will discuss capturing a long or scrolling screenshot on Android; we’ll use a OnePlus phone for this tutorial.
How Do You Take an Extended Screenshot on OnePlus Smartphone?
The scrolling screenshots feature was introduced with Android 12; it takes an extended screenshot. For a better understanding, imagine the phone taking multiple screenshots and stitching them into one so you can look at one screenshot of the entire page rather than multiple ones. For this tutorial, we will use the OnePlus 12 running on OxygenOS 14; the process will remain the same on most Android phones.
Method 1 – Use the Hardware Buttons
To take a scrolling screenshot, first, we have to take a screenshot, and the basic and traditional way to take a screenshot on an Andriod phone is as follows:
1. Press the Power + Volume down button on your OnePlus phone to capture a screenshot.
The screenshot preview will appear on the bottom left, with a few options.
2. Tap the Scroll option to capture the extended portion of the screen on your OnePlus phone. The screen will automatically scroll the page to capture a long screenshot. Tap Done to stop the auto-scroll and proceed to the editing screen.
Method 2 – Use the Three Finger Gesture
Over time, to add more convenience, some Android skins have added functionality to capture a screenshot with gestures. Here’s how to enable the quick three-finger swipe gesture to take a screenshot and convert it into a scrolling screenshot.
1. Go to Settings and navigate to Additional Settings
2. Under Additional Settings, go to Gesture & Motions.
3. Enable the “Swipe Down with three fingers to take screenshot” option.
Now, you can do a quick three-finger swipe (irrespective of the phone’s orientation) to take a screenshot and tap the Scroll option near the screenshot preview windows to take a scrolling screenshot.
The screen will automatically scroll the page to capture a long screenshot; tap Done to stop the auto scroll and proceed to the editing screen.
Editing Options
Once you have taken the scrolling screenshot, the following editing options will appear under the screen:
- Crop and Rotate – You can adjust the orientation, crop any unwanted areas, rotate, and even mirror the image.
- Adjust – This allows you to tweak the image properties, like brightness, contrast, saturation, exposure, highlights, etc.
- Filter – There are a bunch of preset filters to choose from.
- Markup – It offers annotation tools like a pen, pencil, marker, highlighter, eraser, and even add shapes like allow, square, circle, etc.
- Text – Add your custom text, change color, make it bold, use fill color, etc.
- Pixelate – There are four pixelation styles to hide sensitive information; it can be done manually or use AI auto-detection in some cases.
- Stickers – Place your favorite emojis to hide sensitive content and add fun elements or emotions.
- Eraser – Another way to hide or protect sensitive information or unwanted parts.
- Blur – Add blur to the image captured.
FAQs
Q. How to Do a Scrolling Screenshot on OnePlus?
To take a scrolling screenshot on a OnePlus smartphone, you can use the button combination or the swipe gesture and then tap the scroll option to expand the screenshot.
Q. How to Capture an Elongated Screenshot?
You can use the above methods to capture a scrolling screenshot on Android. There are some workarounds to take a scrolling screenshot on iPhone as well.
Q. How Do I Take a Scrolling Screenshot on Android?
All Android phones running Android 12 and above can take a scrolling screenshot; use the power button and volume down combination, and choose scrolling screenshot.
Wrapping Up
Using the above-mentioned methods, you can take a longer, scrolling, or extended screenshot on any Android phone, from OnePlus, Samsung, Xiaomi, Realme, Motorola, etc. running Android 12 and above. It is also easier to share a single scrolling screenshot, which is annotated well, than multiple screenshots. Stay tuned to GadgetsToUse for more such reads, and check the ones linked below.
You might be interested in the following:
- 3 Ways to Take a Scrolling Screenshot on iPhone
- What is a Flow Screenshot? How do you create Step-by-step Instructions for a Tutorial?
- 5 Ways to Take Screenshots If App Doesn’t Allow (No Root)
You can also follow us for instant tech news at Google News or for tips and tricks, smartphones & gadgets reviews, join the GadgetsToUse Telegram Group, or subscribe to the GadgetsToUse Youtube Channel for the latest review videos.