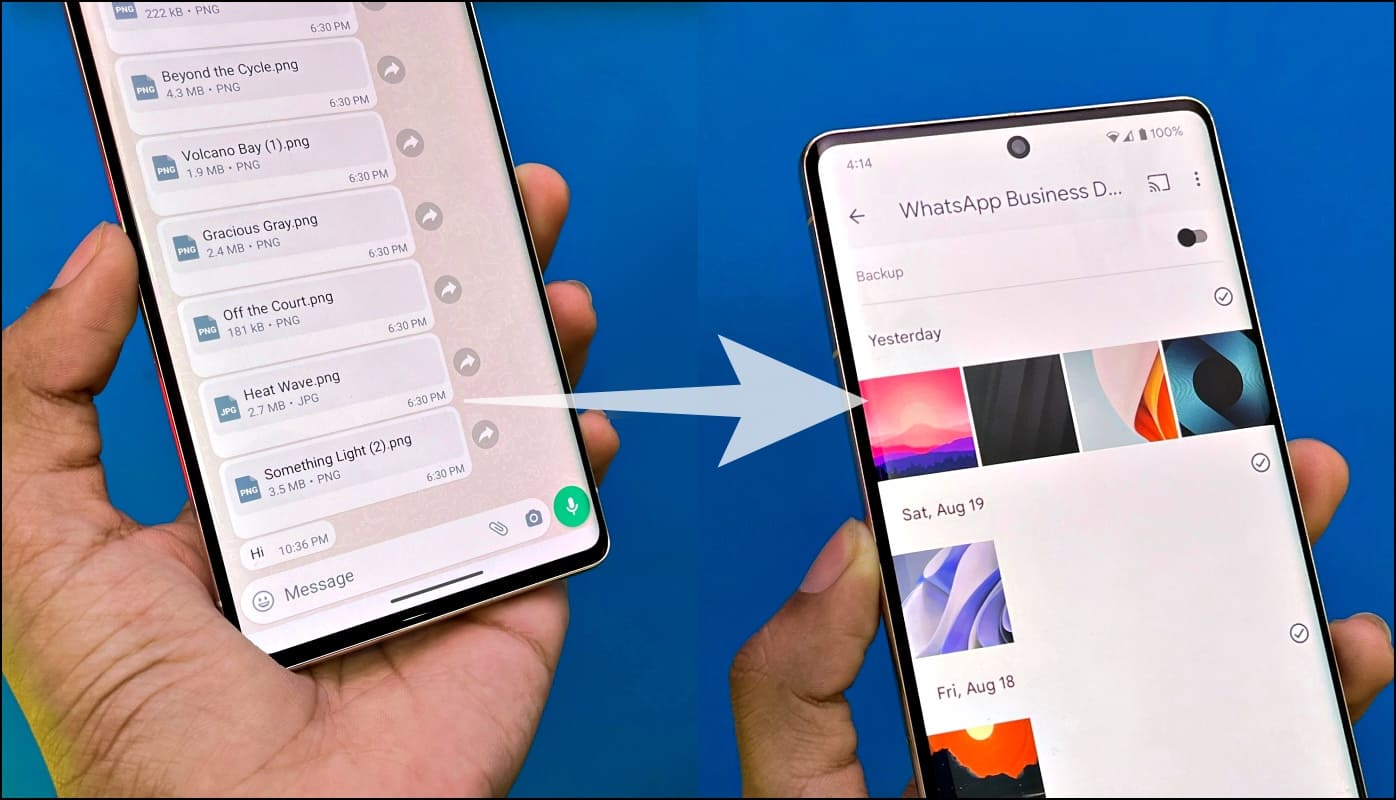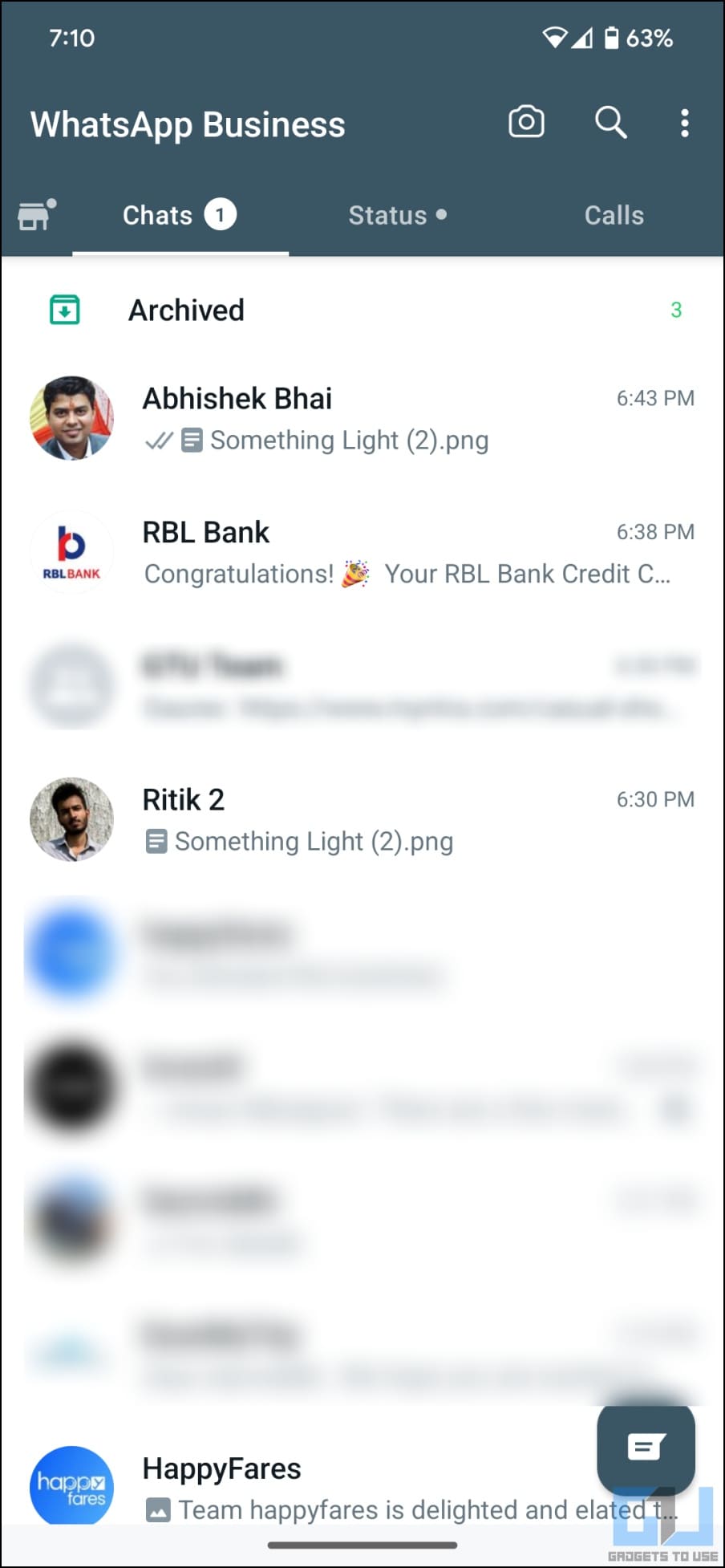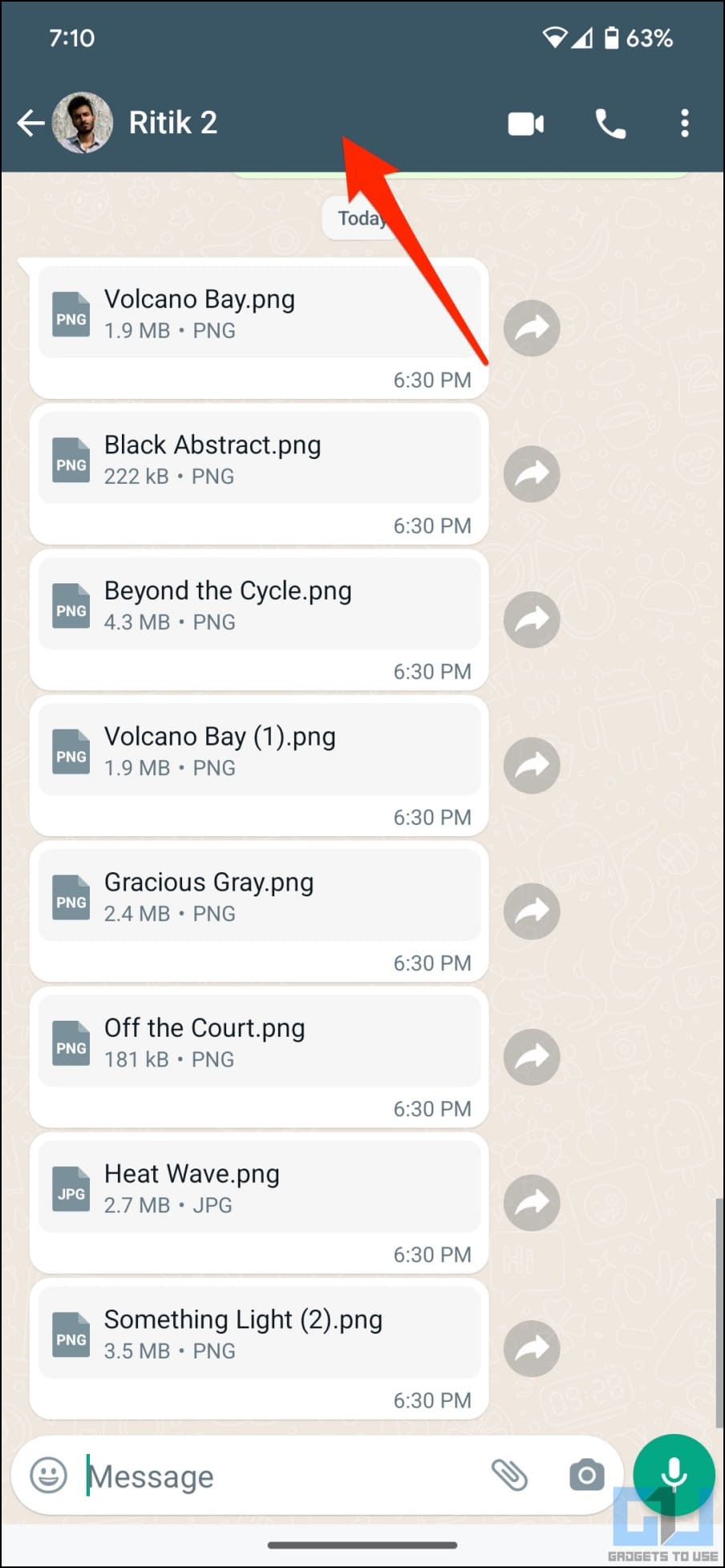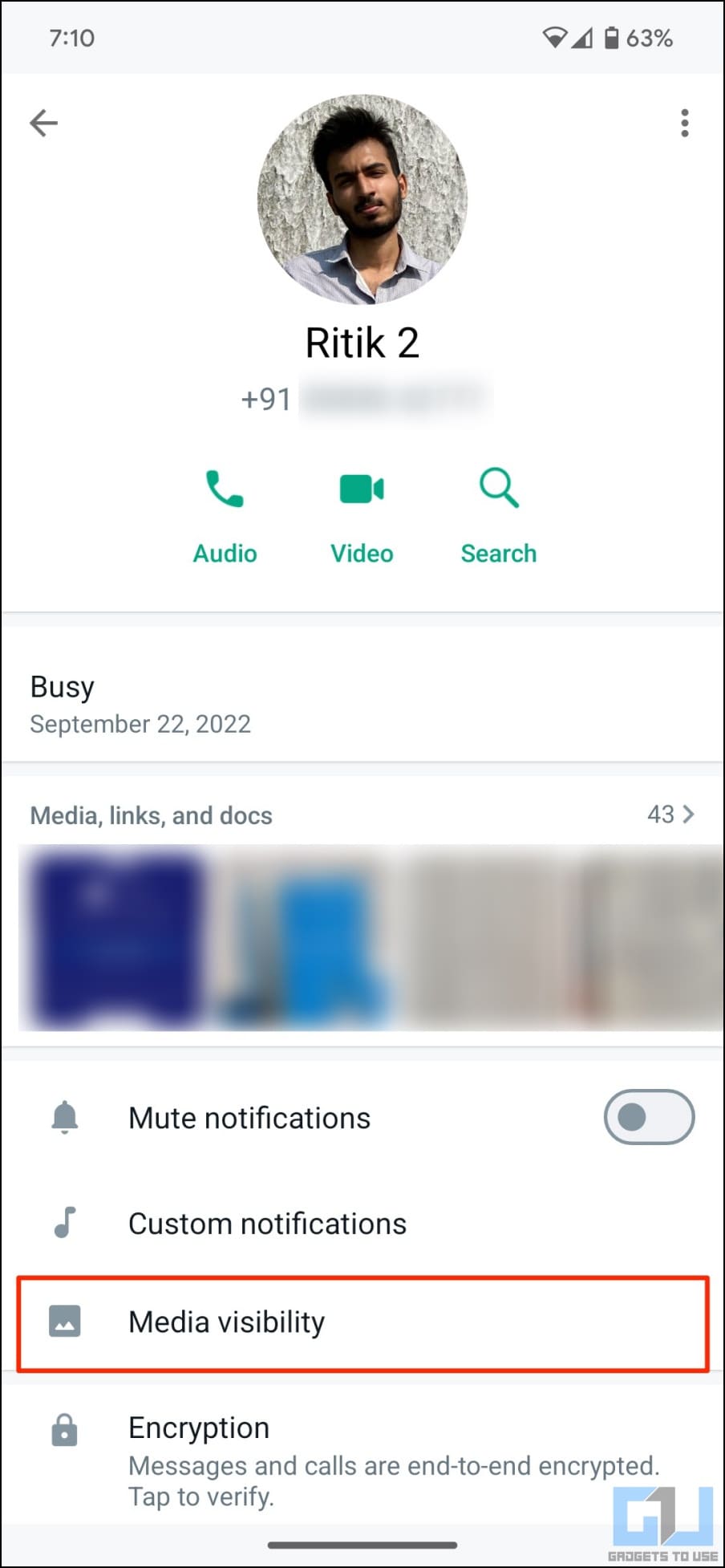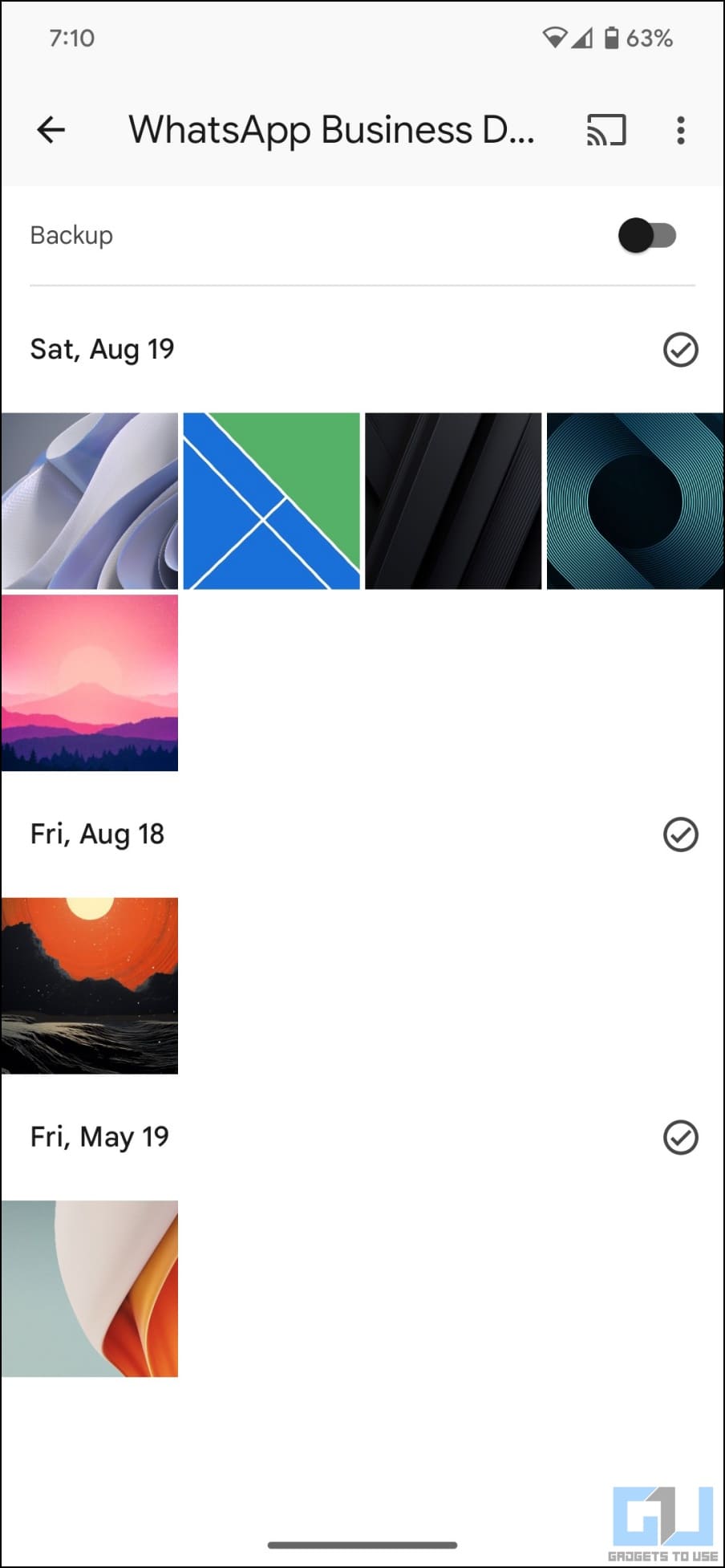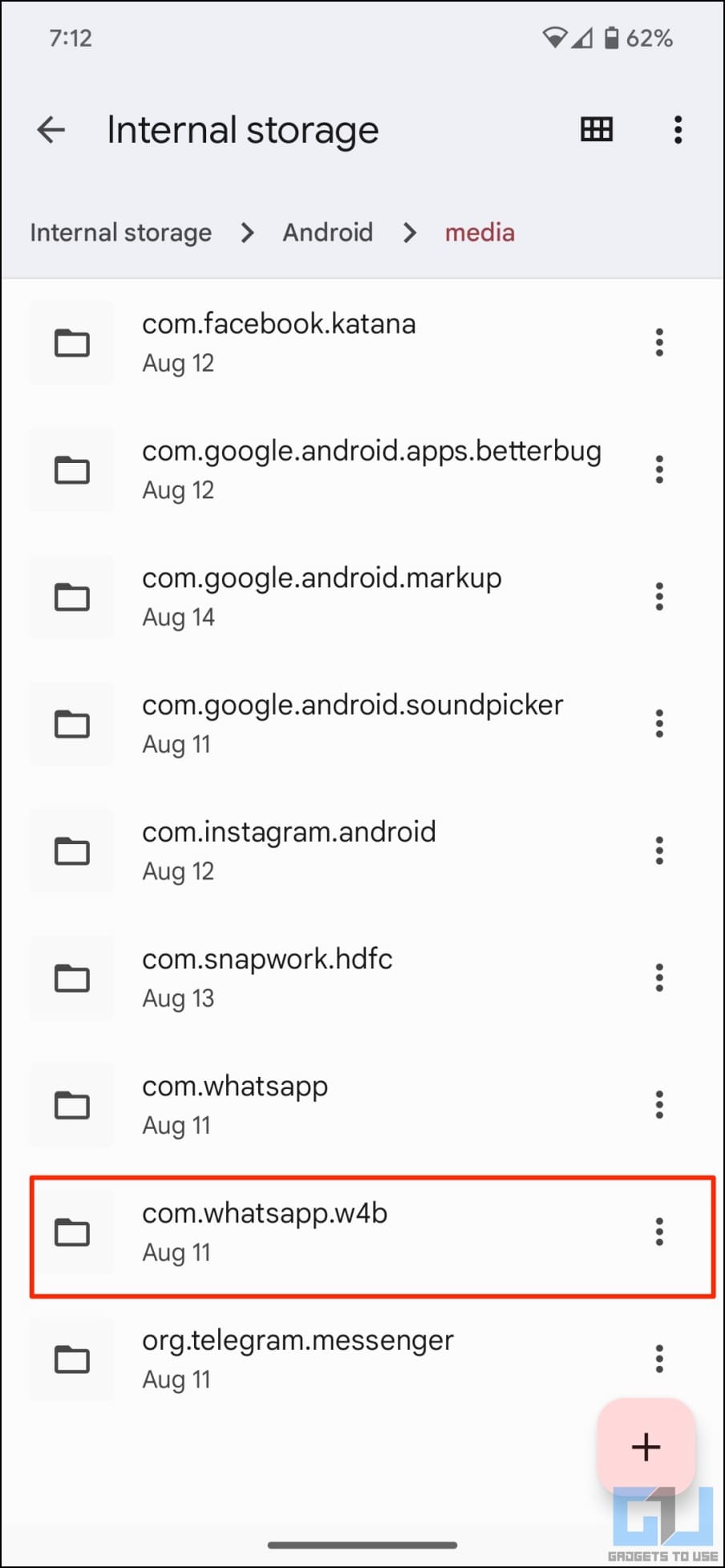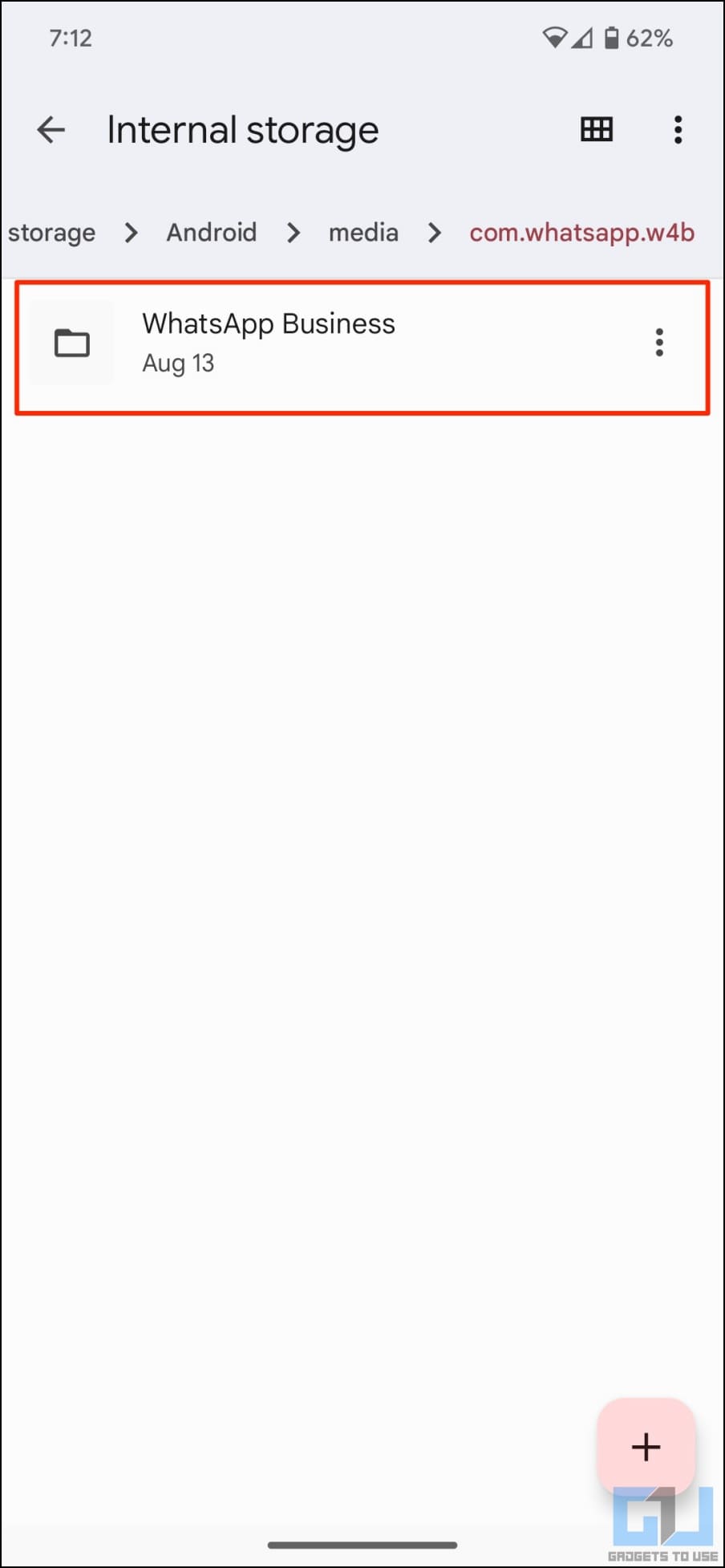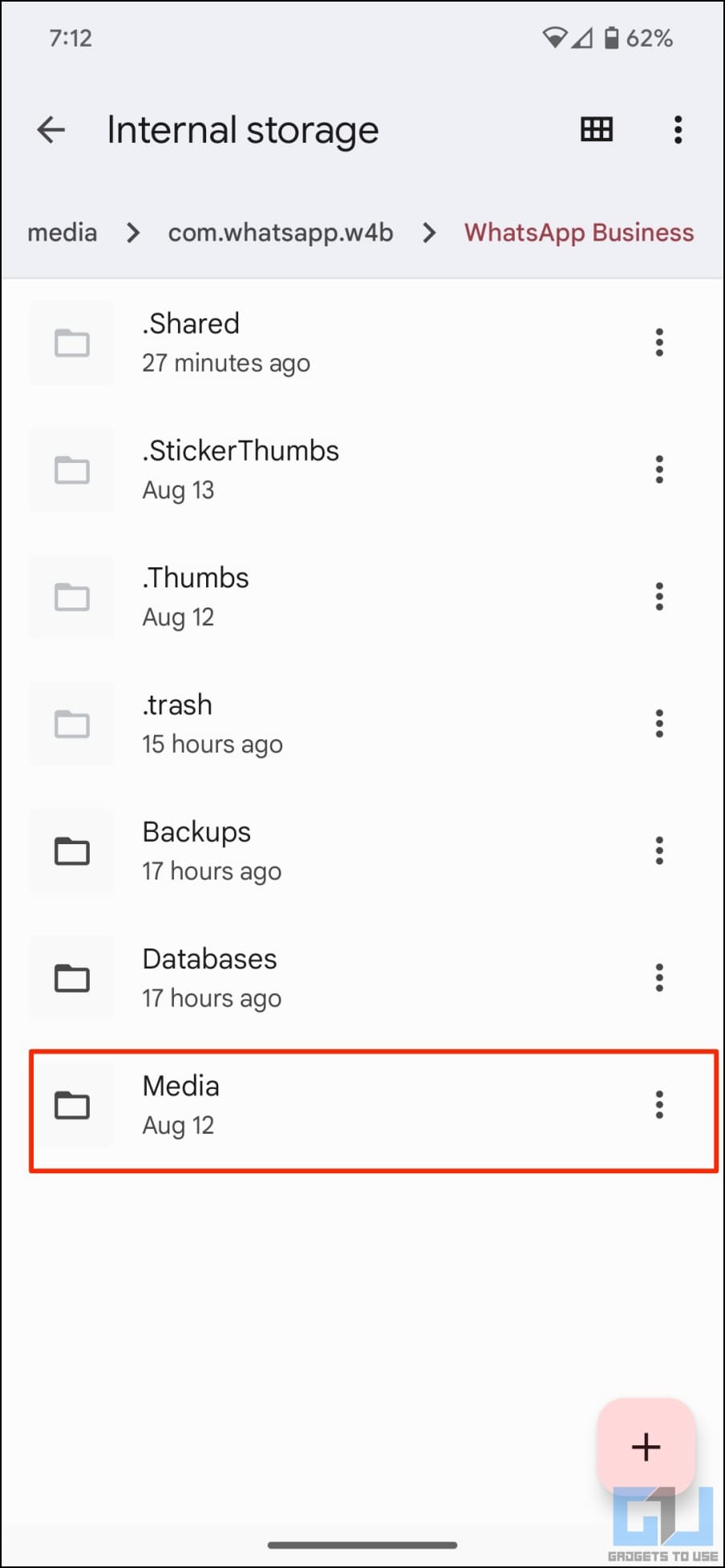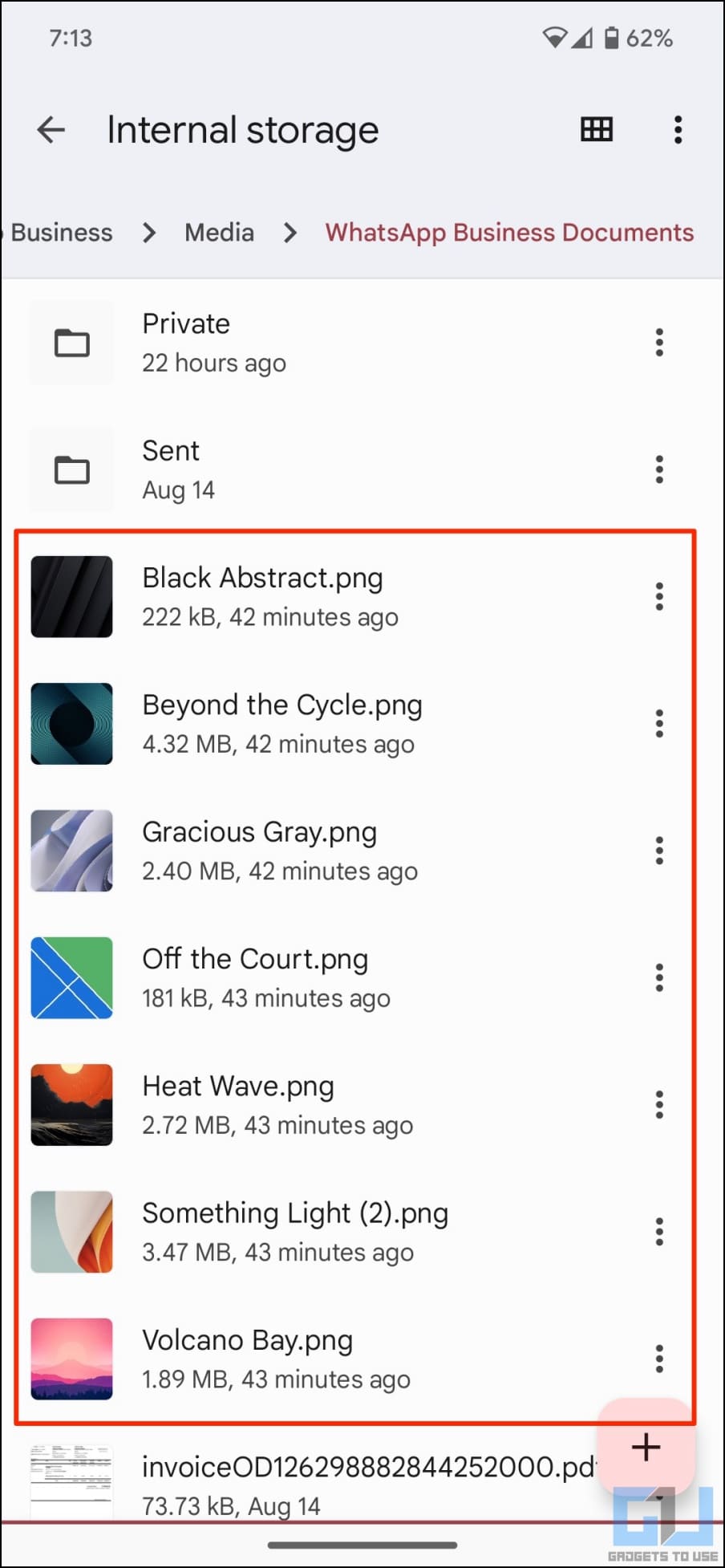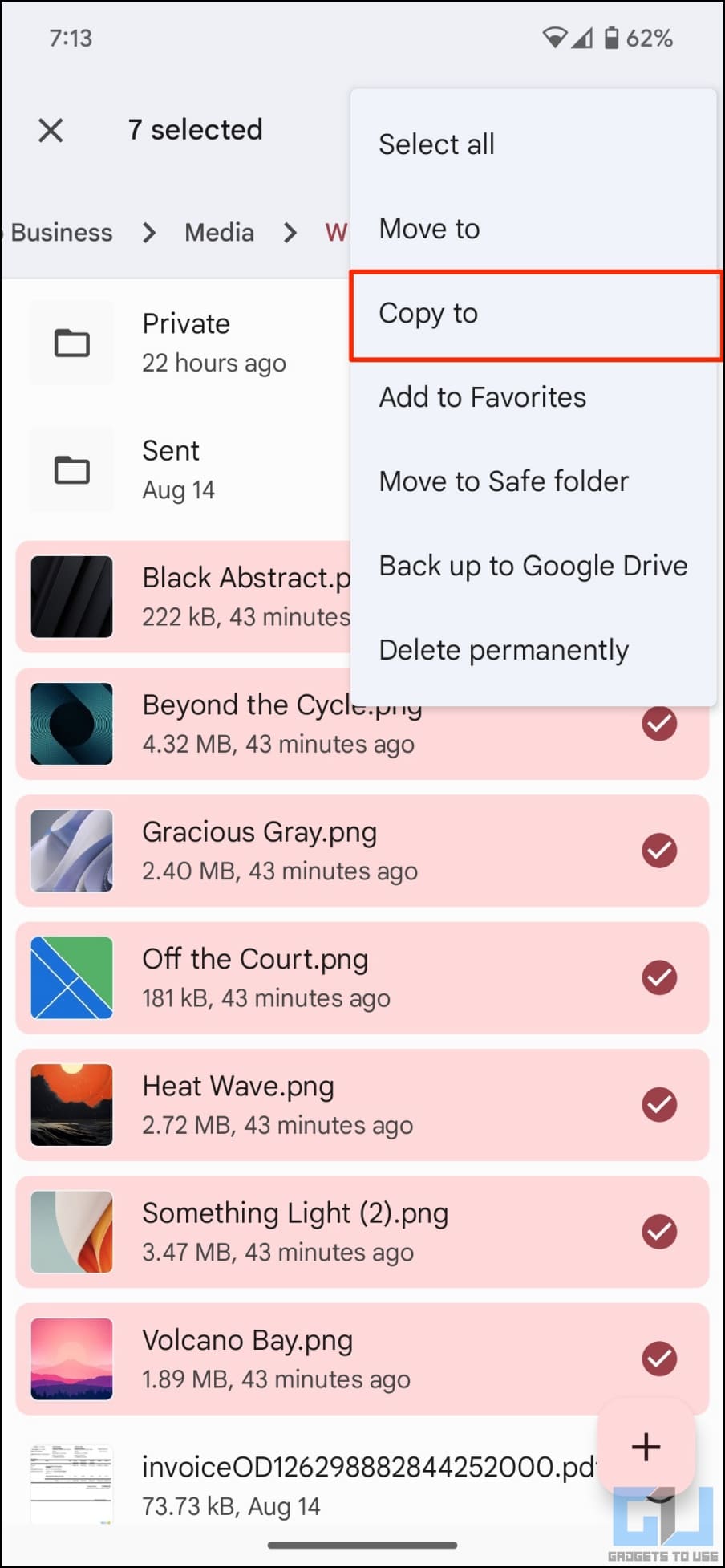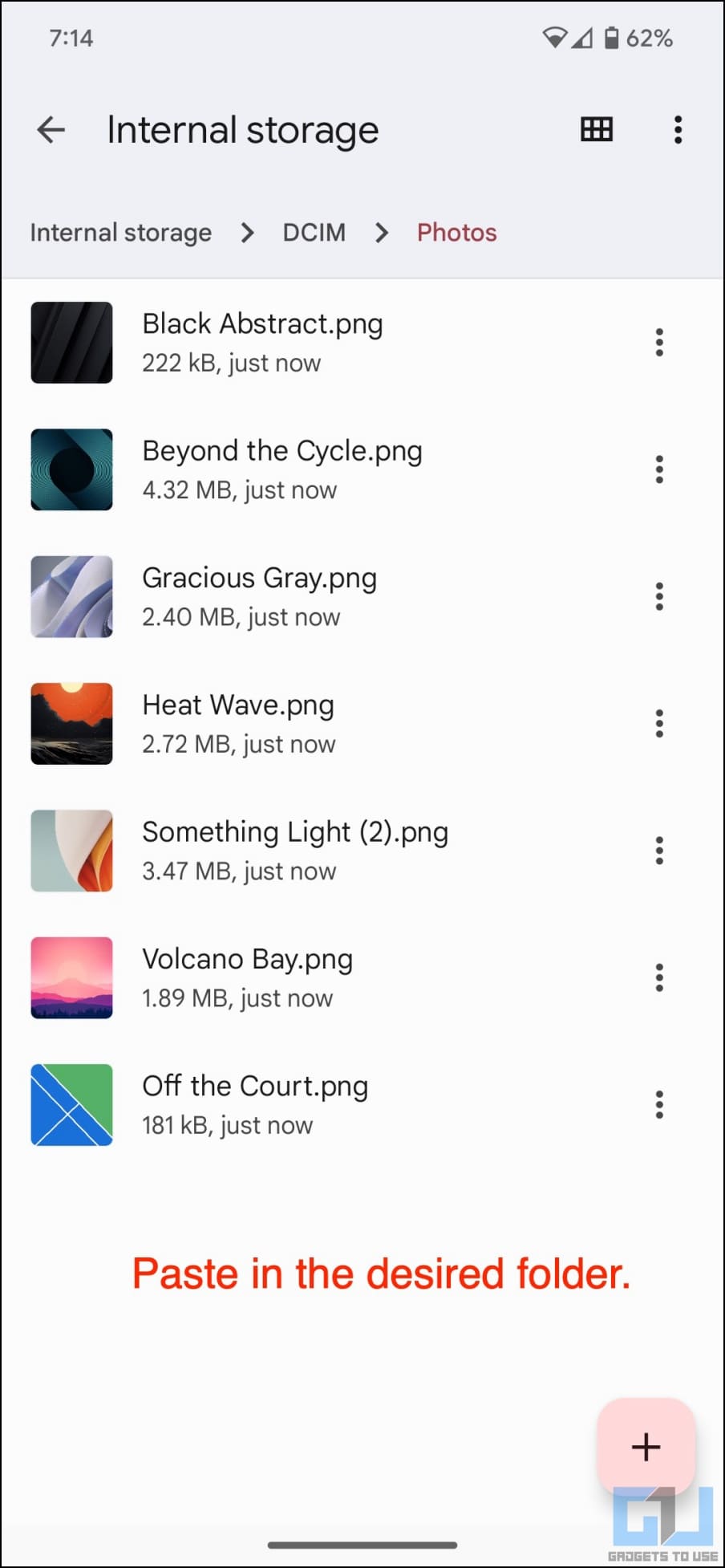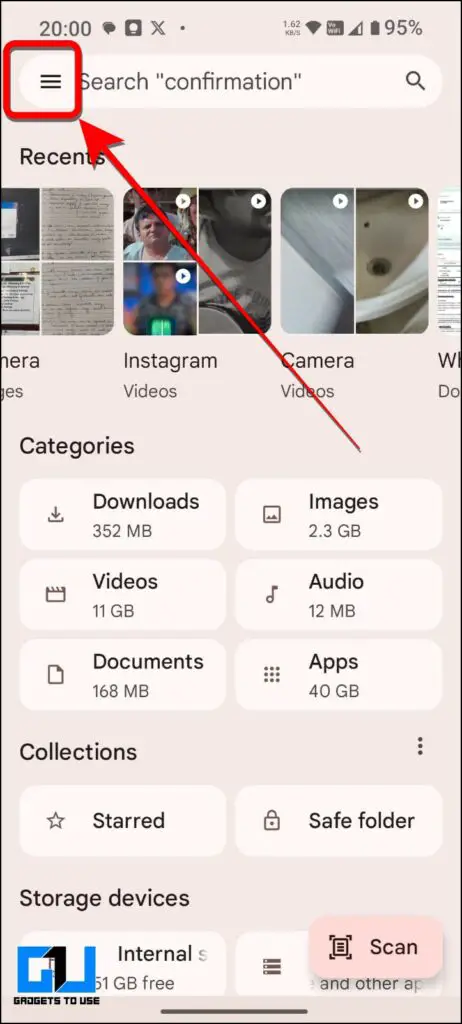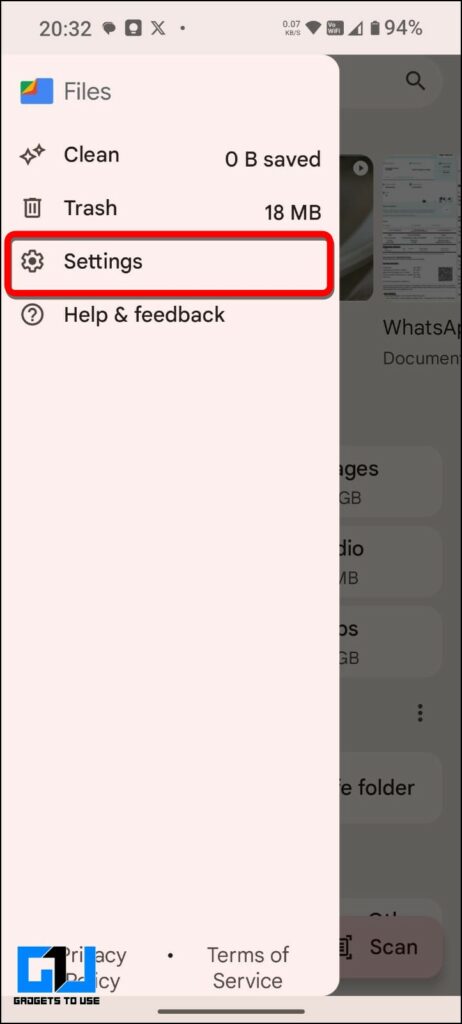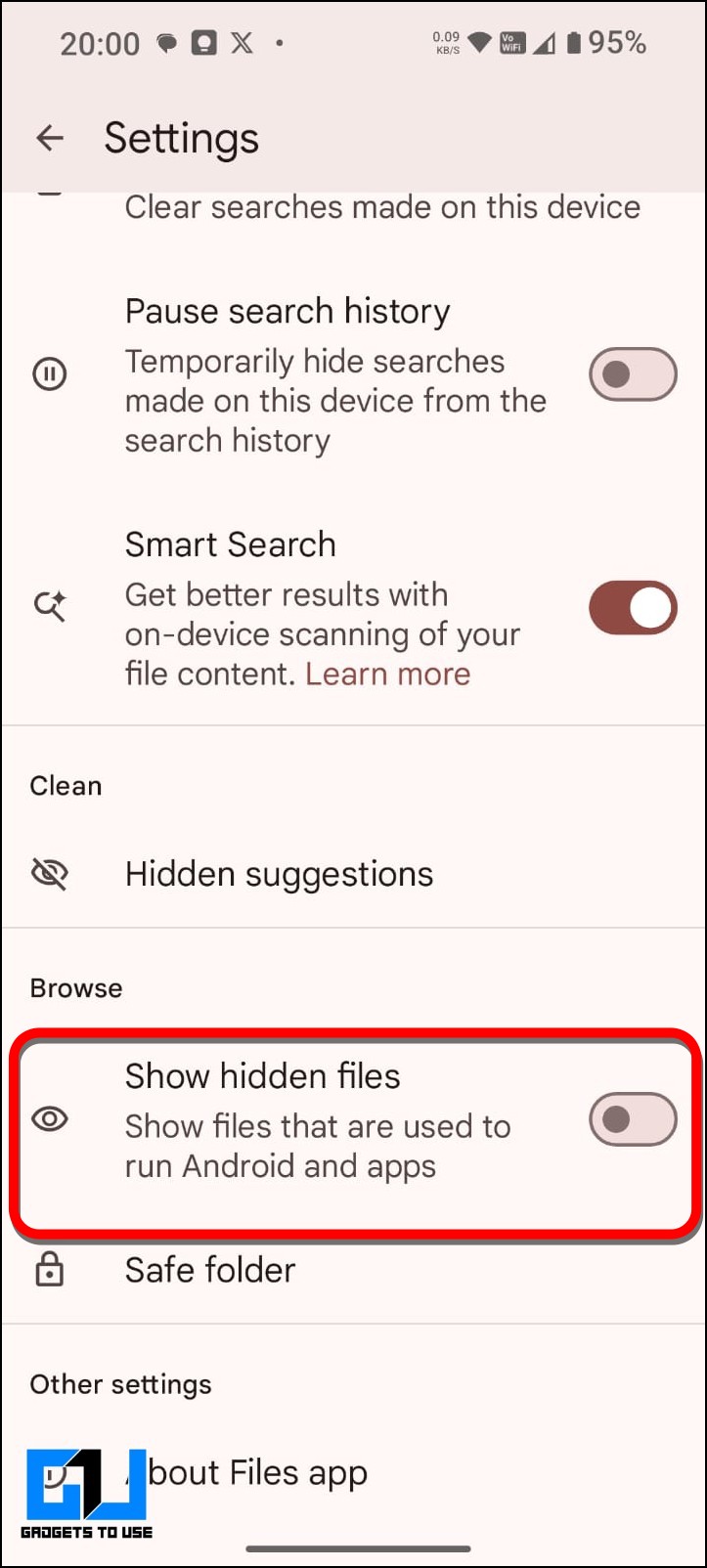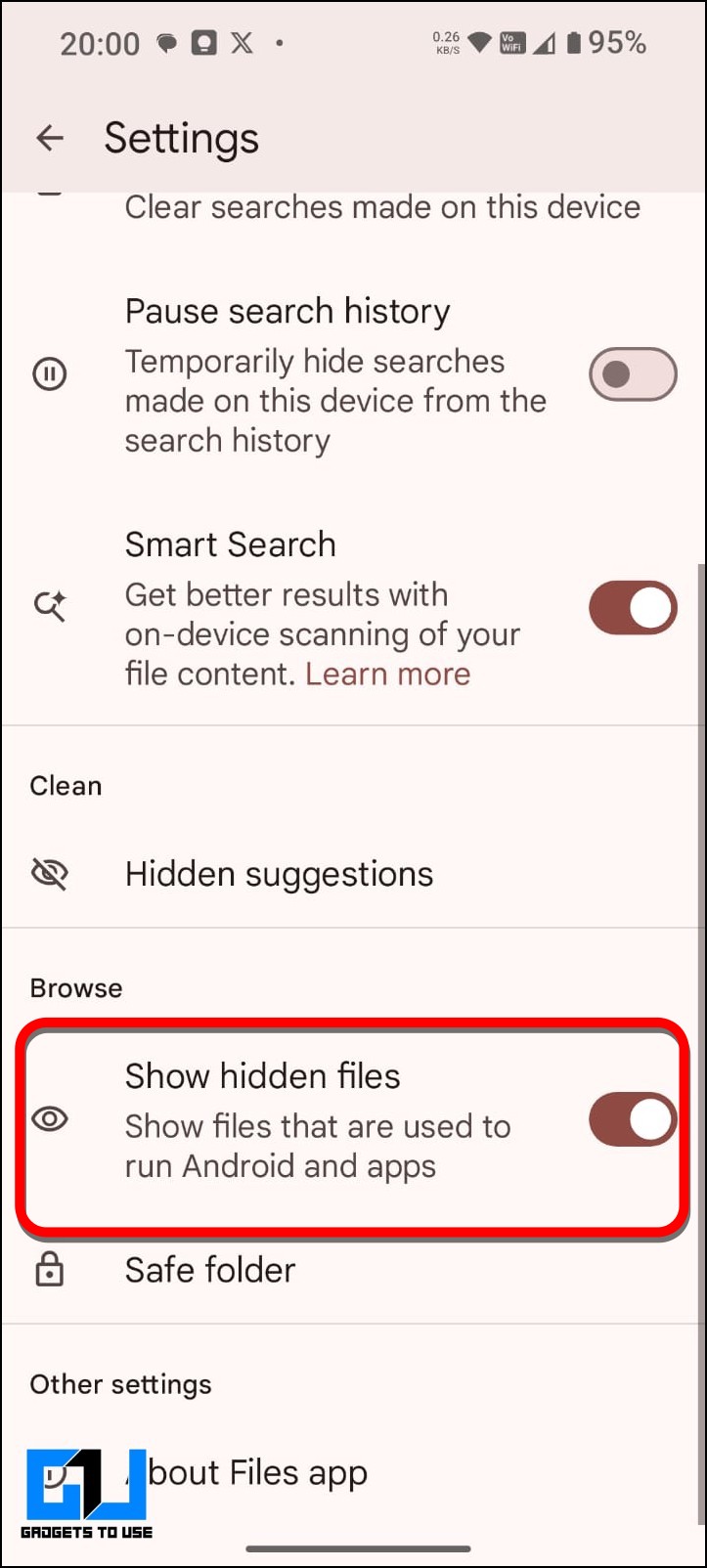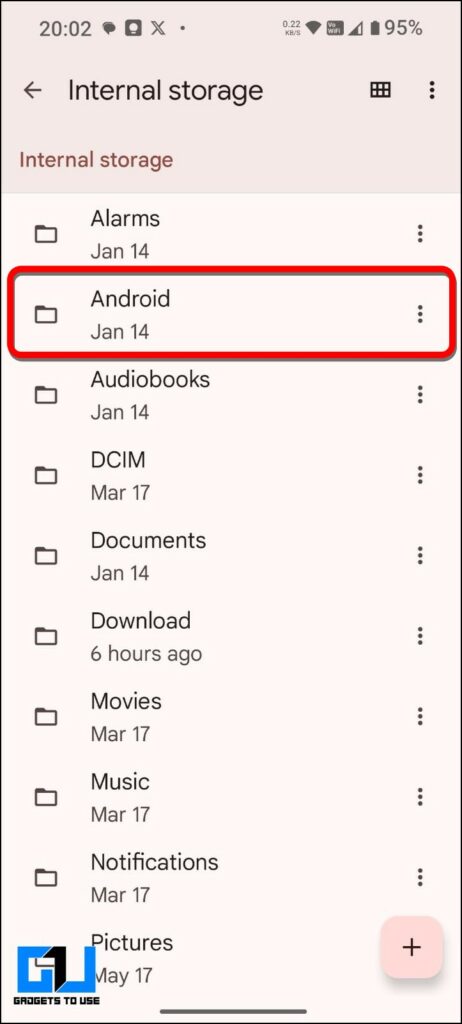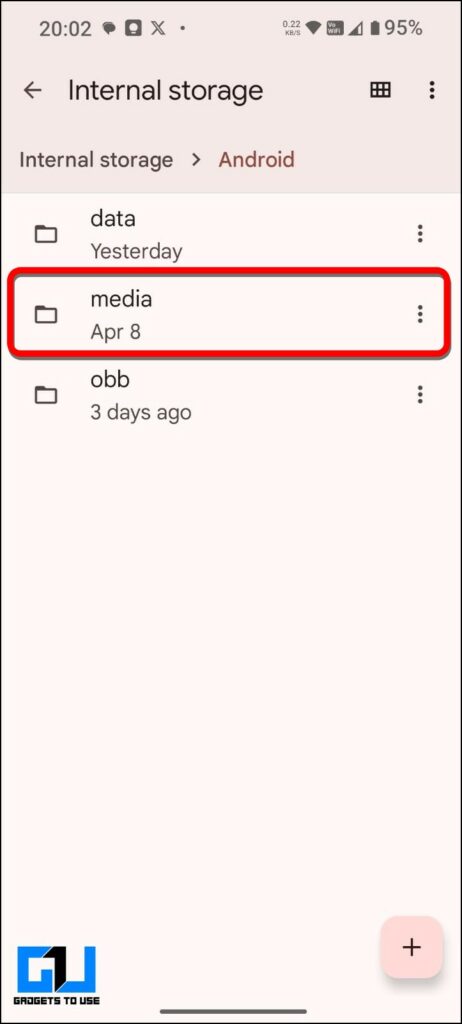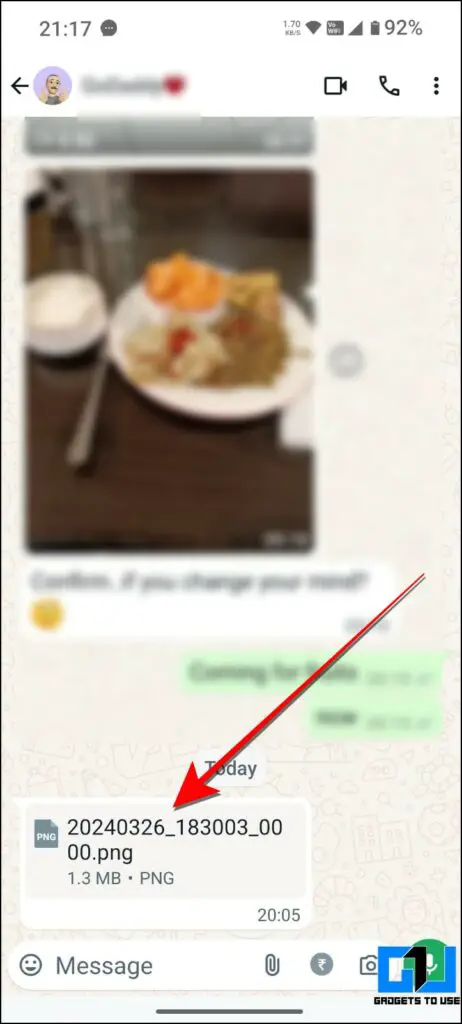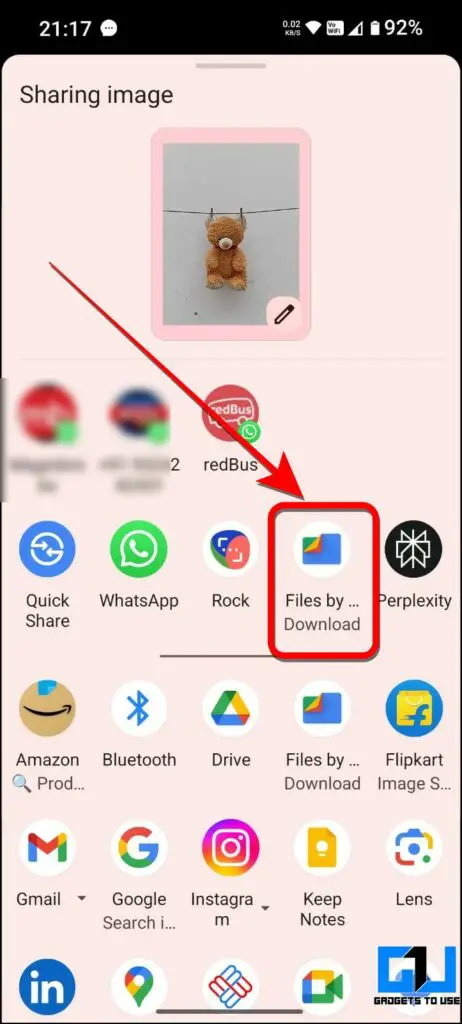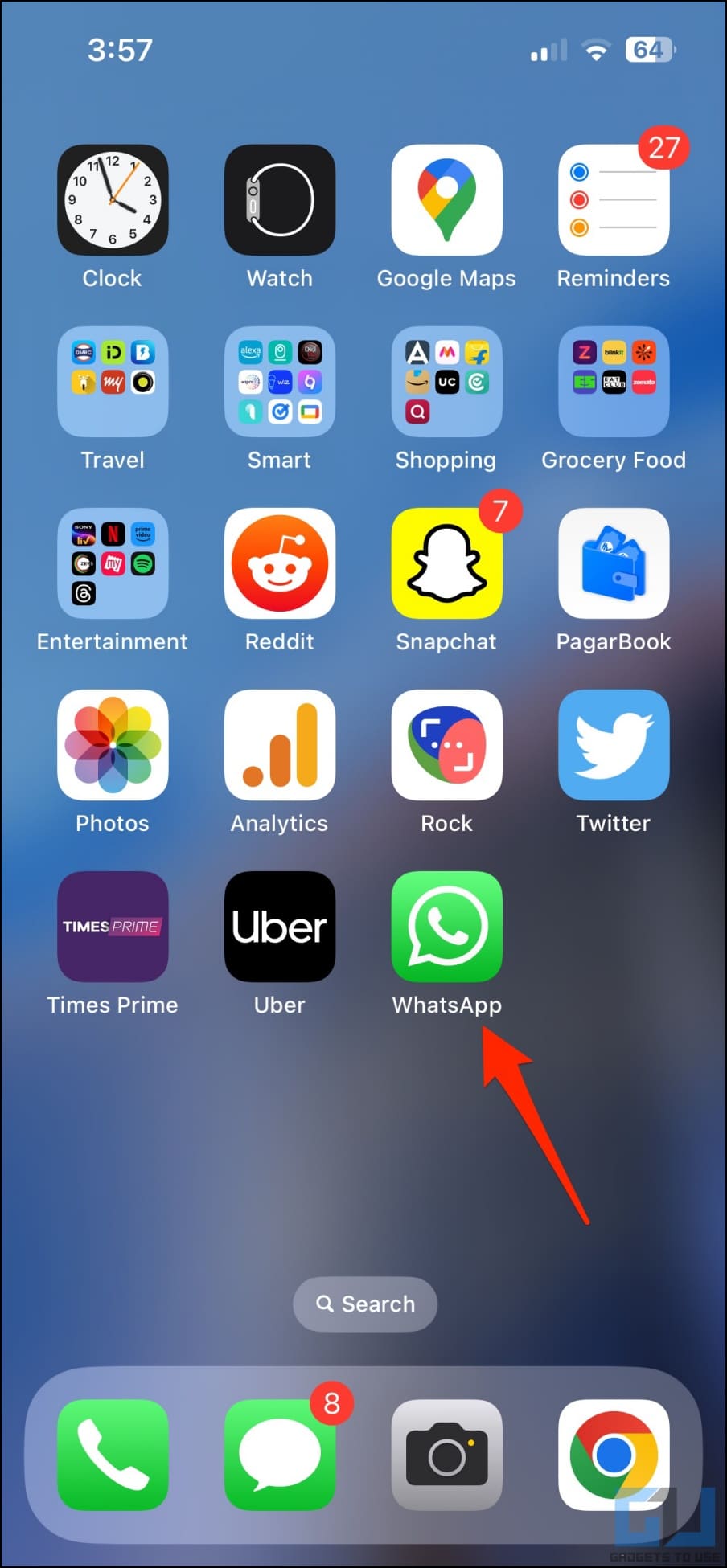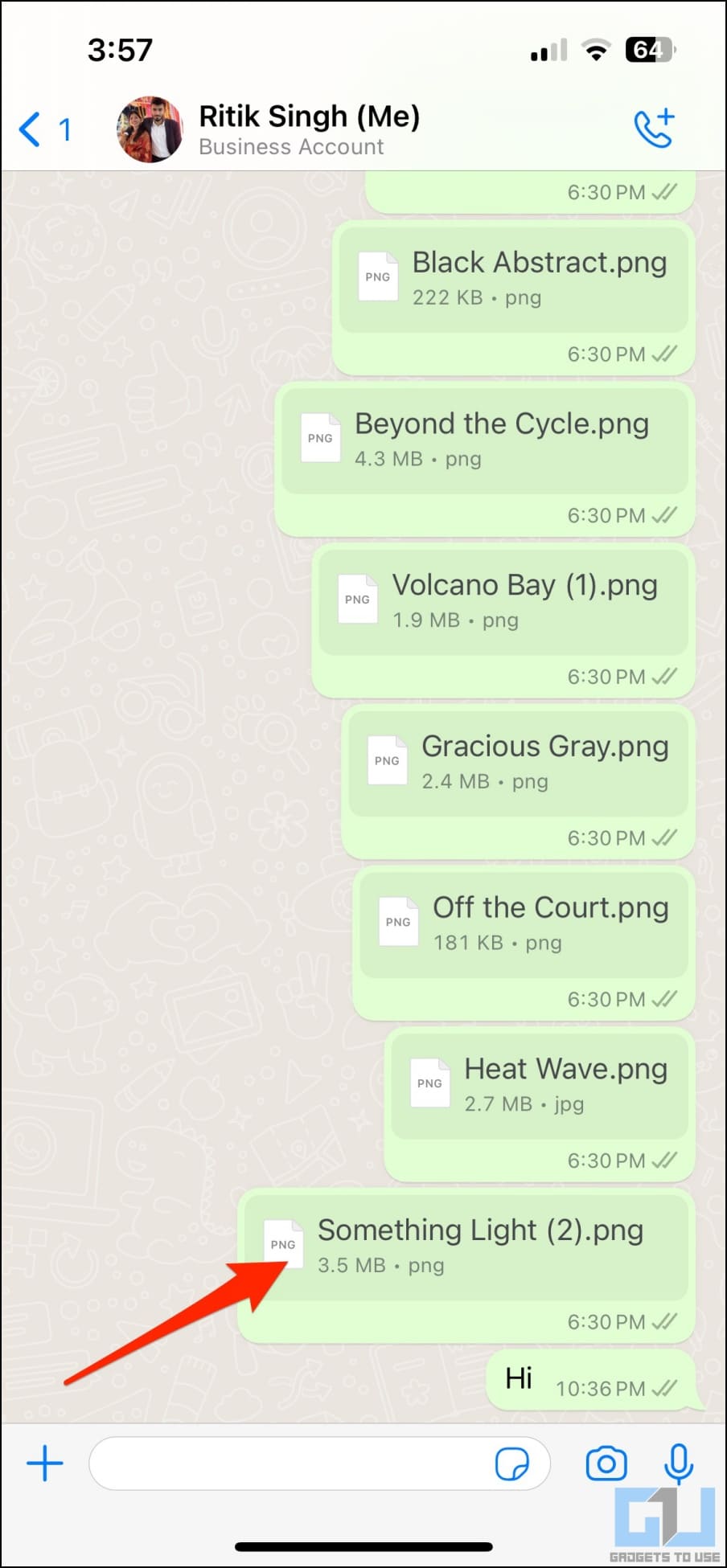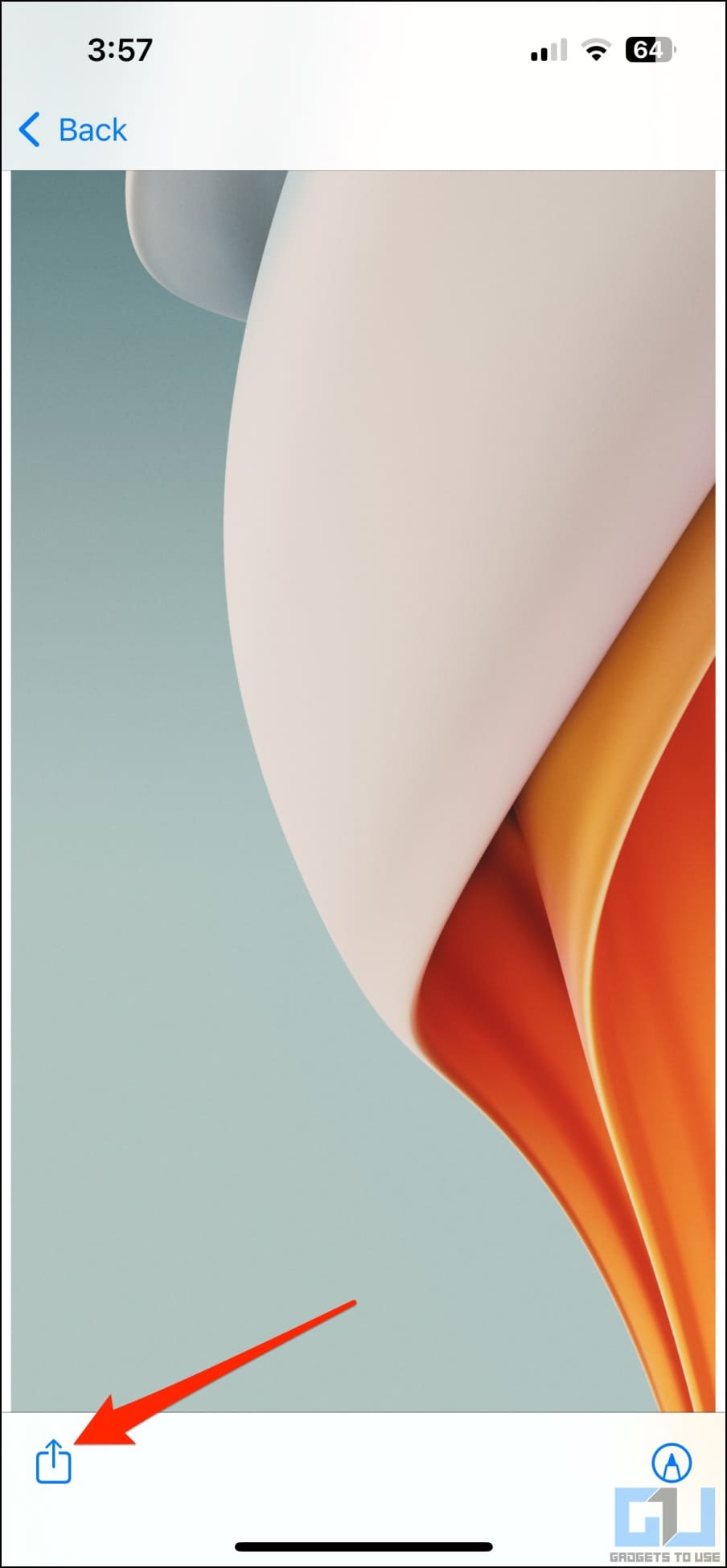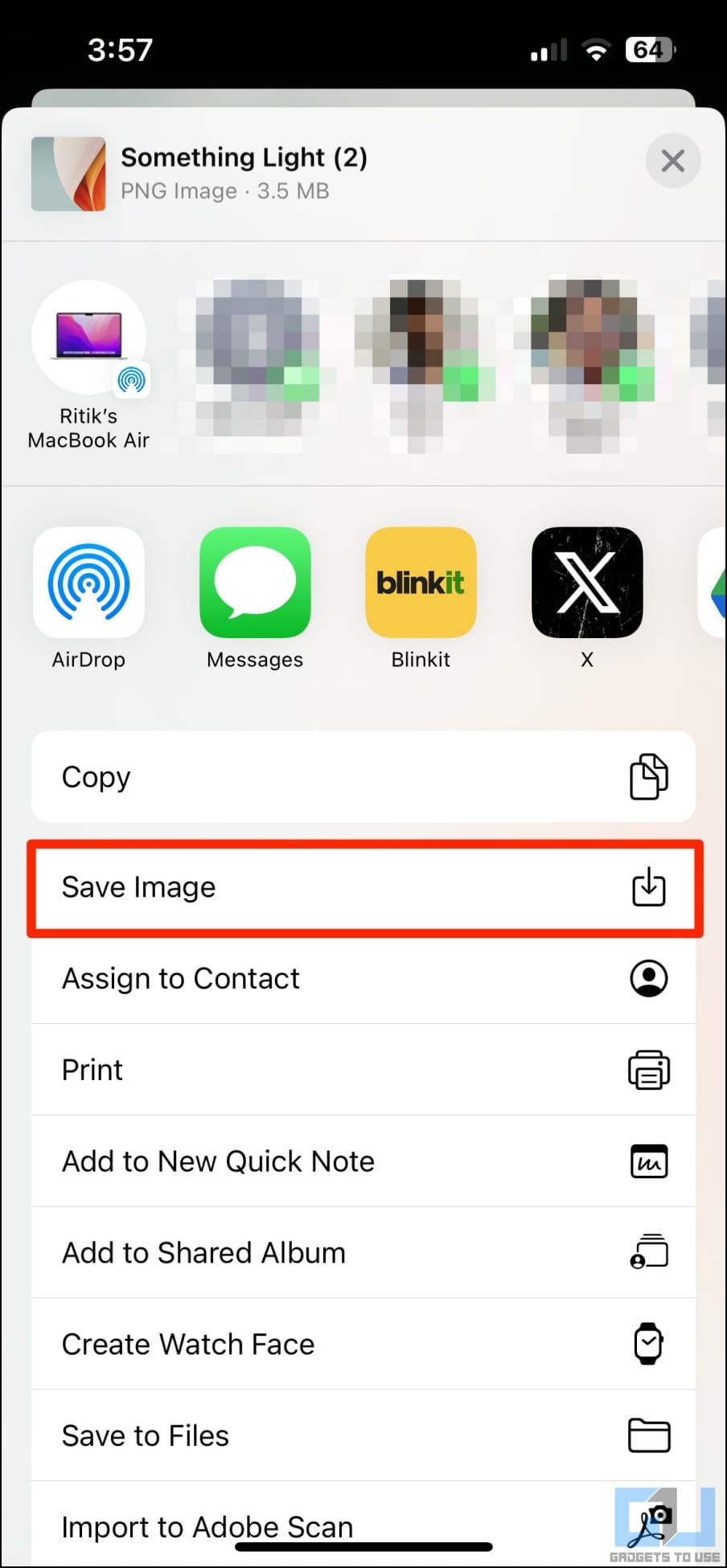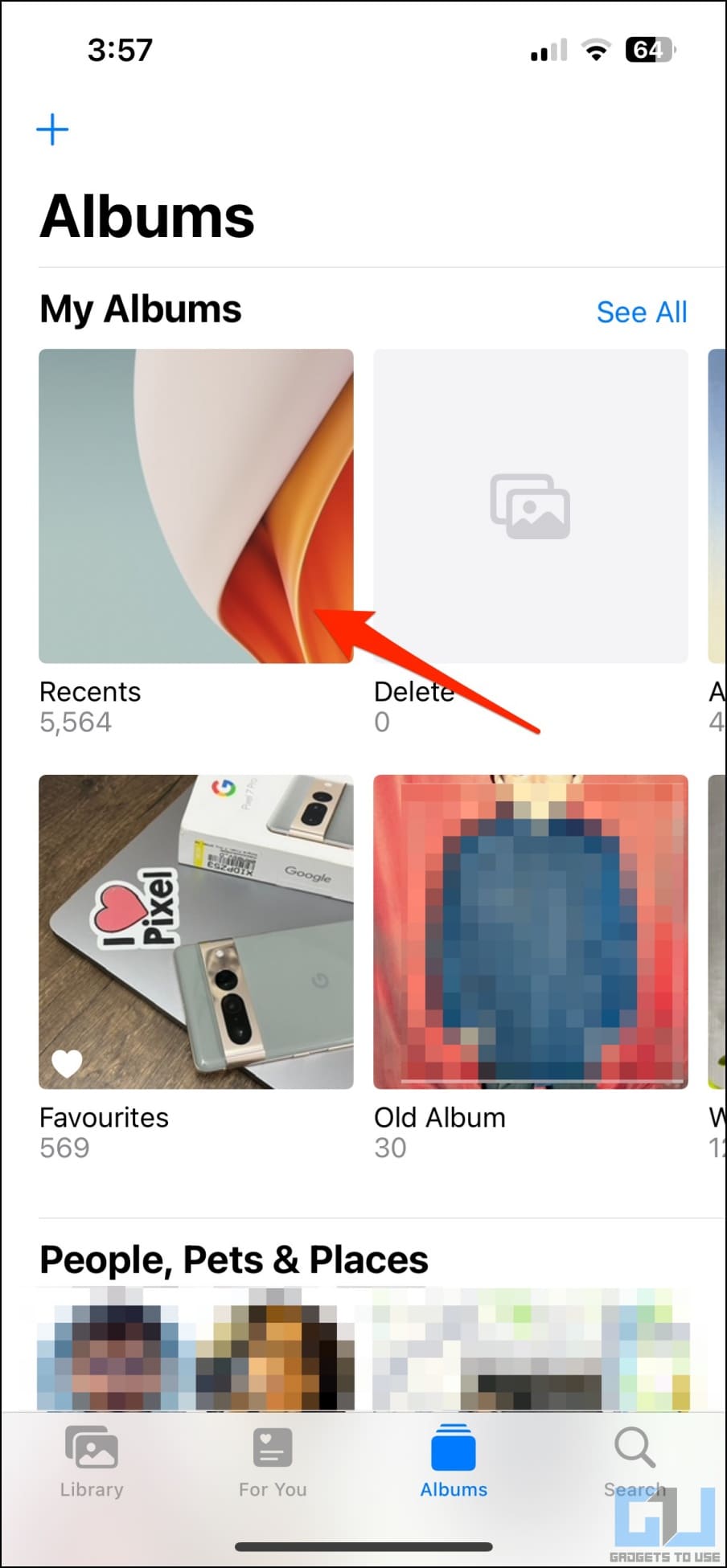Quick Answer
- The photos and videos received as WhatsApp documents will not appear in the gallery if the media visibility is turned off in settings or for that particular contact.
- While WhatsApp now allows sending high-resolution photos using the “HD” option, many of us still prefer to share media files such as images or videos in the “document” format to share media in its original quality.
- Locate the photo/video file sent to you in the document format and move it to any other folder outside the “Android” directory.
We often share our images and videos as documents to avoid loss of quality from WhatsApp compression. While this helps send media in its original quality, the receiver may face difficulty locating the media file on their phone’s gallery. If you, too, cannot download WhatsApp attachments to the camera roll, do not worry. In this guide, you will learn how you can save WhatsApp document photos and videos on your phone gallery.
How to Save WhatsApp Documents to Phone Gallery?
While WhatsApp now allows sending high-resolution photos using the “HD” option, many of us still prefer to share media files such as images or videos in the “document” format to share media in its original quality. You can open these files directly within WhatsApp. But saving them can be quite tricky, especially when in bulk.
Thankfully, one can download and save WhatsApp documents to the phone’s gallery using simple workarounds given below. Read on.
Method 1 : Enable Whatsapp Media Visibility For Gallery
The photos and videos received as WhatsApp documents will not appear in the gallery if the media visibility is turned off in settings or for that particular contact. Here’s how you can enable media visibility for any contact on WhatsApp:
1. Open WhatsApp on your Android phone.
2. Head to the chat where you have received the photos or videos as documents.
3. Tap the contact name on the top of the screen.
4. On the next screen, tap Media Visibility and change it to Yes.
5. Open the gallery or Photos app on your phone.
6. You shall find all the photos received from the contact in the “WhatsApp Documents” or “WhatsApp Business Documents” album.
Method 2 : Copy WhatsApp Document Photos/Videos to Gallery Folder
Another option is to manually copy the received image or video file to the camera directory (or any other easily accessible folder like Downloads or Pictures). Once you do so, the photos will automatically appear in your phone’s gallery, irrespective of the media visibility settings.
1. Open the Files app on your phone.
2. Head to internal storage > Android > media.
3. Here, select com.whatsapp (or com.whatsapp.w4b for WhatsApp Business).
Note: On phones running Android 11 or older, you can directly head to internal storage > WhatsApp or WhatsApp Business folder instead of looking into the Android directory.
4. Click on WhatsApp (or WhatsApp Business)> Media. You’ll see photos and videos received as documents here, among other files.
5. Select them all and copy them to your phone’s camera directory or any other folder.
They shall now start appearing in your phone’s gallery like regular photos.
Method 3 : Rename WhatsApp Documents
WhatsApp documents are often saved in a different format, rendering them invisible from your phone’s gallery. Here’s how to get them on your phone.
1. Install Files (by Google) on the Google Play Store and launch it.
2. Tap on the three-line menu and click on “Settings.”
3. Toggle to enable Show Hidden folders option.
4. Next, open Internal Storage, and go to Android>Media.
5. Open “com.whatsapp,” then WhatsApp>Media> “WhatsApp Documents.”
6. Locate the photo/video file sent to you in the document format and move it to any other folder outside the “Android” directory.
Note: For users who see the file as an unreadable document format, you may have to rename the file before or after you move it outside.
7. Next, check your Gallery. The media file will now be visible normally as it should.
Method 4 : Save Whatsapp Document To Downloads Folder
If the above methods are too lengthy, you can also use Google Files to directly save the media files to your Downloads folder.
1. Open the media file in the chat window.
2. Head to the conversation, tap the photo or video document file you have received and share it.
3. In the menu, choose Files by Google Download option.
4. Once done, the photo/video will now be reflected on your phone gallery.
Method 5 : Save WhatsApp Documents To iPhone Photos App
iPhones have a different filesystem. And hence, on iOS, you have to manually open each photo or video document and then save it to the Photos app. Here’s how to do it:
1. Launch WhatsApp on your iPhone.
2. Head to the conversation and tap the photo or video document file you have received, and share it.
3. Once it opens, tap the Share button in the bottom left.
4. Select Save Image or Save Video from the available options.
The photo or video should now appear in your iPhone’s Photos app. If you still cannot find it, check the “Recents” album.
FAQs
Q. How To Save Whatsapp Document Photos And Videos In My Phone Gallery?
You can save your WhatsApp documents media such as photos and videos in your phone gallery using multiple methods such as “Enabling Media Visibility”, saving documents to the downloads folder and more. For complete detailed methods, read the above guide.
Q. Are There Any Apps To Save WhatsApp document Photos/videos In a Phone Gallery?
Yes. You can use Files by Google to save documents to your Gallery. To do so, you can share the document and choose Files from Google download. For a detailed walkthrough, you can check the steps above.
Wrapping Up
This is how you can save photos or videos received as WhatsApp document to your phone’s gallery. As mentioned, you can enable media visibility for WhatsApp photos or copy the photos to another folder. On the other hand, iPhone users can manually save them to the Photos app. For more such detailed guide, follow GadgetsToUse.
You might be interested in:
- How to Stop Showing WhatsApp Images and Videos in Gallery
- 3 Ways to Send Multiple Images, Videos From WhatsApp to Email
- 5 Ways to Use Two WhatsApp Accounts on One Phone
- How to Use Truecaller to Detect Spam Calls on WhatsApp
You can also follow us for instant tech news at Google News or for tips and tricks, smartphones & gadgets reviews, join the GadgetsToUse Telegram Group, or subscribe to the GadgetsToUse Youtube Channel for the latest review videos.