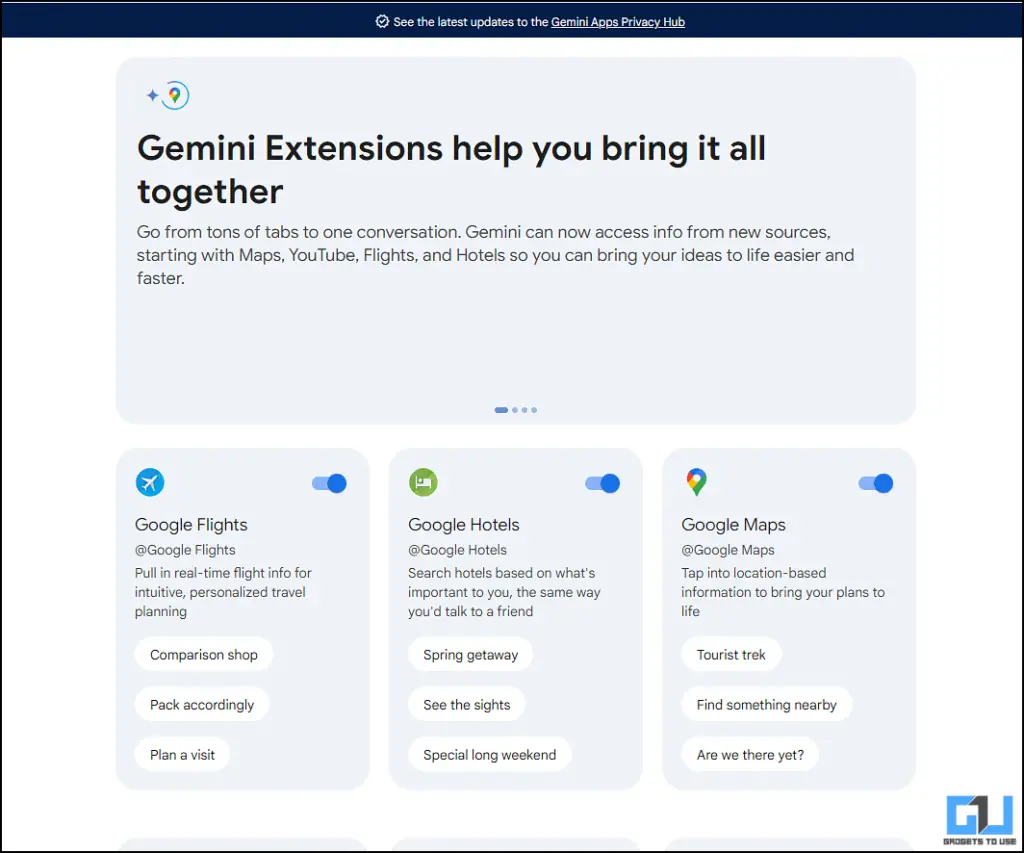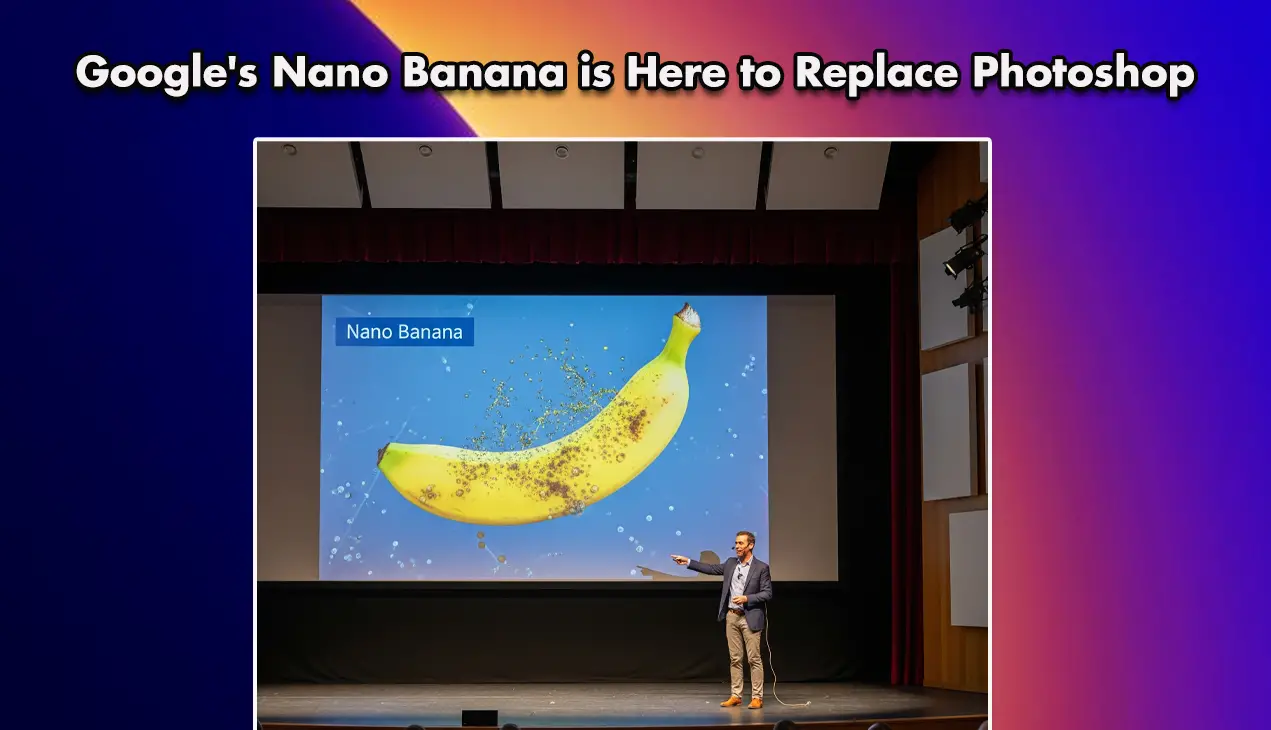Quick Answer
- I asked for more suggestions as to what Gemini can do over docs, and it said it could Refine the text, Summarize it, or create text (in the form of an outline, blog or brainstorming points).
- In a recent update, Gemini got the Workspace extension which lets it have more access to mails, drive and documents bringing the power of LLM to everyday apps.
- Google Workspace is a collection of popular applications from the tech giant such as Gmail, Google Drive, Google Docs, Google Sheets, Google Slides, Google Meet, and more.
Google recently announced new features on its AI Gemini with the Pixel 9 and 9 Pro announcement. However, it is lesser known that Gemini also brings tons of hidden features with other Google services such as Gmail, Drive and Docs. Here’s how you can make the best of it.
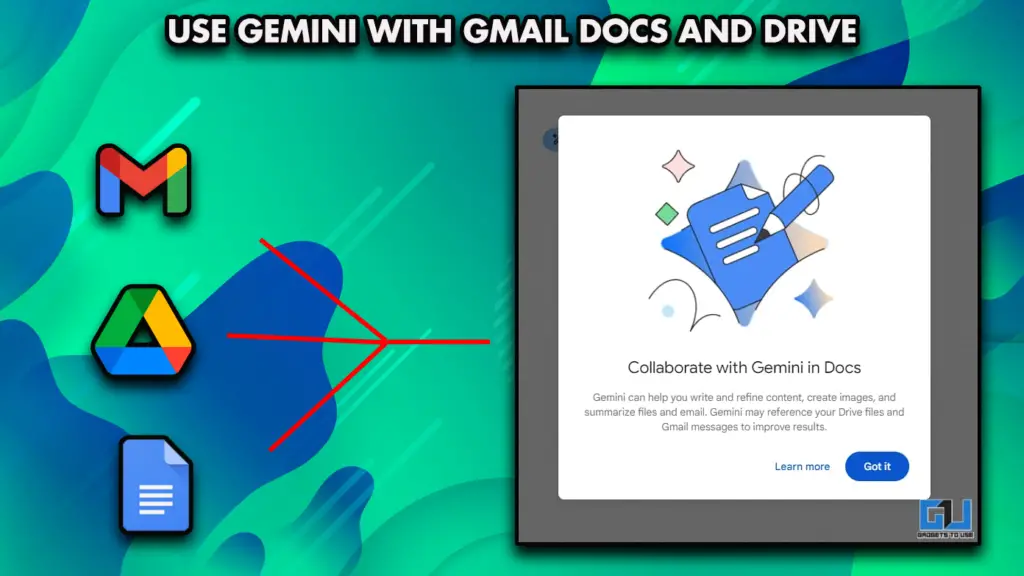
Google Workspace and Gemini Integration
Google Workspace is a collection of popular applications from the tech giant such as Gmail, Google Drive, Google Docs, Google Sheets, Google Slides, Google Meet, and more. And what happens when this office-ready suite meets Google’s AI?
In a recent update, Gemini got the Workspace extension which lets it have more access to mails, drive and documents bringing the power of LLM to everyday apps. This includes summarizing, creating texts, translating and much more. To get started, follow the steps below.
1. Log into your Google account and head to the Gemini homepage. Then click on the hamburger menu (three lines) on the top left corner.
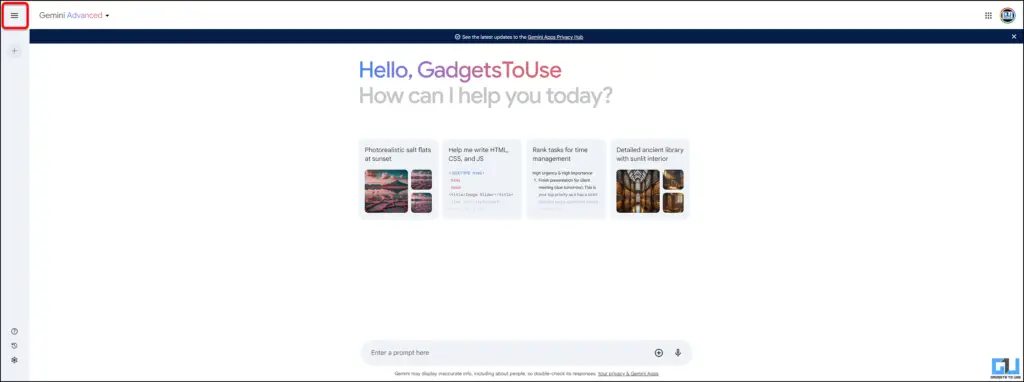
2. Next, open the settings and click on Extensions.
3. Then scroll down and locate and enable the Google Workspace extension.

Once enabled you will be able to use Gemini with your favourite apps. Here’s how to begin with the first one – Gmail.
1. Using Google Gemini With Your Gmail
1. Once enabled, open your Gmail and locate the Gemini icon.
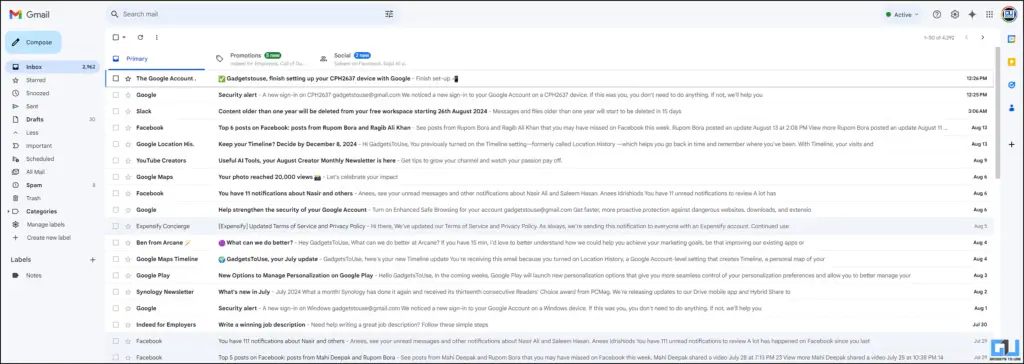
2. The icon looks like a star-shaped next to the settings “gear” symbol.
3. Once clicked upon, Gemini will show example suggestions you can try on it.
4. Here, I have used Gemini to locate free courses for me throughout my mails and narrowed down the results.

2. Gemini Powered Drive and Google Docs
To get started with using Gemini on Drive, follow the steps below.
1. Open your to Google Drive and navigate to Gemini on the top right corner next to settings icon.

2. You can use Google AI to locate, summarize and ask questions regarding any of the files on Drive.
3. Here, in this example I took a scanned pdf and asked it to list its main points.

4. Gemini returned with a comprehensive list with no errors.
Google Docs + Gemini
To get started with using Gemini for Google Docs, use the steps below.
1. Head over to Google Docs and open a new or existing document.

2. Once tapped upon, Gemini will share its suggested actions. You can choose to enter a prompt on your own and hit enter.

3. I asked for more suggestions as to what Gemini can do over docs, and it said it could Refine the text, Summarize it, or create text (in the form of an outline, blog or brainstorming points)

4. Then I decided to ask Gemini to write me a song.

5. I could further choose to change the tone of the song with options such as change the tone, shorten or retry.

FAQs
Q. How Can I Use Gemini AI In My Gmail?
To access Gemini on your Gmail, you must enable the Google Workspace extension from its settings. Then, head over to your mailbox and locate the Gemini icon. Enter the prompt or suggest actions to use. For a step-by-step guide, read the article above.
Q. Can Gemini Access Files On Google Drive?
Yes. With the workspace extension, Gemini can access files in Google Drive to – describe, summarize, rewrite or analyze the documents for you.
Q. What Are The Features Of Gemini When Used In Google Docs?
When used with Google Docs, Gemini allows you to Write, Summarize, or Refine texts for you in the documents.
Wrapping Up
Having the features of Gemini actually eases out and saves a lot of time for users. In this guide, you learn how you can enable it for yourself. For more AI-related guides and news, follow GadgetsToUse.
- 2 Ways to Stop Gemini From Accessing Your Gmail or Google Drive Docs
- How To Delete All Google Gemini Chats, History And Activity
- 3 Ways You Can Disable Google AI Overviews in Search Results
You can also follow us for instant tech news at Google News or for tips and tricks, smartphones & gadgets reviews, join the GadgetsToUse Telegram Group, or subscribe to the GadgetsToUse Youtube Channel for the latest review videos.