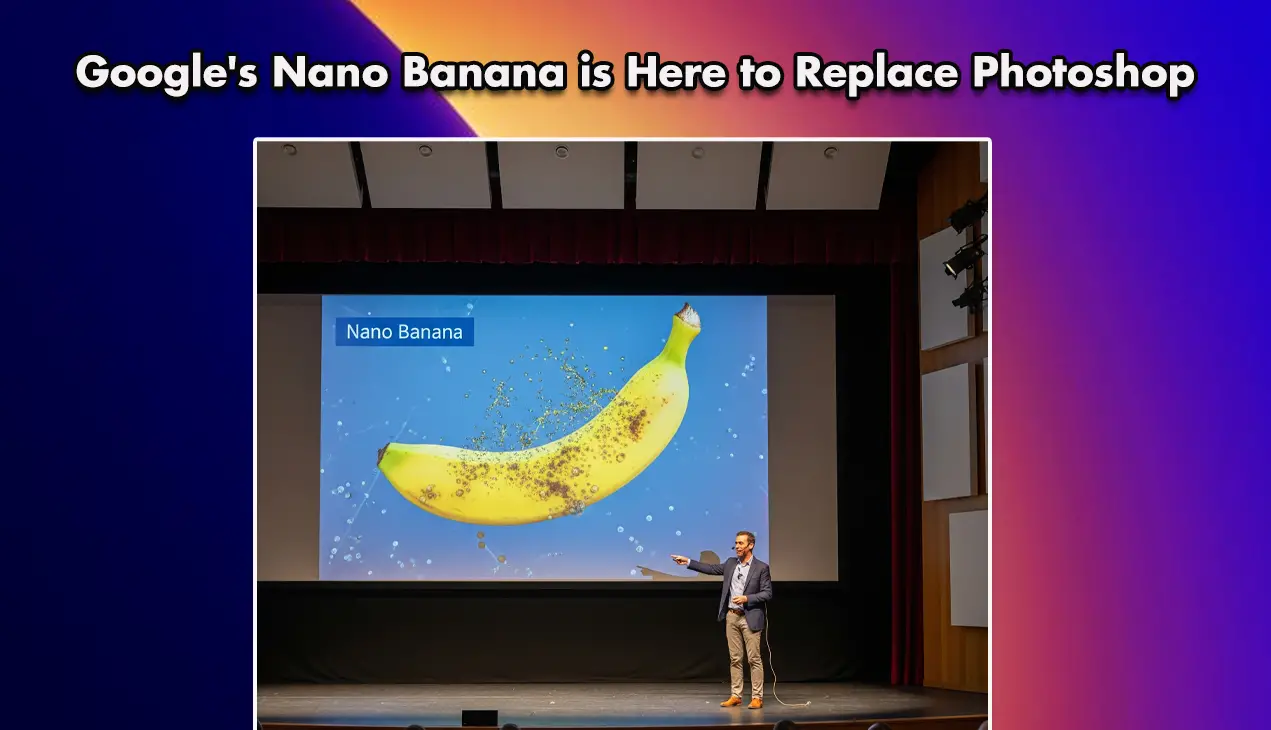Quick Answer
- This article covers how to fix the images without opening an issue in your Windows device.
- Finally figuring it out, here are fixes on how to open images and photos in Windows 11, which previously showed an error.
- The best fix that works in all most all cases is the repair of the Photos App.
If you are a Windows user, you might have encountered the very particular issue of images not opening. I recently encountered this issue and was irritated. Rebooting my device did not help. I even checked my device for any Malware causing the issue, but to no avail. Finally figuring it out, here are fixes on how to open images and photos in Windows 11, which previously showed an error.
![[Fixed] Cant Open Images and Photos in Windows 11](https://gadgetstouse.com/wp-content/uploads/2024/10/Windows-11-lmages-not-opening-Fixed-1024x577.png)
Fix Images Not Opening Error in Windows 11
Images not opening might be caused by an incomplete update or an incomplete package being installed. This can also happen if you have malware in your device. Scan your devices for malware and troubleshoot the photos app. Try changing the default app for opening images also.
Reset Repair and Troubleshoot
The best fix that works in all most all cases is the repair of the Photos App. You can do this on your own and I will guide you through the entire process. You simply have to access your device settings and follow the steps mentioned below.
1. Go to your PC “Settings.”
2. Head over to Apps from the menu.
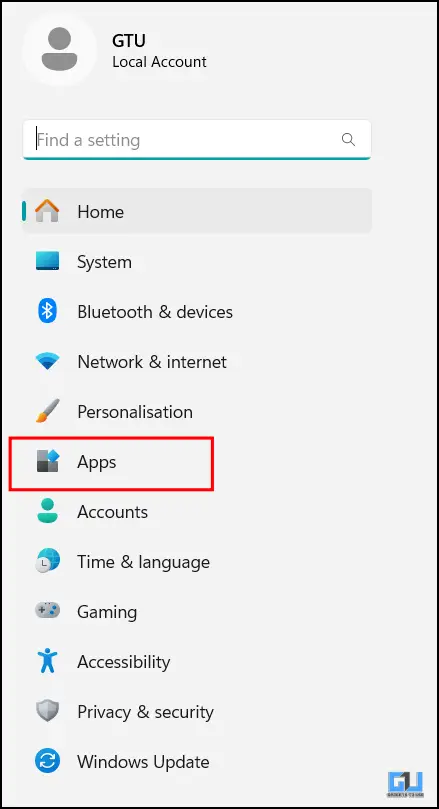
3. Click on Installed Apps and enter Photos in the search bar.
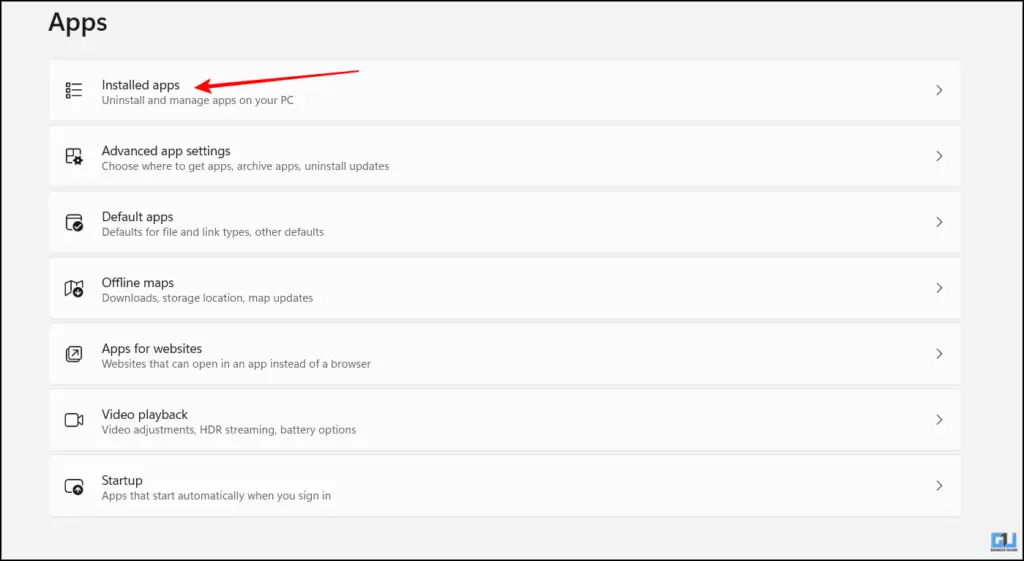
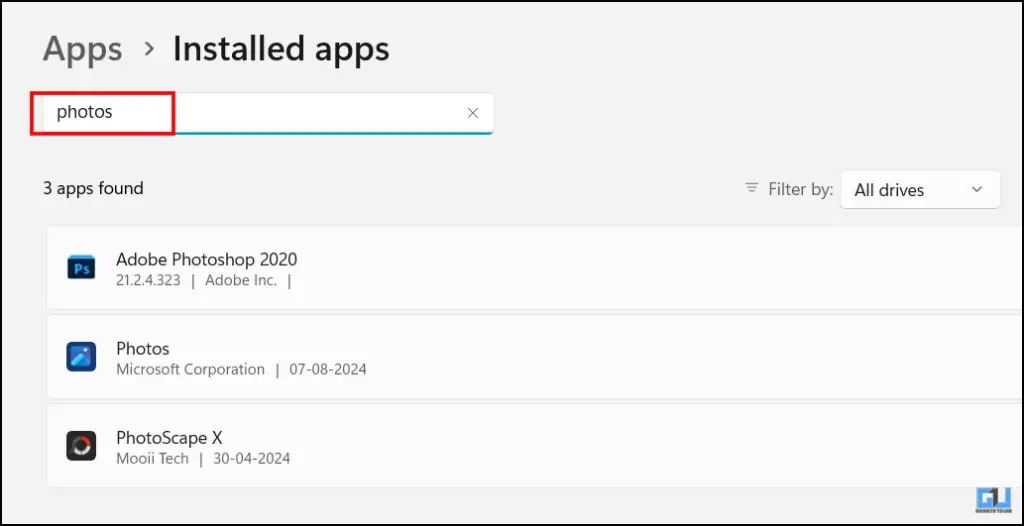
4. Click on the three dots and “Advanced Options.”
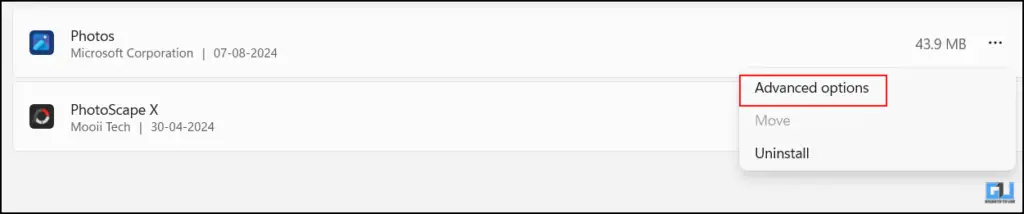
5. Scroll down to Repair and click on it. Open any image to check if the Repair worked.
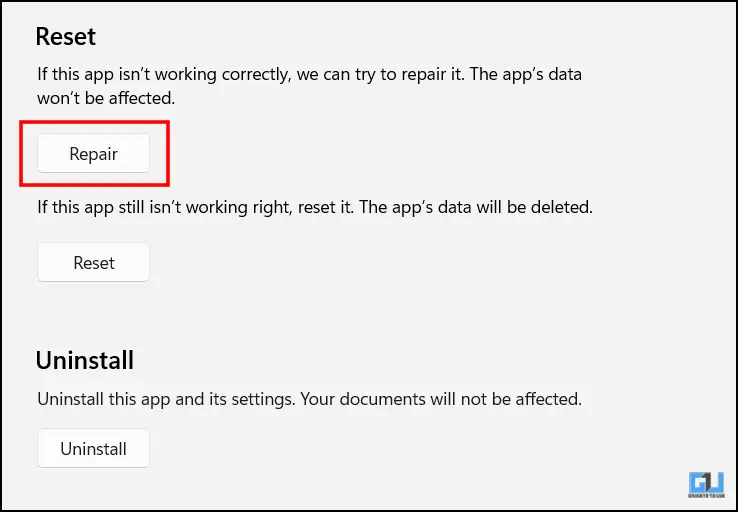
6. If that does not work, you can Reset the application, which will fix the issue for you.
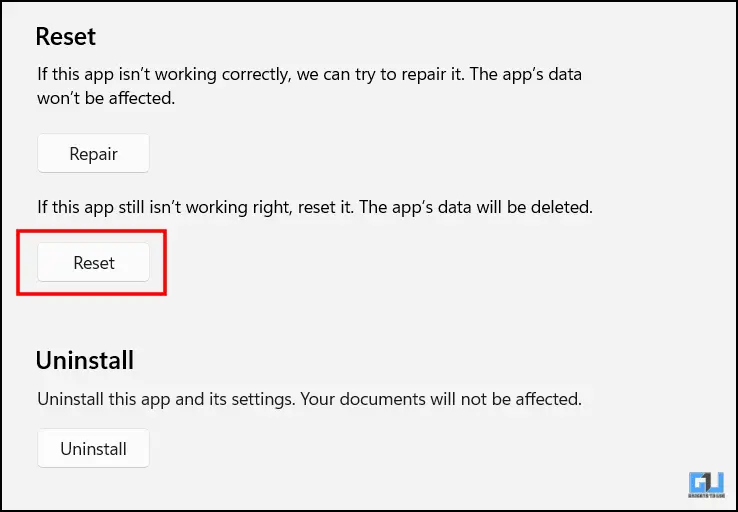
Bonus Tip
Check if the default app for images is set to something else. It should be set to Photos. You can change this in settings >apps > default apps > photos.
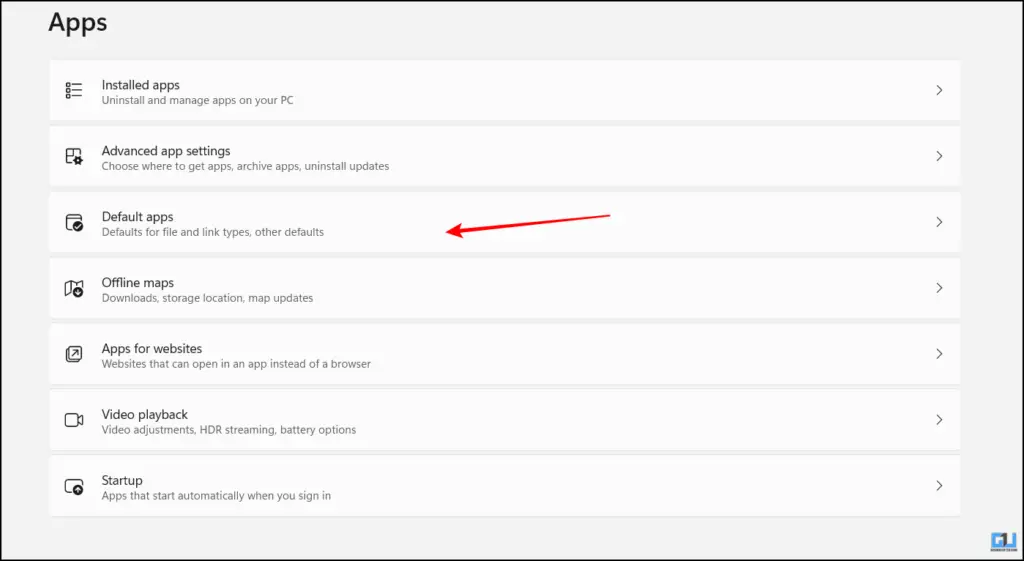
FAQs
Q. How do I fix images that are not opening on my Windows 11 device?
There is a simple solution for this: go to settings and repair the Photos app. A detailed guide is provided in the article above.
Q. Why are images/photos not opening on my Laptop?
Check your device for malware or corruption, as it may affect the Photos app. You can rectify this by following the guide attached to the article above.
Wrapping Up
This article covers how to fix the images without opening an issue in your Windows device. This error is pretty common and can happen in Windows 10 and 11. You can apply the same fix discussed in the article above to both. For more such fixes, follow GadgetsToUse.
- How To Fix ‘Ad Used Too Many Resources’ Error in Chrome
- How To Fix BSOD Due To CrowdStrike Issue
- How to Fix Invalid IMEI on Phone and What It Means
- How to Fix Wrong Country Error While Paying Google Play Store
You can also follow us for instant tech news at Google News or for tips and tricks, smartphones & gadgets reviews, join the GadgetsToUse Telegram Group, or subscribe to the GadgetsToUse Youtube Channel for the latest review videos.