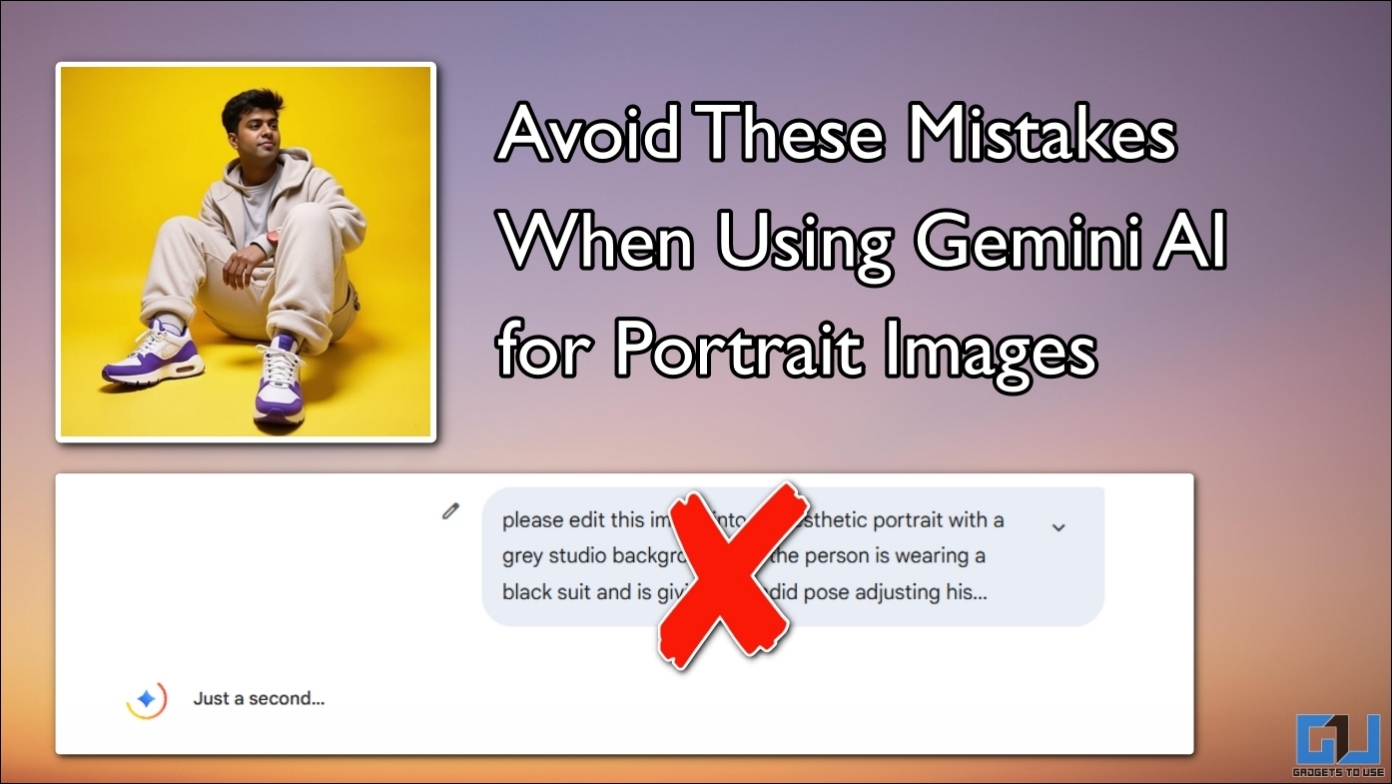Quick Answer
- If you are a Samsung user, then you already have a way through which you can protect your data if your device is stolen.
- However, this feature only works if you have a SIM card on your device, and it can sometimes hinder your Bluetooth if it is activated.
- When you have initiated the device lock feature, it will come into play whenever the device is connected to the internet.
Google launched its newest Android 15 update for the masses. The features added to Android 15 are helpful and do justice to the word “Update.” I have updated my Pixel 8 to Android 15, and out of all the newly added features, Theft Protection is my favourite.
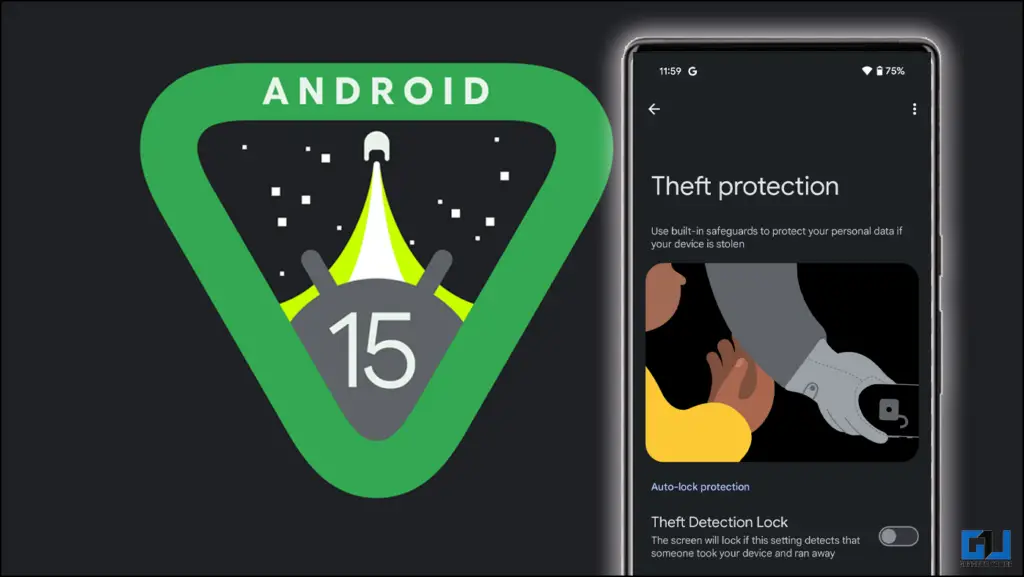
When your device is snatched or stolen, the first concern is not the device itself but the Data it holds. This is where Theft Protection comes into play. This is done by using AI and motion sensors on your device. I will share how you can enable this feature on your Android devices in this article.
Apple’s Stolen Device Protection
Apple already had its version of Theft Protection, which was introduced in the official iOS 17.3 update. This feature will automatically lock your device if it is in an unfamiliar location. You can unlock your device using a face ID or password. Android has stepped up and added its theft protection to detect if the phone is being snatched.
Samsung’s Theft Protection Feature
If you are a Samsung user, then you already have a way through which you can protect your data if your device is stolen. This feature will automatically Reset the entire phone if an incorrect password is entered up to 20 times.
Also, you can locate and remotely lock your device using Find My Phone. Visit this website and sign in using your Samsung account.
No more Sneaking behind the Curtain.
We use our smartphones for everything, be it shopping, making bank payments, or clicking images. You can only do all this if you have provided your bank details, address for deliveries, and contact information.
That is why we have passwords and encryption on our devices. Theft protection removes the fear of your personal data being used. However, this feature only works if you have a SIM card on your device, and it can sometimes hinder your Bluetooth if it is activated.
How to Enable Theft Protection
Once enabled, theft protection detects if your phone is being snatched. If this happens, the screen will lock automatically immediately. The thief cannot open and access any of your data. Follow the steps below.
1. Open the settings of your device.
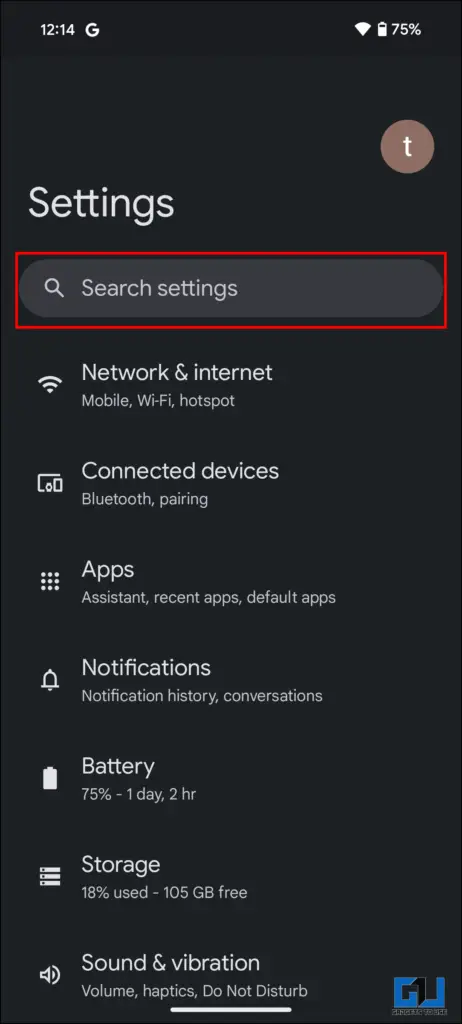
2. In the search bar, type “Theft Protection.” Tap on the first result.
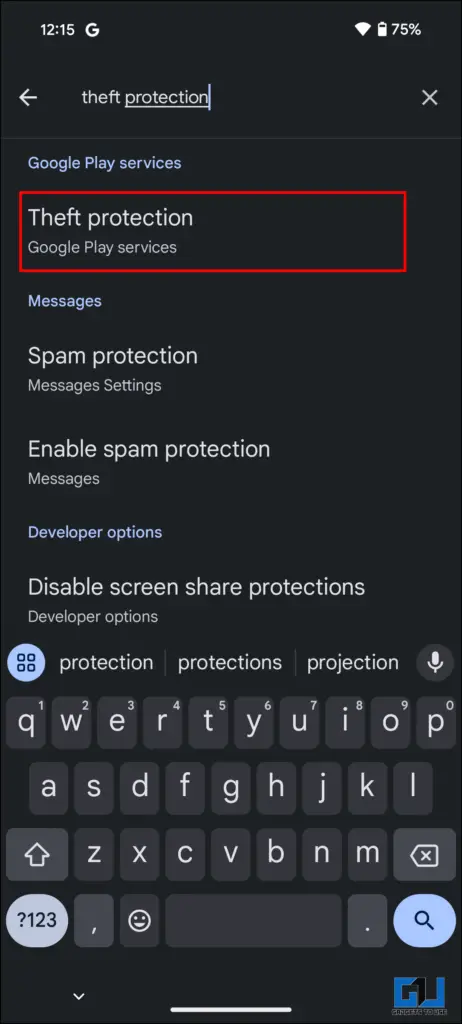
3. From the menu opened, you can toggle on the Theft Detection feature.
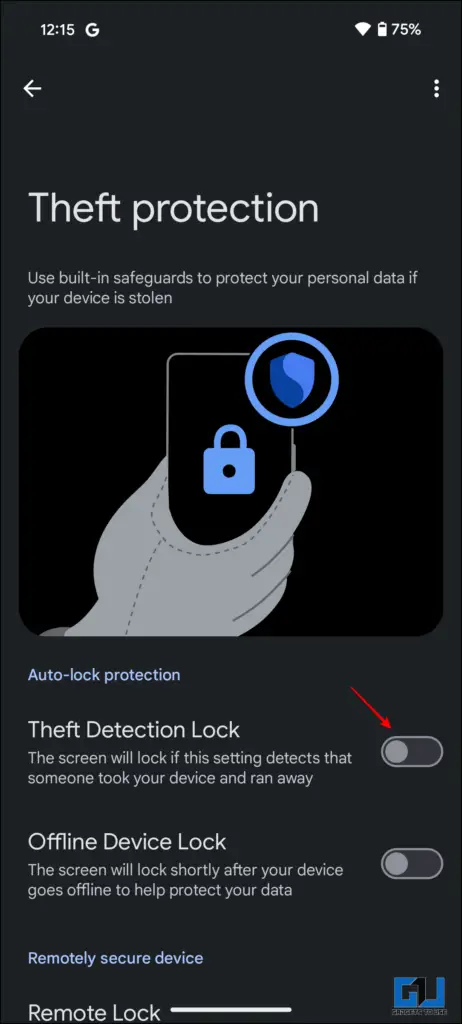
4. Also, enable the Offline Device Lock. This will lock your device shortly after it has gone offline.
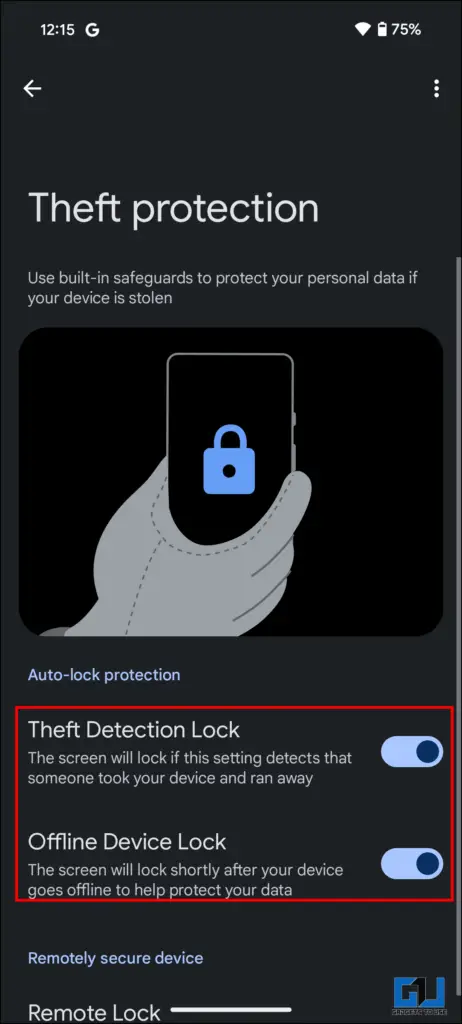
Remote Lock: Another Safety Rail
The Remote Lock option is found if you swipe down on the Theft Protection menu. This feature allows you to lock your screen using only your phone number, which is useful if you misplaced your phone or left it somewhere. The steps below enable this feature.
1. From the Theft Protection menu, swipe down and tap on Remote Lock.
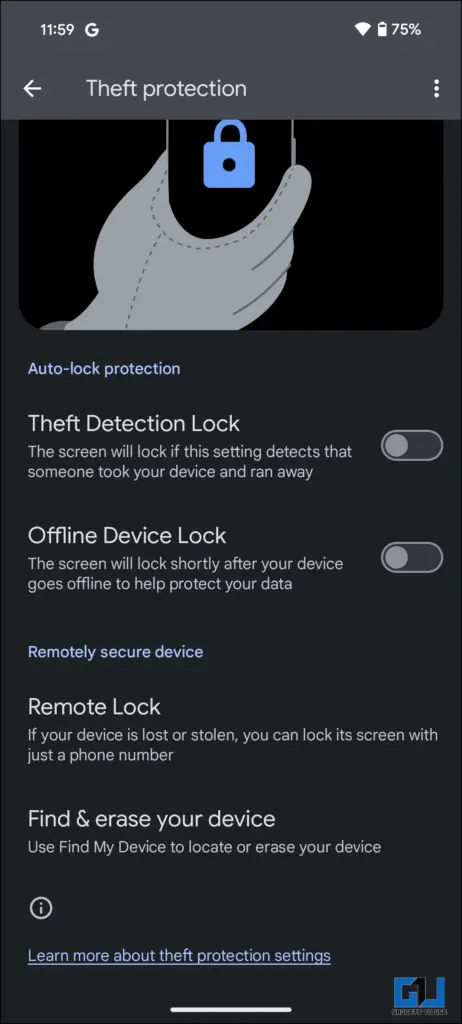
2. Toggle on the Remote lock.
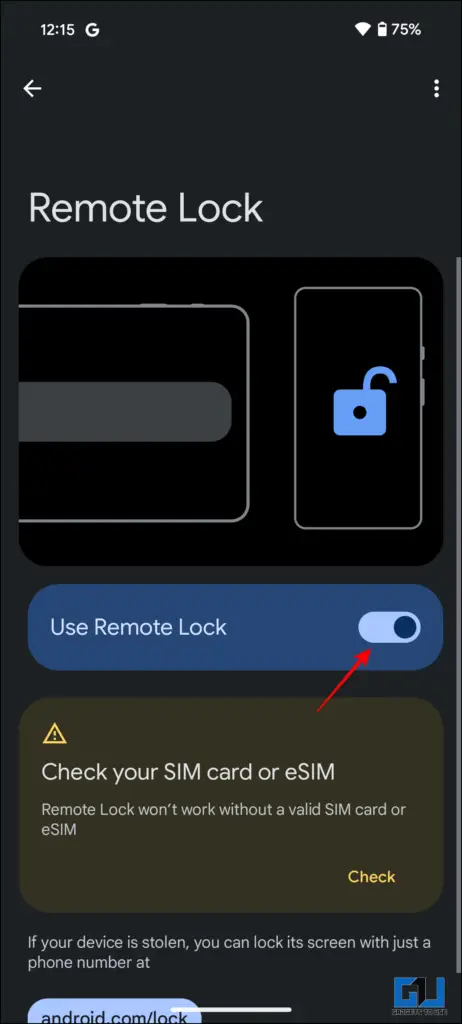
3. To remotely lock the device, visit the official website.
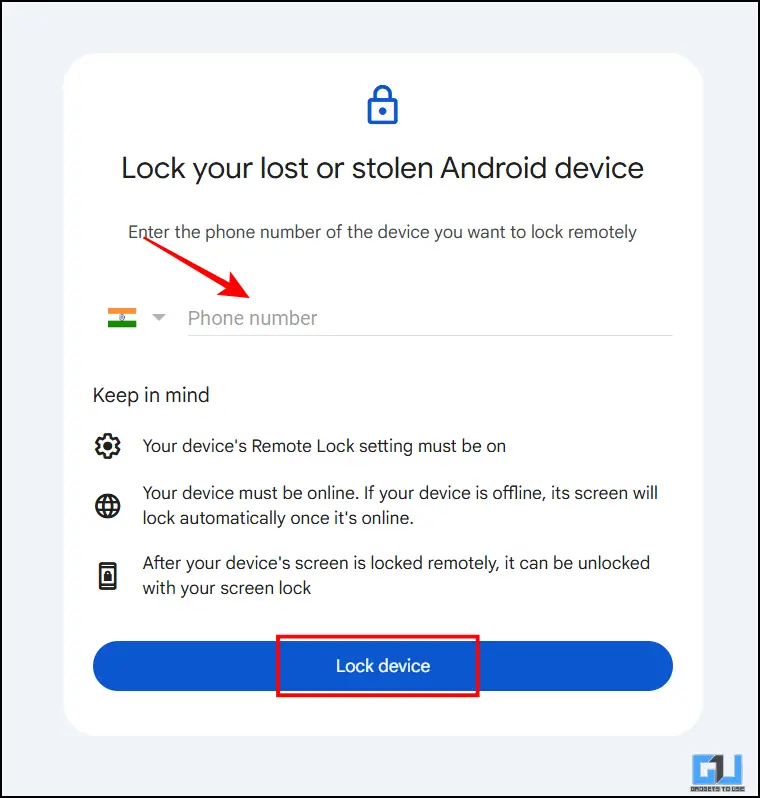
4. Enter your number, then click on “Lock Device.”
Note — Remote Lock only works when the device is connected to a stable internet connection. When you have initiated the device lock feature, it will come into play whenever the device is connected to the internet.
Wrapping Up
We have discussed how to enable and use the Theft Protection feature and the Remote lock. These features add value to privacy and data protection. Make sure to follow for more such reads stay tuned to GadgetsToUse.
- All Snapdragon 8 Elite Features & its Impact on Smartphones
- Alogic’s Elite Power Laptop Stand Review: Value for Money
- Tozo OpenEgo Review: A safe bet for longer listening hours
You can also follow us for instant tech news at Google News or for tips and tricks, smartphones & gadgets reviews, join the GadgetsToUse Telegram Group, or subscribe to the GadgetsToUse Youtube Channel for the latest review videos.