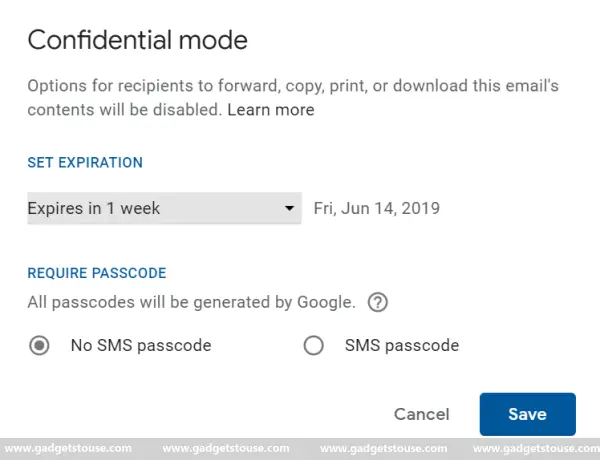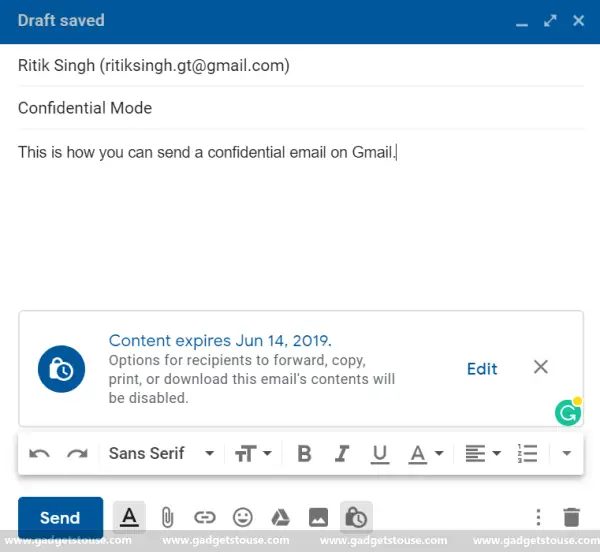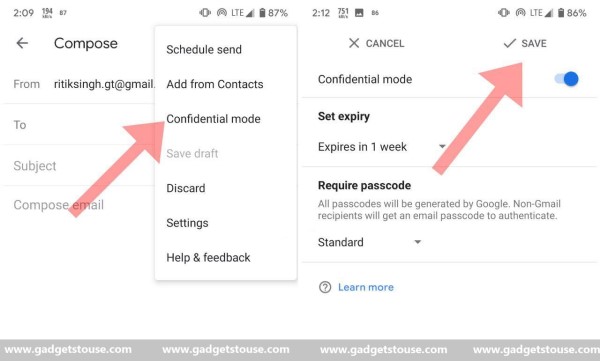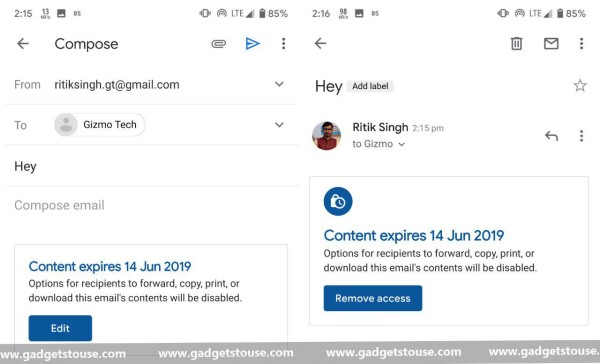Quick Answer
- In the latter case, the receiver needs to click a link to view the email contents in the browser.
- Note that if you are using Gmail with a specific domain or work/school account, you may need to contact the administrator to make sure that confidential mode is available for you.
- 4] Now, tap the Confidential Mode icon present at the bottom of the compose window (resembles a lock with a clock on it).
Looking for how to send confidential emails on Gmail? Well, sending emails can be risky, especially when transferring sensitive data. You literally can’t do anything once the target has received the e-mail. It’ll be there on his account forever, and he might use the information against you anytime in the future.
However, you can prevent yourself from falling into such perils by using Gmail’s unique Confidential mode.
What is Gmail Confidential mode?
For those unaware, Gmail’s Confidential Mode was added with a new update back in August 2018. As the name suggests, it allows you to send Confidential emails that are entirely different than regular emails we’re used to sending.
Note that the regular emails are sent directly to the target’s inbox while the confidential ones are hosted on Google’s servers. In the latter case, the receiver needs to click a link to view the email contents in the browser.
This also restricts receivers from forwarding, copying, printing, or downloading the message’s contents. Furthermore, the sender can also set an expiry date and time for the email. Consequently, he can have complete control of his sensitive information.
How to Send Confidential Emails on Gmail
Sending a confidential email on Gmail is pretty straightforward. Note that if you are using Gmail with a specific domain or work/school account, you may need to contact the administrator to make sure that confidential mode is available for you.
That said, follow the steps below to get started with the process.
1] Visit the Gmail website on your computer and log in with your Google account.
2] Click Compose to create a new email.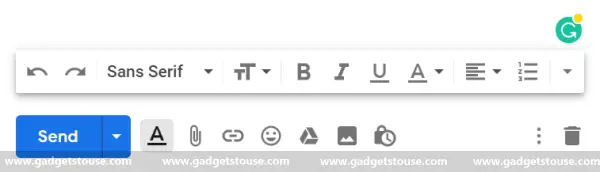
3] Enter the recipient’s email address and craft your email as usual.
4] Now, tap the Confidential Mode icon present at the bottom of the compose window (resembles a lock with a clock on it).
5] Set an expiry date, time, and passcode for the email. If you choose “No SMS passcode,” the receivers using the Gmail be able to open the email directly while others will be emailed a passcode.
On the other hand, if you opt for “SMS passcode,” you’ll be asked to enter the receiver’s phone number where he’ll get the passcode to unlock the e-mail.
6] Once you’re done with the options, you can click on Save and send the email.
7] Remove access early: Do you want to stop your recipient from viewing the email before the expiration date? Well, go to the “Sent” section in Gmail. Open the sent confidential mail and click “Remove Access.”
Send confidential emails on Gmail in Android & iOS
Apart from Gmail’s web client, you can also use the Confidential mode using the Gmail app on Android and iOS.
1] Open the Gmail app on your phone.
2] Tap the Compose button, as usual, to start composing an email.
3] Select the More icon (resembles three dots stacked vertically) given on the top right corner of the screen.
4] Now, select the Confidential mode.
5] Set an expiry date and select the passcode requirement. Click Save.
6] You can now press the send button. The email will be sent using the confidential mode, offering you better privacy controls over the sent content.
Opening an email sent using Confidential mode
Notably, if you’re on the latest Gmail app (web or mobile), you will directly see the email when you open it. Whereas, if using another email client, you have to click on the View the email link to view the message.
As mentioned, one can see the message and attachments until it expires or until the sender removes access. Also, note that options to copy, paste, download, print, and forward both the message text and attachments will be disabled.
Note: Confidential mode doesn’t block recipients from taking screenshots or photos of your messages or attachments. Also, recipients who have malicious programs on their computer may still be able to copy or download your messages or attachments.
Wrapping Up
So this was all about how to confidential emails on Gmail easily, using Gmail’s built-in confidential mode. Now you don’t need to worry about sending private information over email. Make sure to use it, especially while sharing bank details and work-related documents with people you don’t trust much. Having said that, if you have any doubts or concerns, do not hesitate to leave a comment in the comment box below.
Also, read Gmail features you should disable right now, bonus tips included.