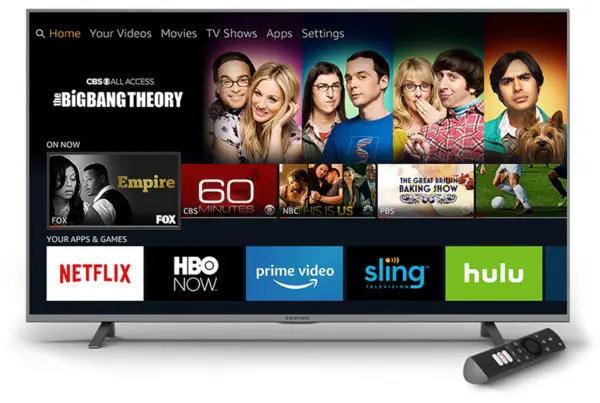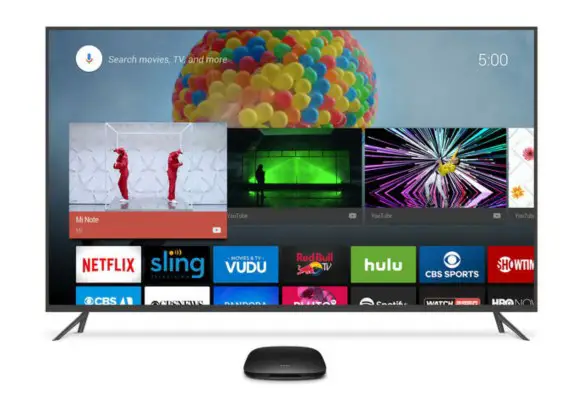Quick Answer
- And if you do, you can use a smart media player or a streaming dongle to get all the features of a Smart TV on your existing TV.
- If your TV doesn’t have an HDMI port, you can still use an HDMI-to-RCA adapter that plugs into the RCA ports (red, white, and yellow connectors) given at the back of your TV.
- Most of us want to have a Smart TV at home as it brings nifty features to the table, including web browsing, gaming, and the ability to stream media content.
Indeed, Smart TVs have managed to gain a lot of traction in recent times. Most of us want to have a Smart TV at home as it brings nifty features to the table, including web browsing, gaming, and the ability to stream media content. Above all, it almost rectifies the need of having a TV antenna and or subscribing to a cable/satellite service.
Now there’s no doubt that Smart TVs are way more expensive than regular Televisions. And most won’t find it wise to ditch their old LEDs just for the sake of getting a smart one. Having said that, do you want to enjoy smart features on your existing TV?
Well, here’s how you can turn your TV into a Smart TV using some simple and inexpensive hacks.
Turn Your TV into a Smart TV
Notably, converting a regular TV into an internet-capable media center is quite easy as long as you have a fairly new television with HDMI and USB ports. And if you do, you can use a smart media player or a streaming dongle to get all the features of a Smart TV on your existing TV.
Note: If your TV doesn’t have an HDMI port, you can still use an HDMI-to-RCA adapter that plugs into the RCA ports (red, white, and yellow connectors) given at the back of your TV.
Google Chromecast 3
The Google Chromecast 3 is the company’s latest iteration of streaming dongles that can help you stream your phone’s media content directly on your TV in good quality. If you got a Google Chromecast, here’s how you can use it on your TV:
1] Start with inserting the dongle’s connector to the HDMI port on your TV. As noted, if your TV doesn’t have one, you can use an HDMI-to-RCA adapter.
2] The dongle also gets a micro-USB port, which can be connected to the USB port on your TV to power itself. Alternatively, you can also use a wall socket for powering it up.
3] Next, you need to set the source as HDMI using your TV’s remote. You’ll now be able to see the setup instructions on your screen.
4] Now, download and install the Google Home app for Android/ iOS on your phone. Alternatively, you can also set your computer for casting on TV by following the instructions at https://www.google.com/chromecast/setup/.
5] Open the Google Home app, and navigate to Account > Setup or Add > Set up device > Set up new devices in your home and wait for it to detect your Chromecast. After it’s done with the detection, tap on Confirm and crosscheck the four-digit code visible on your TV.
6] Select a WiFi network for Chromecast to connect (the same network to which your phone is currently connected), and the dongle will now be connected to your phone.
That’s’ it; you can now play apps and movies on your TV directly from your phone, that too on a 1080p resolution at 60fps. As an added perk, certain media streaming services like Netflix, YouTube, and Amazon Prime Video offer a dedicated cast button so that you can do other things on your phone while enjoying the content on Television.
Amazon Fire TV Stick
Unlike Chromecast, the Amazon Fire TV is a full-fledged TV Stick that doesn’t require a smartphone to operate. It’s more of a media streaming device that plugs into an HDTV and lets users access thousands of movies, TV shows, apps, and games over the internet. There’s also an Alexa powered voice remote, making it even easier to use for elders at home.
To turn your TV into a Smart TV using Amazon Fire TV Stick, catch up with the steps below:
1] Plugin the Amazon Fire TV Stick into the HDMI port on your TV. Power it up through a wall socket using the provided adapter and micro-USB cable.
2] Turn on your TV and switch to HDMI as the source. You’ll now see “Searching for remote” on your screen. Tap the Home button on your remote to pair with Fire TV and then press the Play/ Pause button to start.
3] Connect to your WiFi network and let it perform necessary updates. After that, sign in using your Amazon ID and password. Now, select the required services, TV channel apps, and other featured applications and proceed with the download.
You’ll now be able to enjoy your movies, shows, and games, besides streaming videos through Netflix, Hulu, and more. Additionally, Amazon Fire can also be used to search for local restaurants, get weather information, play games, and listen to news and music.
The given Alexa Voice remote further takes up things to the next level by letting you perform voice-commands. You can simply order Alexa to open apps or watch shows as you do on Google Assistant, for, e.g., “Alexa, open Netflix” or “Alexa, watch The Walking Dead.” It also supports playback controls for play, pause, stop, fast forward, rewind, and more, aiding for a complete Smart TV experience.
Xiaomi Mi TV Box
The Xiaomi Mi TV Box brings a complete Android experience to your regular TV, defying the need for spending more on a Smart TV in the first place.
Available on GearBest, the Xiaomi Mi TV Box runs Android 8.1 Oreo and comes pre-loaded with apps like Netflix, YouTube, HBO, Hulu, etc., followed by Google Assistant and built-in Chromecast. The device comes with 2GB RAM and 8GB storage and is capable of streaming content in 4K, offering an edge over the two.
Setting up the Mi TV Box is as easy as setting up an Android phone. Just pair it with your TV using the given HDMI cable and power it on. Next, connect to a WiFi network, sign in into your Google account, and you’re good to go.
You can now enjoy online movies, watch TV shows, and can install apps and games from either Google Play Store or through sideloading. Sounds pretty exciting, right?
Wrapping Up
So this was all about how you can turn your TV into a Smart TV that too without burning a hole in your pocket. In fact, even if you’re someone planning to buy a new TV, we’d suggest saving a few bucks by going for a regular TV and a TV Stick/ Android Box combination instead of spending a hefty amount on an actual Smart TV.
Anyways, what do you prefer amongst these? Chromecast, Fire TV or an Android TV Box? Let us know in the comments below. Also, feel free to reach us in case of any queries.
Also, read Do These 10 Tweaks on Android, No One Can Hack Your Smartphone After This.