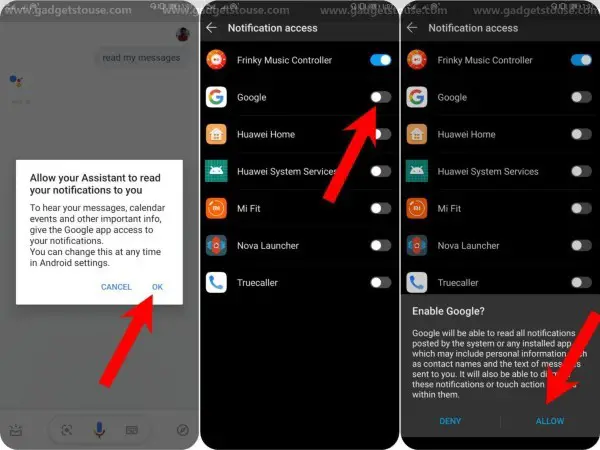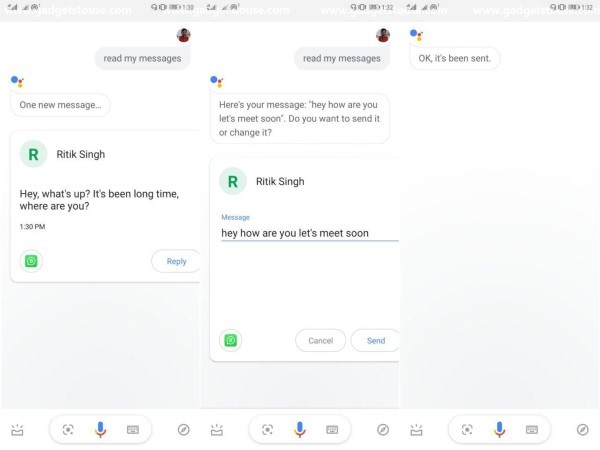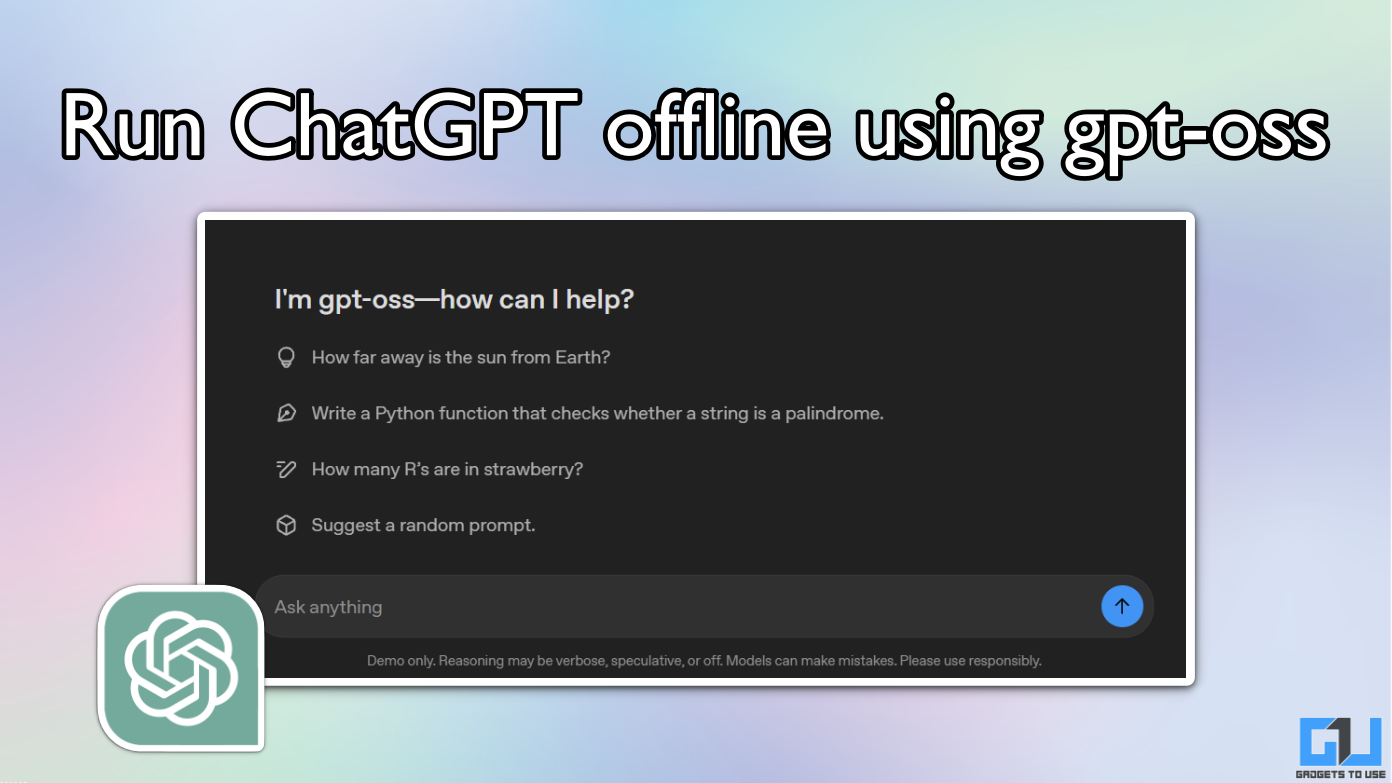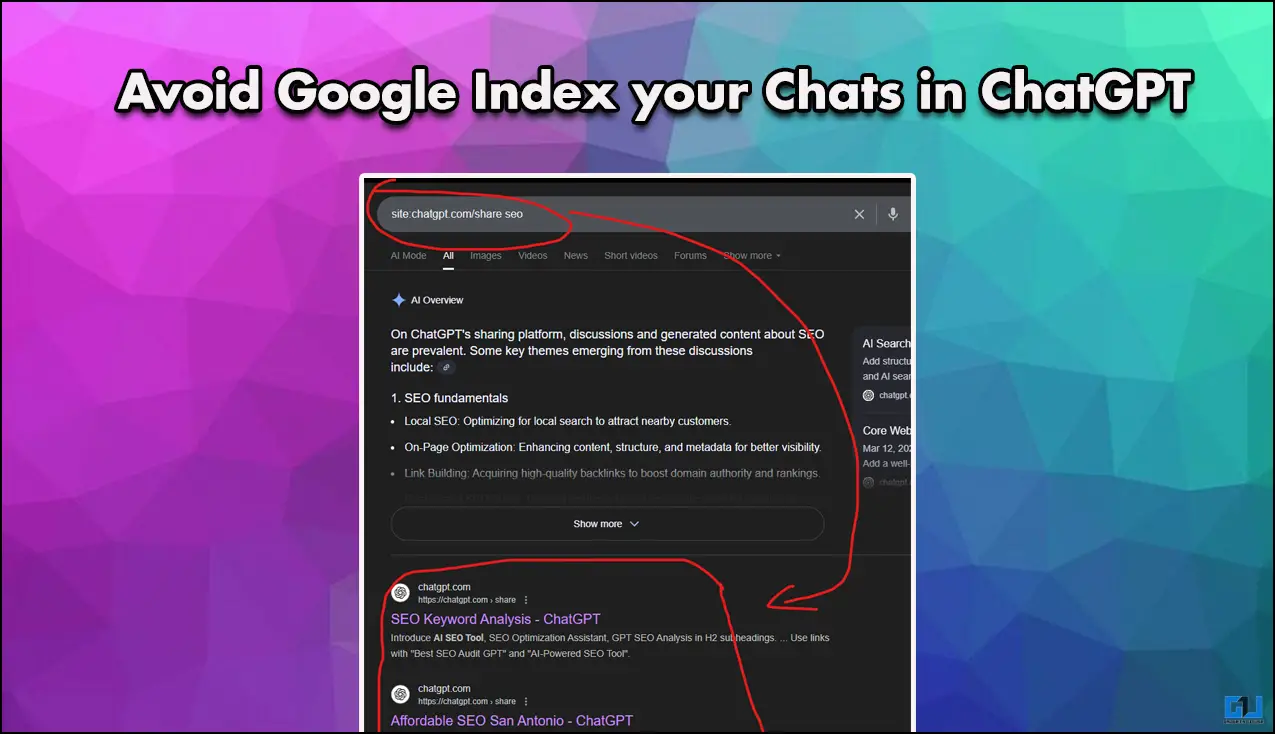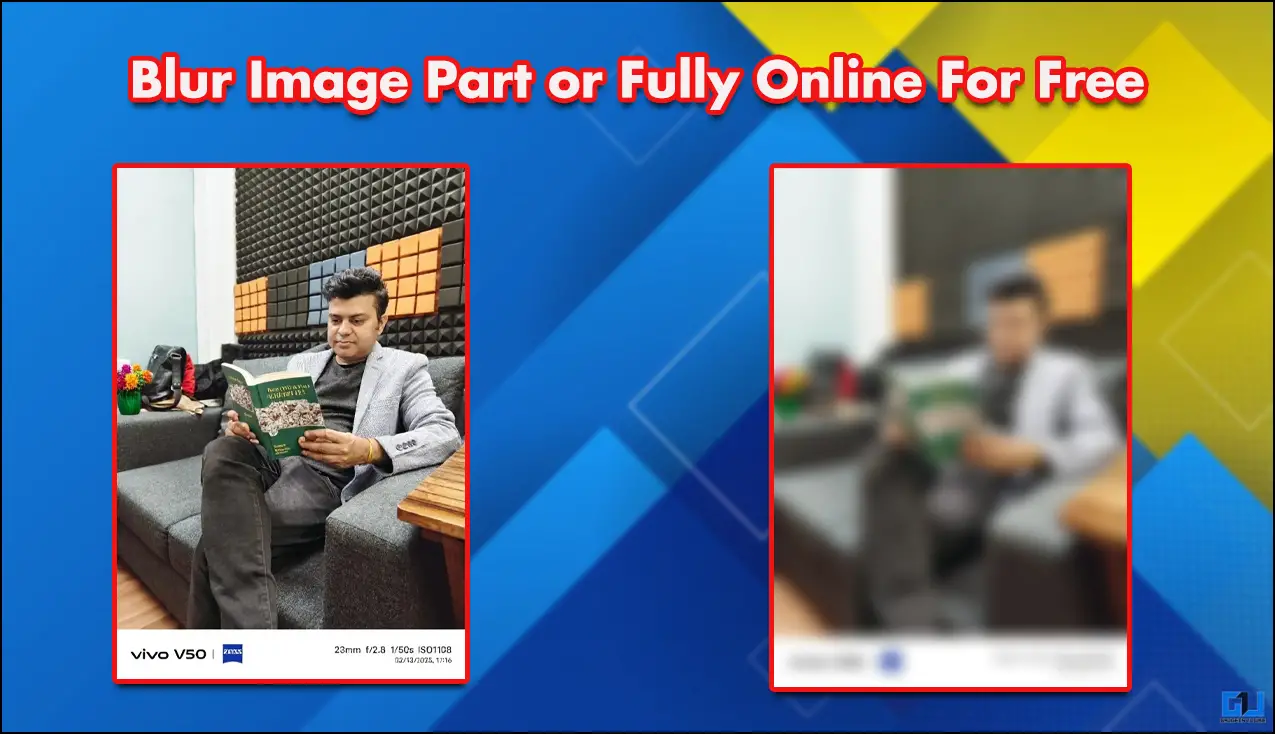Quick Answer
- So, if in case it’s a picture or a media file, it will just say that ‘the message contains a picture/ video or audio,’ and won’t play the media for you.
- 6] This time, the Assistant will start showing you the messages one by one in the form of cards and will tell you from who the message is and from which app.
- So this was all about how to use Google Assistant to read and send messages on WhatsApp or any other messaging app.
Google Assistant has always allowed its users to send and read messages using voice commands. However, the feature was limited to the native Messaging app and Google Hangouts. Thankfully, Google has now rolled the feature even for third-party communication apps such as WhatsApp, Telegram, GroupMe, Discord, Slack, and more.
So do you want to use this feature on your Android phone? Well, here’s how to use Google Assistant to read and send messages on WhatsApp or any other messaging app.
Use Google Assistant to Read and Send Messages on WhatsApp
To read WhatsApp messages using Google Assistant
1] Open Google Assistant by saying, “Ok Google,” “Hey Google,” or by simply pressing and holding the home button.
2] Once the Assistant is ready to hear from you, say, “Read my Messages.”
3] Well, it won’t instantly start reading your messages. Instead, you’ll see a pop-up asking you to “Allow your Assistant to read your notifications for you.” Tap OK.
4] It’ll take you to the Notification access settings of your phone. Here, toggle the slider next to Google. Confirm the same by pressing Allow when prompted.
5] Now that you’ve granted it necessary permissions, say “Hey Google, read my messages” once again (make sure you have unread messages waiting in your notifications for this to work).
6] This time, the Assistant will start showing you the messages one by one in the form of cards and will tell you from who the message is and from which app. It will also ask you if you want to hear it aloud. To listen to it, say “Yes,” and the assistant will read out the message for you.
Note: It doesn’t support pictures, videos, audio, or any other files as it’s just accessing the notification data and not going into the app itself. So, if in case it’s a picture or a media file, it will just say that ‘the message contains a picture/ video or audio,’ and won’t play the media for you.
To reply to WhatsApp messages using Google Assistant
7] After it’s done reading the message, it’ll ask if you want to respond the same. To reply, say “Yes” and then speak your message. The Assistant will convert it into text and send it back to the other party as a reply.
In most cases, the Assistant will confirm the message before sending it by asking if you’d like to send it or change it.
Wrapping Up
So this was all about how to use Google Assistant to read and send messages on WhatsApp or any other messaging app. By the way, Google hasn’t announced this feature officially yet. Instead, it was rolled out quietly for many users in the Android community. That said, did the feature work well on your device? Let us know in the comments below. Also, feel free to reach us in case of any doubts or queries.
Also, read How to Enable Dark Mode in WhatsApp on Android.