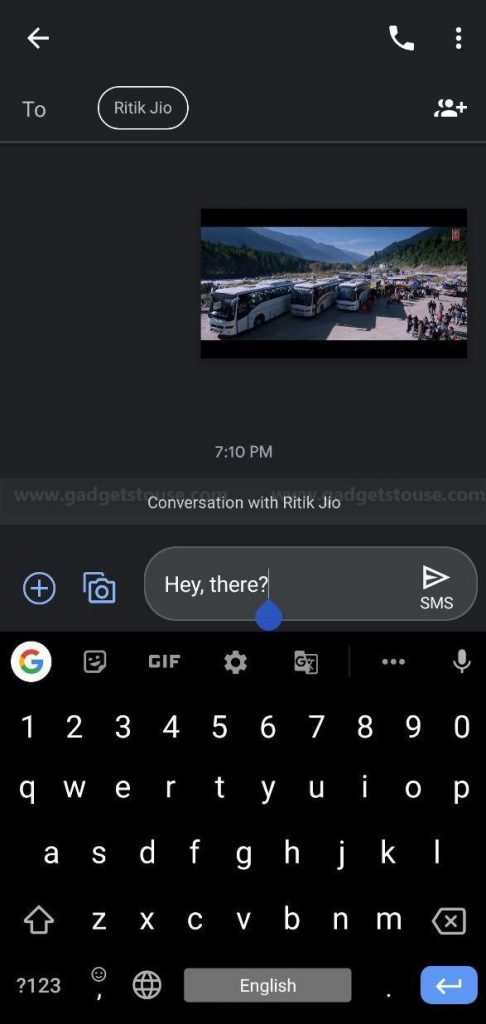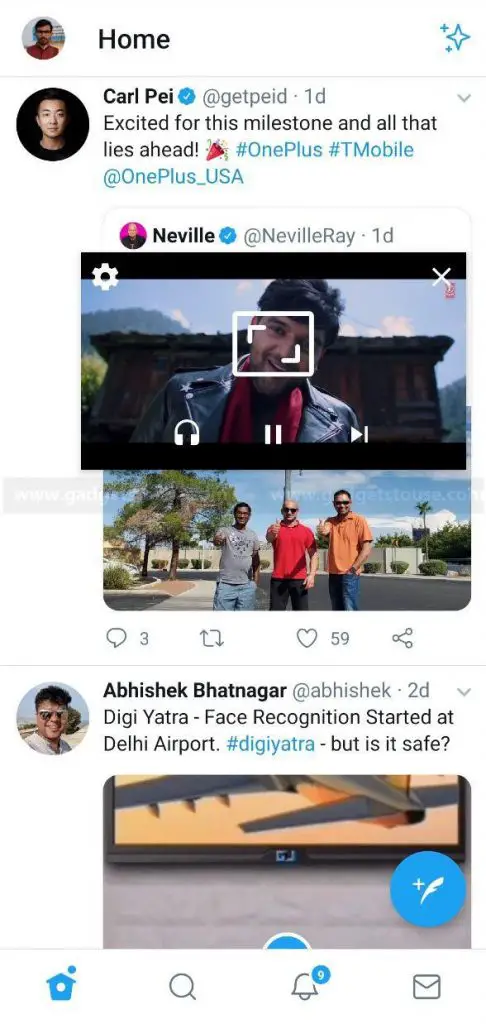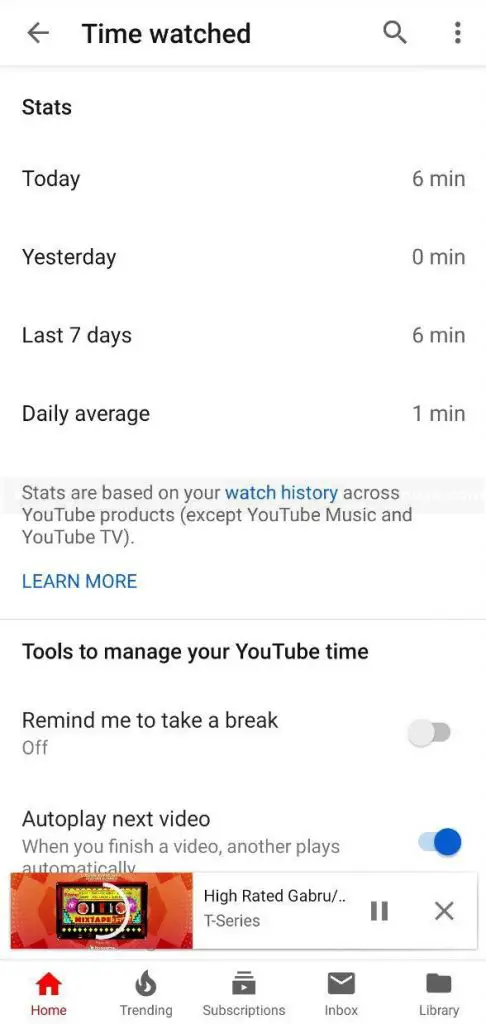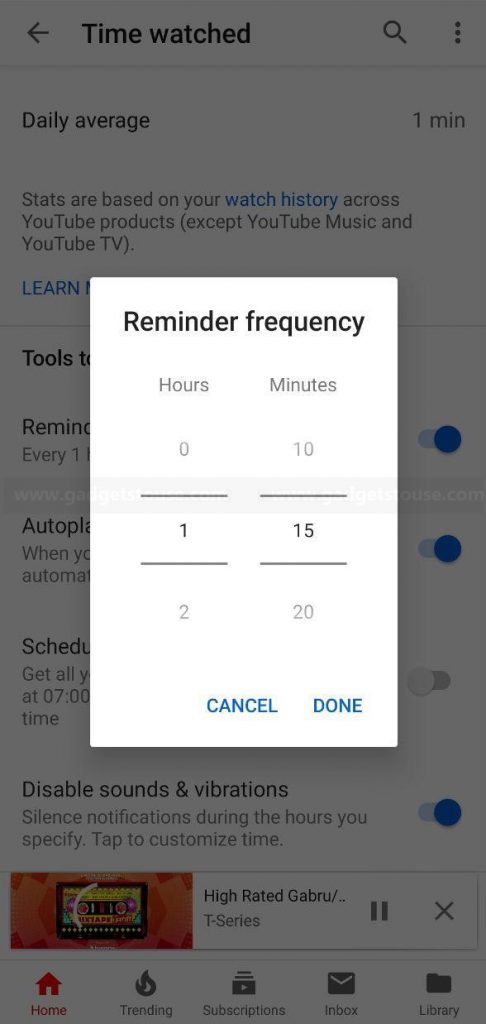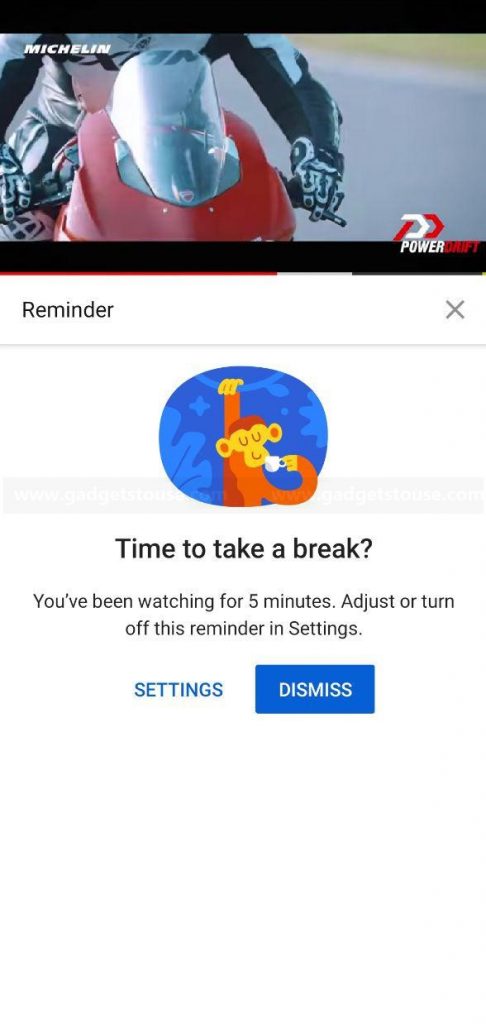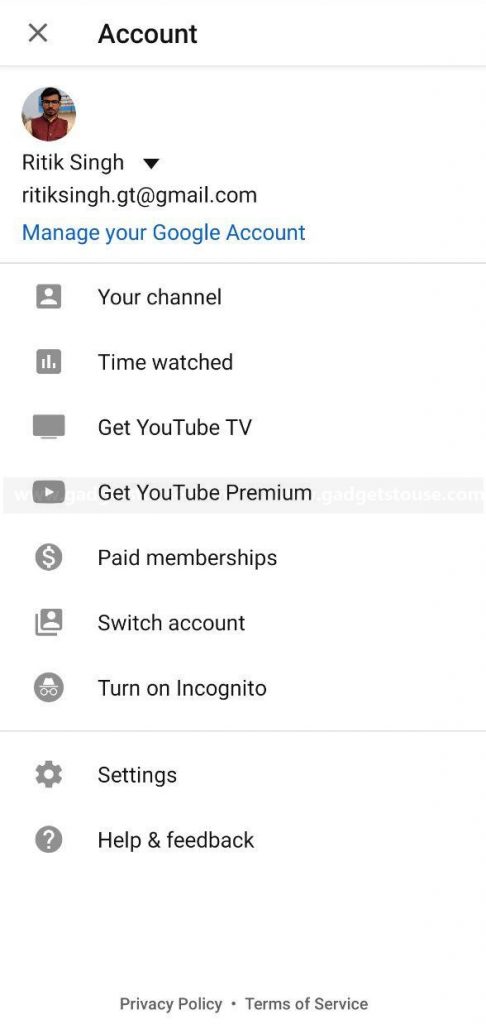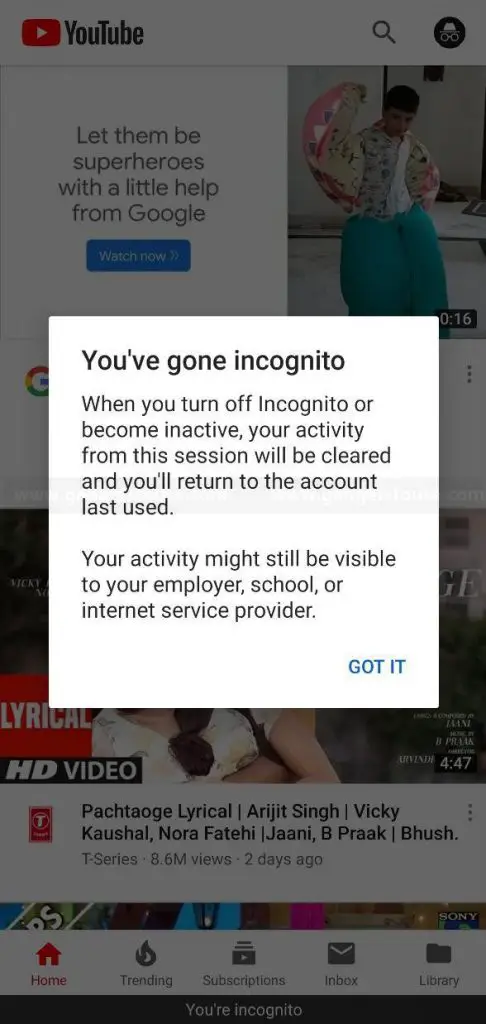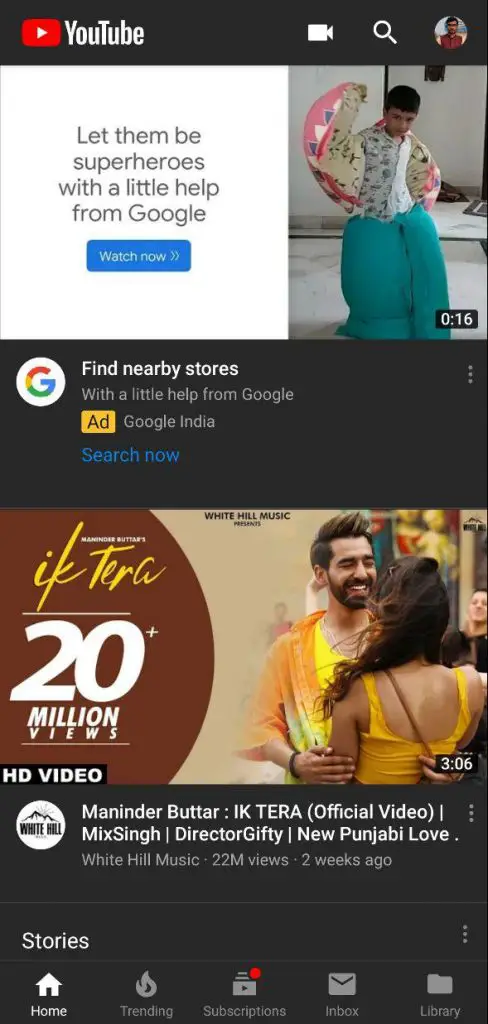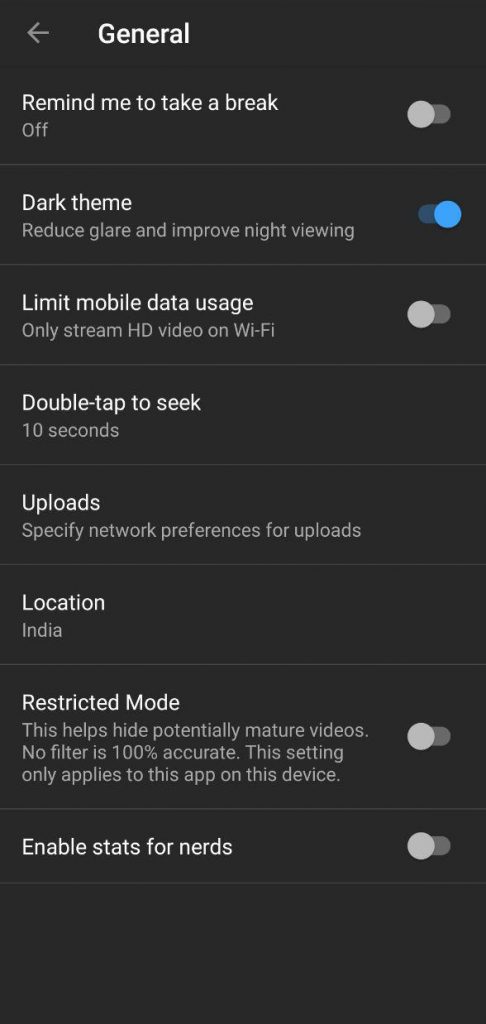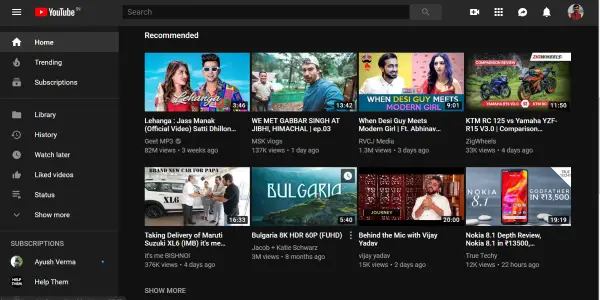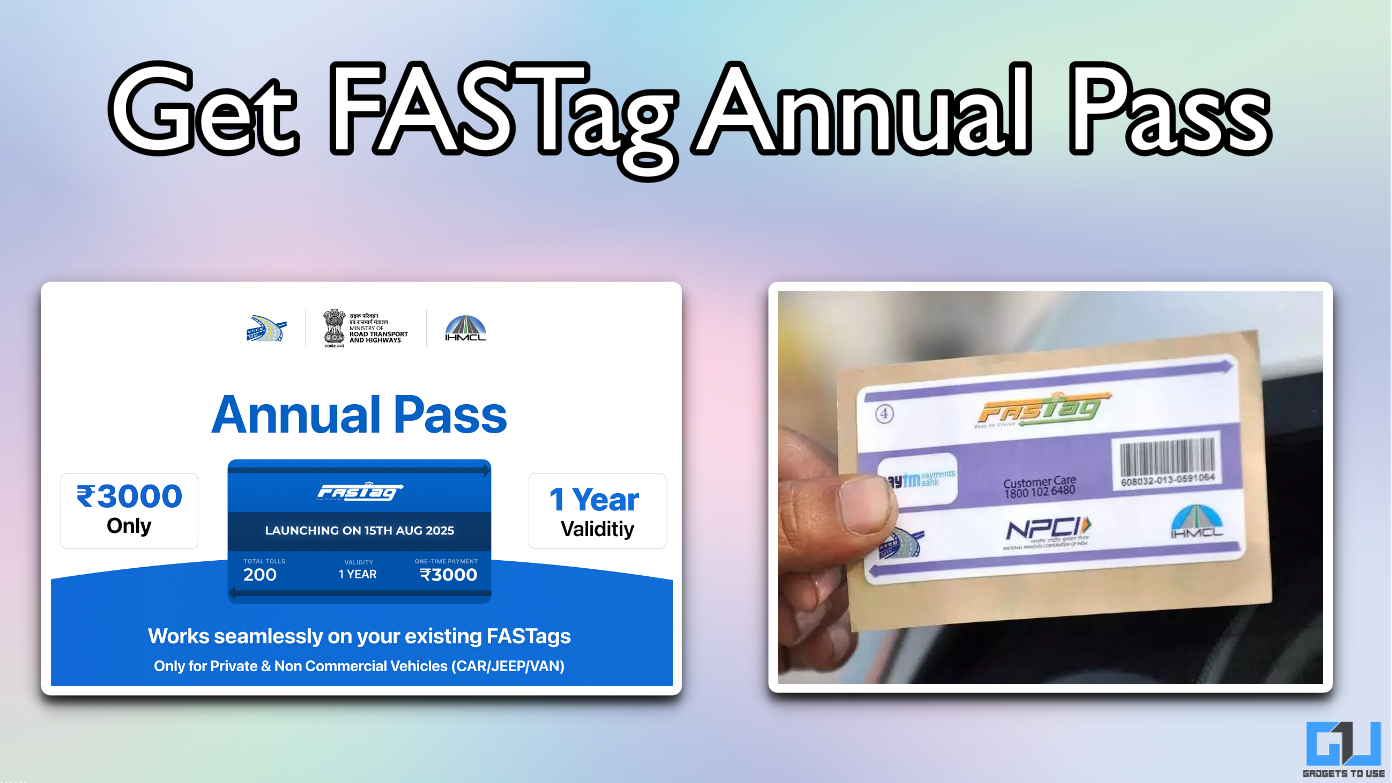Quick Answer
- So the next time you fire up a video on Chrome, make it full screen and then press the home button, the video player should shrink down in a separate window.
- Anyways, as the name suggests, the Incognito mode lets you browse in a session that will not be influenced by or reflected in your signed-in search and watch history.
- And as you browse, a persistent black bar will appear at the bottom of the screen to remind you that you are Incognito.
Certainly, YouTube has emerged to be one of the largest video platforms across the globe. And almost everyone uses it for learning new skills, watching music videos, TV shows and content from favorite influencers. While the platform is pretty straightforward and intuitive, there are certain features which are left to be uncovered. Some of these are hidden in places you might never have thought of exploring, while the others are right in front of you but muted enough to be noticed.
Therefore, in this article, let’s have a look at 5 YouTube features that are lesser-known, and you might not have heard of.
5 YouTube Features
1] Picture-in-Picture mode
Do you want to do other things on your phone like texting and browsing social media at the same time while watching a YouTube video? Well, this is where the Picture-in-Picture mode kicks in. Basically, it shrinks down the video you’re watching into a smaller square that can be moved around the screen while you do other stuff. And while this feature is natively available for YouTube premium users on Android, you can experience the same in WhatsApp which supports picture-in-picture mode for YouTube, Facebook, and Instagram.
To turn this feature on (YouTube premium users), simply navigate to your Android Settings and select Apps & Notifications. Now, click on Advanced > Special access > Picture-in-picture, and then select YouTube and flick the toggle to turn it on.
Anyways, if you don’t have premium, you can still enjoy PiP for videos by surfing YouTube through Chrome browser instead of the YouTube app (make sure you’ve turned on PiP for Chrome in your Android settings). So the next time you fire up a video on Chrome, make it full screen and then press the home button, the video player should shrink down in a separate window.
In the meanwhile, desktop users can enjoy this feature by installing Picture in Picture extension (by Google) in Google Chrome. Once installed, you can use Alt + P shortcut to watch videos in a floating window, on top of other windows. Hence, you can keep an eye on the video you’re watching while interacting with other websites, or applications.
2] Check Time Watched, Break Reminders
Lately, YouTube has introduced a new “Time Watched” section in its app using which you can see how much time you’ve spent on the platform. To access the same, simply open the YouTube app, tap on your profile picture in the top right corner and then navigate to the Time Watched section. Here, you’ll be able to see detailed metrics of the time you spent on YouTube. This includes hours you’ve spent daily, weekly, and monthly, followed by the average daily use period.
Besides, if you want to limit the time you’re spending on YouTube, then there’s another option dubbed as “Remind me to take a break,” given right under the Time Watched section. After you’ve set the reminder frequency, YouTube will remind you to take a break every time you cross the limit. This is indeed a great option to save time for those who tend to spend more than the required time on YouTube.
3] Incognito Mode
While Incognito mode on YouTube is not a new feature (it’s been there since last year), yet a lot of people tend to overlook it. Anyways, as the name suggests, the Incognito mode lets you browse in a session that will not be influenced by or reflected in your signed-in search and watch history. Sounds cool, right?
To browse incognito, tap on your profile icon in the top right of the screen and then select “Turn on Incognito.” Past that, it’ll behave as if you’re surfing YouTube without signing in, i.e. no activity will be recorded. And as you browse, a persistent black bar will appear at the bottom of the screen to remind you that you are Incognito.
4] Dark Mode
By default, the UI of the YouTube app comprises of white elements for the most part. Unfortunately, this white light puts a lot of strain on your eyes, especially in the low-light and night time. Fortunately, YouTube offers Dark Theme on both mobile as well as desktop to make the light on your screen comfortable for viewing experience.
To turn on dark mode in the YouTube app- Open your Account section, tap on Settings and then tap on “General” section. On the following page, flick the toggle next to “Dark Mode.” This will turn dark mode on your YouTube app.
To turn on dark mode on YouTube’s desktop version- Click your profile icon at the top right corner of the page and then select the “Dark Mode” option in the menu. If not signed in, click on the menu button (three dots) in the top right corner, select Dark theme and toggle the switch to turn it on.
5] Navigation Gestures
Amongst other features, YouTube has also adopted new navigation gestures for its app on Android as well as iOS. Consequently, you can now double-tap on the right part of the screen while watching a video to fast-forward it by 10-seconds. Likewise, you can double-tap anywhere on the left side to rewind the video by 10-seconds. Thus, you no more have to drag the timeline slider in order to move forward or backward.
While you get similar double-tap gestures on iOS, there’s an extra gesture which allows you to skip to the next video with a simple swipe. Notably, you can swipe from right to left while watching a video to move on to the next recommendation or swipe in the reverse direction to go back to the prior video. Unfortunately, this feature is yet to arrive on the Android version of the app.
6] Tip- YouTube Keyboard Shortcuts
On YouTube’s desktop version, there are certain keyboard shortcuts which you can follow for better control on playback and other features. Have a look at them below.
Play and Pause the video- You can press “Spacebar” or “k” button on your keyboard to play and pause a video.
Jump to the start of the video- Pressing the “0” (zero)/ “home” key on your keyboard will take you back to the beginning of a video.
Jump to the end of the video- Pressing the “End” key on your keyboard will take you back to the end of a video.
Fast Forward the video- You can use left and right arrow keys in order to fast forward or rewind the video in denominations of 5 seconds.
Skip to different sections of the video- You can also use the number keys on your keyboard to seek different parts of the video. For example- 1 jumps to 10%, 2 jumps to 20%, 3 jumps to 30% and so on.
Toggle full-screen playback- Pressing “f” or “Alt + Tab” Combination on your keyboard will toggle full-screen playback for the video.
Tweaking Volume settings- As easy it could get, the up and down arrow keys on your keyboard can be used to tweak volume levels.
Wrapping Up
So these were some of the YouTube features that you might not have heard of. Anyways, what’s your favorite one? Let us know in the comments below. Also, feel free to reach us in case of any doubts or queries.
Also, read How to Delete Your YouTube Watch History.