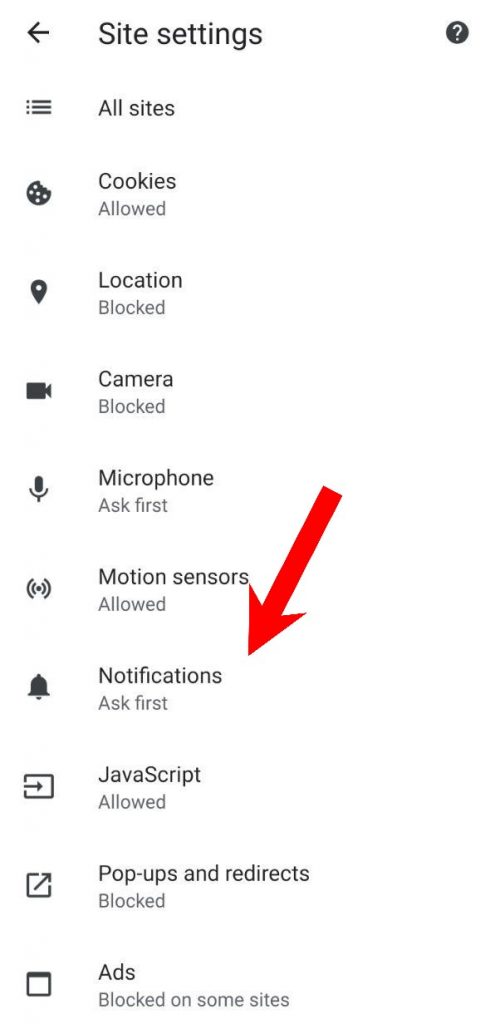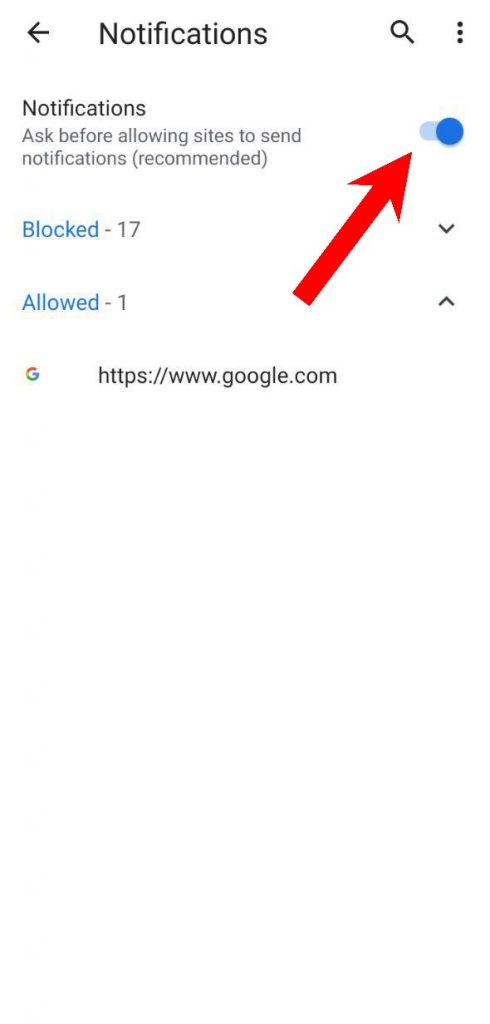Quick Answer
- To block notifications from selected sites, keep the toggle on and add the site by using the “Add” button given right below in the Block section.
- To start with, tap on the three dots located on the top right corner of your Chrome browser and click on Settings.
- To disable pop-ups for permission checks, uncheck “Allow all websites to ask for permission to send push notifications” at the bottom of the window.
Well, websites can now show you notifications via the browsers on your PC or smartphones, provided that you’ve permitted them. And thus, most of the sites, including news and shopping portals keep asking for the approval to push notifications via pop-ups on your screen.
Now, the volume of websites we visit these days and the number of times we’ve to click the “No” button makes the web experience quite nasty. In fact, the sites which aren’t even relevant keep disturbing for permission access.
Therefore, we are here with a simple guide on how to stop websites from requesting notification access on your browser. We’ve included instructions for Chrome, FireFox, Edge, Opera, as well as Safari; so, read along.
How to Stop Websites from Requesting Notification Access
In Google Chrome
On PC:
- To start with, tap on the three dots located on the top right corner of your Chrome browser and click on Settings.
- On the Settings page, tap on the Advanced menu situated in the left sidebar.
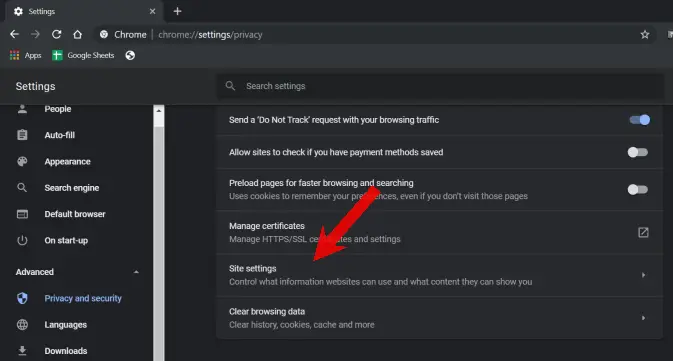
- Head towards Privacy and Security tab and then click on Site Settings. Scroll down, search for Notifications and tap on it.
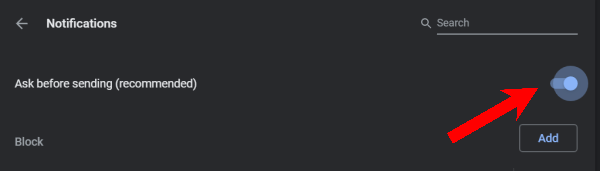
- Here, you’ll see a list of websites and a toggle button. Simply flick the toggle to turn it off after which you’ll no longer receive any request to turn on notifications for websites. Furthermore, you can block location access to stop websites from asking you for location access.
Note: To block notifications from selected sites, keep the toggle on and add the site by using the “Add” button given right below in the Block section.
On Smartphones:
- Open Google Chrome app on your phone.
- Tap on the three-dot menu and navigate to Settings.
- Select Notifications and disable “Show notifications” toggle for sites.
- Alternatively, you can go to Site Settings > Notifications and turn off the toggle.
In Mozilla Firefox
- Tap on the hamburger menu on the top right corner of the Firebox browser.
- Navigate to Options > Privacy & Security and tap the Settings button besides Notifications option.
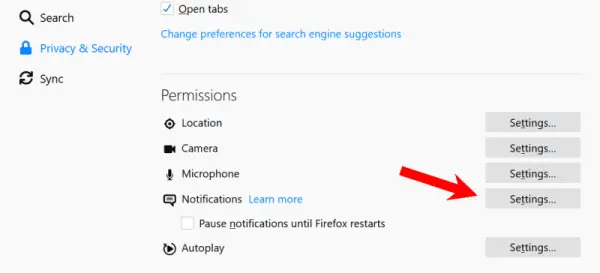
- You’ll be able to see the list of sites allowed to show notifications. You can either remove them or add any website to the whitelist (whitelist can be cleared at once by pressing the “Remove all websites” button).
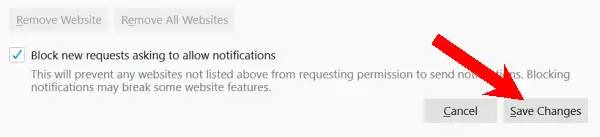
- To block new pop-ups from appearing on your screen while browsing- check the box that says “Block new requests asking to allow notifications” and click on Save changes. That’s it.
In Microsoft Edge
Microsoft Edge lately got support for notifications with Windows 10’s Anniversary Update. Unfortunately, it doesn’t get a native option to disable notification access pop-ups while browsing. And all you can do is click “No” when asked for notification access by websites. However, there’s a workaround for the same, given below.
- Open Windows 10’s settings (search for Settings in the start menu).
- Navigate to “Notifications & actions” and scroll down until you find Microsoft Edge.

- Click on it to see the advanced options, and turn off the toggle for Notifications.
In Opera
- Open the Opera browser on your PC and head to the Settings.
- Next, go the Websites tab.
- Now, scroll down the window until you see options for Notifications and Location. Change both the preferences to “Do not allow any site to show desktop notifications.”
In Apple Safari
macOS:
- Select Preferences from Safari’s dropdown menu.
- Click on Websites and tap Notifications option given in the left sidebar.
- All of the websites that have asked for permission to show alerts will be listed in the following window. You can now allow or deny any or all of them as per your preference.
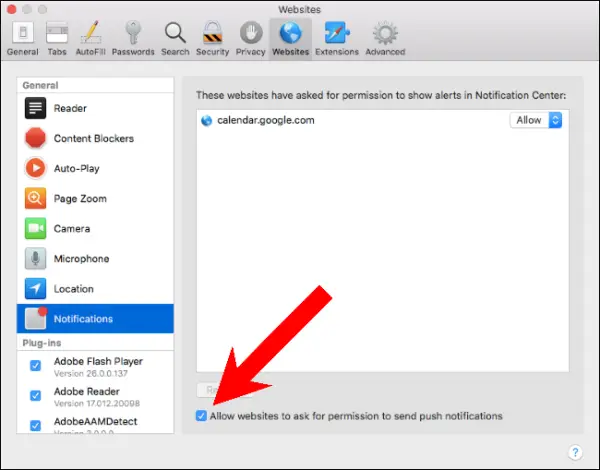
- To disable pop-ups for permission checks, uncheck “Allow all websites to ask for permission to send push notifications” at the bottom of the window.
- To mute all notifications from Safari- Go to your system preferences, click on Notifications and select Safari. Now, click on “None” under Safari Alert Style option and you’re good to go.
iOS:
Website notifications for Safari are embedded deep down in iOS’s Settings and managed by the operating system. To tweak the same:
- On your iPhone/ iPad, open Settings and navigate to Privacy > Location Services.
- Here, look for the setting for Safari Websites and change it to “Never.”
Wrapping Up
So this was all about how to stop websites from requesting notification access on your browser. By the way, which browser do you use the most? Let us know in the comments below. Moreover, feel free to reach us in case of any doubts or queries.
Also, read How to Get Dark Mode on Google Chrome on PC.