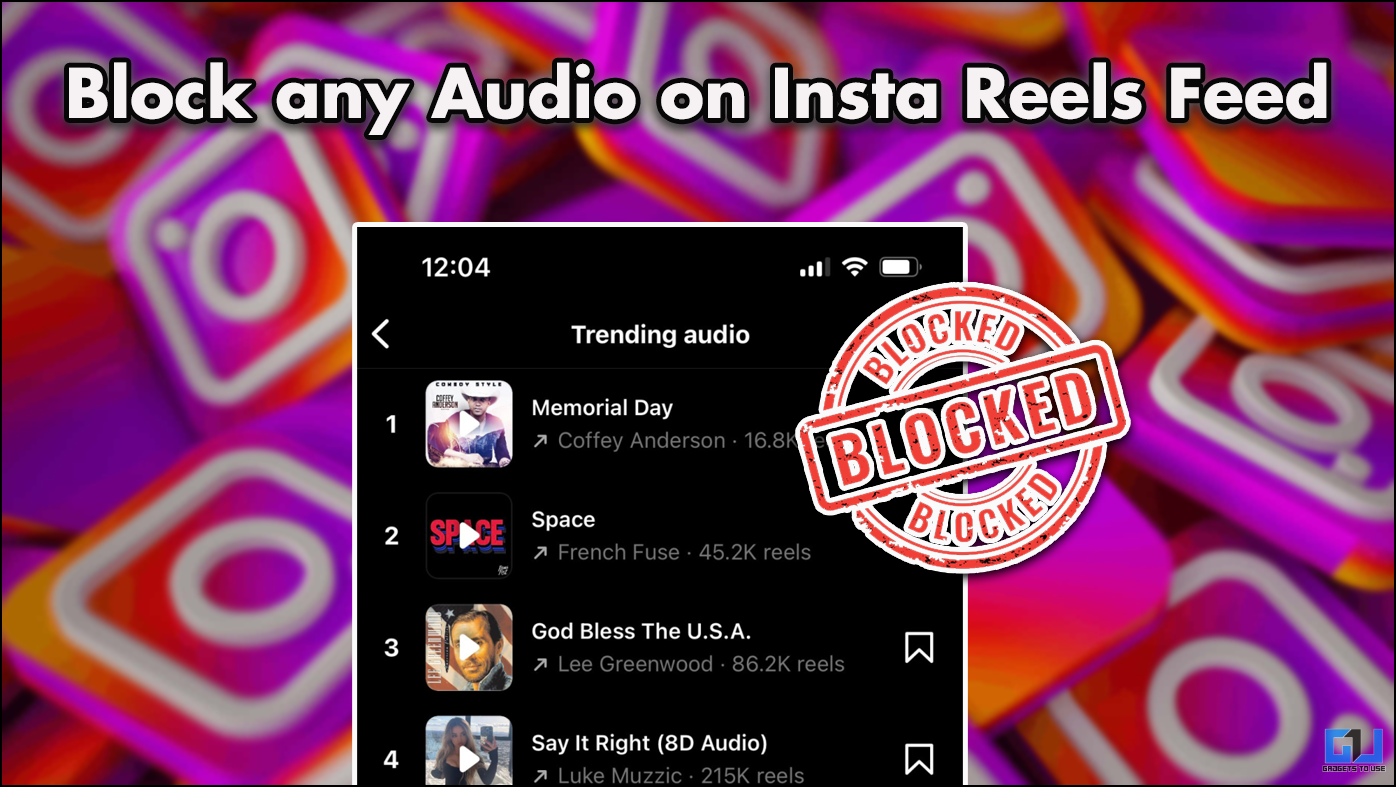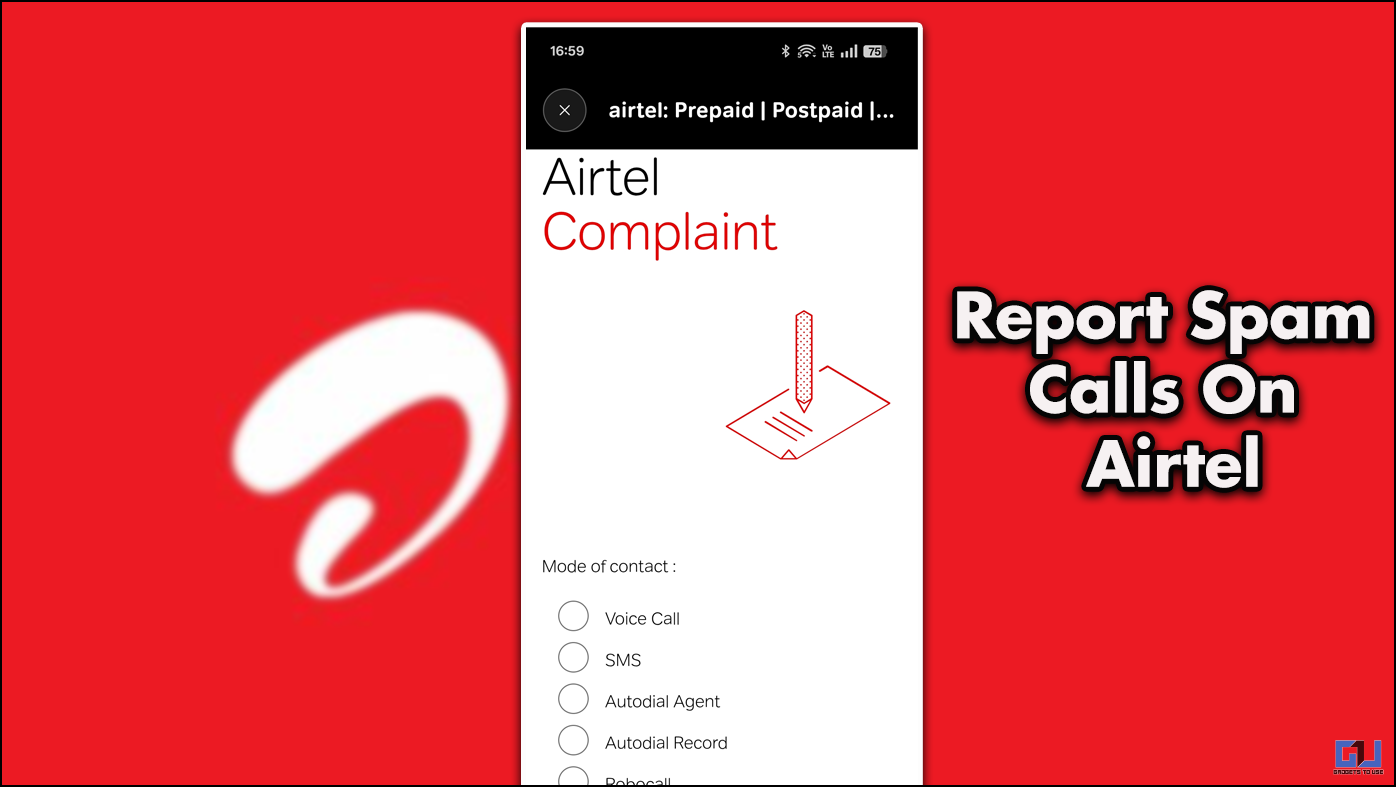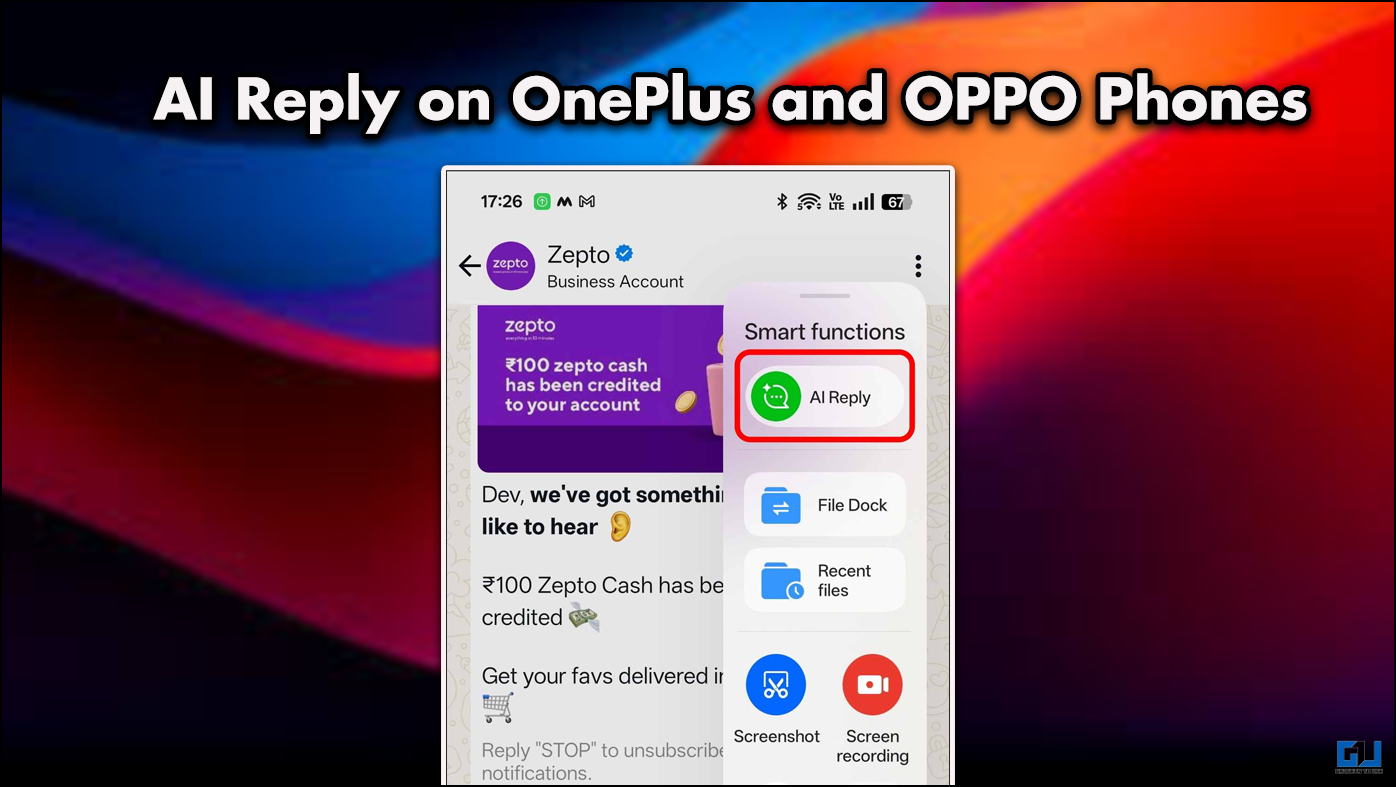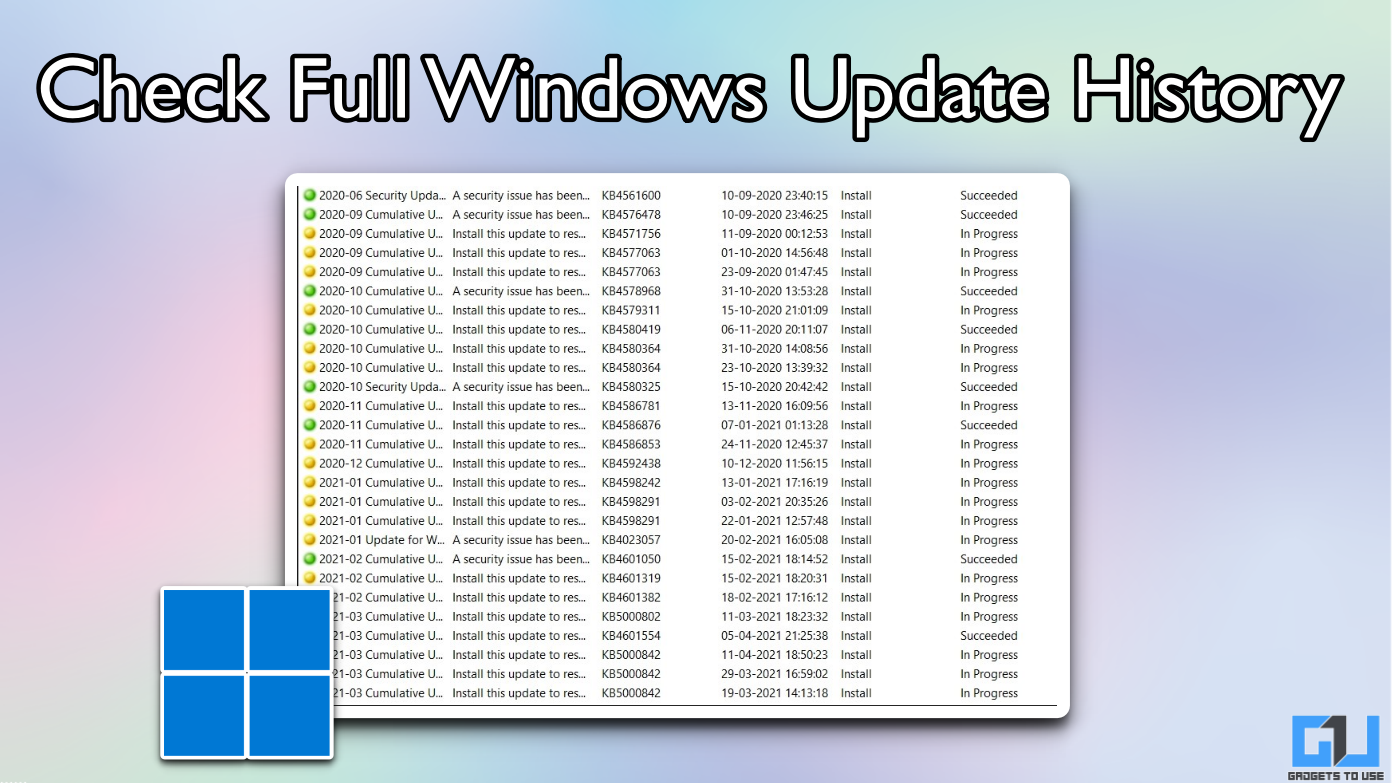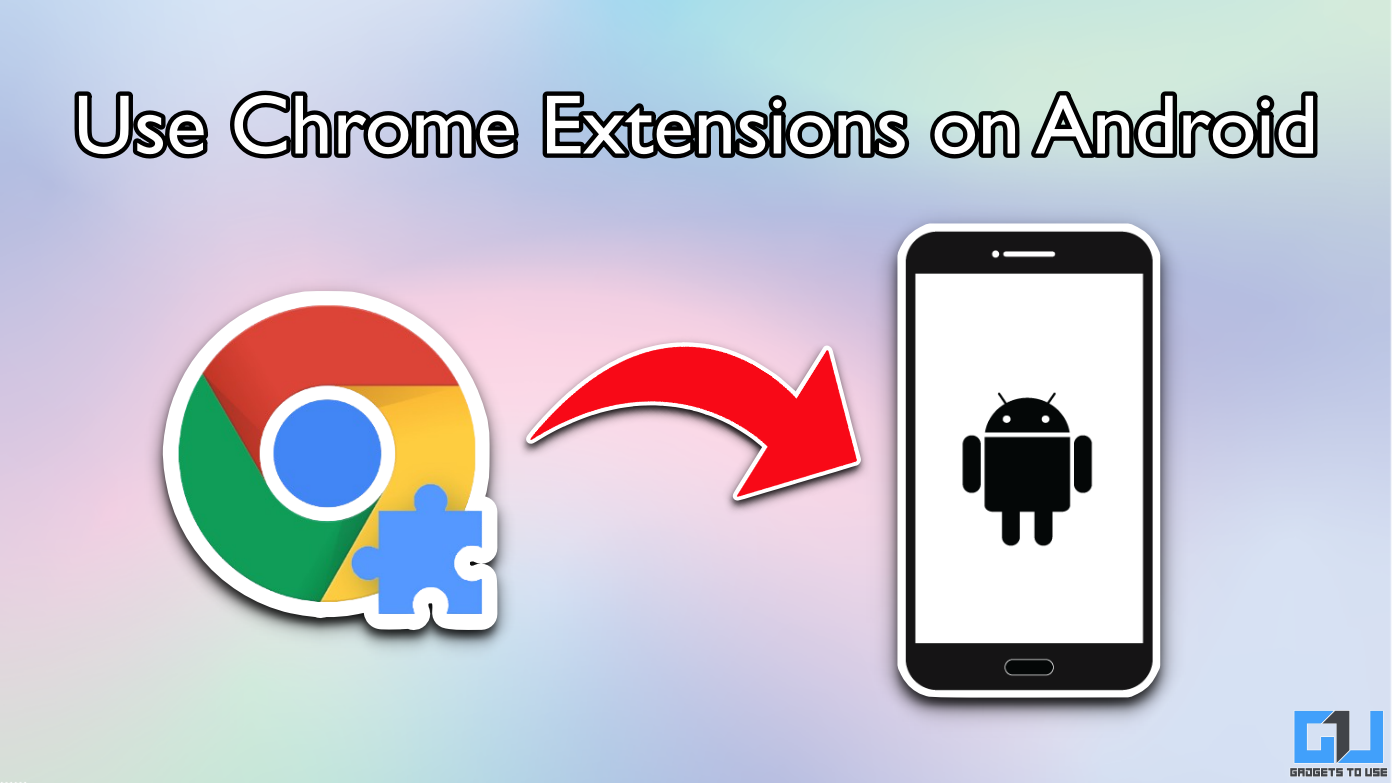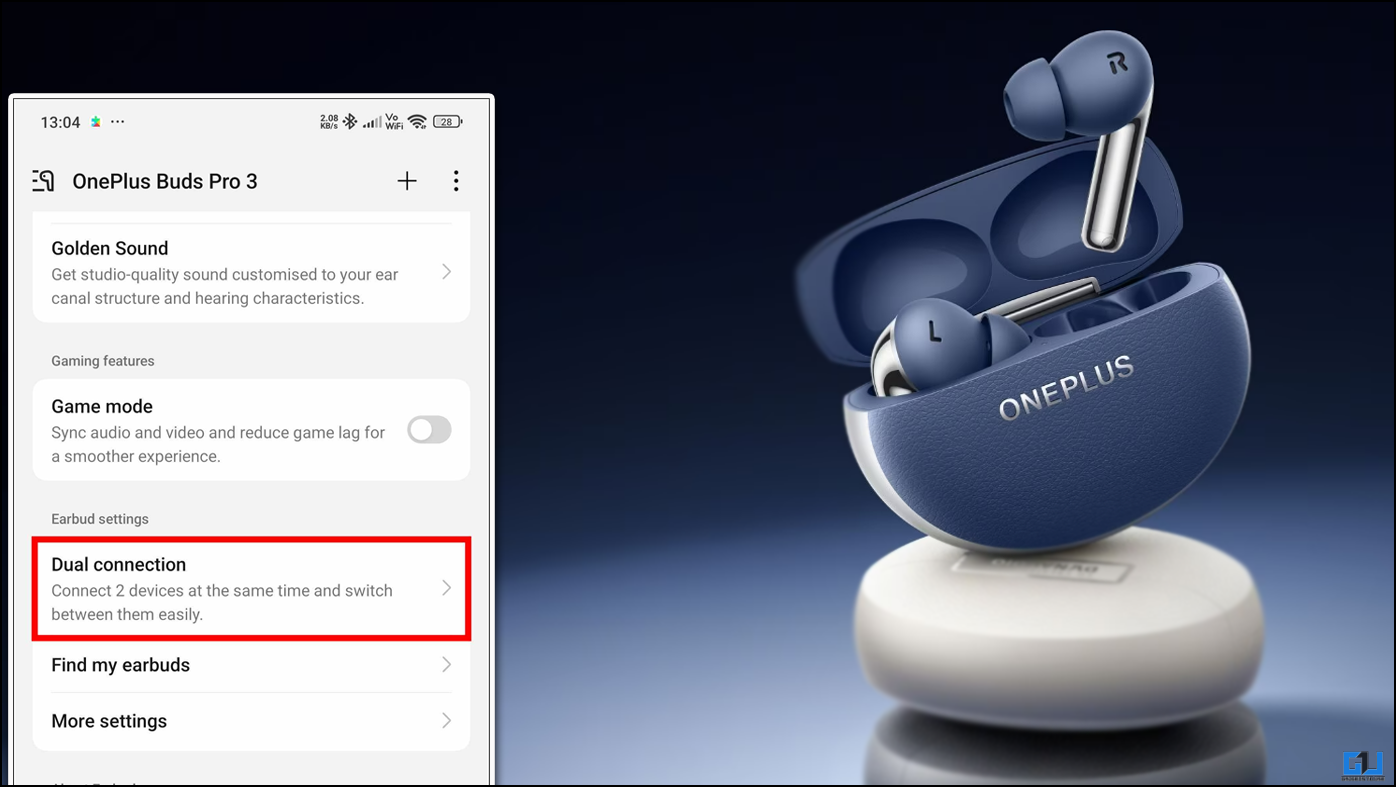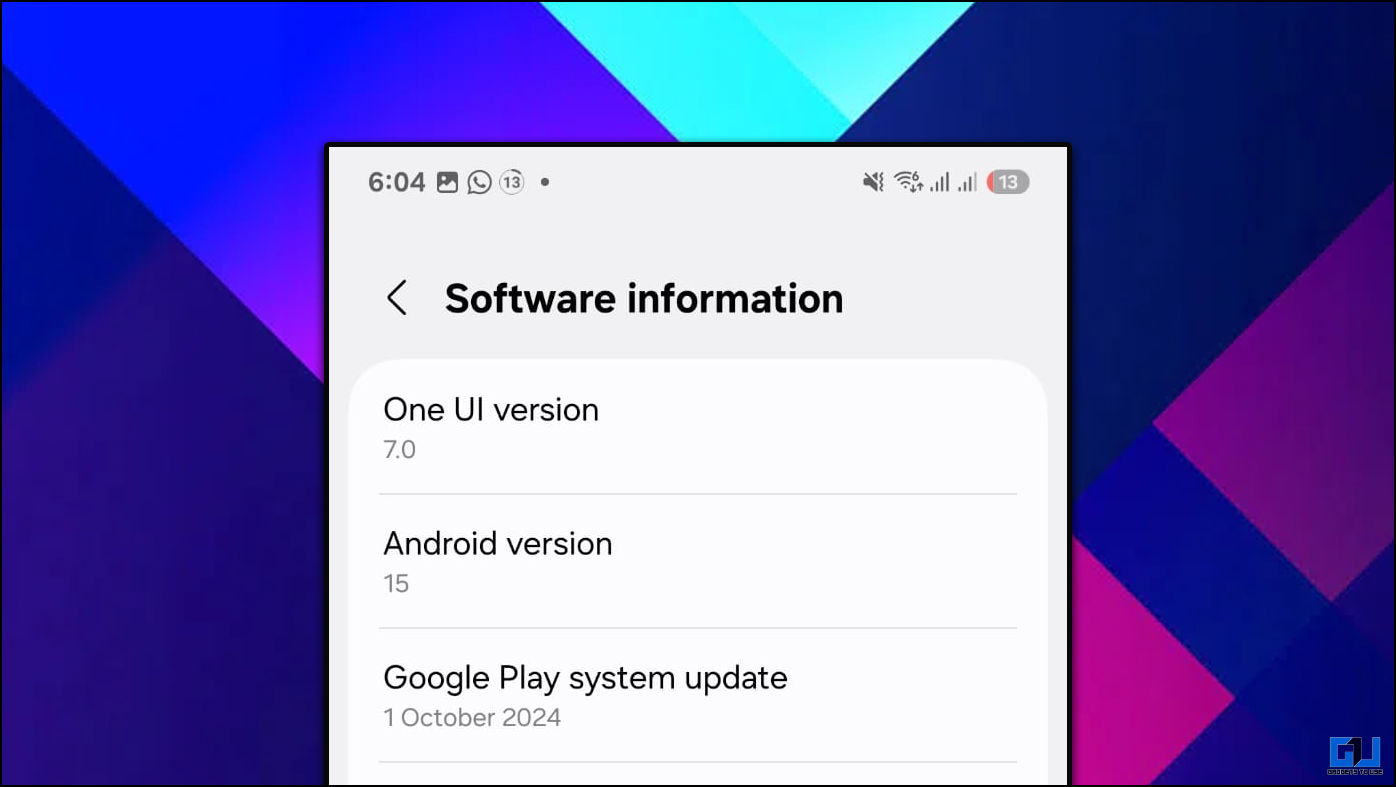Quick Answer
- Sometimes, you may want to mirror your Android display to PC for various reasons including viewing photos and videos on a larger screen, giving demos of apps or giving presentations while the projector is connected to a PC.
- Search for your PC in the list and tap it to establish a connection (you might be asked to enter a six-digit pin shown on your PC’s screen).
- Note that while the feature is touted to be wireless, you need to allow USB Debugging once on your Android device by connecting it to the PC with the USB cable.
Sometimes, you may want to mirror your Android display to PC for various reasons including viewing photos and videos on a larger screen, giving demos of apps or giving presentations while the projector is connected to a PC.
Having said that, in this article, let’s talk about how to mirror your Android smartphone’s display on PC using free apps that don’t require root.
Mirror Your Android Display to PC
Using Windows Connect (Wireless, only for Windows 10)
Windows 10 users running Windows Windows 10 Anniversary Update or later edition can use the built-in Connect app to mirror phone’s display to PC. Note that the app supports Miracast. Hence you don’t need to install any third-party apps to stream Android device on Windows PC.
- On your Windows PC, launch the Connect app by searching for the same through the start menu.
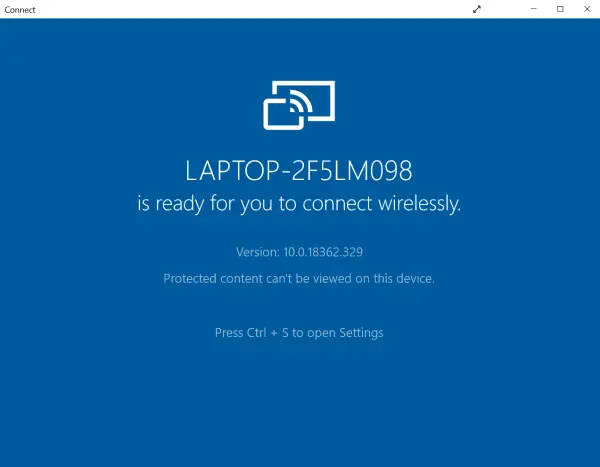
- Now, go to your Android device’s settings and look for Cast screen option. You’ll generally find it under Device Connectivity section or in notification tiles (it’s available as Easy Projection on my phone).
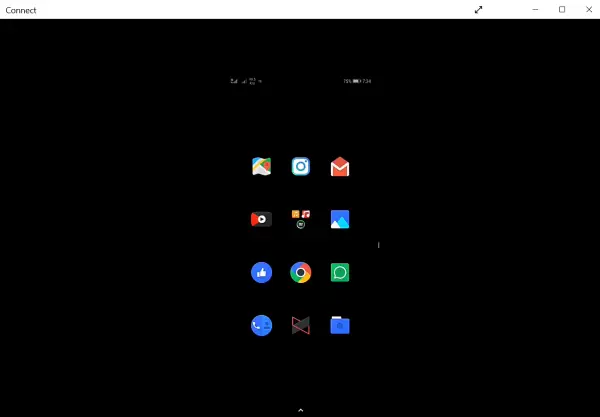
- Turn on the Cast Screen option. After that, you will see the list of available devices that you can cast. Search for your PC in the list and tap it to establish a connection (you might be asked to enter a six-digit pin shown on your PC’s screen).
Once connected, you’ll be able to access your phone’s display on your Windows PC, wirelessly. In our testing, we even got a cursor in the mirror window for controlling the device. And while the overall experience was quite fluid, the cursor navigation system worked only on the home screen, for opening apps by clicking on them.
Using Vysor (Wired; Windows/ macOS/ Linux)
Vysor is one of the simplest ways to stream your phone’s screen on PC, irrespective of whether it is running macOS or an older version of Windows. However, it does involve a number of steps, given below.
- Firstly, download Vysor from the given links based on your PCs operating system- Windows | macOS | Linux. You can also download Vysor extension for Google Chrome but make sure hardware acceleration and WebGL is enabled in your Chrome (can be found in chrome://flags).
- Now, enable USB debugging on your Android phone. To do the same: Open Settings > System > About phone and tap the Build Number seven times. Now, go back to the Settings and open Developer options.
- Scroll down and enable USB debugging.
- Connect your phone to your PC using a compatible USB cable and confirm debugging access when prompted.
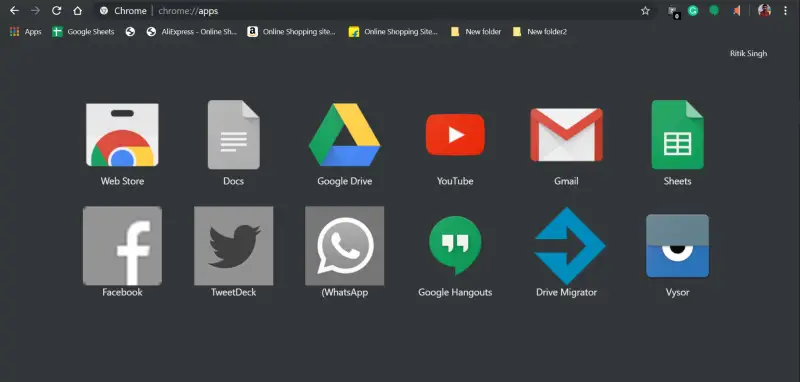
- Now, open Vysor using the start menu or via Chrome App launcher (if installed on Chrome).
- Click on Find Devices and select your device.
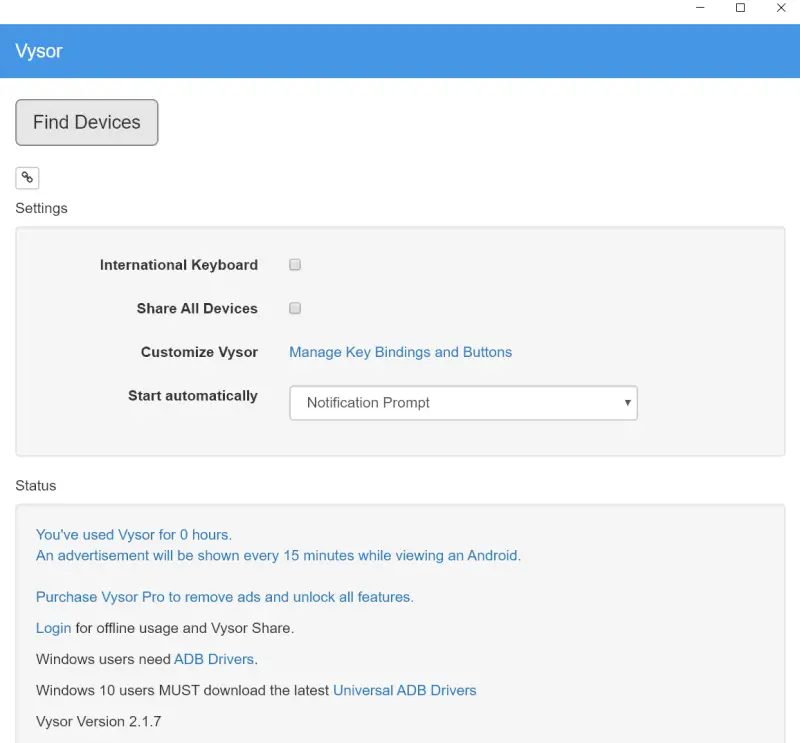
That’s it. Vysor will now start streaming your phone’s display on your PC. Additionally, you can also control your phone right from your computer. It offers all the navigation buttons including Home, Back, and Recents, followed by options to shut down the device, tweak audio levels, take screenshots or even rotate the screen. To make things quicker, you can set your phone to connect automatically every time you plug it to the computer.
Using AirDroid (Wireless; Windows/ macOS/ Linux)
AirDroid is basically an application that lets you transfer files wirelessly between Windows, Mac, and Chrome OS devices. Besides, it can also allow you to read and reply to notifications on your Android phone right from your PC using the desktop client.
That said, the app also offers a screen mirroring feature dubbed as “AirMirror” that works well even on non-rooted phones. Note that while the feature is touted to be wireless, you need to allow USB Debugging once on your Android device by connecting it to the PC with the USB cable.
- Open AirDroid on your PC and open the AirMirror tab.
- Tap on ViewOnly Mode and accept the prompt on your Android device (make sure you’ve installed AirMirror on both your PC as well as smartphone and are logged in).

- Alternatively, you can use AirDroid’s web client to stream on your phone. Simply visit web.airdroid.com, click AirMirror icon, then follow the instructions to download the AirMirror Plugin from the Chrome web store.
Wrapping Up
So this was a simple guide on how you can mirror your Android display to PC. We’ve tried including the easiest methods available including wired, as well as wireless ones, compatible with both Windows and macOS, followed by Linux. By the way, which method do you prefer? Let us know in the comments below. Moreover, feel free to reach us via comments in case of any doubts or queries.
Also, read How to Enable Dark Mode in Gmail for Android.