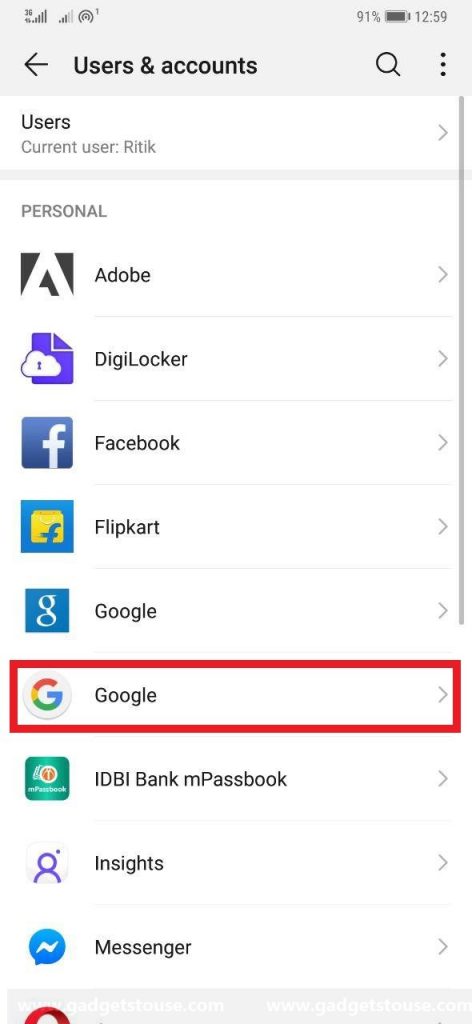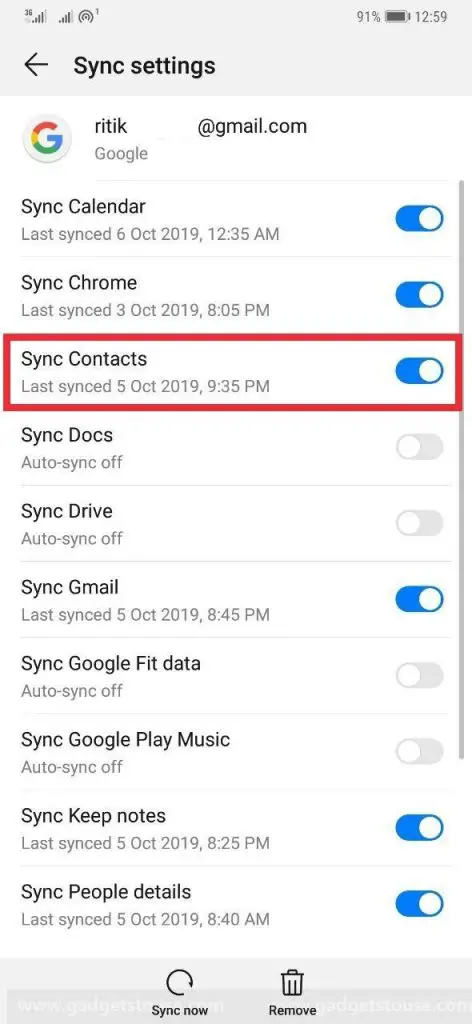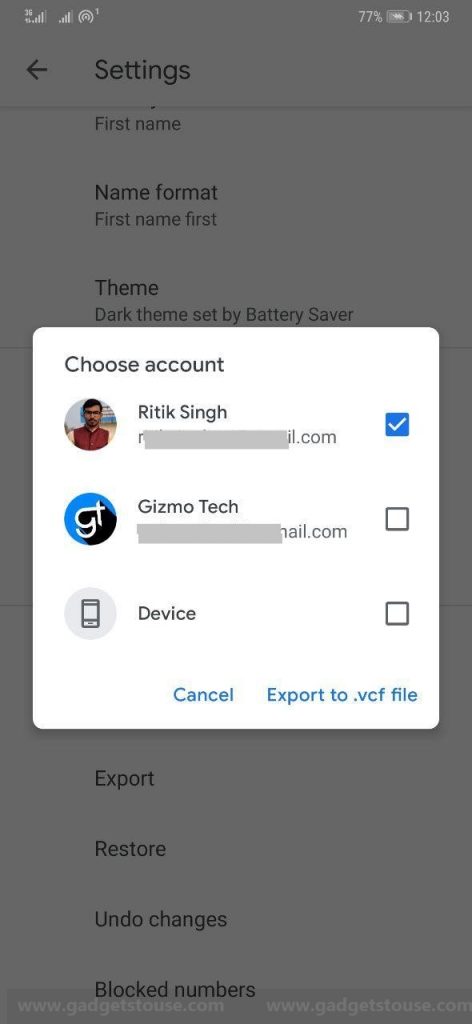Quick Answer
- Now, you can log in with the same account on multiple devices, and all your contacts will be automatically synced on your device, provided that you’ve turned on contacts sync feature in account settings.
- This method involves exporting the contacts as a whole in a VCF (Virtual Contact File) on either of your phone’s storage, SD card, or directly on Google Drive.
- Backing up contacts on Google is highly recommended as it allows you to get them back even if you lose your device or are unable to access it.
As you’d admit, contacts are one of the most important things on anyone’s phone besides usual files and other data. Hence, it’s always good to have a back up so that you can retract them in case of any unforeseen circumstances such as phone theft, damage, corruption, or even accidental deletion.
After all, nobody wants to end up losing their precious contacts, right? Therefore, we are here with a simple guide on how to backup contacts on any Android phone.
How to Backup Contacts on Android
Creating a backup of contacts is quite easy on Android. For starters, there are two most feasible methods to do so- you can either backup your contacts to Google or can store them locally on any of your devices. So, based on your choice, you can proceed with the steps below.
To your Google account
Backing up contacts on Google is highly recommended as it allows you to get them back even if you lose your device or are unable to access it. To sync contacts with your Google account:
- Open Settings on your Android phone.
- Navigate to the Backup & Reset section.
- Now, make sure that Back Up My Data is turned on. If not, flick the toggle to the right and switch it on.
- Go back to the Settings homepage and select the Accounts tab.
- Tap on Google and choose the account on which you want to backup your contacts.
- Turn on the slider against the Sync Contacts option (it could also be labeled as “People”).
Your phone’s contacts are now configured for automatic backup to your Google account. Now, you can log in with the same account on multiple devices, and all your contacts will be automatically synced on your device, provided that you’ve turned on contacts sync feature in account settings.
You can also restore them manually using Restore contacts option available under Settings > Google > Services. Alternatively, you can also access the contacts on the web by logging onto https://contacts.google.com/.
To your Phone’s Storage or SD Card
This method involves exporting the contacts as a whole in a VCF (Virtual Contact File) on either of your phone’s storage, SD card, or directly on Google Drive.
- Open the default Contacts app on your Android phone. You can alternatively use Google’s stock Contacts app available for free on the Play Store.
- Open the hamburger menu on the left and navigate to the app’s settings.
- Scroll down until you find the Import/ Export option.
- Tap on Export and select the account which you’d like to export and hit the “Export” button.
- Finally, select the desired location and click on Save (you can also save the file directly on your Google Drive).
This VCF file stores all your contact data, including their names and numbers. And you can import back all of them whenever required by opening the file in your file manager. Thankfully, it is also supported by iPhones and iPads. And to transfer or restore your VCF contacts to iPhone, you can directly import them to iPhone Contacts app without going through any conversions.
To your Sim Card
Your Sim card, too, has storage of its own. However, it’s very limited and can accommodate only a specific number of contacts ranging from 100 to a maximum of 250. Yet, if you see yourself using basic feature phones in emergencies, this is a great option to safeguard your important contacts, especially in situations when your Android phone is dead or is malfunctioning.
To copy your phone’s contacts to Sim card memory:
- Open the Contacts app and navigate to Settings.
- Search for the Import/ Export option.
- Select Export to Sim 1/ Sim 2 and choose the account to export.
- Now, organize contacts based on your preferences and follow the given instructions to finish. Note that the availability of the option to export contacts to Sim solely depends on your device and contact app.
Using third-party apps
There are a lot of third-party apps available on Play Store that facilitate easy and secure contact backup and restore solutions for Android. This includes apps like Helium, Easy Backup, Titanium Backup, G Cloud backup, and more. Some of them are even compatible with iOS and offer multiple backup options, including Cloud servers, Google, Drive, local drives, and more.
Wrapping Up
So these were some quick methods on how to backup contacts on Android. By the way, which method do you find the easiest of all? Let us know in the comments below. Also, feel free to reach us in case of any doubts or queries.
Also, read How to Transfer Contacts from iPhone to Android.