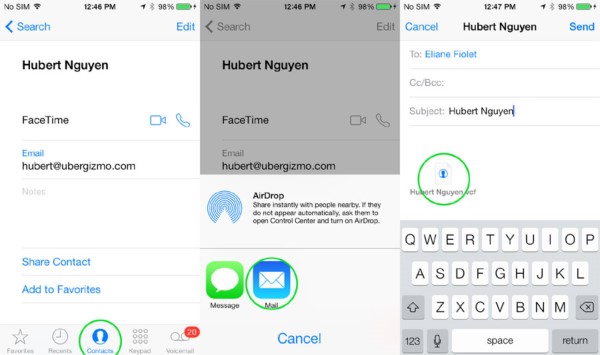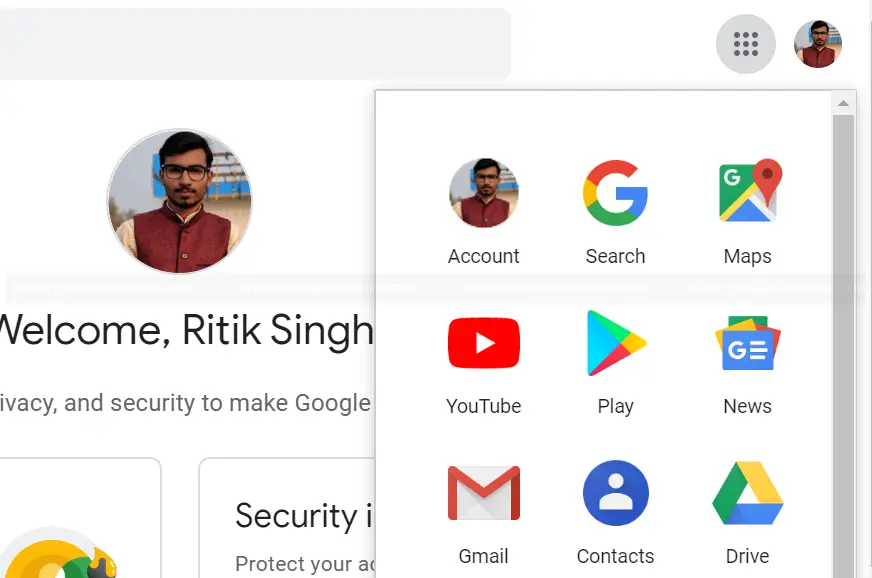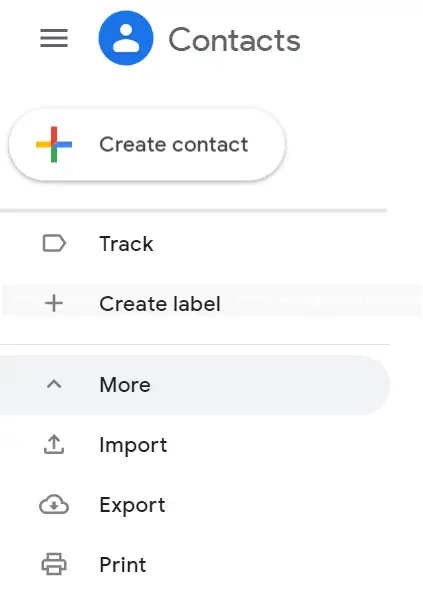So you’ve finally decided to switch from iPhone to Android. But, are you still figuring out how to move your contacts to the new phone? Well, don’t worry, we’ve got your back. Here’s a detailed guide on how to transfer contacts from iPhone to Android.
Transfer contacts from iPhone to Android
It won’t be wrong to say that Android and iOS are entirely two different worlds with no direct linkage. However, if you’ve decided to make the switch, there are tons of ways to transfer your data from one device to another. Following the same, here are some of the easiest methods on how you can transfer contacts from iPhone to Android.
1. Sending via Text/ E-mail (for moving specific contacts)
This is indeed the most feasible method for users who just want to copy a bunch of contacts from their iPhone to a new Android. Simply open up the contacts app and select the contact you wish to save. Now, swipe down, open the Airdrop tab, and share the generated vCard file via e-mail or text. You can now import the sent vCard file on your Android phone to retrieve user details.
Note that this only works well if you want to copy limited contacts- say a dozen of them. For copying a complete list, catch up with the other methods given below.
2. Using your Google Account Sync
As you’d acknowledge, Android requires a Google account to complete the setup process. An old account will do the job, or else you can create a new one while setting up your Android phone.
Now that you have a Google account in your hand navigate to your iPhone’s settings and open “Mail, Contacts, Calendars” section. Here, tap on “Add account,” select Gmail and fill up your account information to login.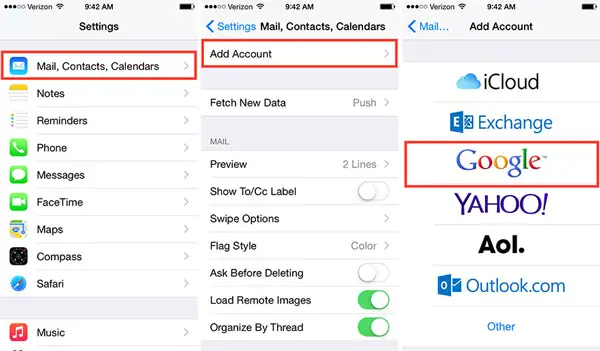
Next, you’ll be prompted to choose things you’d like to sync with the account. Here, select the “Contacts” option, sit back and relax. Your contacts will be synced between both the devices within a few minutes, depending upon the number of contacts and connection speed.
3. Using iCloud
Another method to transfer contacts from iPhone to Android is using iCloud. If you’ve iCloud enabled on your iPhone, then you can follow the steps below to proceed with the transfer.
1] Head to the “Mail, Contacts, Calendars” section in Settings of your iPhone. Tap on “Accounts” and then choose “iCloud.”
2] Now, turn on the toggle for “Contacts” and confirm the prompt to “Merge” your phone’s contacts with iCloud.
3] On your computer, head to iCloud.com and login with your Apple ID.
4] Navigate to the Contacts tab, click on the gear icon in the lower-left corner, then press “Select All” (you can alternatively press CTRL + A).
5] Click on the gear icon again and select “Export vCard.” Your computer will download a VCF file containing all your contacts.
You can now copy the downloaded VCF file on to your Android phone using a USB cable and open the file to import contacts.
4. Importing Contacts directly on Google Account
If you don’t want the hassle of connecting your phone to the computer and then copying data or are facing issues while doing the same, here’s a useful alternative.
1] Akin to the method #3, head to the “Mail, Contacts, Calendars” section in Settings of your iPhone. Tap on “Accounts” and then choose “iCloud” and turn on the toggle for “Contacts.”
2] On your computer, head to iCloud.com and login with your Apple ID. Go to the Contacts tab, click on the gear icon, then press “Select All.” Click on the gear icon again and select “Export vCard.” Your computer will download a VCF file containing all your contacts.
Thereafter
1] Open My Account section of your Google Account on computer. Tap the dotted square next to your profile icon on the top right corner and choose Contacts.
2] On the next page, select “More” in the sidebar at left and hit the “Import” button.
3] Now, select the downloaded VCF file and upload it.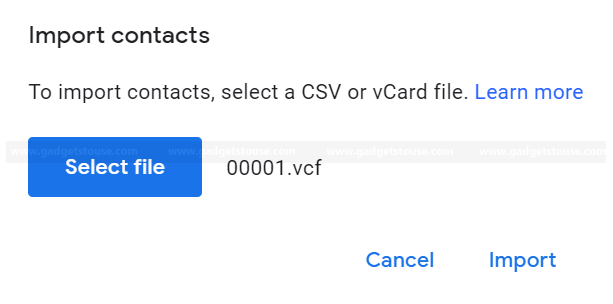
That’s it; all your iPhone’s contacts will now be copied to your Android phone. Although, make sure the same Google account is logged into the device.
Wrapping Up
So these were some of the methods you can use in order to transfer contacts from iPhone to Android. Besides the ones mentioned above, you can also use certain third party apps to backup contacts and move them to Android. Anyways, which method do you prefer? Let us know in the comments below. Also, feel free to reach us in case of any doubts or queries.
Also, read Top 3 Android Launchers with Dark Mode.