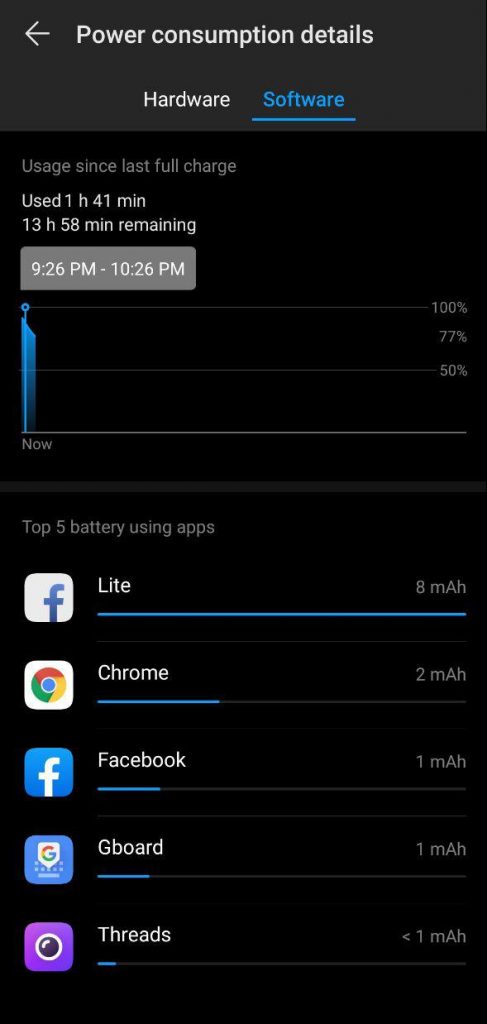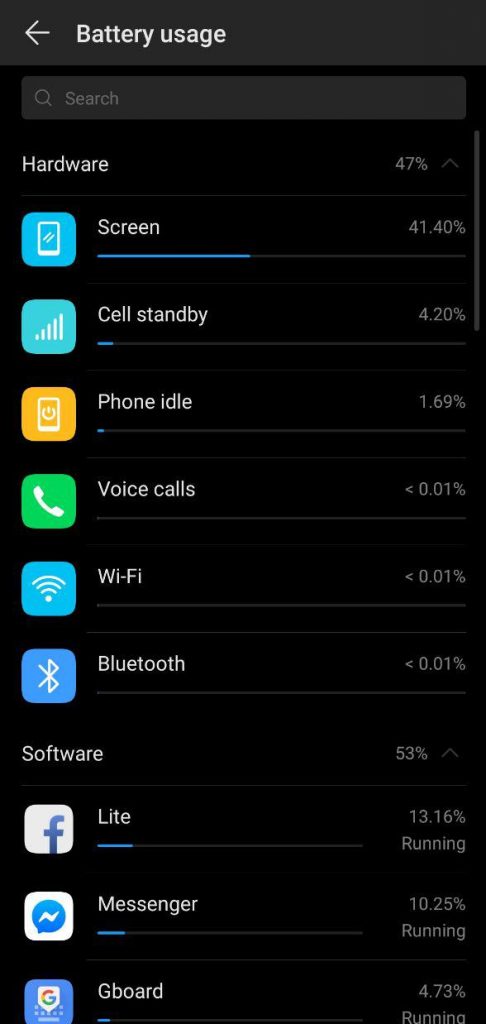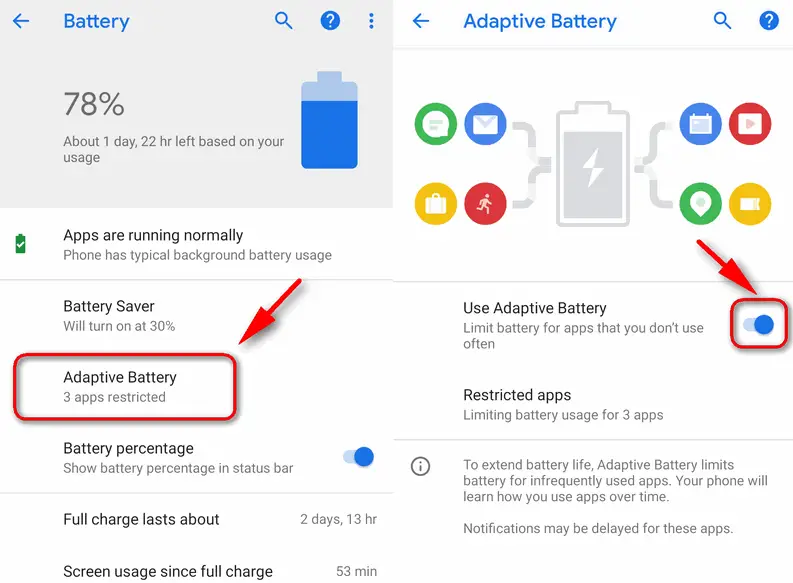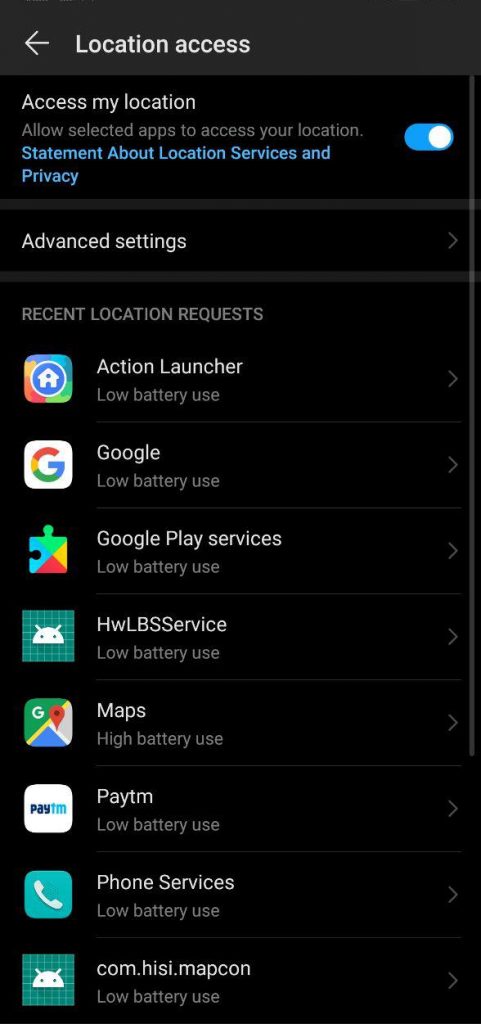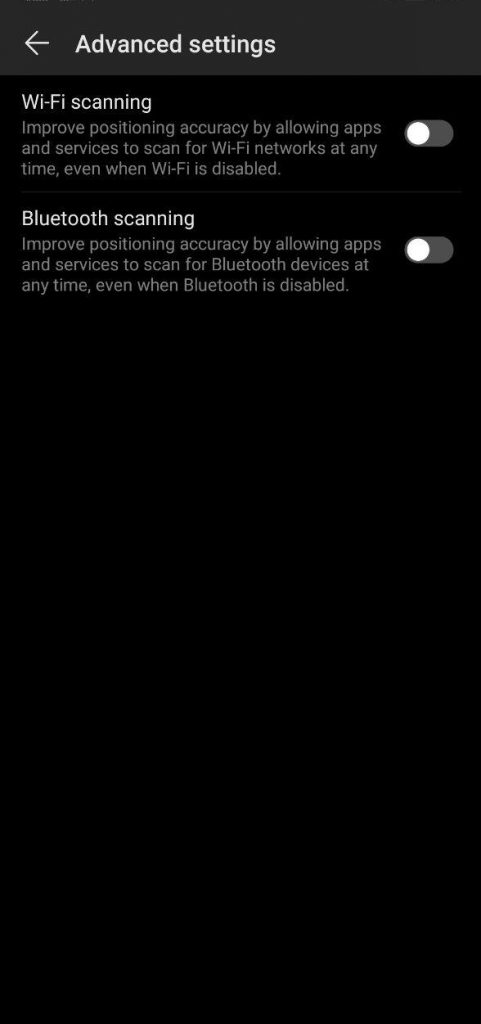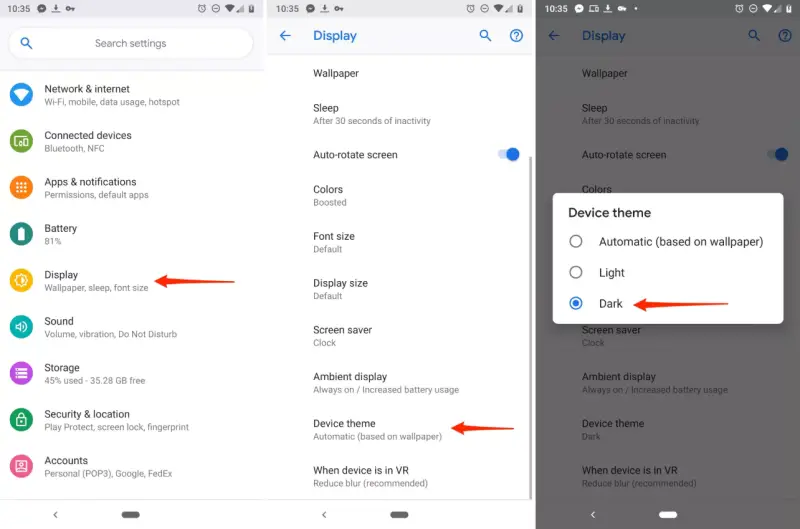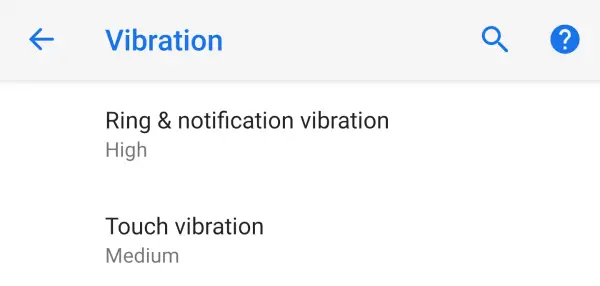Quick Answer
- Given the limited hardware, the number of features present on the device makes it almost impossible for an average phone to last a full working day.
- And since the pixels are turned off in the first place, this will surely save a lot of battery for you.
- Android Pie users, on the other hand, can take a step further and turn on Adaptive battery mode on their device.
Indeed, smartphones have evolved massively over the time to meet the demands of modern consumers. Screens have gotten larger and brighter, and processors have become more powerful. However, what’s remained unchanged is the lithium-ion batteries that haven’t seen much progress besides a mere increase in capacities.
Given the limited hardware, the number of features present on the device makes it almost impossible for an average phone to last a full working day. Yet, there are a few simple tricks that can help you increase battery life on your Android. Read on.
Tips to Increase Battery Life on Your Android
Find out what’s eating your battery
Firstly, you need to check what’s actually causing the battery to die on your phone. To start with, simply head to your Android’s Settings, navigate to the battery section, and check consumption details. Here you’ll get to know who is the real culprit- the hardware or the software.
In case if any particular application is consuming too much juice than intended, just uninstall it. However, if it’s a system app like Google Play Services, try preliminary steps like force stopping or clearing data and cache. The chances are that the version you’re using might be buggy or unstable. If nothing works, uninstalling and replace the app with another version.
Use phone’s built-in Power Saving mode
With Android Lollipop, Google introduced a feature called “Battery Saver” to extend the battery life of your phone by limiting the hardware usage. For starters, this feature is embedded in all modern phones, be it the ones running stock Android or custom skins from brands like Samsung, Huawei, Realme, and more.
When turned on, the power saving mode throttles your phone’s performance, limits background data, sync, and activity. Plus, it diminishes visual and haptic features like animations and vibrations to reduce the load on the battery. So the next time you feel the need to save some juice, just flick the power saving toggle, and you’re good to go.
Android Pie users, on the other hand, can take a step further and turn on Adaptive battery mode on their device. This will help in optimizing battery usage based on how you use the phone. Pixel users can now use the new Extreme Battery saver to save battery on their phone.
Keep track of Location, WiFi, and NFC.
Your phone has a lot of connectivity features, including location, WiFi, Bluetooth, NFC, and more, which, when turned on, actively discharge your battery. Hence, it’s always recommended to keep them turned off except for the times you actually need them.
Similarly, disable automatic scanning for both Wifi and Bluetooth under Location Access > Advanced Settings to prevent apps and services from accessing these features when turned off.
Crank down the brightness and resolution
The display is undoubtedly the most power-consuming hardware of your phone. Therefore, try not to keep it very bright while making sure that adaptive brightness is turned off.
Moreover, crank down the screen resolution to HD+ or Full-HD+ if your phone allows doing so. This option is generally present on phones having Quad-HD+ panels, so if sharpness isn’t the highest priority for you, keep the resolution at a lower level.
Plus, with more and more phones coming out with 90Hz and 120Hz refresh rate panels, it’s important to note that “higher refresh rate = higher battery consumption.” Hence, if you’ve got one for yourself, bringing it down to 60Hz would be worth it, especially when you’re running low on charge.
Switch to Dark
For those unaware, OLED displays produce black color by completely turning off the pixels instead of using the backlight, as in the case of LCDs- the reason behind those deep blacks.
Now, using dark mode across the system and apps will make most of the elements on your screen go black. And since the pixels are turned off in the first place, this will surely save a lot of battery for you. So, if you’re running Android 10 or have a phone with custom UI that lets you switch to dark mode, do it right away.
Check your Wallpapers and Widgets
A lot of people who love customization are fond of keeping live wallpapers alongside a tonne of widgets on their home screen. Now, these live wallpapers comprise of moving elements that actively use resources onboard to stay alive. Similarly, widgets have their own discrete processes running in the background.
In all, your phone uses a lot of energy to keep these services running and accessible right from your home screen. Hence, avoid using unnecessary widgets and use a static wallpaper if possible, a darker one in case of OLED displays.
Watch your mobile networks
The radios on your device tend to use a lot of power while searching for the network in areas with low coverage. That’s the reason your battery depletes quickly in areas with no coverage or a lot of network fluctuations. In this case, either turn on airplane mode (you’re disconnected anyway) or switch to 2G for minimum power loss.
Limit the use of vibration motor
Vibrations are great for notification and call alerts. However, they’re useless when your phone is not in silent mode as the vibration motor consumes a fair amount of potential from your cell.
Therefore, it’s advised to turn off vibration feedback for calls and messages, followed by haptic feedback for navigation taps and gestures. The lesser your phone vibrates, the more power it’ll save.
Wrapping Up
So this was a simple guide on how to increase battery life on Android. Certainly, limiting background apps, using the built-in power saver, and a dark theme on phones with OLED displays are some basic steps to start with.
If nothing works for you, install Accubattery from Google Play Store and check your battery’s health after a couple of days. If it seems to be degraded by a significant margin, get it replaced by the brand’s authorized service center.
Anyways, what tweaks do you follow for saving battery on your phone? Let us know in the comments below. Also, feel free to reach us in case of any doubts or queries.
Also, read How to Get Stock Android Experience on Any Android Device.