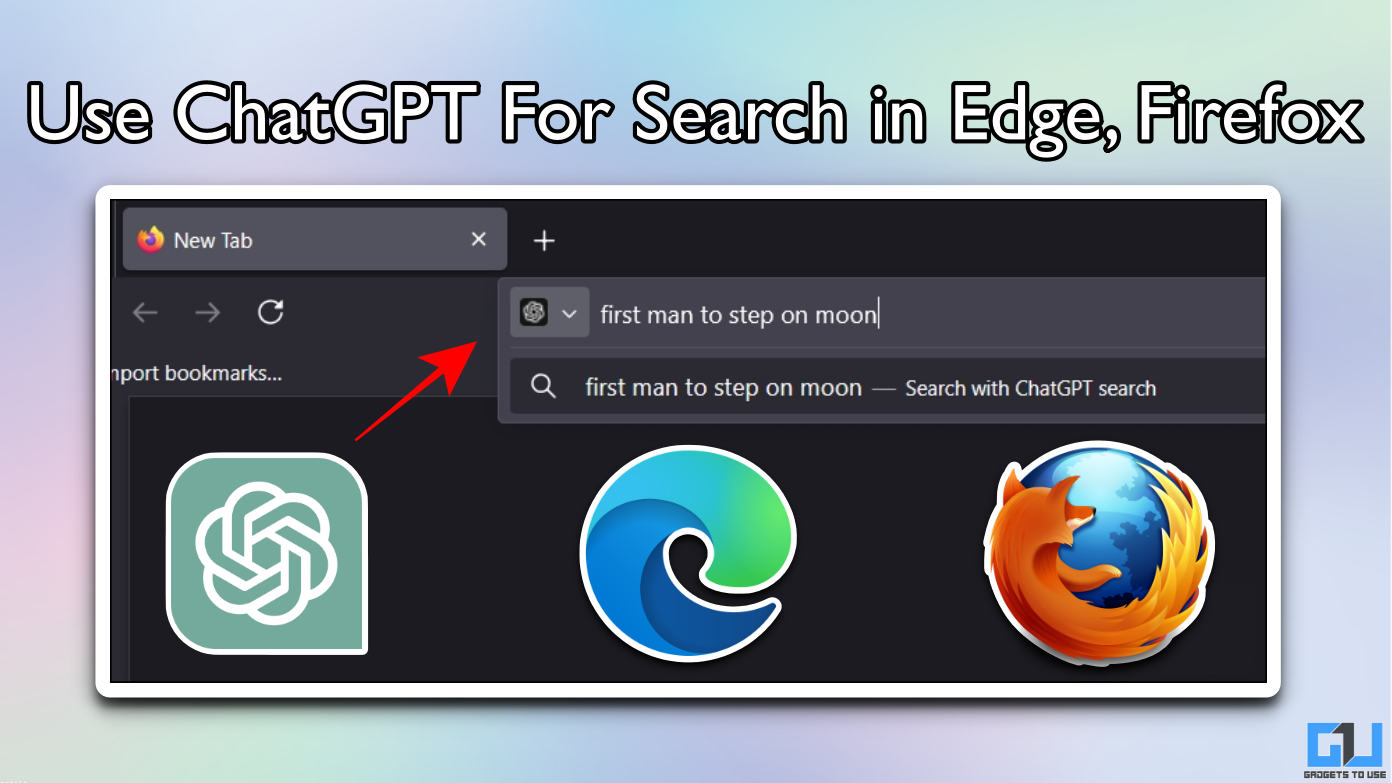Quick Answer
- All the media files, including music, photos, and videos inside the folder will disappear from any app that tries to interact with them and will only be accessible through the file manager.
- Now, since Android is based on Linux, it gets the ability to create hidden folders that can only be accessed through the files manager, without appearing on any other app.
- If there’s no such option, you can either lookup for the file on the web or can rename any other existing file to .
At times, you might be required to share your phone with friends, family, and colleagues. But then again, you may not want them to access certain files or folders, including photos and videos on your device. In that case, you can hide files on Android by installing a third-party app from the Play Store. However, that’ll end up increasing suspicion, especially for your parents.
Now, since Android is based on Linux, it gets the ability to create hidden folders that can only be accessed through the files manager, without appearing on any other app. Therefore, you can easily hide files on Android without installing any third-party app. Follow the guide below to know more!
Hide files on Android without any third-party app
Now, there are two methods to proceed. You can either create a dedicated hidden folder wherein all files can be stored. Alternatively, you can hide the media files in an existing folder on your storage. In both cases, the files in question won’t show up in other media apps. And you can even hide them from your file manager with a simple trick.
Method 1- Create a Dedicated Hidden Folder
1] On your Android, head to the app drawer and open the Files app. Mostly, the pre-installed file manager will do the job.
2] Navigate to your phone’s internal storage directory. Here, look for the option to create a new folder. Type the desired name and add a dot before the same to make it a hidden folder.
Adding a dot (.) as a suffix before any folder name tells Android to forget this folder and never look inside of it. As a result, all your content, including music, videos ad photos placed inside the folder, will never appear in any media app, including Gallery, WhatsApp, Photo Editor, Video Player, and more.
You can further hide this folder by going into your file manager’s settings and turning off the “Show hidden files and folders” option. Now, you will be required to turn on this option every time you want to access the folder. This option may/ may not be available on all stock File Manager applications.
Method 2- Hide Files in an Existing Folder
1] On your Android, head to the app drawer and open the File Manager app.
2] Head to the desired folder and look for the option to create a new file. Now, you have to create a new empty file with its name as “.nomedia.”
If there’s no such option, you can either lookup for the file on the web or can rename any other existing file to .nomedia. You can also create it into the desired directory using the Nomedia app, available on Google Play Store.
That’s it. All the media files, including music, photos, and videos inside the folder will disappear from any app that tries to interact with them and will only be accessible through the file manager. To bring back the visibility of files hidden, simply delete the .nomedia file, and you’re good to go.
Note: If you’re unable to see the folder or .nomedia file after creation, make sure to enable the viewing of hidden files and folders in your file manager settings.
Wrapping Up
So this was a simple guide on how to hide files on Android without installing any third-party app. Let us know your inputs in the comments below. Plus, feel free to reach us in case of any doubts or queries.
Also, read How to Get Stock Android Experience on Any Android Device.
![At times, you might be required to share your phone with friends, family, and colleagues. But then again, you may not want them to access certain files or folders, including photos and videos on your device. In that case, you can hide files on Android by installing a third-party app from the Play Store. However, that'll end up increasing suspicion, especially for your parents. Now, since Android is based on Linux, it gets the ability to create hidden folders that can only be accessed through the files manager, without appearing on any other app. Therefore, you can easily hide files on Android without installing any third-party app. Follow the guide below to know more! Hide files on Android without any third-party app Now, there are two methods to proceed. You can either create a dedicated hidden folder wherein all files can be stored. Alternatively, you can hide the media files in an existing folder on your storage. In both cases, the files in question won't show up in other media apps. And you can even hide them from your file manager with a simple trick. Method 1- Create a Dedicated Hidden Folder 1] On your Android, head to the app drawer and open the Files app. Mostly, the pre-installed file manager will do the job. 2] Navigate to your phone's internal storage directory. Here, look for the option to create a new folder. Type the desired name and add a dot before the same to make it a hidden folder. Adding a dot (.) as a suffix before any folder name tells Android to forget this folder and never look inside of it. As a result, all your content, including music, videos ad photos placed inside the folder, will never appear in any media app, including Gallery, WhatsApp, Photo Editor, Video Player, and more. You can further hide this folder by going into your file manager's settings and turning off the "Show hidden files and folders" option. Now, you will be required to turn on this option every time you want to access the folder. This option may/ may not be available on all stock File Manager applications. Method 2- Hide Files in an Existing Folder 1] On your Android, head to the app drawer and open the File Manager app. 2] Head to the desired folder and look for the option to create a new file. Now, you have to create a new empty file with its name as ".nomedia." If there's no such option, you can either lookup for the file on the web or can rename any other existing file to .nomedia. That's it. All the media files, including music, photos, and videos inside the folder will disappear from any app that tries to interact with them and will only be accessible through the file manager. To bring back the visibility of files hidden, simply delete the .nomedia file, and you're good to go. Note: If you're unable to see the folder or .nomedia file after creation, make sure to enable the viewing of hidden files and folders in your file manager settings. Wrapping Up So this was a simple guide on how to hide files on Android without installing any third-party app. Let us know your inputs in the comments below. Plus, feel free to reach us in case of any doubts or queries. Also, read How to Get Stock Android Experience on Any Android Device.](https://gadgetstouse.com/wp-content/uploads/2019/11/Hide-Files-Android-3-e1572804778711-489x1024.jpg)
![At times, you might be required to share your phone with friends, family, and colleagues. But then again, you may not want them to access certain files or folders, including photos and videos on your device. In that case, you can hide files on Android by installing a third-party app from the Play Store. However, that'll end up increasing suspicion, especially for your parents. Now, since Android is based on Linux, it gets the ability to create hidden folders that can only be accessed through the files manager, without appearing on any other app. Therefore, you can easily hide files on Android without installing any third-party app. Follow the guide below to know more! Hide files on Android without any third-party app Now, there are two methods to proceed. You can either create a dedicated hidden folder wherein all files can be stored. Alternatively, you can hide the media files in an existing folder on your storage. In both cases, the files in question won't show up in other media apps. And you can even hide them from your file manager with a simple trick. Method 1- Create a Dedicated Hidden Folder 1] On your Android, head to the app drawer and open the Files app. Mostly, the pre-installed file manager will do the job. 2] Navigate to your phone's internal storage directory. Here, look for the option to create a new folder. Type the desired name and add a dot before the same to make it a hidden folder. Adding a dot (.) as a suffix before any folder name tells Android to forget this folder and never look inside of it. As a result, all your content, including music, videos ad photos placed inside the folder, will never appear in any media app, including Gallery, WhatsApp, Photo Editor, Video Player, and more. You can further hide this folder by going into your file manager's settings and turning off the "Show hidden files and folders" option. Now, you will be required to turn on this option every time you want to access the folder. This option may/ may not be available on all stock File Manager applications. Method 2- Hide Files in an Existing Folder 1] On your Android, head to the app drawer and open the File Manager app. 2] Head to the desired folder and look for the option to create a new file. Now, you have to create a new empty file with its name as ".nomedia." If there's no such option, you can either lookup for the file on the web or can rename any other existing file to .nomedia. That's it. All the media files, including music, photos, and videos inside the folder will disappear from any app that tries to interact with them and will only be accessible through the file manager. To bring back the visibility of files hidden, simply delete the .nomedia file, and you're good to go. Note: If you're unable to see the folder or .nomedia file after creation, make sure to enable the viewing of hidden files and folders in your file manager settings. Wrapping Up So this was a simple guide on how to hide files on Android without installing any third-party app. Let us know your inputs in the comments below. Plus, feel free to reach us in case of any doubts or queries. Also, read How to Get Stock Android Experience on Any Android Device.](https://gadgetstouse.com/wp-content/uploads/2019/11/Hide-Files-Android-1-490x1024.jpg)
![At times, you might be required to share your phone with friends, family, and colleagues. But then again, you may not want them to access certain files or folders, including photos and videos on your device. In that case, you can hide files on Android by installing a third-party app from the Play Store. However, that'll end up increasing suspicion, especially for your parents. Now, since Android is based on Linux, it gets the ability to create hidden folders that can only be accessed through the files manager, without appearing on any other app. Therefore, you can easily hide files on Android without installing any third-party app. Follow the guide below to know more! Hide files on Android without any third-party app Now, there are two methods to proceed. You can either create a dedicated hidden folder wherein all files can be stored. Alternatively, you can hide the media files in an existing folder on your storage. In both cases, the files in question won't show up in other media apps. And you can even hide them from your file manager with a simple trick. Method 1- Create a Dedicated Hidden Folder 1] On your Android, head to the app drawer and open the Files app. Mostly, the pre-installed file manager will do the job. 2] Navigate to your phone's internal storage directory. Here, look for the option to create a new folder. Type the desired name and add a dot before the same to make it a hidden folder. Adding a dot (.) as a suffix before any folder name tells Android to forget this folder and never look inside of it. As a result, all your content, including music, videos ad photos placed inside the folder, will never appear in any media app, including Gallery, WhatsApp, Photo Editor, Video Player, and more. You can further hide this folder by going into your file manager's settings and turning off the "Show hidden files and folders" option. Now, you will be required to turn on this option every time you want to access the folder. This option may/ may not be available on all stock File Manager applications. Method 2- Hide Files in an Existing Folder 1] On your Android, head to the app drawer and open the File Manager app. 2] Head to the desired folder and look for the option to create a new file. Now, you have to create a new empty file with its name as ".nomedia." If there's no such option, you can either lookup for the file on the web or can rename any other existing file to .nomedia. That's it. All the media files, including music, photos, and videos inside the folder will disappear from any app that tries to interact with them and will only be accessible through the file manager. To bring back the visibility of files hidden, simply delete the .nomedia file, and you're good to go. Note: If you're unable to see the folder or .nomedia file after creation, make sure to enable the viewing of hidden files and folders in your file manager settings. Wrapping Up So this was a simple guide on how to hide files on Android without installing any third-party app. Let us know your inputs in the comments below. Plus, feel free to reach us in case of any doubts or queries. Also, read How to Get Stock Android Experience on Any Android Device.](https://gadgetstouse.com/wp-content/uploads/2019/11/Hide-Files-Android-2-e1572804880422.jpg)