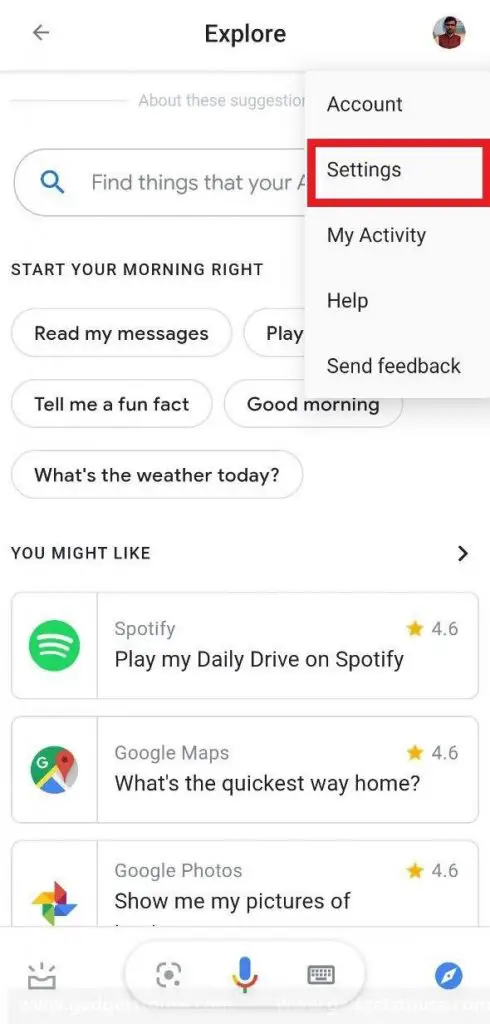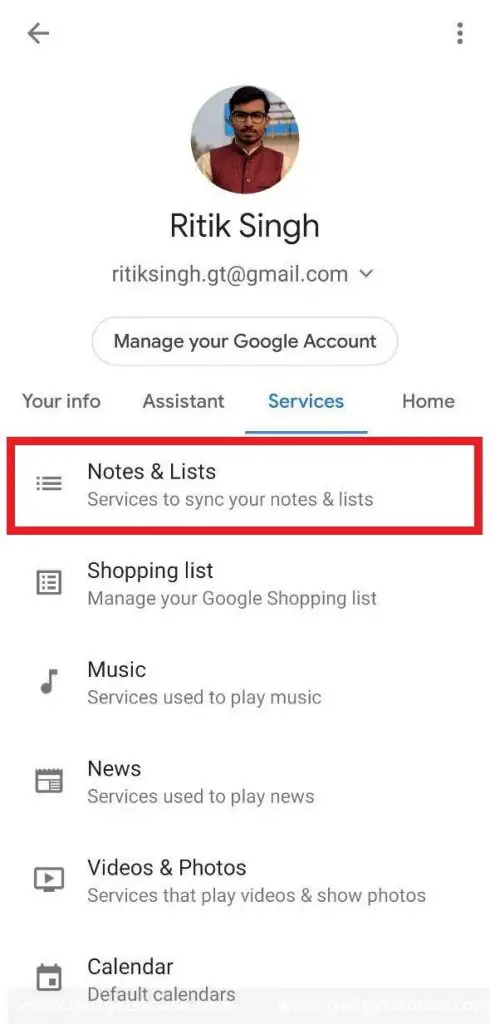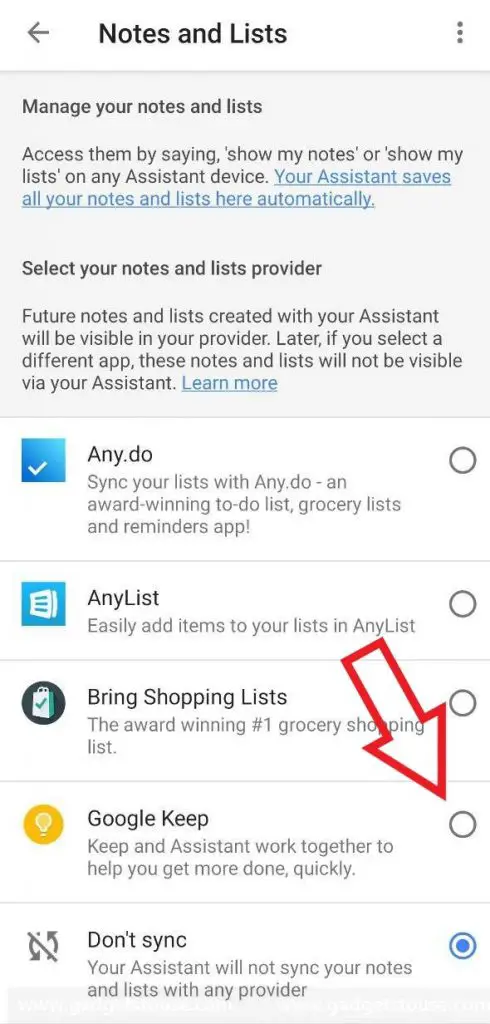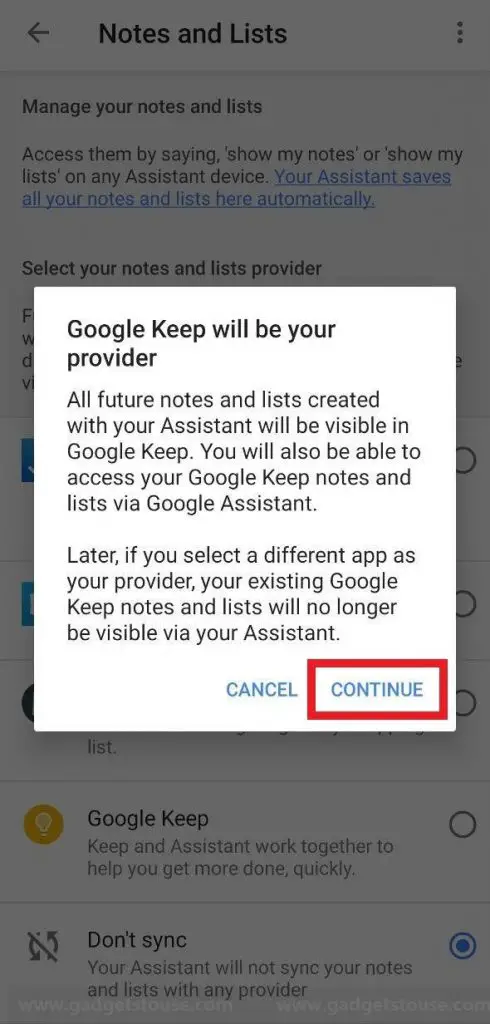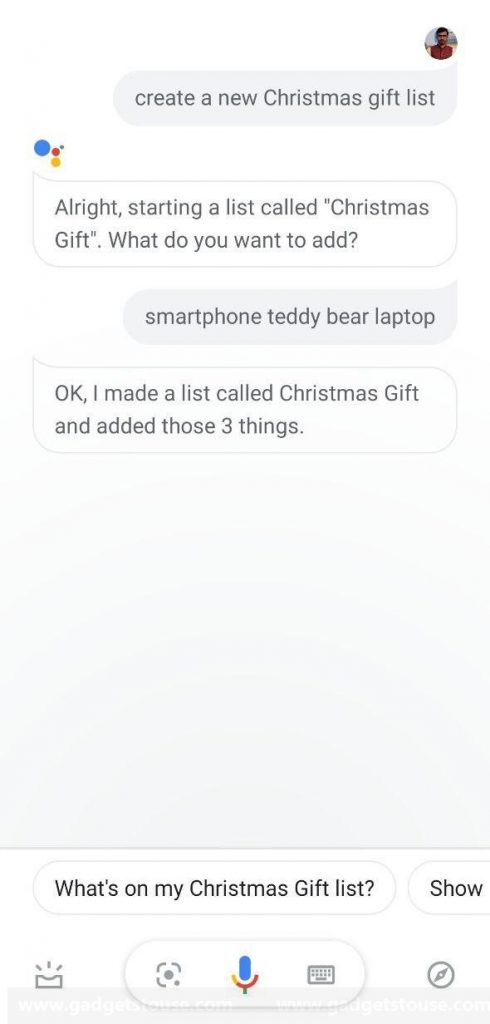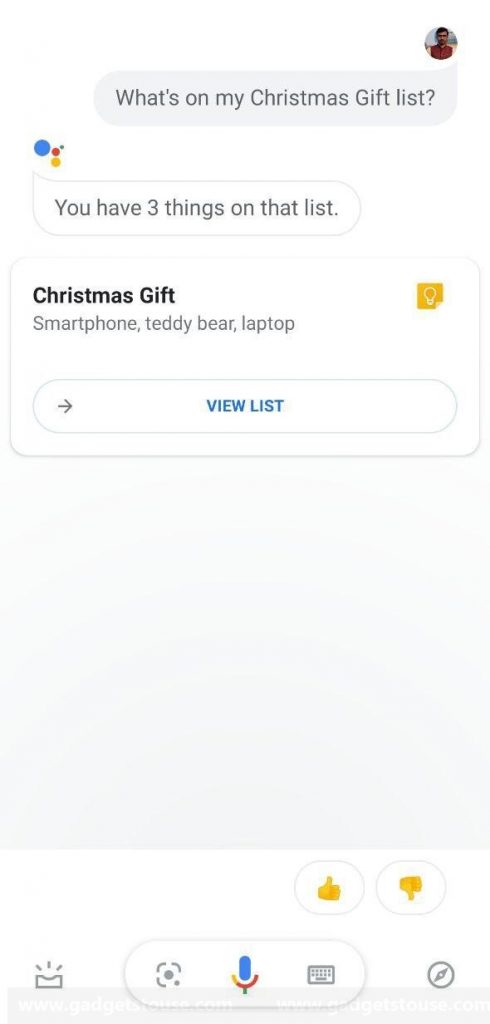Quick Answer
- Now you can create new notes, lists, or add to an existing list using commands like “Take a Note,” “Create a Christmas Gift list,” “Show me my notes,” and more on your phone.
- Using the feature, users will be able to take a note or start a list by giving simple voice commands to the Assistant.
- So this was a small guide on how you can use voice commands to view, edit, and add new notes or lists on Google Keep.
Google has been continuously pushing support for multiple services in Google Assistant, including Spotify, Google Maps, WhatsApp, and more. And this time, it’s Google Keep Notes. The giant has lately announced that you’ll be able to take notes via Google Keep using smartphones, Assistant-enabled smart speakers, and other devices.
That said, the feature isn’t on by default and needs to be enabled manually. So, here’s a simple guide on how to use Google Keep Notes with Google Assistant.
Use Google Keep Notes with Google Assistant
For starters, Google has integrated Assistant with services like Google Keep, Any.do, AnyList, and Bring Shopping Lists. Using the feature, users will be able to take a note or start a list by giving simple voice commands to the Assistant.
Before we start, note that the giant has just started rolling out this feature on December 6. Hence, it might take some time for it to arrive on your device. Till then, ensure that you’re running the latest version of Google Keep Notes and Google Assistant.
1] On your phone, toggle the Assistant by long-pressing the home button or saying “Ok Google”/ “Hey Google.”
2] Tap on the small compass icon on the bottom right and then click on your profile picture given on the top right corner. Head to Settings.
3] Navigate to the Services tab and select ‘Notes & Lists.’
4] From the available options, click on Google Keep and tap Continue when prompted.
That’s it. You’ve now successfully set Google Keep as your default provider for notes and list services on Google Assistant. All future notes and lists created with your Assistant will be visible in Google Keep and vice versa.
Now you can create new notes, lists, or add to an existing list using commands like “Take a Note,” “Create a Christmas Gift list,” “Show me my notes,” and more on your phone. The notes added via Assistant can also be viewed and edited on the Keep app. Note that commands and their responses may vary on home speaker and smart display.
Wrapping Up
So this was a small guide on how you can use voice commands to view, edit, and add new notes or lists on Google Keep. Anyway, do you see yourself using this feature in the coming time? Let us know in the comments below. Also, feel free to reach us in case of any doubts or queries.
Also, read-
- Google Assistant’s Interpreter Mode Brings Real-time Translation to Your Phone
- How to Use Google Assistant to Read and Send Messages on WhatsApp
- How to Link Spotify with Google Assistant in India