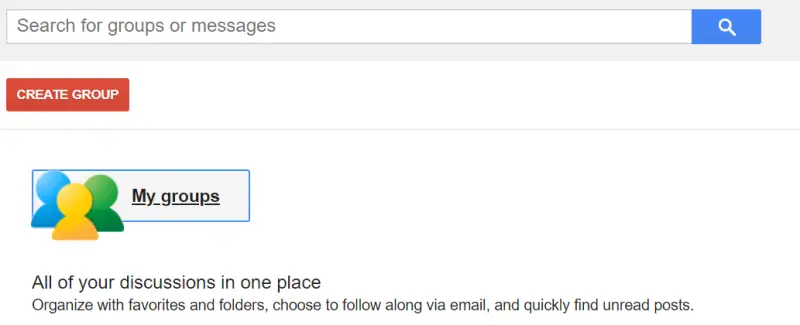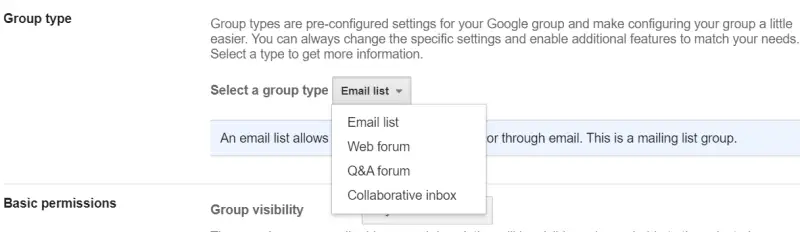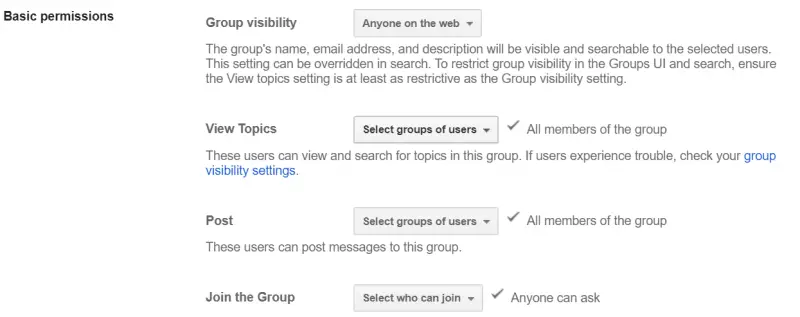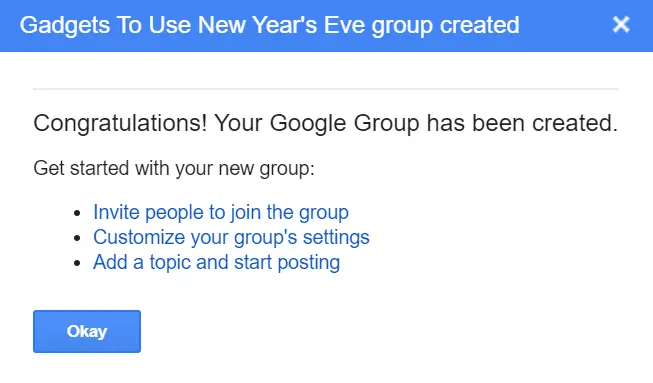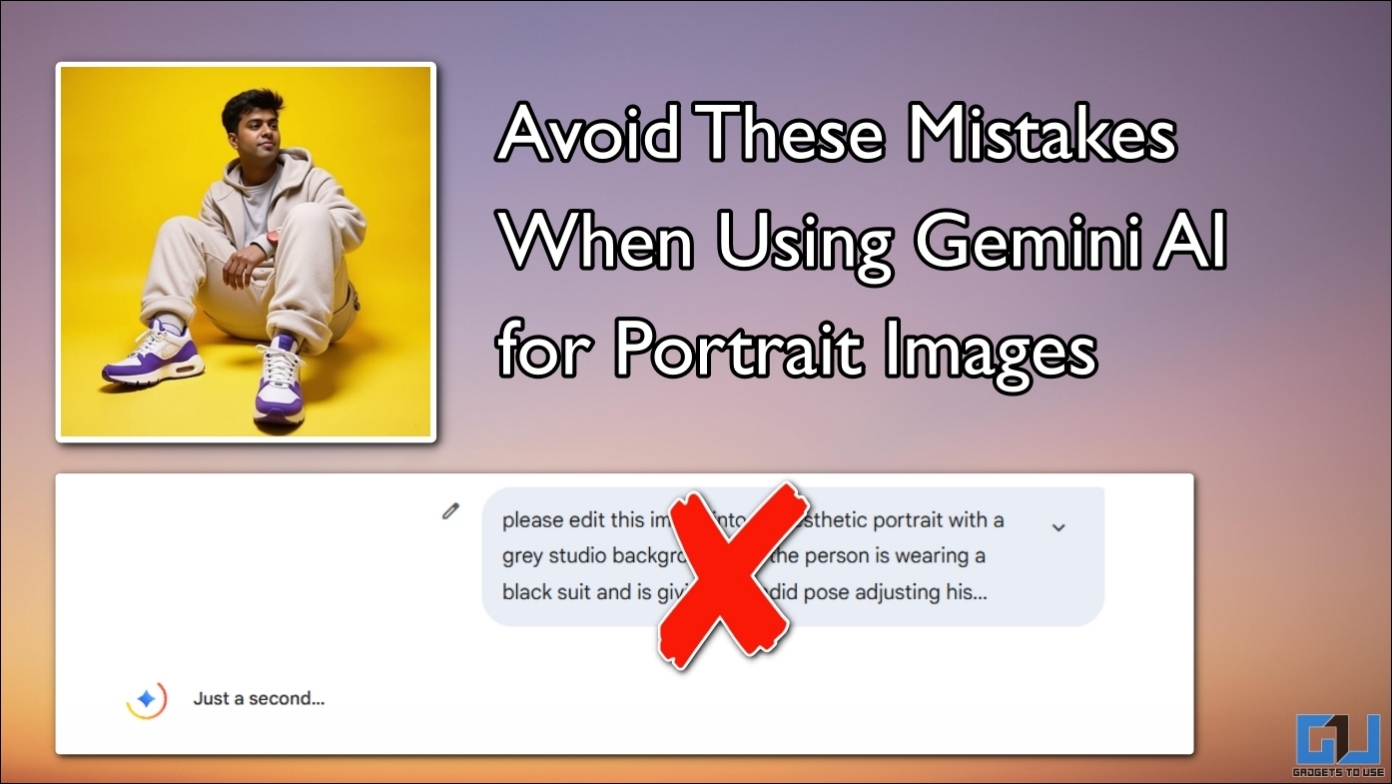Quick Answer
- ‘ A Collaborative Inbox, on the other hand, is a kind of like a chatroom where anyone can email the group and start or reply to threads.
- 5] As you type in the title, Google will automatically generate an email address for the same in the Group email address box.
- For starters, an Email List is essentially a mailing group list, used for sending out announcements or communicating openly to the entire group.
Have you ever been asked by your employee or colleague to join a forum in Gmail? Well, it could be quite confusing, and not many people know about it. Therefore, in this article, let’s see what forum in Gmail is and how can you create one if required.
What is Forum in Gmail?
Forum in Gmail basically allows groups of people with similar interests to collaborate and work together online. It is more of a messenger, made particularly for team, organization, class, or other groups where you’re required to communicate using emails.
Now, you may have already seen the Forums tab in your Google Mail dashboard. If not, you can enable it by tapping the gear icon and enabling Forums under Configure Inbox tab. It comprises messages from online groups, discussion boards, and mailing lists if any.
Creating Gmail Forum
As of now, a Gmail forum can only be created through Google Groups. As you create one, you’ll be asked what type of group it will be. And during the same process, you can make a group into a forum and invite people to join.
Once you’re done, messages shared in the groups you’re a part of will be automatically classified under the Forums tab in your Gmail app. This will not only give you one-tap access to Google Groups but also help keep them isolated from your other mails.
Step by Step Guide to Create a Gmail Forum-
1] Open the browser on your phone or computer and log on to https://groups.google.com/ (Google Groups website).
2] Sign in with your Google account email and password if not already.
3] Tap on the orange-colored Create button.
4] Give a name to your forum in the box labeled Group Name, as per its purpose or interest.
5] As you type in the title, Google will automatically generate an email address for the same in the Group email address box.
However, if you don’t like it, simply change it by tapping on the box. Try to keep it short, simple, and easily memorizable as this address will be used by the members to communicate with one another.
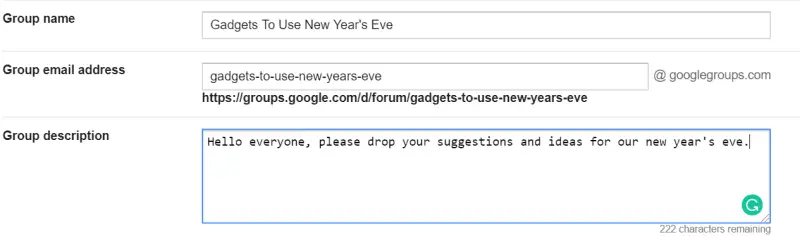
6] Describe your group/forum in brief in the Group Description box. This will give new members an idea of the kind of posts and discussions they expect on the forum.
7] Now, you need to select the primary language of the forum (the language in which the emails will be sent). As of now, Google supports around 50 different languages that can be selected from the given drop-down menu.
8] Now, tap the Group Type drop-down menu. Here, you can choose between Email List, Web Forum, and Q&A Forum based on your preference.
For starters, an Email List is essentially a mailing group list, used for sending out announcements or communicating openly to the entire group. But since you’re creating a forum, the Web forum and Q&A forum would be more suitable options to go for.
A Web Forum allows group members to interact, discuss, and collaborate. Whereas, the Q&A Forum allows questions to be put into categories for ease of organizing and lets them be marked as ‘resolved.’ A Collaborative Inbox, on the other hand, is a kind of like a chatroom where anyone can email the group and start or reply to threads.
9] Once you’re done selecting the topic, set permissions for the forum discussion under the Basic permissions tab.
Here you can set group visibility and specify who can view topics and post messages in the group using respective drop-down menus. Additionally, you can also set who can join the group- anyone on the web or only invited users.
10] When you’re done with all the fields, tap the Create button given on the top left corner (it may ask you for captcha verification).
Now, a congratulation message will appear on your screen telling you that you have successfully created your forum. You’ll also receive an email for the same. Now close the tab and invite people to join, customize group settings, or directly add a topic to start a discussion.
To Invite People- Select “Manage Members” and click on the “Invite Members” option from the left sidebar. Here, you can enter the email addresses along with an invitation message for proposed members (you can enter multiple email addresses at once by separating them with commas). Then, click on Send, and you’re good to go.
From now, you’ll be able to access the forum withing the Gmail app under Categories. You can also drop comments and reply to forum topics right within Gmail, similar to how you respond to emails. There’s no need to revisit Google Groups’ website except for when you need to make changes to the forum.
Wrapping Up
So this was all about Forum in Gmail and how can you create one on your phone or computer. By the way, what are your thoughts on this feature? Do you see yourself using more of it in the coming time? Let us know in the comments below. Also, feel free to reach us in case of any doubts or queries.
Also, read How to Send Multiple Emails as an Attachment in Gmail