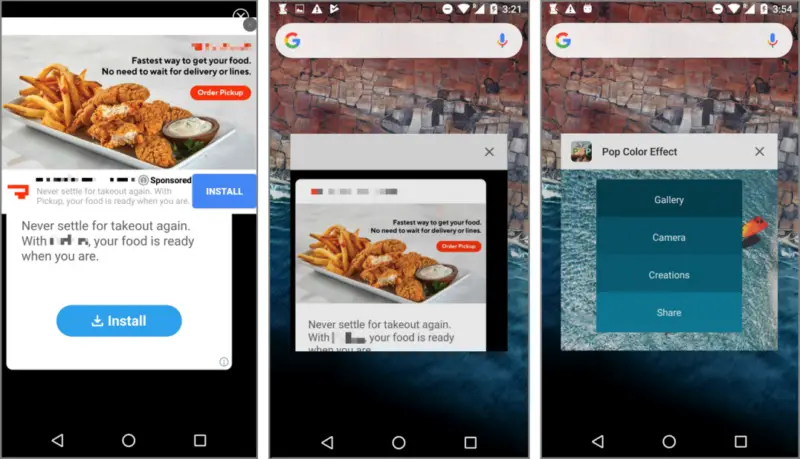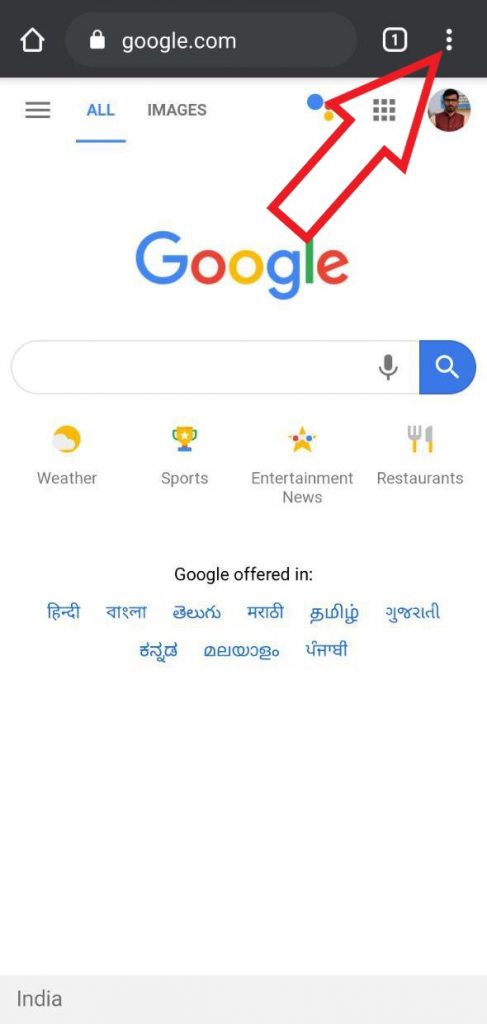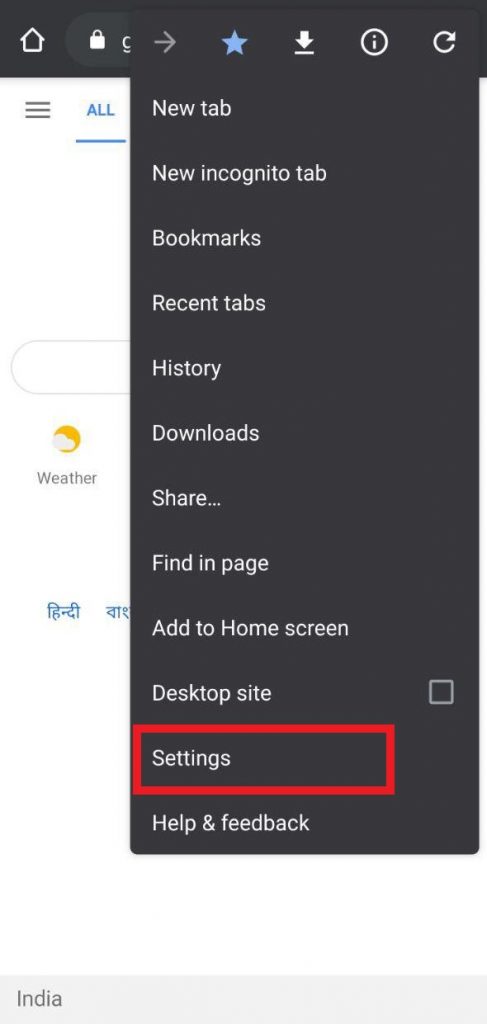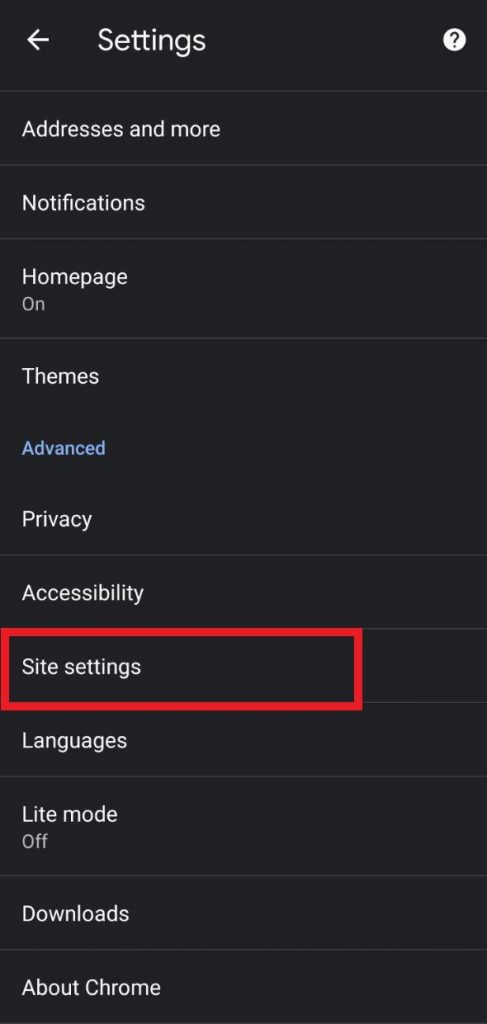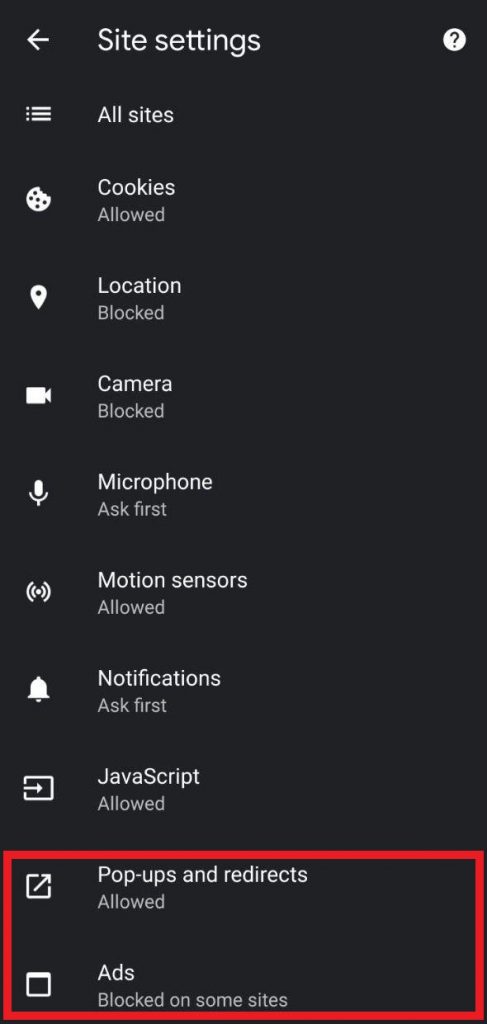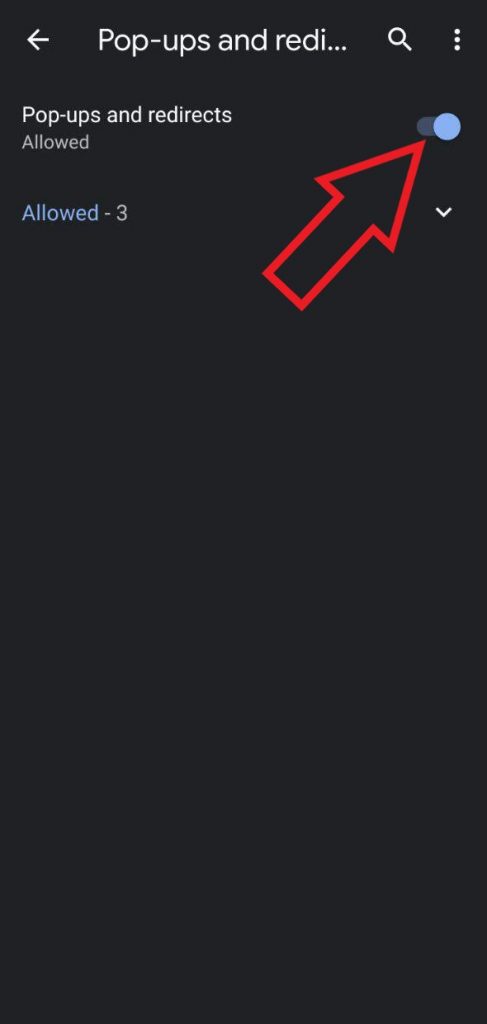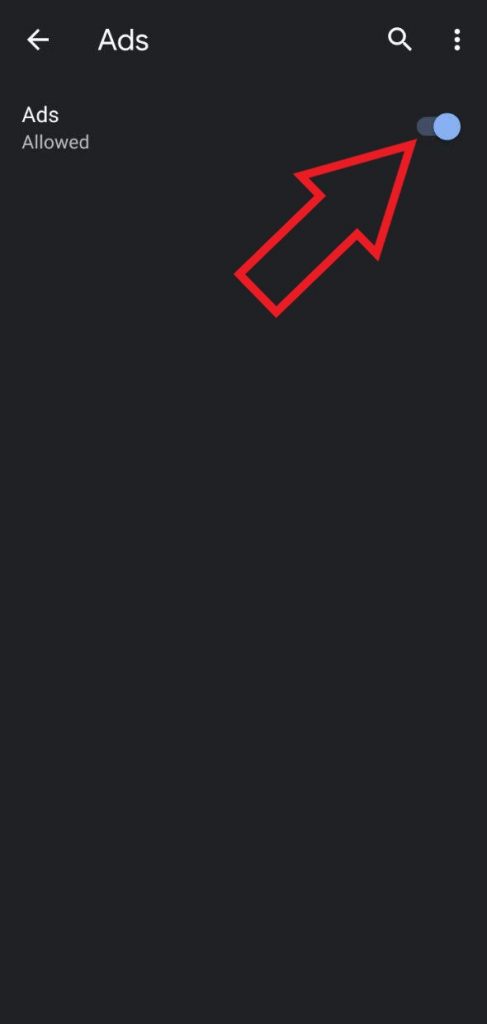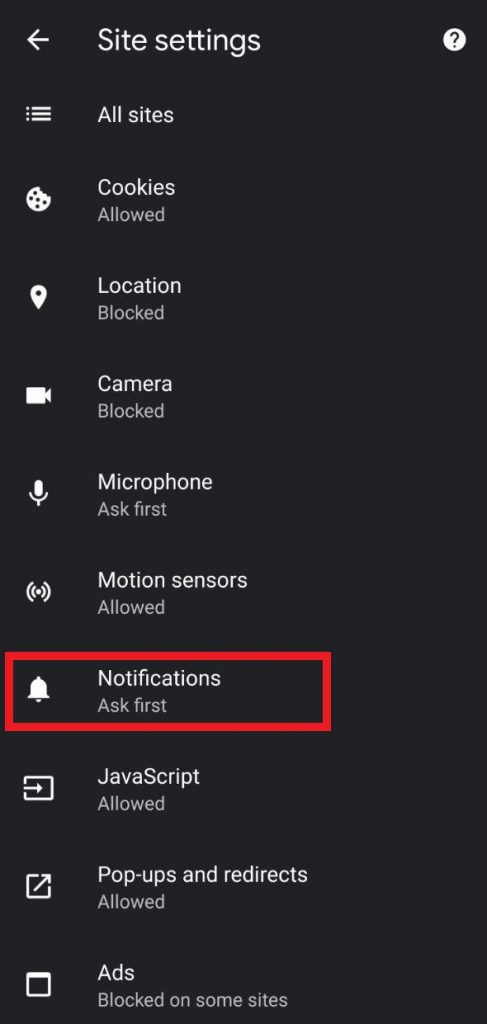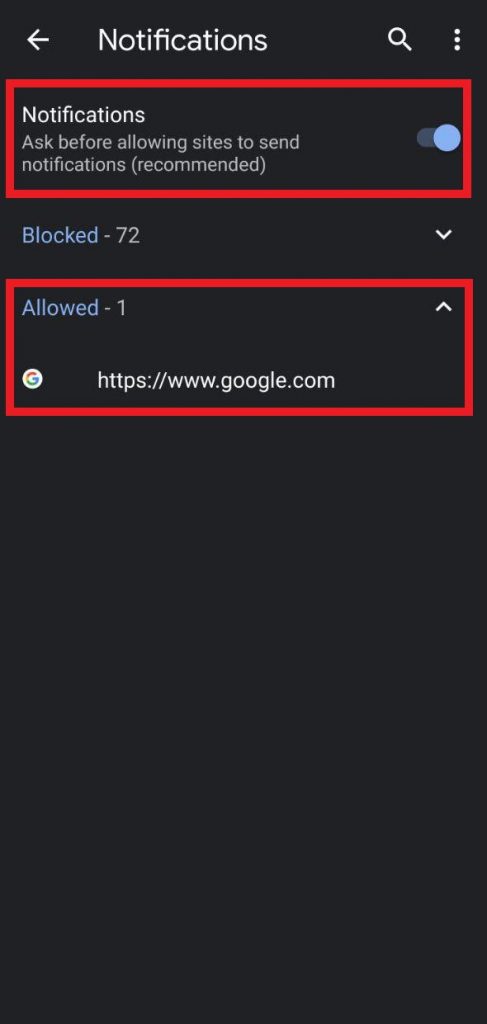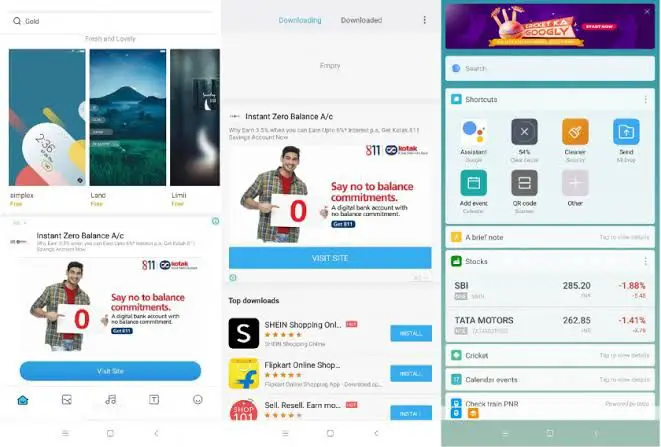Quick Answer
- So the next time you see a full-screen ad, press the recent apps button and check the current app from the list of all running apps- it’s likely that the app name will appear on top in the recent app cards.
- There are a lot of applications available on the Google Play Store that’ll help you block pop-ups, video ads, and banner ads in the browser on your device.
- However, in case if the name appears blank, tap on the app icon (or ‘i’ button if present), and it’ll take you to the App Info page for that particular application.
With the growing online presence, ads have significantly invaded our Android devices in the form of pop-ups and notifications. They can have multiple origins, ranging from within your web browser to a third-party app you just installed. In some cases, it could also be a system app pushing personalized ads or recommendations.
And to be honest, these pop-ups are super annoying when you’re doing something important. So, how to deal with these vexatious ads? Well, don’t worry, we’ve got your back. Here’s a simple guide on how you can get rid of ads on your Android phone.
Get rid of Android Ads
Android ads are generally of three main types. This includes full-screen pop-up advertisements that show up on home-screen or while using other apps, followed by ads while browsing the web and ads through the notification area. Follow the steps given below to combat each of them in an easy and effective manner.
1] Identify and Uninstall Apps that serve Full-screen Pop-up Ads
The main culprits behind full-screen pop-up ads are generally the third-party applications. Many apps and games that are available for free use pop-up ads as their primary method for revenue. If these ads appear while using a particular app, then you cannot do much except for turning off the internet, cutting off mobile data access for the app, or purchasing an ad-free version if available.
That said, there are times when an app goes notorious and starts showing you full-screen pop-ups on the home screen or while using other applications. And this is where things get absurd.
To rectify these annoying ads, you need to start with identifying where it’s coming from. So the next time you see a full-screen ad, press the recent apps button and check the current app from the list of all running apps- it’s likely that the app name will appear on top in the recent app cards.
However, in case if the name appears blank, tap on the app icon (or ‘i‘ button if present), and it’ll take you to the App Info page for that particular application. You can then uninstall the app/ game or turn off internet access permissions for the same.
2] Use Ad Blocking Apps
Ads are even more common on the web, with most of them being a possible scam or general spam that nobody would love to entertain. Fortunately, it’s pretty easy to get rid of them using specific third-party tools.
There are a lot of applications available on the Google Play Store that’ll help you block pop-ups, video ads, and banner ads in the browser on your device. These include AdBlock Plus, AdGuard, AdAway, and so on. Some of them can even kill advertisements in other apps & games, offering you a clean and trouble-free browsing experience.
Then there are apps like AppBrain Ad Detector, Addons Detector, and AppWatch that help you know which apps are showing ads, and where they are served from so that you can take the required action. This way, you can get rid of online ads on your Android.
3] Disable Pop-ups in Chrome
Are you tired of pop-up ads in Chrome? Well, Google Chrome, being the default browser on most Android phones, readily offers an option to disable pop-ups while browsing the web. You can follow the steps below to do the same.
1. Open Google Chrome on your phone.
2. Tap on the three dots given on the top right corner and click on Settings.
3. Scroll down and click on Site Settings.
4. Head to the ‘Pop-ups and Redirects‘ section.
5. Flick the toggle to turn off this feature.
6. After that, go back to the Site Settings, select Ads and turn it off as well. This will block ads on sites that show intrusive or misleading content.
4] Block Spammy Notifications
Do you get spammy notifications on your phone? Well, firstly, you need to check where it’s coming from by long-pressing the notification and noting down the app name. Generally, the app name is already visible at the top of the alert. If it’s a third-party app, simply turn off notifications or uninstall the app based on your convenience.
However, if the notifications are coming through Google Chrome, you can disable the notification permissions for the site using the steps below.
- Open Google Chrome on your phone and tap the three dots given on the top right corner and click on Settings.
2. Next, click on Site Settings and head to the Notifications section.
3. Here, you can see the sites allowed to send you notifications under the ‘Allowed’ tab. To disable a particular site, tap on it and click on “Clear & Reset.” If you are not aware of the site, simply disable the notifications feature altogether using the toggle provided.
5] Dealing with System Ads
A lot of phone manufacturers like Xiaomi, Samsung, and now Realme, have started to include ads and recommendations within the UI, which is undoubtedly a wrong move. Anyway, disabling them isn’t much of a task and requires just a little bit of tinkering around the settings.
On Samsung phones, majorly of the system ad notifications come through apps like Bixby, Samsung Pay, and Galaxy Store. You can head to the settings of each of these apps and turn off the toggle for ‘Marketing and promotions’ to disable system ads.
Realme users, on the other hand, can get rid of ads or content recommendations by disabling the Content recommendation option while setting up the phone (ColorOS 6 and onwards). Alternatively, you can head to the Additional Settings tab under Settings and disable the ‘Get Recommendation’ option.
Xiaomi users, in the meanwhile, can have a look at our detailed step by step guide on how to disable system-wide ads in MIUI comprising App Lock ads, Mi File Manager ads, and Mi Browser ads amongst others.
Wrapping Up
So this was a simple guide on how you can get rid of ads on your Android phone, covering both the system as well as third-party advertisements. By the way, what are your thoughts on smartphone companies showing ads on their phones? Let us know in the comments below. Plus, feel free to reach us in case of any doubts or queries.
Also, read How to stop pop-up ads on your Android smartphone