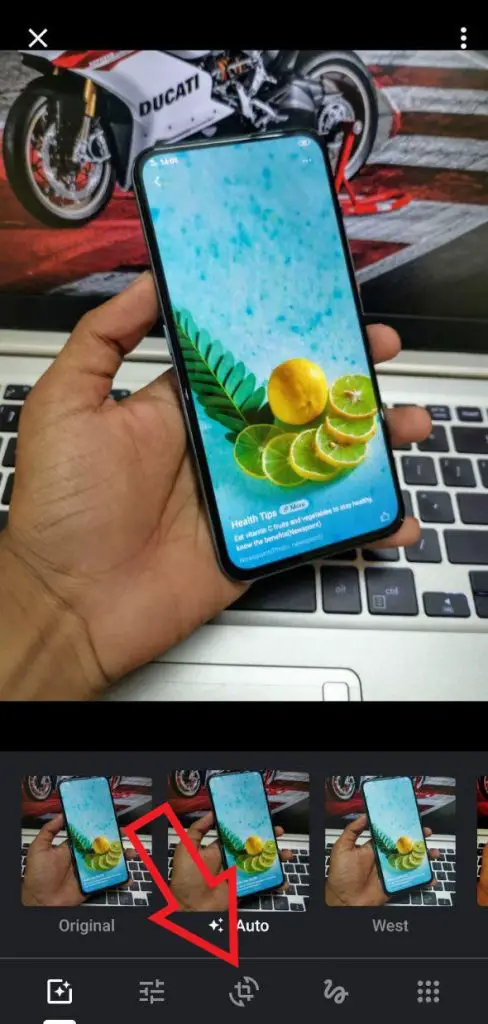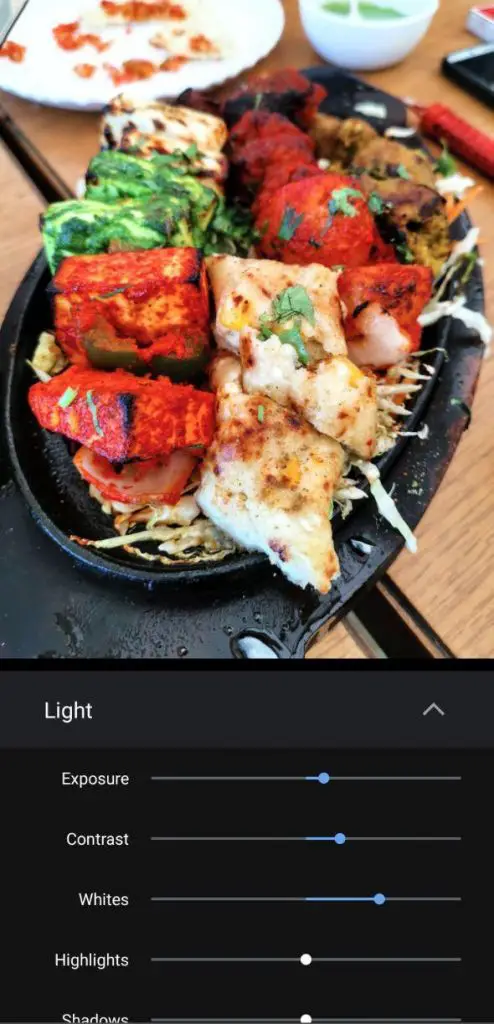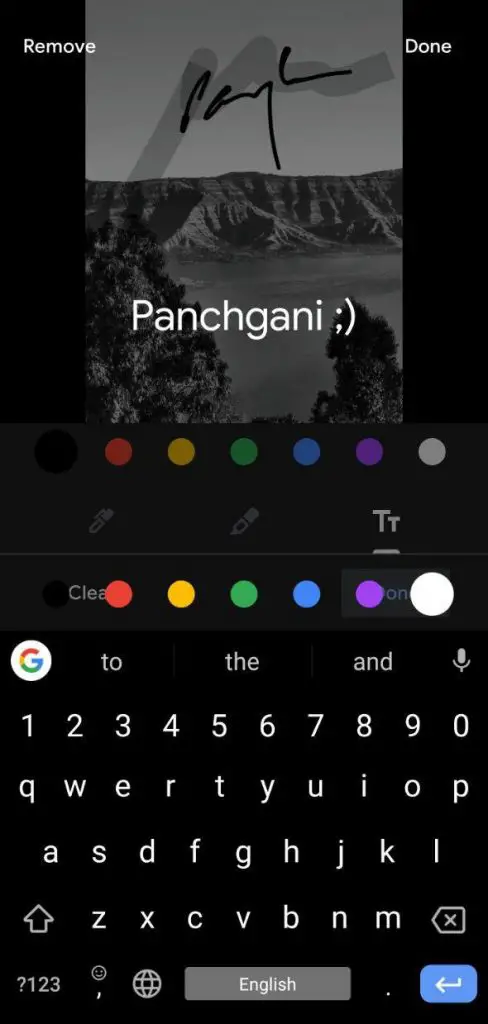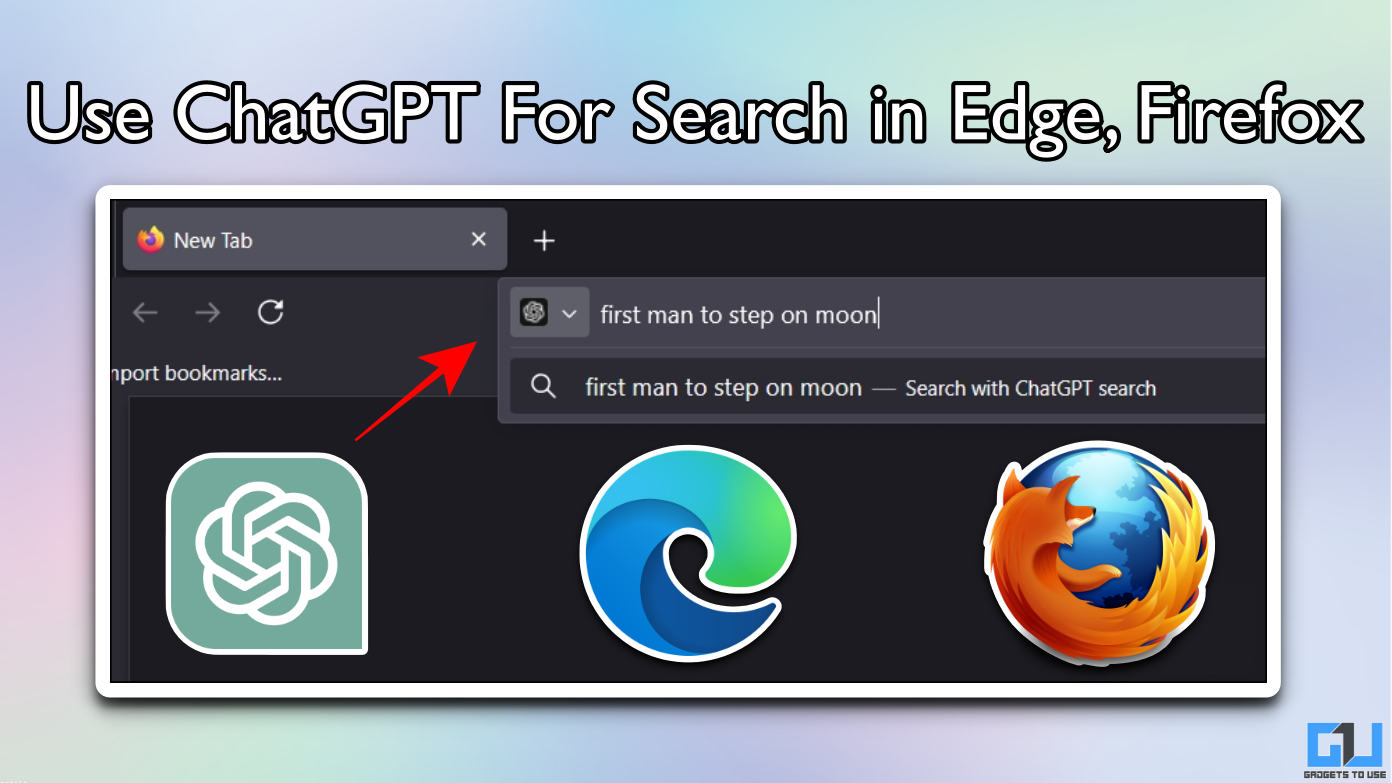Quick Answer
- Google has given an “Auto” filter in the app, in case you want it to automatically adjust the white balance of the shot in addition to the exposure and saturation using built-in algorithms.
- So, in case you mess with an image, there’s an option to revert the changes using the ‘Undo Edits’ button, given in the three-dot menu on the top right corner.
- Hence, in a situation when you feel like going back to the original image, just open the edited photo, tap the Undo Edits button and you’re good to go.
Google Photos is a pretty capable gallery app that not only packs extensive features like cloud backup, media sharing, and more but also brings in good editing options to the table- such that you wouldn’t need any other app for basic photo editing. In this article, let’s talk more on how to edit photos on your phone using Google Photos.
Edit Photos Using Google Photos on your Phone
As noted, Google Photos is primarily a photo-viewing app. Hence, you shouldn’t expect it to offer as many features as a dedicated photo-editing application like Adobe Lightroom or Snapseed would do.
Nonetheless, it still does get the job done with options to adjust and crop the image, followed by the ability to draw, highlight, and write on them. Then there are a couple of built-in filters on offer, and you can also tweak the color saturation, light, and more on the go.
So, if you don’t want to install any third-party applications for editing your pictures, here’s how you can utilize the built-in Google Photos app on your device.
Before we start, make sure to update your app to the latest version from Google Play Store, so that you don’t miss out on anything.
Adjust, Crop or Rotate a Picture
1] Launch the Google Photos app on your phone and open the photo you want to edit.
2] Click on Edit and tap the Crop & Rotate button, as shown in the screenshots above.
3] Now, crop the image as per your requirements by tapping and dragging the edges. You can also use the adjustment strip and rotate button given at the bottom to make any further changes.
4] Next, click on Done and save the picture using the Save button given on the top right.
Change Filters, Tweak Lighting & Saturation
1] Launch Google Photos on your phone and open the image you want to edit.
2] Click on Edit, and you’ll be landed in the Photo Filters menu with a list of available filters at the bottom.
3] Tap on a filter to apply it to your image. And tap it again to adjust its intensity.
Google has given an “Auto” filter in the app, in case you want it to automatically adjust the white balance of the shot in addition to the exposure and saturation using built-in algorithms.
4] Once you’re done with filters, tap the Edit button given right next to the Photo Filters option. Here, you can change the amount of light, the intensity of color, and pop using the given sliders.
5] Tapping the Down arrow next to Light will let you manually tweak things like exposure, contrast, whites, highlights, shadows, blacks, and vignette. Whereas, the arrow on the Color option will allow you to play with saturation, warmth, tint, skin tone, and more.
6] Click on Save when you are done.
Draw, highlight, or write on photos
1] Similar to the steps above, open Google Photos and navigate to the photo you want to edit.
2] Click on Edit and tap the Markup button, as shown in the screenshots.
3] Here, you can tap the Pen to draw in different colors and thicknesses. And then, you can use the Text button to add text in a box that can be dragged around. There’s also a Highlight button to accentuate the essentials in the picture.
4] Once you’re finished with the final edits, tap Done and click on Save.
Note: You can always touch and hold the photo while editing to compare your edits with the original.
Undo Edits for Photos Edited on Google Photos
We all love experimenting and playing around with options that can make things can go wrong while editing. So, in case you mess with an image, there’s an option to revert the changes using the ‘Undo Edits’ button, given in the three-dot menu on the top right corner.
For those unaware, the app saves a copy of your original photo even if you’ve edited and saved it directly without creating any duplicates. Hence, in a situation when you feel like going back to the original image, just open the edited photo, tap the Undo Edits button and you’re good to go. Note that this feature is only available on version 1.17 and above.
Wrapping Up
So this was all about how you can edit photos on your smartphone using Google Photos. While it’s pretty good for basic edits, we’d advise you to install Snapseed- a dedicated photo editing app from Google that offers way more features and options than the former.
Anyway, what are your thoughts on Google Photos? Do let us know in the comments below. Also, feel free to reach us in case of any doubts or queries.
Also, read-
- How to Free Up Google Photos Cloud Storage
- Guide to Share Media in Google Photos Using Direct Messaging
- What is Google Photos Archive and What Can You Do with It