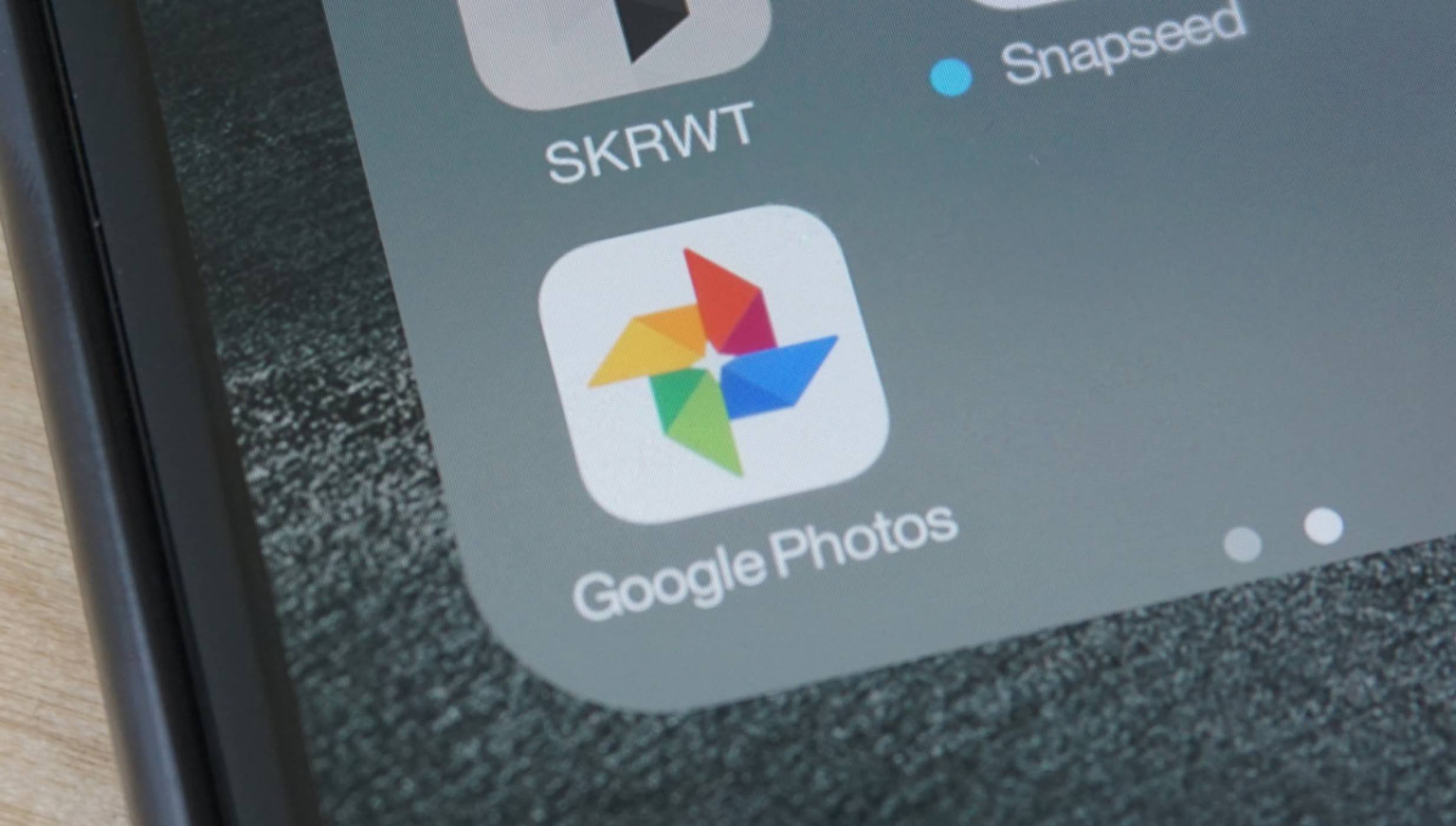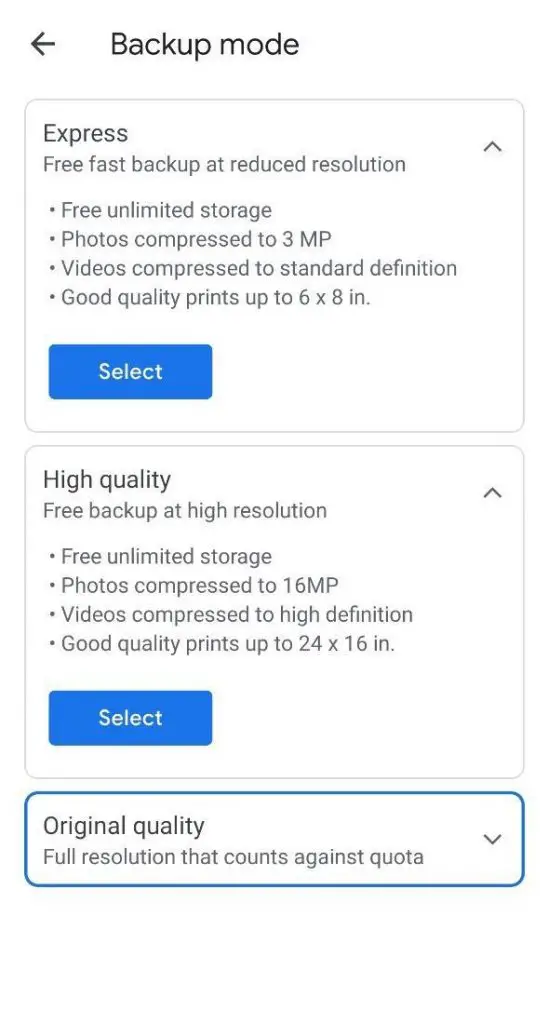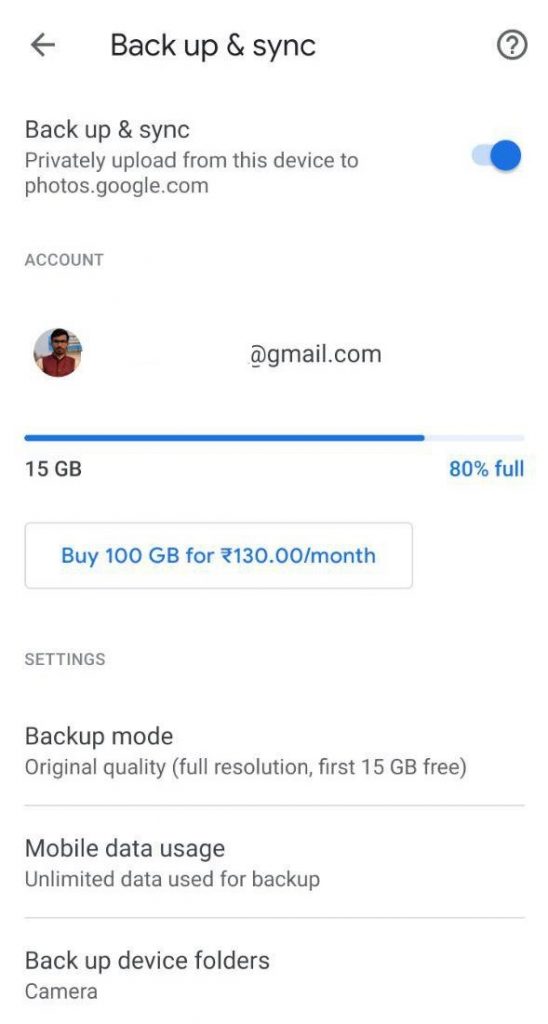Quick Answer
- Since the giant offers 15 Gigabytes of free storage to each user, this will give you sufficient space for uploading photos and video backups in their original quality while saving you from the hassle of deleting or shifting your files from one account to another.
- And one of the things backing the claim is the Google cloud storage feature that allows you to backup your pictures and videos directly on your Google account.
- So, the most feasible way to have unlimited storage on Google Photos is to change the backup mode from Original to High Quality.
Google Photos is undoubtedly one of the best gallery apps for smartphones. And one of the things backing the claim is the Google cloud storage feature that allows you to backup your pictures and videos directly on your Google account.
Nonetheless, you get a very limited amount of space for storing high-quality photos on the drive, i.e., the 15GB storage allotted to your account. And since it is also used by other Google services, including Drive and Gmail, the available storage shrinks further, leaving very little room for your pictures.
So, do you want to create more space for photo and video backups on Google? Well, here’s a simple guide on how to free up Google Photos cloud storage.
Free Up Google Photos Cloud Storage
1] Switch to High-Quality Backup Mode
For starters, Google offers three modes for photo backups- Original, High, and Express. Selecting ‘Original’ uploads the pictures in their native form. And hence, all the photos and videos are stored in the same resolution that you took them.
In the case of ‘High Quality’ backups, the images are compressed to save space. Photos are resized to 16MP, offering good quality prints for sizes up to 24 x 16 inches. Whereas, the resolution for videos will be capped to 1080p.
‘Express’ option, on the other hand, offers faster backup over WiFi and mobile data by resizing the pictures to a maximum resolution of 3MP and videos to 480p. This option may not be available to all users, though.
Now, both the High Quality and Express modes offer unlimited Google Photos cloud storage for backups. However, the Original quality mode still uses the account’s limited storage space. And even if you have a Pixel-series phone, the free unlimited original-quality storage lasts only for two years of use. Items uploaded past that will start utilizing the space on your drive.
So, the most feasible way to have unlimited storage on Google Photos is to change the backup mode from Original to High Quality. To do the same, open the Photos app on your phone, click on Settings and navigate to Backup & Sync > Backup Mode. Here, select the ‘High Quality’ option.
Note that choosing a higher quality than the current setting will also re-upload existing items from your phone. That being said, if you’ve gone from original to high quality, the pictures uploaded previously will remain unchanged. To convert them into high quality, open Google Photos settings page and click on “Recover Storage.” This will clear up the space used by Google backups on your account’s free storage quota.
2] Delete Unnecessary Files from Google Drive & Clear Junk E-mails
As noted above, the 15 Gigabytes of free storage space given to your account is also used by Google Drive and Google Mail to store files & other data. Hence, if these services are eating too much space on your drive, you’ll be left with very little room for ‘original quality uploads.’
Therefore, it is recommended to delete the files you no longer need on your Google Drive. Furthermore, you can erase emails having sizeable attachments to save additional space.
3] Transfer Google Drive Files from One Google Account to Another
Are the files on Google Drive too important to be deleted? Well, in that case, you can transfer them from your current account to a secondary one that’s not being used for Google Photos.
Now, this can be done either through Google Drive sharing or by using third-party services like Drive Migrator and MultCloud. If you’re not sure about how to do that, here’s our complete guide on how to transfer files from one Google Drive account to another.
4] Use Separate Account for Google Photos
As an alternative, you can use a separate account altogether for Google Photos. Since the giant offers 15 Gigabytes of free storage to each user, this will give you sufficient space for uploading photos and video backups in their original quality while saving you from the hassle of deleting or shifting your files from one account to another.
Wrapping Up
So this was all about how you can free up Google Photos storage and create extra space for original quality photo and video backups. By the way, do you solely rely on the cloud or keep offline backups as well? Do let us know in the comments below. Also, feel free to reach us in case of any doubts or queries.
Also, read-
- How to Remove an Account from Google Photos
- How to Stop Google Photos to Backup Your Pictures on Android
- Guide to Share Media in Google Photos Using Direct Messaging
- 3 Ways to Transfer Files and Photos Out of MI Cloud
You can also follow us for instant tech news at Google News or for tips and tricks, smartphones & gadgets reviews, join GadgetsToUse Telegram Group or for the latest review videos subscribe GadgetsToUse YouTube Channel.