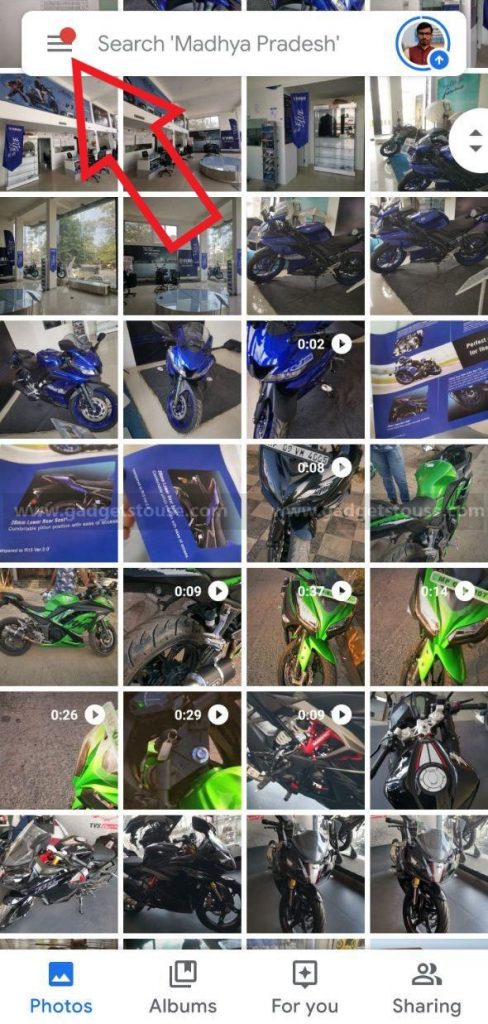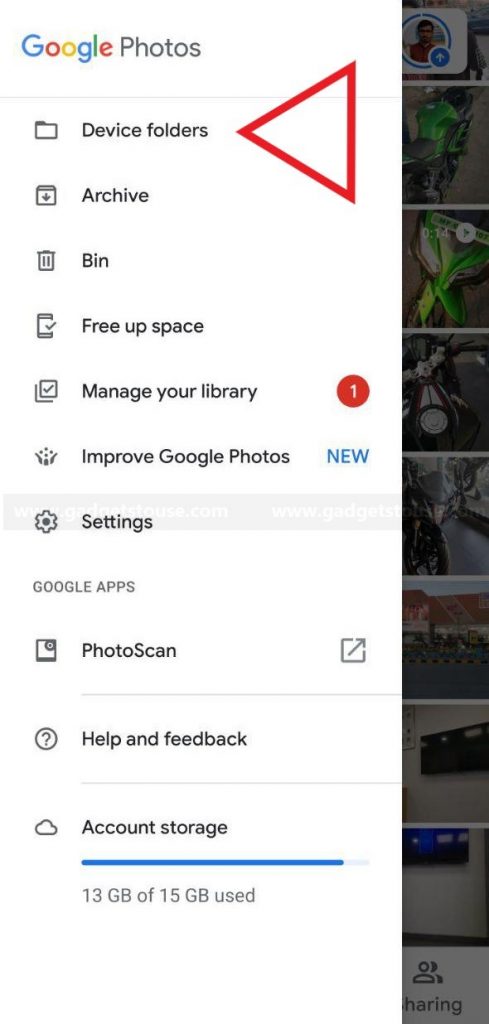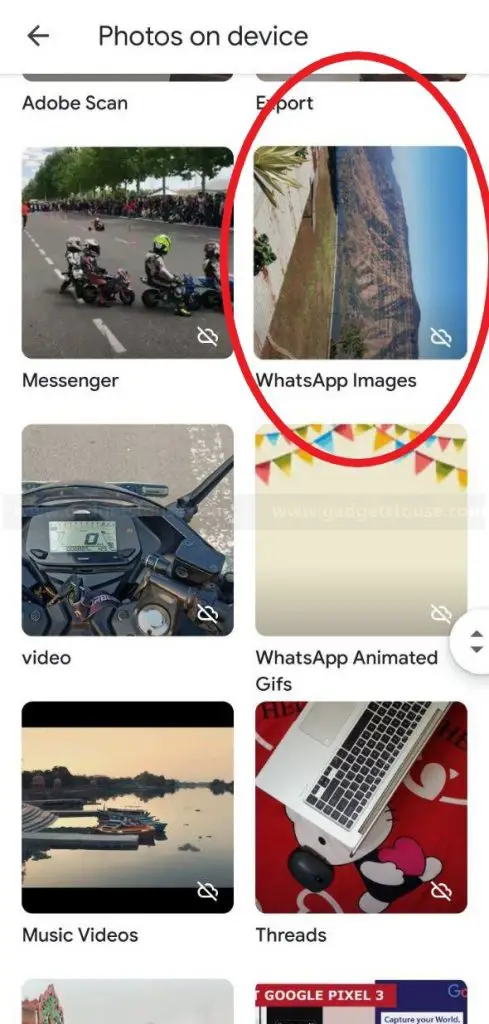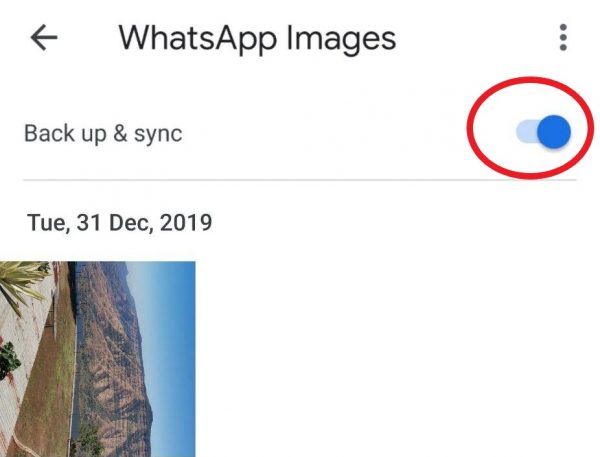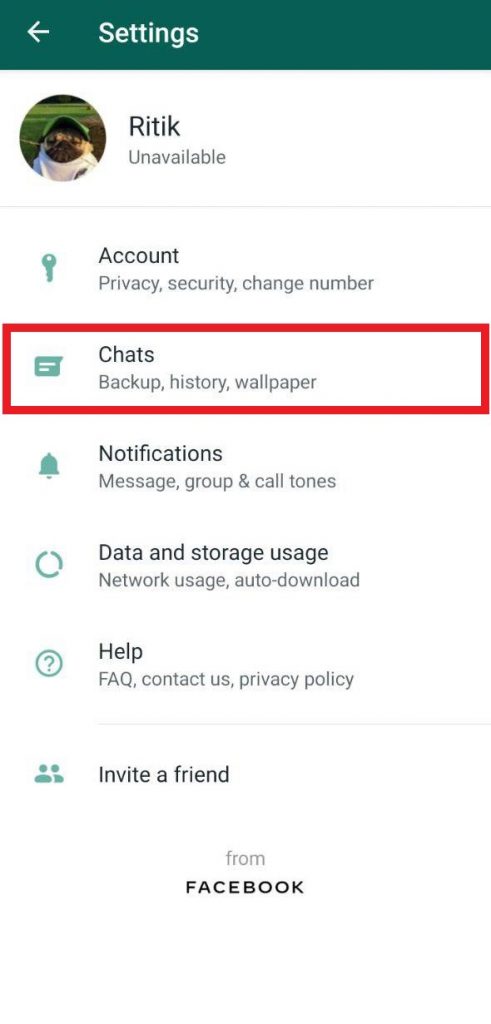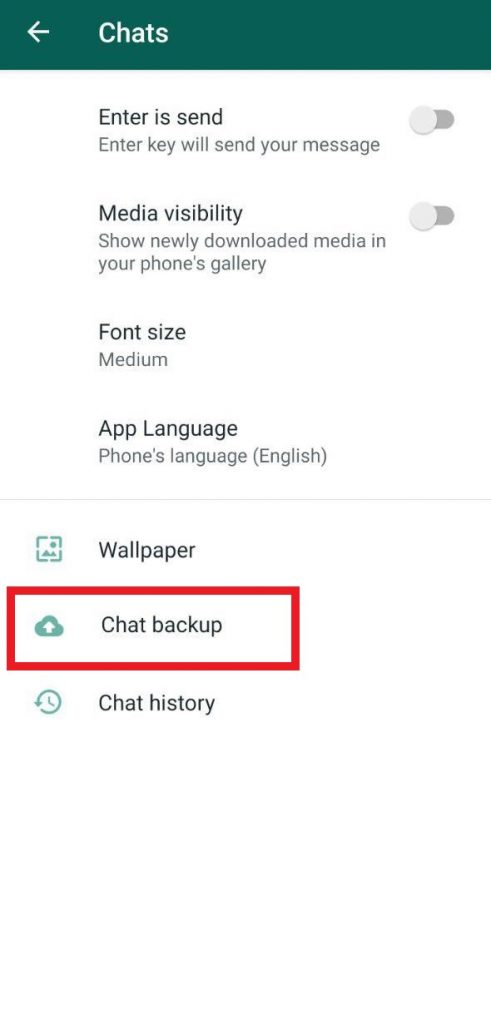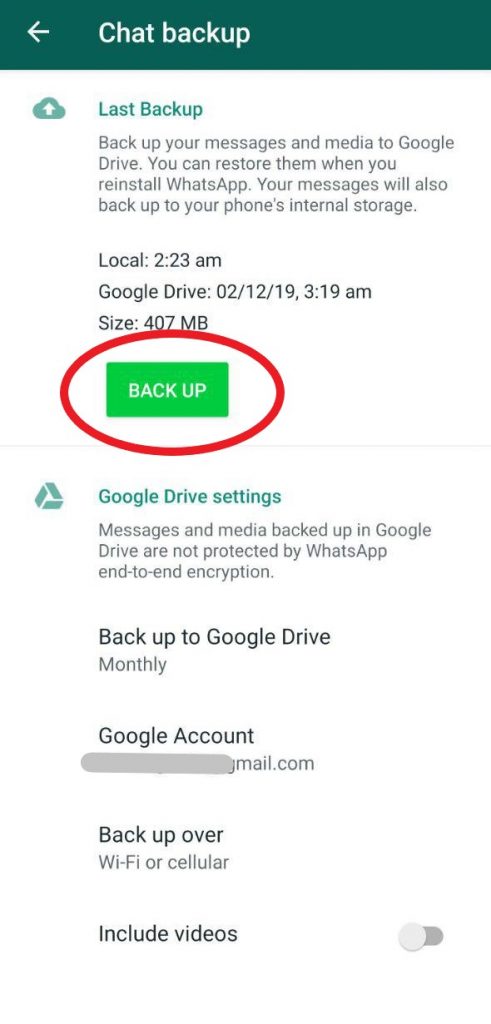Quick Answer
- In this article, let’s have a look at how to backup your WhatsApp pictures and texts to Google Photos and Google Drive, respectively.
- So, in case you don’t want to download the data from the cloud while re-installation, you can always use the local backup to restore your chats and media.
- 2] Now, open the Google Photos app, tap the hamburger menu on the top left to open the sidebar, and click on Device Folders.
WhatsApp is indeed the most popular instant messaging application across the globe. And if you’re a regular WhatsApp user, you may never want to lose your precious photos and texts over accidental taps. That said, it’s pretty easy to configure Google Drive and Google Photos to back up your messages and incoming pictures automatically.
In this article, let’s have a look at how to backup your WhatsApp pictures and texts to Google Photos and Google Drive, respectively.
How to Backup WhatsApp Pictures in Google Photos
For starters, there’s no direct option to backup WhatsApp pictures to Google Photos. However, you do have a workaround for the same, given below.
1] Firstly, open WhatsApp on your phone and tap the three-dot menu given on the top right corner. And then, head to Settings > Chats and turn on the Media Visibility option. This will let your WhatsApp media reflect in your phone’s gallery.
2] Now, open the Google Photos app, tap the hamburger menu on the top left to open the sidebar, and click on Device Folders.
3] Head to the ‘WhatsApp Images’ folder and flick the ‘Back up & sync‘ toggle to turn it on.
That’s it; all your WhatsApp images will now be automatically synced with your Google Photos cloud. And you’ll be able to access these pictures even on the web through photos.google.com. Similarly, you can turn on backups for WhatsApp Business media and other folders including photos and videos.
How to Backup WhatsApp Texts in Google Drive
Backing up WhatsApp messages on Google Drive is quite easy, thanks to the built-in option. To use the same:
1] Open WhatsApp on your phone and tap the three-dot menu given on the top right corner. Select Settings.
2] Next, head to the Chats section and click on Chat Backup.
3] Here, select the Google Drive account you want to use and choose whether you want to backup over Wi-Fi or both Wi-Fi and cellular. Then, select the backup frequency that includes daily, weekly, monthly, or manual backup options. You can further add videos if you want to using the ‘Include videos’ toggle.
4] Once you’re done customizing the settings, click on Back Up.
WhatsApp will now upload your messages as well as media in a compiled form on your Google Drive account. Note that while you’ll be able to see this file on your drive, you won’t be able to use it to view the backed-up media. Instead, it will be used to restore your data after you re-install the app.
Besides, WhatsApp will also update the local backup inside the ‘WhatsApp’ folder on your phone’s internal storage. So, in case you don’t want to download the data from the cloud while re-installation, you can always use the local backup to restore your chats and media.
Wrapping Up
So this was a simple guide on how you can backup your WhatsApp pictures and texts to your Google account. By the way, which method do you prefer for backups- offline or online? Let us know in the comments below. Moreover, feel free to reach us in case of any doubts or queries.
Also, read WhatsApp Dark Mode is Finally Available for Android; Here’s How to Enable It