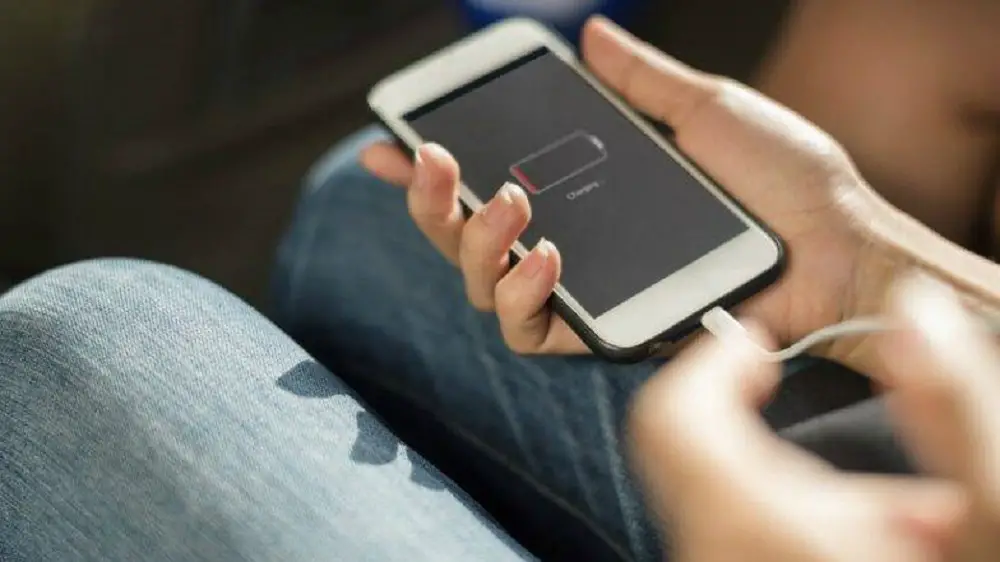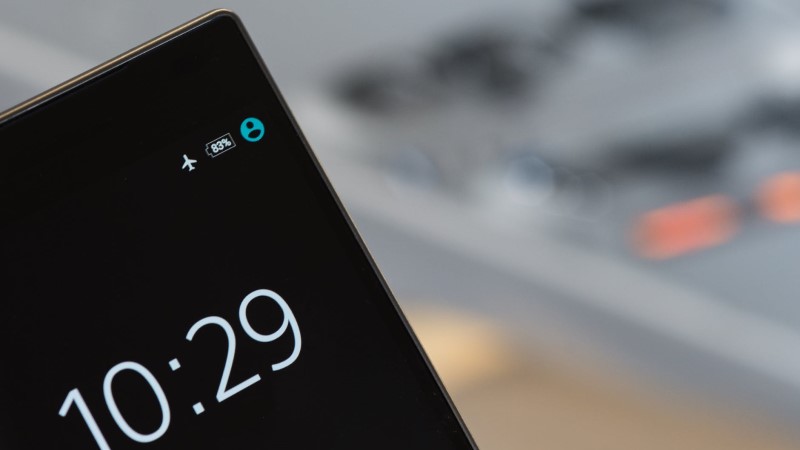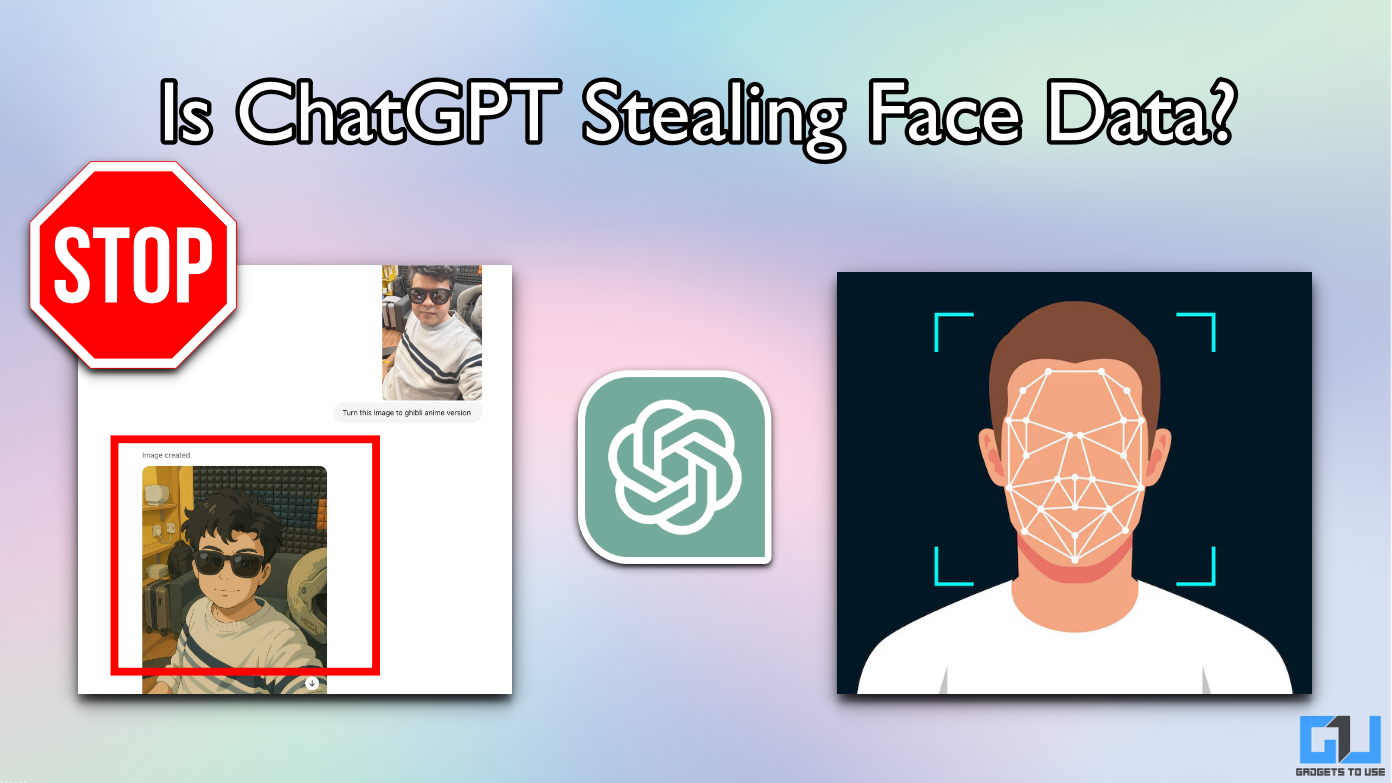Quick Answer
- So, if you have a very limited time to charge the phone and can manage a couple of minutes with no cellular connectivity, go for it.
- When the heat goes above a specific limit, the phone starts throttling the charging speed as well as performance in order to maintain the temperature.
- Furthermore, if your phone supports fast charging, it doesn’t necessarily imply that the company will give a fast charger in the box.
A lot of people tend to complain of slow charging issues on their Android devices. And it’s quite evident particularly on the phones that don’t support fast charging. If you too are tired of keeping your phone plugged in all day, don’t worry, we’ve got your back. Here’s a simple guide on how you can fix the slow charging problem on your Android.
Fix Slow Charging on Android
1. Avoid Using Phone While Charging
Using the phone while charging wastes a significant amount of juice on running up the display and other resources. This parallel power consumption reduces the current you’re battery is being charged at, thereby degrading the overall charging speed.
Similarly, a lot of phones tend to heat up if you use them while charging. When the heat goes above a specific limit, the phone starts throttling the charging speed as well as performance in order to maintain the temperature.
Besides that, the excess heat from the display and processor can cause the battery to be damaged or suffer from severely reduced cycle life. Hence, it’s better to avoid using your phone or any device for that matter during charging.
2. Turn Off Connectivity Features
Connectivity features like Bluetooth, GPS, WiFi, and NFC use the dedicated hardware given on your phone to work. This causes increased battery consumption and reduces the net charging rate.
So, turn off all the unnecessary connectivity features, including mobile data, while charging your phone to speed up the process.
3. Enable Airplane Mode
Besides turning off connectivity features, you can also consider enabling airplane mode. By doing that, your phone will stop attempting to communicating with cell towers, and you won’t be able to send or receive calls or text messages.
Plus, it’ll also disable the mobile data meaning you’ll no longer receive notifications. So, if you have a very limited time to charge the phone and can manage a couple of minutes with no cellular connectivity, go for it!
4. Use Battery Saving Mode
Almost every other Android phone comes pre-equipped with a built-in battery saving mode. Enabling it significantly reduces the number of background apps and processes eating up your resources, which in turn boosts charging speeds when plugged in.
5. Check your Cable
If your phone’s charging speeds have dropped significantly in the last few days, the reason could be a damaged USB cable. Generally, these cables tend to lose their efficiency over time and may break down at any moment without even showing any signs of damage.
So, try replacing your cable and see if it was the real culprit. Also, while buying a new cable, always prefer the ones from good brands that have a higher gauge and are compatible with your charging adapter’s output ratings. If your device supports fast charging, make sure the cable supports that particular charging protocol.
6. Get the Right Charger
If the cable is fine, the issue could be with the charging brick. Now, most chargers come with universal ports that can be used to charge any phone. And that’s where things start to go wrong.
Therefore, always make sure that you’re charging your phone with the company’s original power brick that came along with the box. If that’s not available, use a certified third-party charger with similar specifications (match amperage and voltage ratings). If you’re using any unbranded or counterfeit chargers, throw them right away as they could be hazardous.
Furthermore, if your phone supports fast charging, it doesn’t necessarily imply that the company will give a fast charger in the box. Even if they do, at times, it may not be the fastest one that your phone supports.
For example, the Redmi K20 Pro came with an 18W charger while the 27W brick was being sold separately by the company. Similarly, the Samsung Galaxy Note 10+, despite having support for 45W fast charging, comes bundled with a slower 25W stock charger. So look out for your phone’s charging capabilities and check if it supports a faster charging adapter.
7. Avoid Charging from Laptop or PC
Ever wondered why your phone charges so slow when plugged into a PC or Laptop? Well, it’s because those ports are primarily meant for data transfers and are not capable of supplying the amperage required for fast charging.
For instance, a computer’s USB 2.0 port can shell out a maximum of 0.5A while the USB 3.0 port can provide a peak charging rate of 0.9A, which is way lower than current charging standards. A dedicated wall charger, in comparison, is usually rated at 2A.
8. Update your Phone’s Software
A recent software update may have altered your phone’s charging speeds or battery performance. If so, then wait for a fix from the company. Else, you can try downgrading the software to the previous version either manually or by taking your phone to the brand authorized service center.
7. Check your Battery, Replace if Necessary
Lithium-ion batteries tend to lose their efficiency in the long run. It can also be caused by following unhealthy charging practices. So, if your phone is not charging as fast or holding charge as it used to do a couple of months back, get it checked at the brand authorized service center and ask for a battery replacement.
Usually, the battery replacement is done for free if found defective within the warranty period. Even for out of warranty cases, the replacement costs won’t burn a hole in your pocket. That said, don’t go for local batteries at any cost!
Wrapping Up
So these were some of the most feasible ways to fix slow charging on Android devices. That being said, aways keep your phone in a cool place while charging, and try to carry a portable battery pack to juice it up on the go. Do let us know if you have anything else to add via the comments below. And feel free to reach out in case of any doubts or queries.
Also read: How to Increase Battery Life on Android Phone