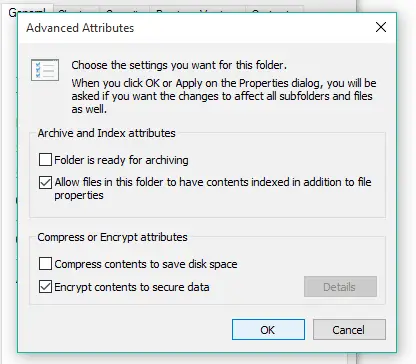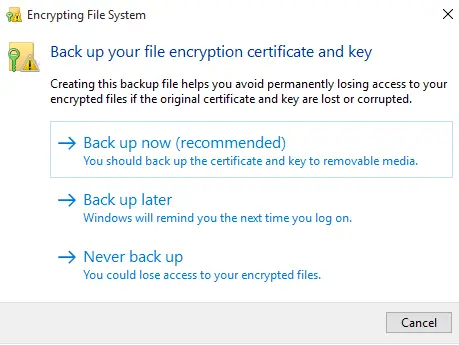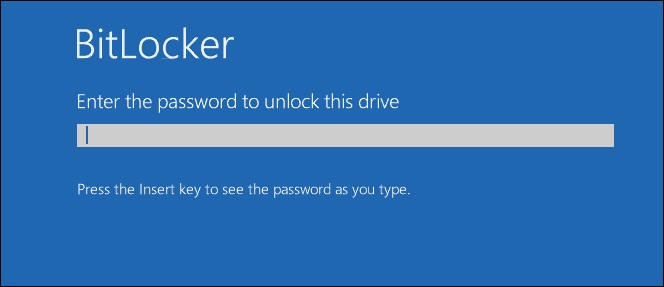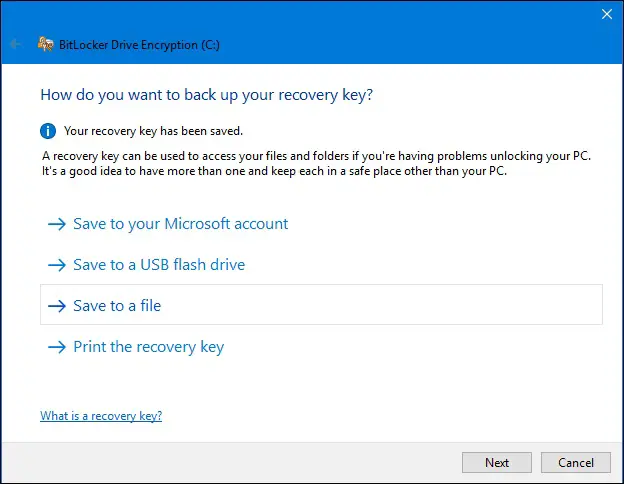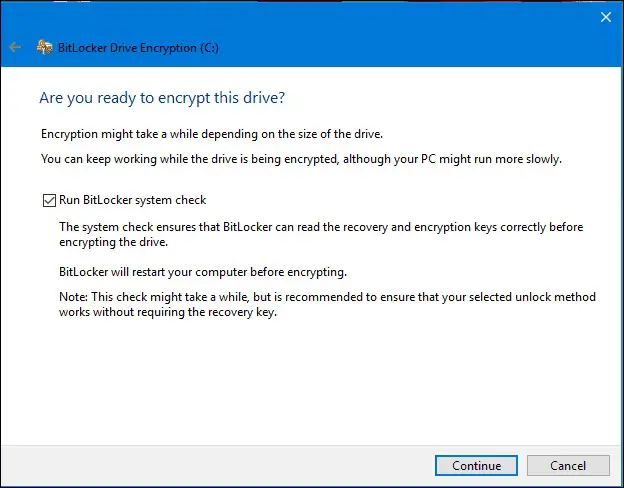Quick Answer
- If anyone else tries to access the data, be it from a different user account, or by physically removing your hard drive, it’ll appear as a meaningless file, and the intruder won’t be able to read the content.
- Once the encryption process is completed, you’ll be prompted to back up the encryption key to avoiding losing access to the files in case if the key is lost or goes corrupt.
- To decrypt the files or folders you just encrypted, head back to the Properties tab again and reverse the process by unticking the box besides Encrypt Content to Secure Data option.
Encryption is a must if you store confidential data on your computer. When ignored, it may lead to unauthorized access to your important files and folders and your sensitive data may end up being sold in the black market or can even be used against you. In this article, let’s have a look at some easy ways on how to encrypt files and folders in Windows 10.
Encrypt Files & Folders in Windows 10
Using the Encrypted File System (EFS)
Microsoft Windows, by default, comes with a built-in Encrypted File System that provides filesystem-level encryption. It can be enabled for individual files and directories within the File Explorer, as follows.
1] Open the File Explorer and locate the file or folder you wish to encrypt.
2] Right-click on the file or folder and select Properties.
3] Click on Advanced in the General tab.
4] On the next dialog box, check the box besides Encrypt Content to Secure Data under Compress and encrypt attributes.
5] Click on OK and then hit the Apply button.
6] If encrypting a folder, you’ll be asked to choose between “Apply change to this folder only” and “Apply changes to this folder, subfolders, and files.” Do as you intend to and save your changes.
Backing Up the Encryption Key
Once the encryption process is completed, you’ll be prompted to back up the encryption key to avoiding losing access to the files in case if the key is lost or goes corrupt. Click on Backup Now, follow the given instructions to set a password, and then save the certificate to your desired location.
Now only your user account will be able to access the encrypted file or folder. If anyone else tries to access the data, be it from a different user account, or by physically removing your hard drive, it’ll appear as a meaningless file, and the intruder won’t be able to read the content.
To decrypt the files or folders you just encrypted, head back to the Properties tab again and reverse the process by unticking the box besides Encrypt Content to Secure Data option.
Note: While EFS serves the required purpose, it’s not recommended for super sensitive data. Professional Hackers can still bypass the encryption to access your private information. Also, make sure to store your encryption key securely, and at least not as plain text.
Using BitLocker
BitLocker is a far more secure way of encrypting data on Windows 10. However, instead of individual files and folders, it encrypts an entire volume/ partition on your hard drive or a removable device, irrespective of who is logged into the computer.
For starters, BitLocker comes pre-loaded on Windows 10, Windows 8, 8.1, and Windows 7 (not available on Windows Home editions). It uses a Trusted Platform Module (TPM) chip, which enables your device to enforce hardware-level encryption, making it harder to break than software-level security.
To check if your computer has a TPM chip, press Windows key + X combination on your keyboard and select Device Manager. Here, click on Security devices given at the bottom. You’ll see the Trusted Platform Module with the version written beside it.
To set up BitLocker on your Windows 10 PC, follow the steps given below:
1] Open Control Panel and head to the System and Security section.
2] Select BitLocker Drive Encryption and click on Turn on BitLocker.
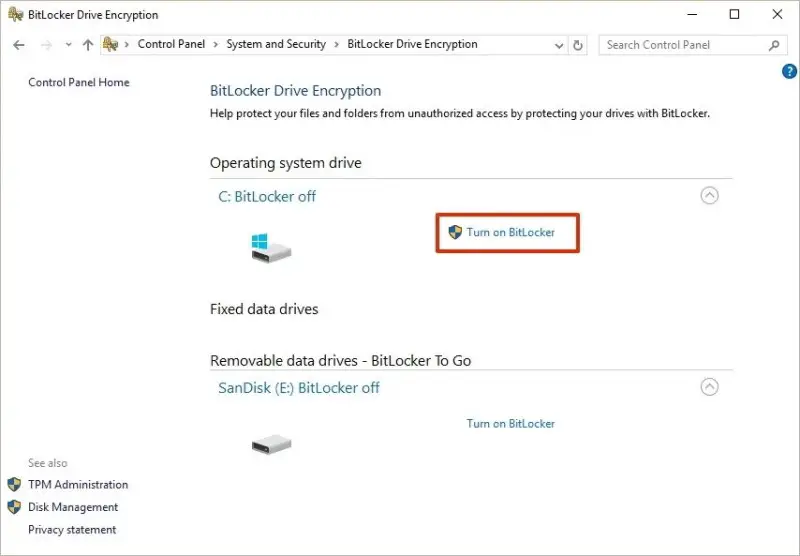 3] Follow the instructions to set a password and click Next.
3] Follow the instructions to set a password and click Next.
4] Now, save a recovery key to regain access to the encrypted drive in case you forget your password. You can either print it, save it on your hard drive, save it on a removable USB flash drive, or to your Microsoft account.
5] Choose how much of the drive you want to encrypt– entire drive or only the used disk space.
6] On the next step, select New encryption mode. Or, if you want the drive to be compatible with older Windows machines, select Compatible mode. The latter is preferred for removable devices.
7] Now that you’re done with the settings, click Start Encrypting and wait for it to complete the encryption process. Restart your computer when prompted.
To disable BitLocker, open the File Explorer, right-click the encrypted drive, and select Manage BitLocker. You can then either suspend BitLocker for the time being or disable it altogether.
Wrapping Up
This was all about how you can encrypt your files and folders on Windows 10 with ease. If you’re not comfortable with the stock methods, you can go for third-party encryption software like AxCrypt, Folder Lock, and VeraCrypt.
Moreover, a lot of anti-virus software like Avast, Bitdefender, and McAfee come bundled with built-in encryption features. That said, we’d recommend using BitLocker as its readily available, secure, and offers more extensive compatibility.
Also read: How to Keep Your Data Secure on Windows 10 PCs