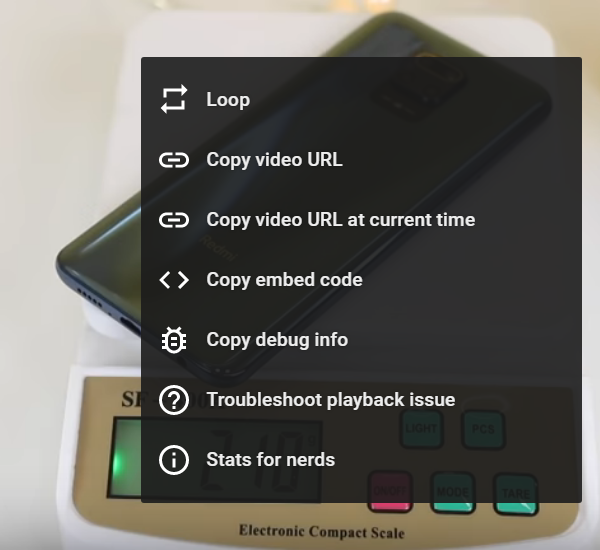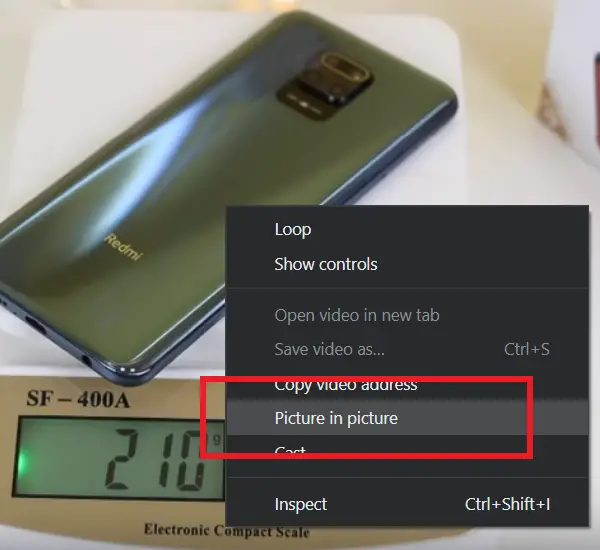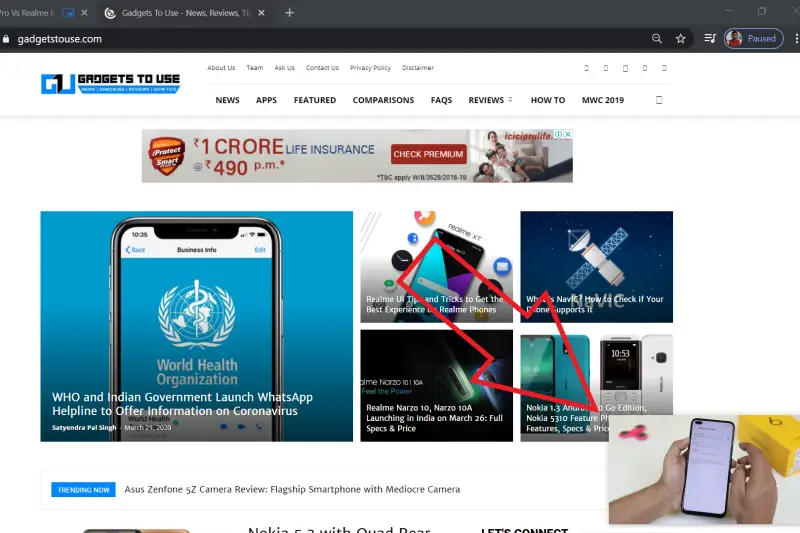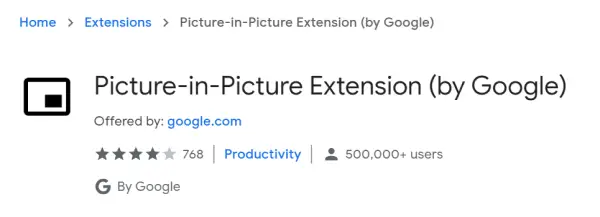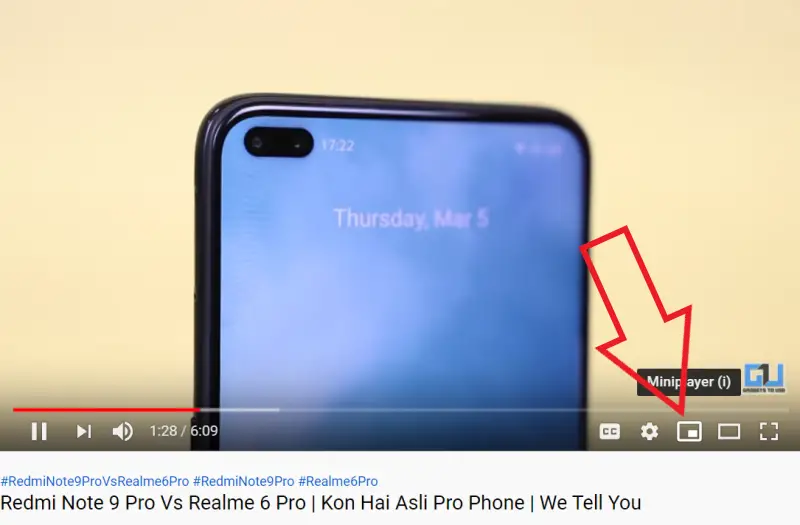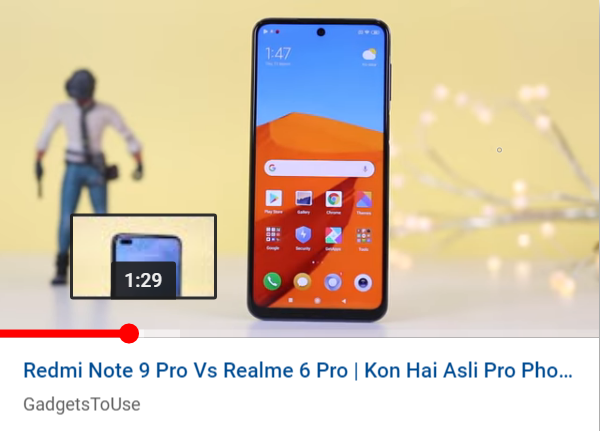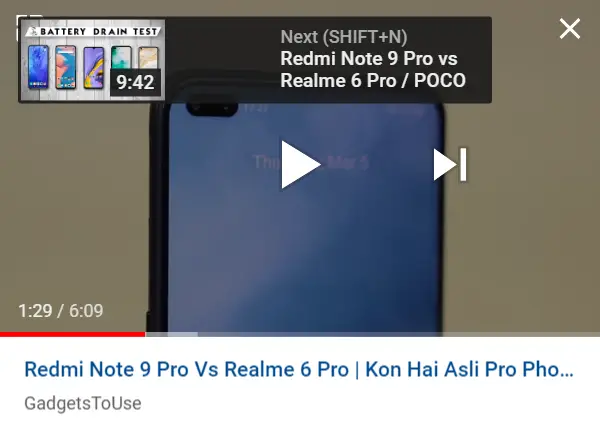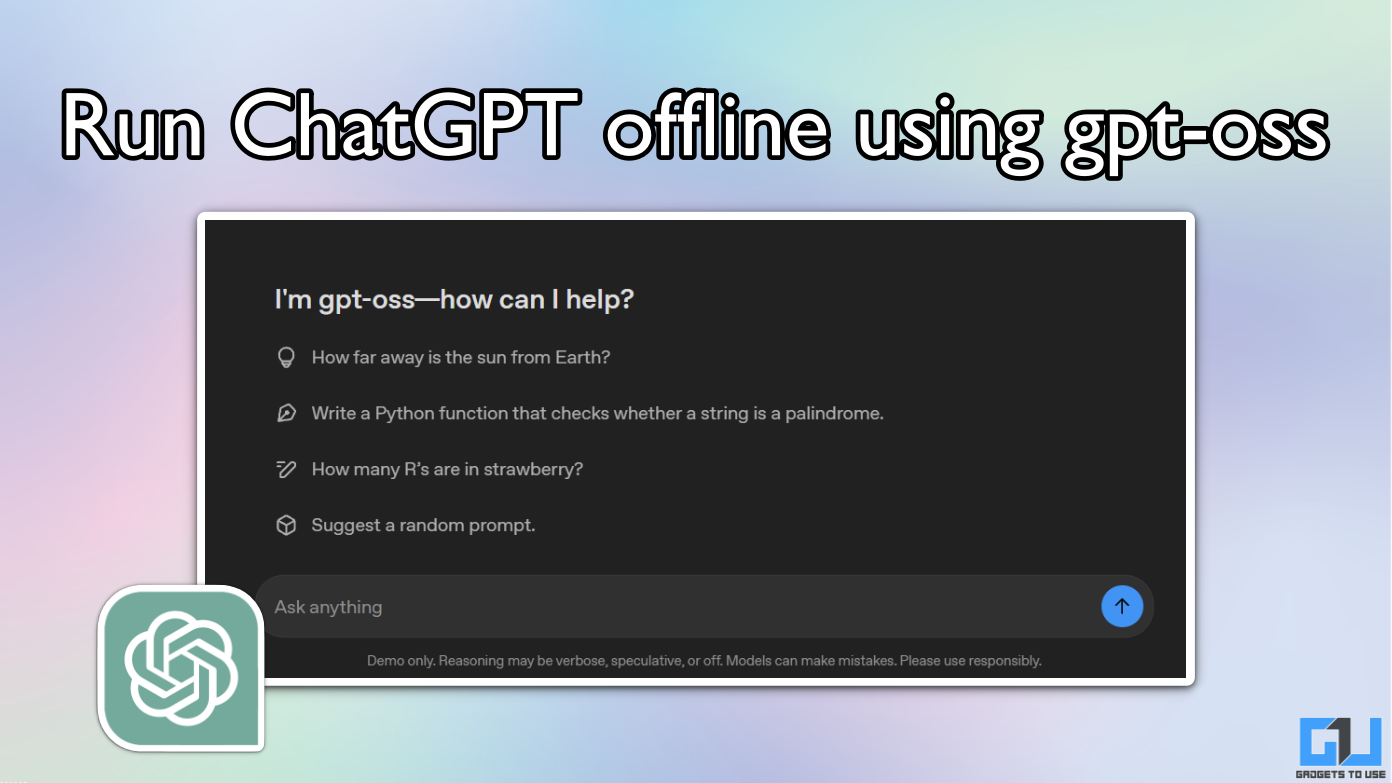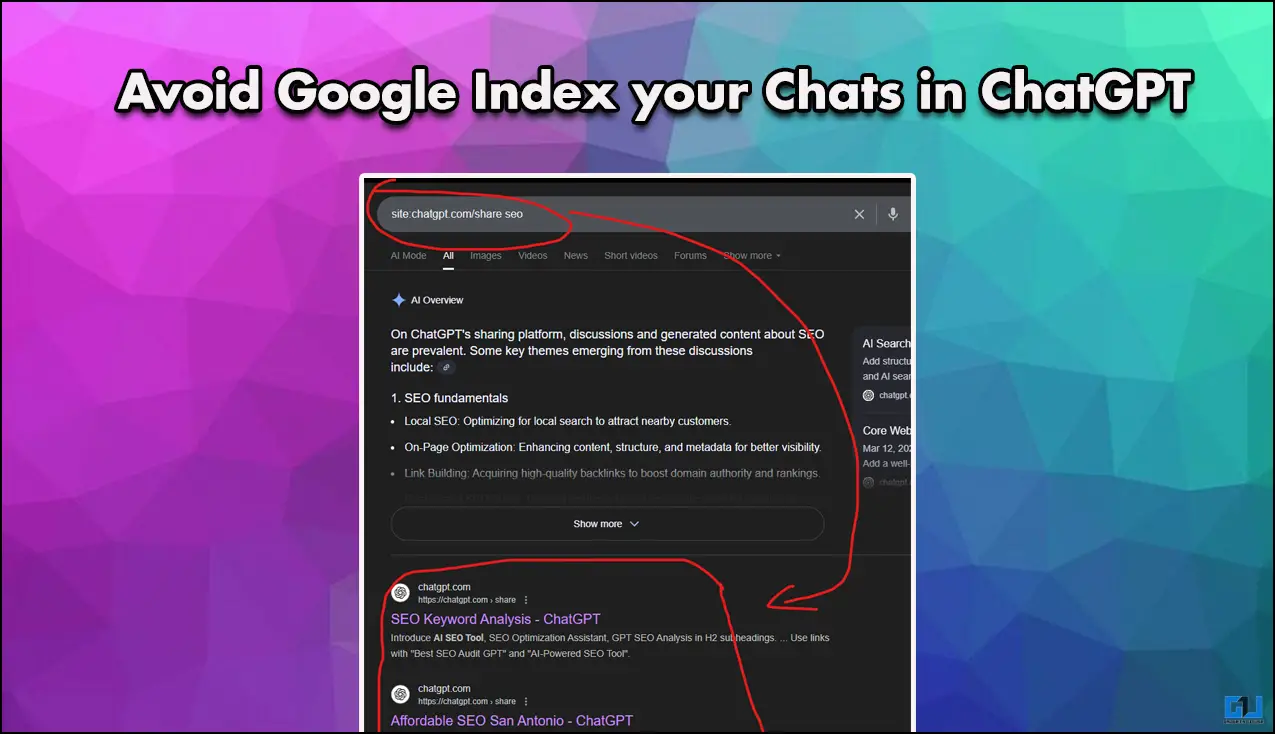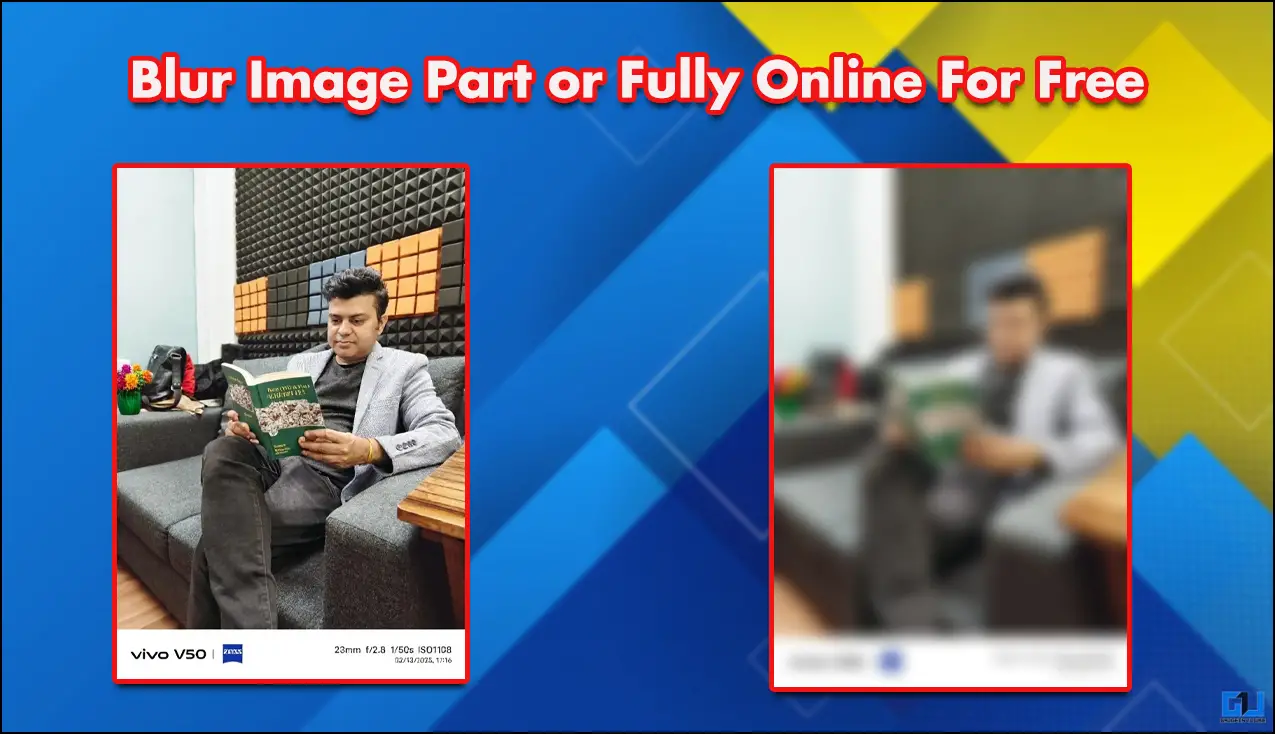Quick Answer
- This will continue the video to a small window at the bottom right corner while the main screen will take you back to the page you were just browsing.
- However, Chrome comes with a built-in picture-in-picture mode that can be enabled to watch videos in a mini player while you continue with your work.
- Once installed, simply click on the extension icon on the top right corner while watching the video or press Alt + P key combination.
Want to watch a YouTube video and finish off your work at the same time? Well, for now, you only hear the video’s audio when you switch to other Chrome tabs on your PC. However, Chrome comes with a built-in picture-in-picture mode that can be enabled to watch videos in a mini player while you continue with your work. In this article, let’s have a look at how to watch YouTube videos while browsing other tabs in Chrome.
Watch Youtube Videos While Browsing Other Tabs in Chrome
There are several methods to enjoy YouTube videos in a mini-player, shrunk down to the corner of your computer’s screen while you browse other websites. You can either use Chrome’s built-in feature, YouTube’s Mini Player, or can install extensions for the same, as detailed below.
Step-by-step Guide to Watch YouTube in Other Tabs on Chrome
1. Using Chrome’s Built-in PIP Mode
While watching a video on YouTube, right-click anywhere on the playback screen. This will toggle the YouTube’s menu. However, don’t select anything yet. You have to right-click again to bring up the Chrome menu, which is what we are looking for.
As soon as the Chrome menu appears, click on the “picture in picture” option. This will drive the video into a small window to the bottom left corner of your screen. Interestingly, the window is floatable and can be moved freely across the display. For now, it only offers options to play/pause and return to the primary player.
2. Using Picture-in-Picture Extension
Alternatively, you can download and install Google’s Picture-in-Picture Extension on your Chrome browser. Once installed, simply click on the extension icon on the top right corner while watching the video or press Alt + P key combination.
It’ll work exactly the same as the right-click method, giving you a shrunk YouTube window that can be moved freely around the screen. You can not only browse other tabs but can also do any additional work on your computer; the window won’t shut even if you minimize Chrome.
Download Picture-in-Picture Extension
3. Mini-Player Mode (Only for Browsing YouTube)
Back in 2018, YouTube rolled out the mini-player update for its desktop users. However, it works only on the YouTube site and can’t be used for other tabs. Anyway, you can use it to minimize videos while looking for other content on the platform.
To launch the mini-player, press the MiniPlayer button in the playback screen, given next to the full screen and theater mode buttons. This will continue the video to a small window at the bottom right corner while the main screen will take you back to the page you were just browsing.
Using the given controls, you can pause, seek, and play the previous or next videos. That said, the player can’t be moved around and won’t work in other tabs. Barring these shortcomings, it has a significant edge over others, thanks to the super quick access using the “i” button as the shortcut while watching a video.
Wrapping Up
So, these were some quick and easy ways on how you can watch YouTube videos while on other tabs in Chrome. We generally use the Chrome extension and the MiniPlayer method based on what we intend to, as they’re quick to toggle. Anyway, which one do you prefer? Do let us know in the comments below. Also, feel free to reach us in case of any doubts or queries.
Also, read- How to Get Dark Mode on Google Chrome on PC