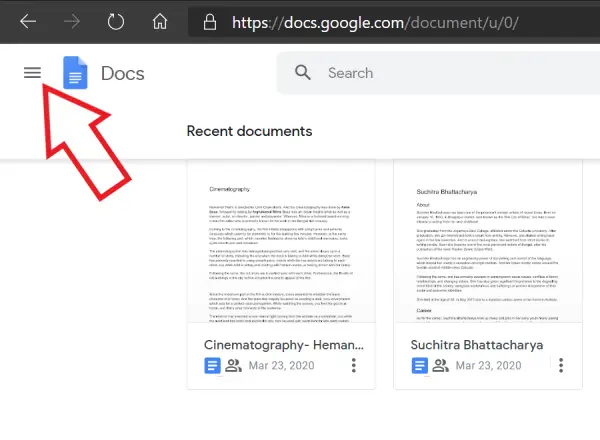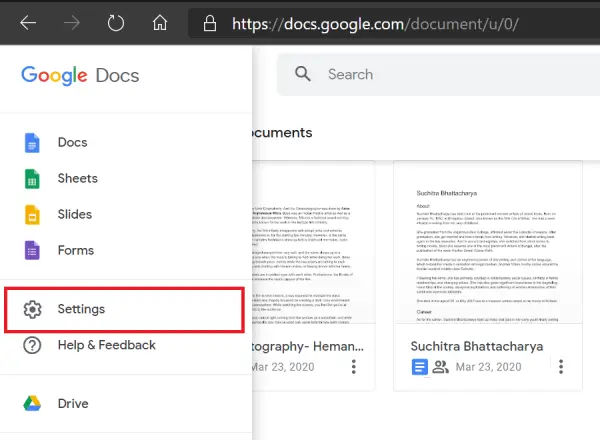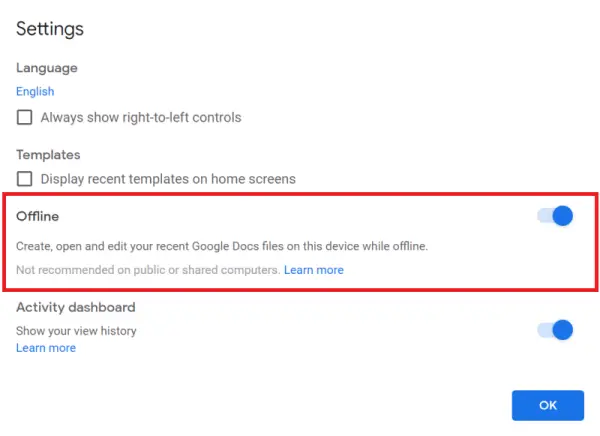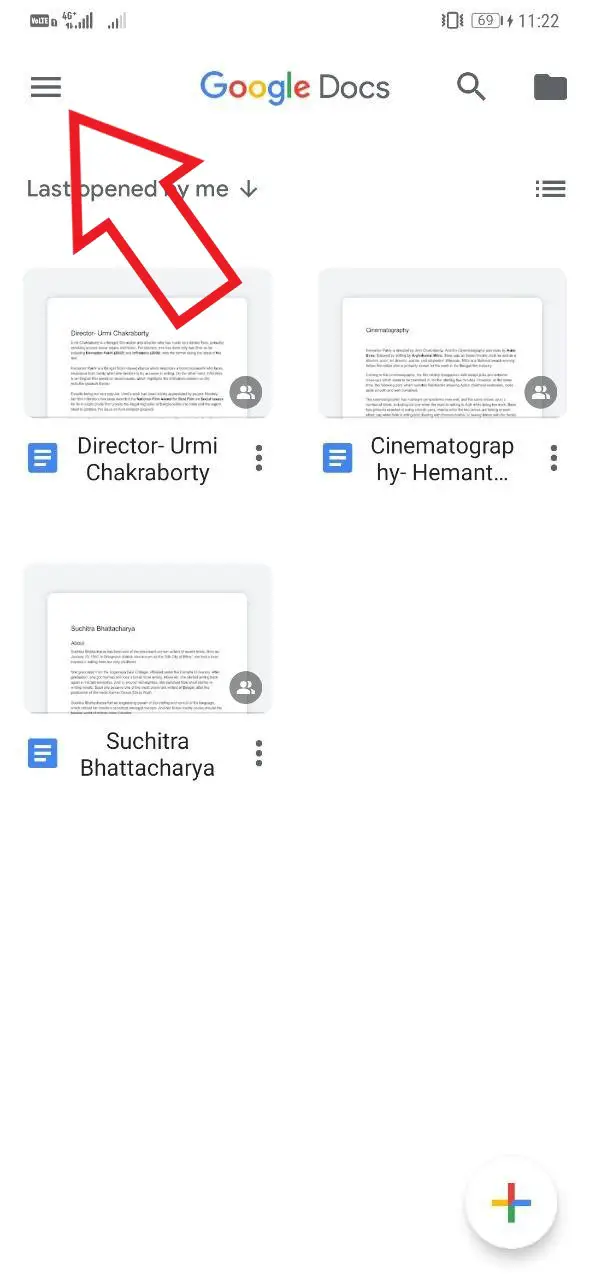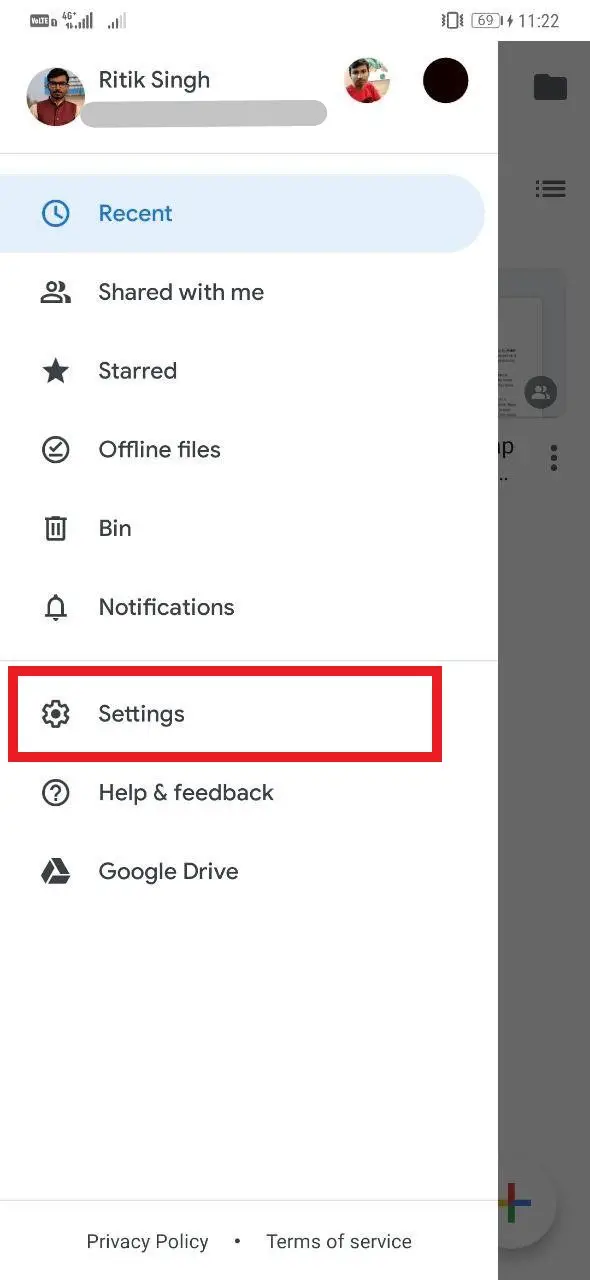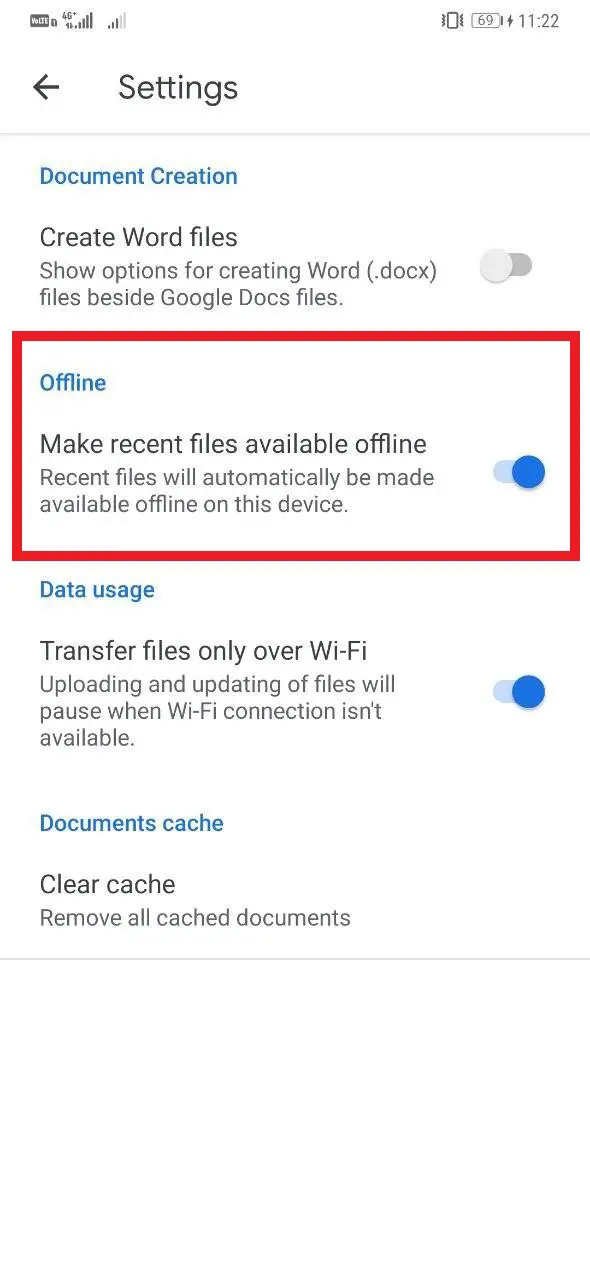Quick Answer
- 1] To work with Docs offline on your smartphone, you need to download the Google Docs app from the Play Store or App Store.
- So this was all about how you can setup offline mode in Google Docs to save essential documents on your device for seamless access, even without active internet connectivity.
- Sign in to your account if not already and tap the three horizontal lines on the top left to open the sidebar.
A lot of people use Google Docs for stocking their work documents, receipts, and articles. If you too are one of them and working from home, then you definitely can’t miss the handy offline feature. It can save you a lot of time and fix your productivity, particularly if you have an inconsistent internet connection. In this article, let’s have a quick look at how to setup offline mode in Google Docs.
Setup Offline Mode in Google Docs
For starters, Google Docs’ offline mode lets you view and edit documents without any internet so that you don’t have to wait all along to finish your work. Once the connection is back, it syncs all the progress with your account. This makes it useful for people who generally suffer from internet interruptions, especially while working from home.
You can set up offline mode on both your PC as well as your smartphone. But how? Well, check the guide below.
On PC
1] To set up Google Docs offline, you must have the Chrome browser installed on your PC. If you don’t, download the installer and follow the instructions. We tried enabling it on the new Chromium Edge, but it didn’t work for some reason.
2] Once Chrome is installed, download the Google Docs Offline extension from the Chrome Web Store. If already installed, make sure it’s enabled in the Extensions tab.
Download Google Docs Offline Extension
3] Now, visit Google Docs. Sign in to your account if not already and tap the three horizontal lines on the top left to open the sidebar. Click on the Settings.
4] Here, enable the toggle next to Offline.
Once you’ve done this, you can continue to edit and save your documents even when the internet goes off. Plus, Google will automatically save the recent files you’ve been working on for offline access. Older files, on the other hand, can be downloaded manually through the Make Available Offline under the Files option. These files can be identified later with a small grey marker below their names.
Note that this will also enable offline mode across all other Google Drive applications, including Sheets and Slides.
On Mobile
1] To work with Docs offline on your smartphone, you need to download the Google Docs app from the Play Store or App Store. Similarly, for Sheets and Slides, you’ll need to download their respective applications by Google.
2] Once downloaded, open the app and click on the hamburger menu on the top left corner.
3] Tap on Settings and flick the toggle next to “Make recent files available online.”
It’ll then automatically figure out the documents you frequently use to keep an offline copy saved on your device. Anyway, if you want to save a specific file, tap the More icon and enable the ‘Available offline‘ toggle.
Wrapping Up
So this was all about how you can setup offline mode in Google Docs to save essential documents on your device for seamless access, even without active internet connectivity.
I’ve been using it for quite a while now as it aids peace of mind while working with fluctuating internet, especially while traveling. Anyway, do let me know your experience through the comments section below.
Also, read- How to Use Voice Typing Feature in Google Docs