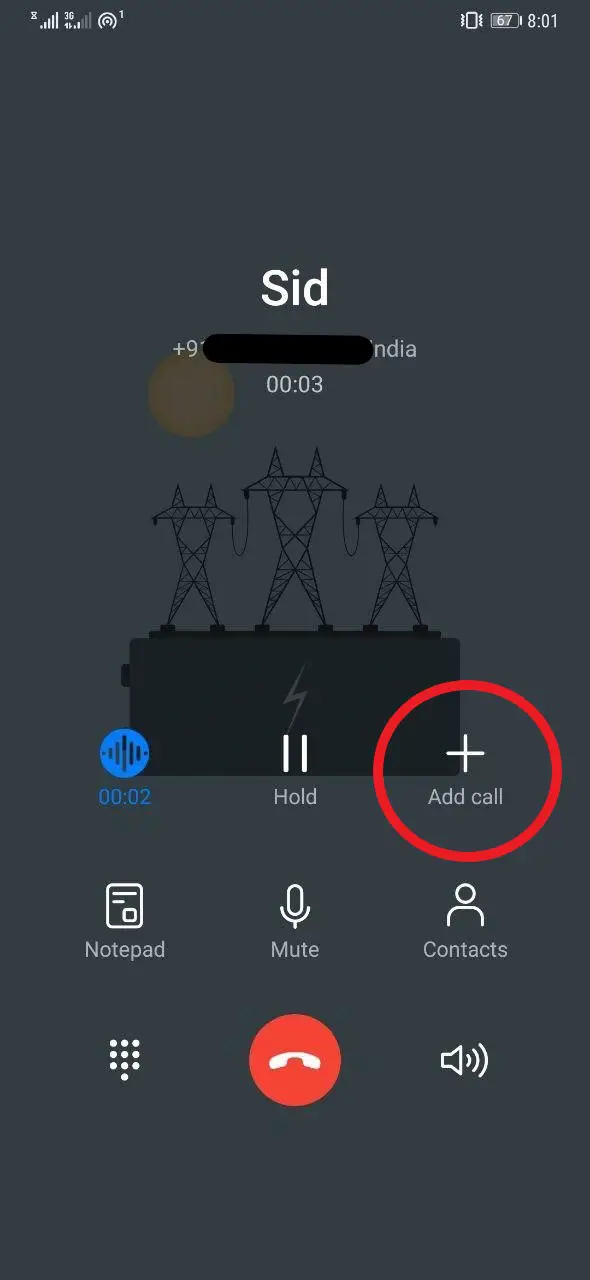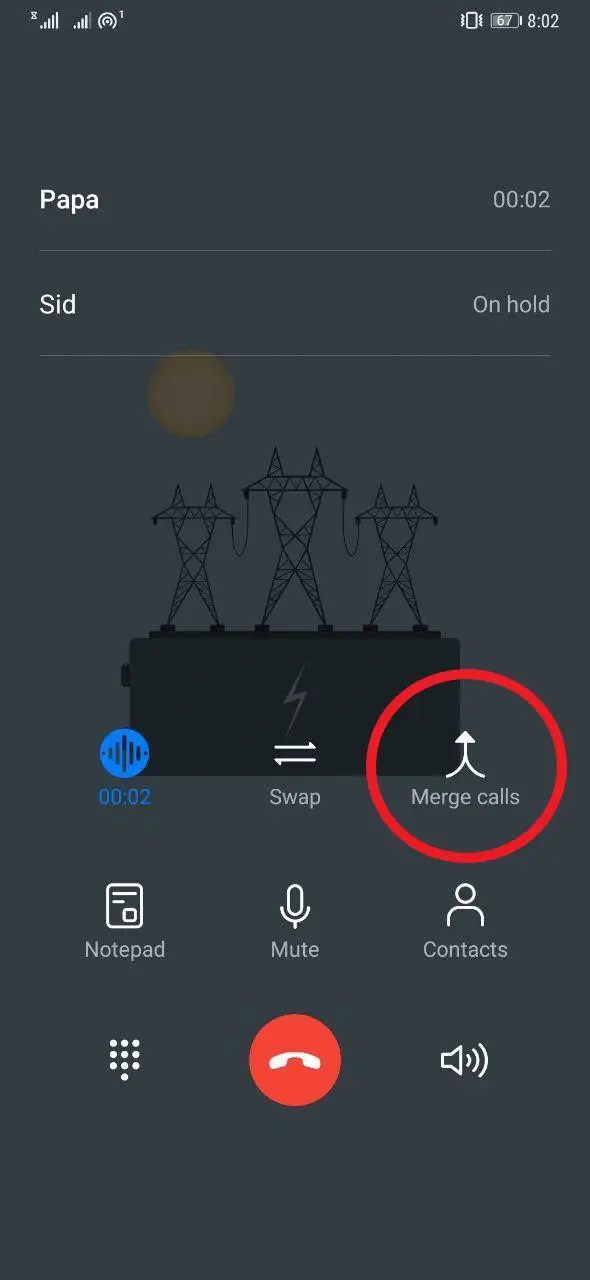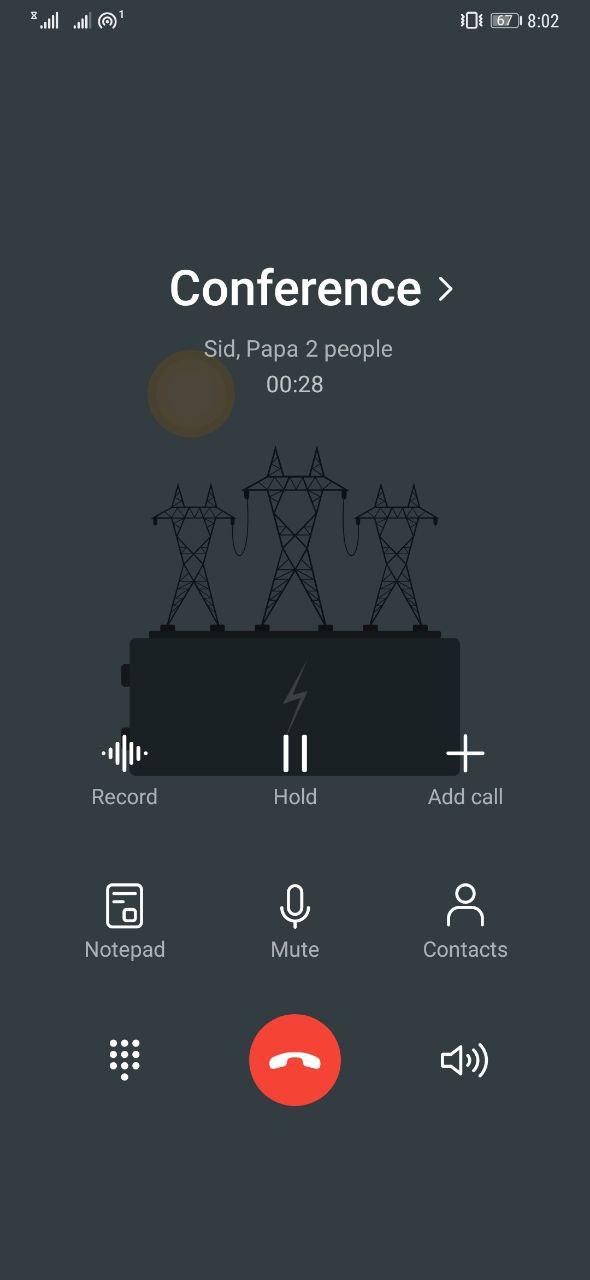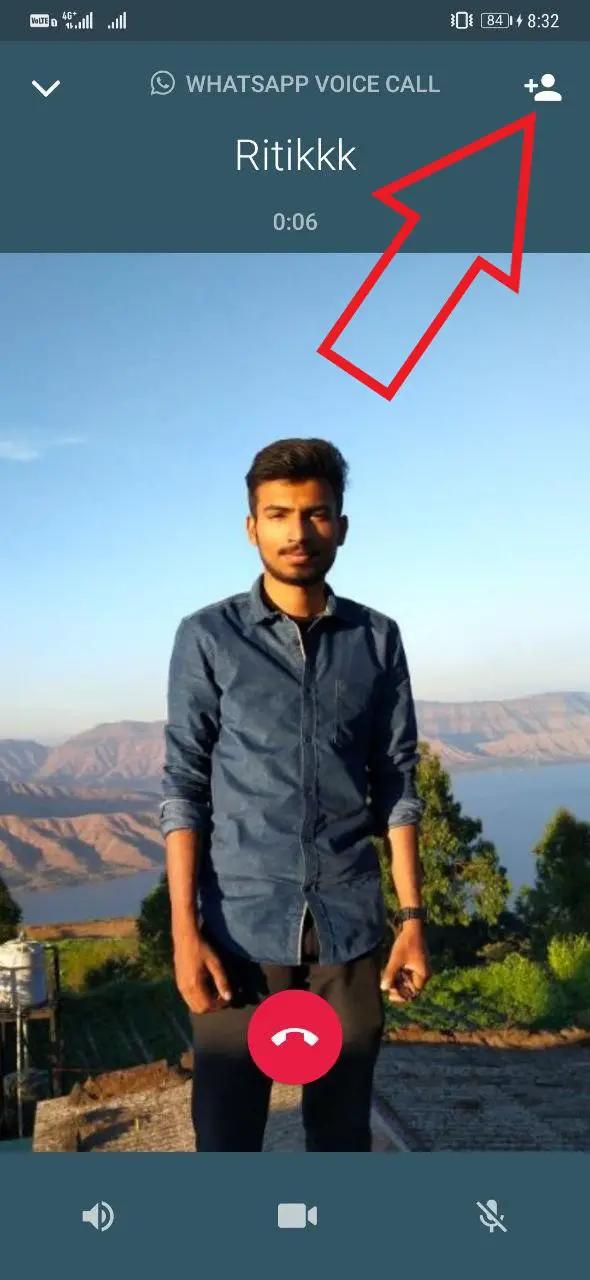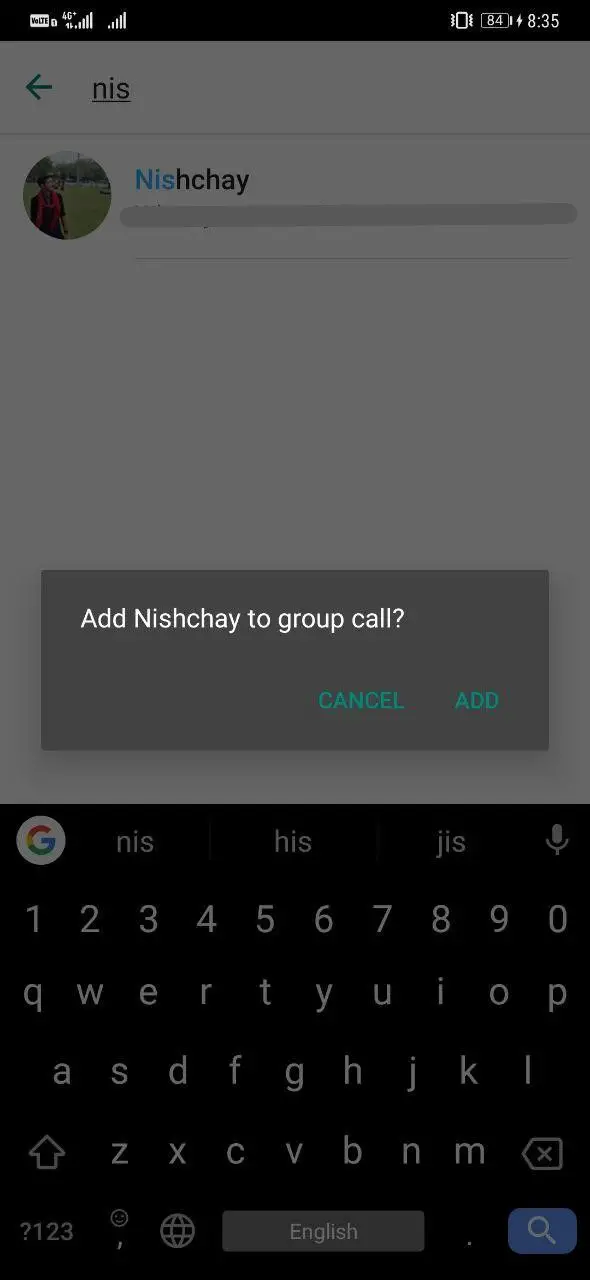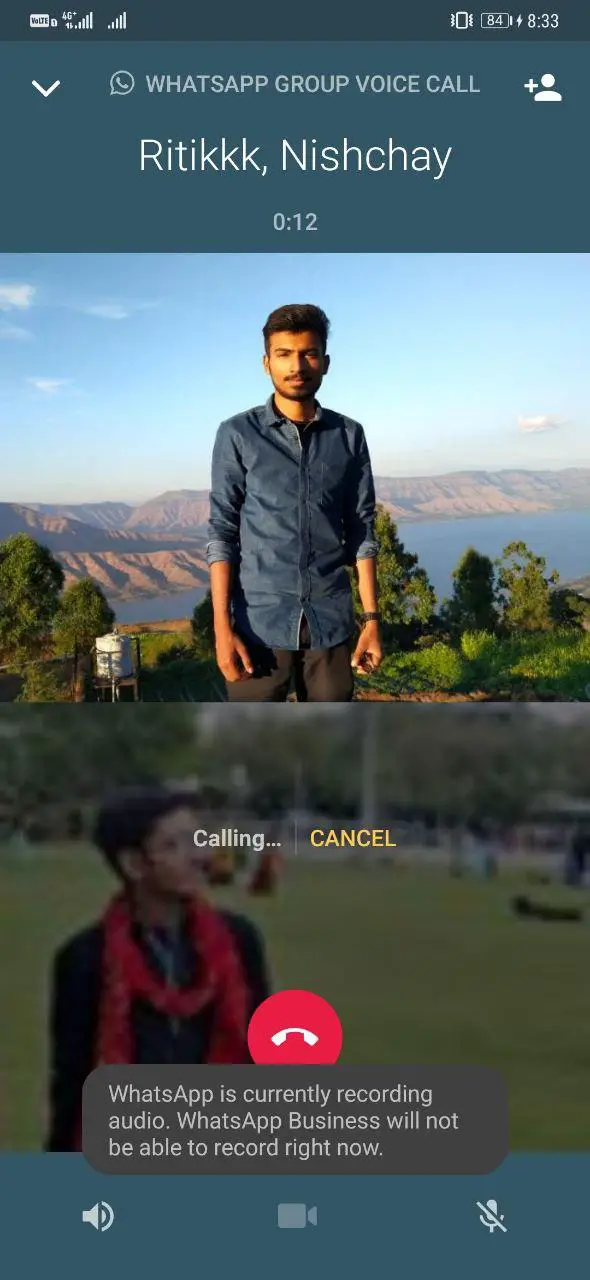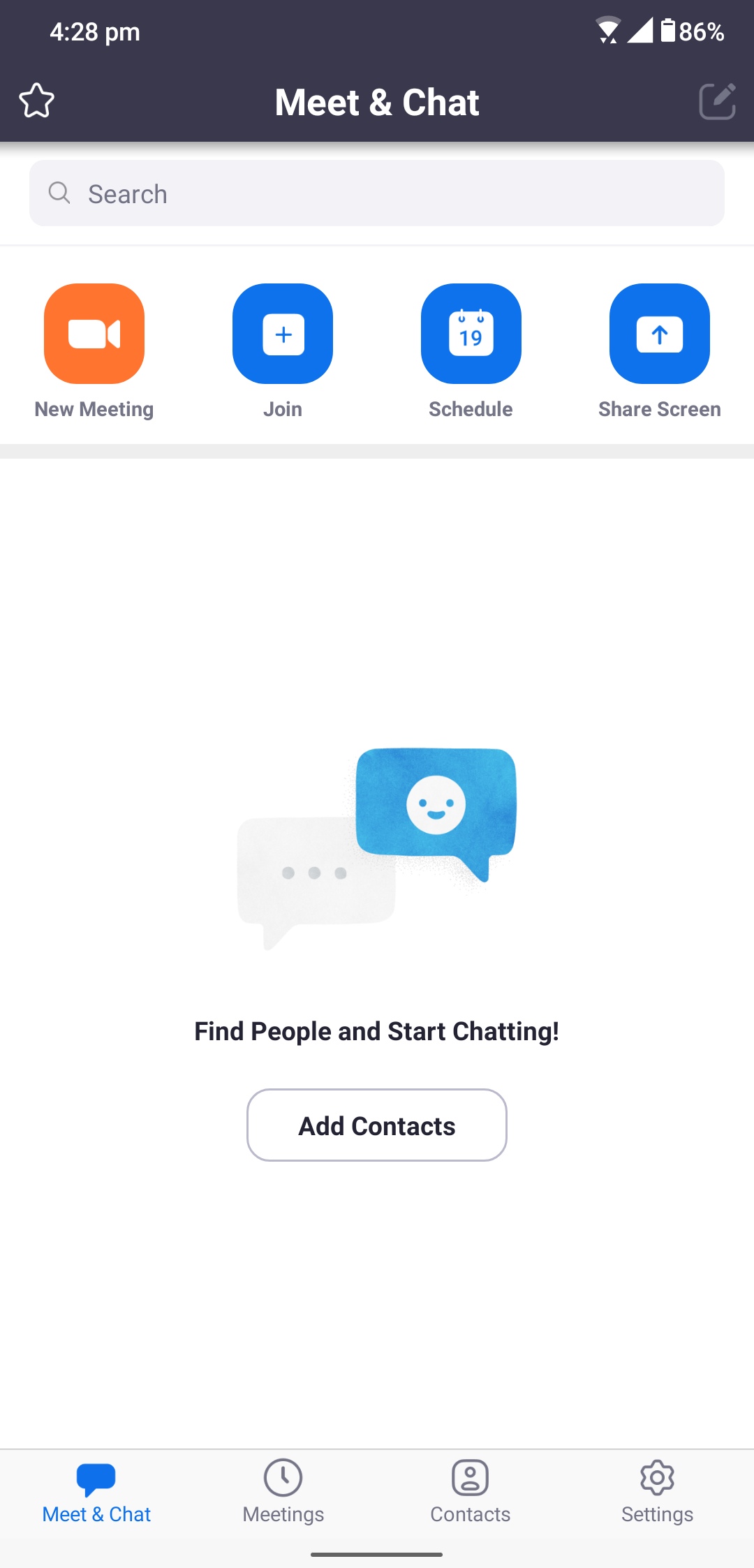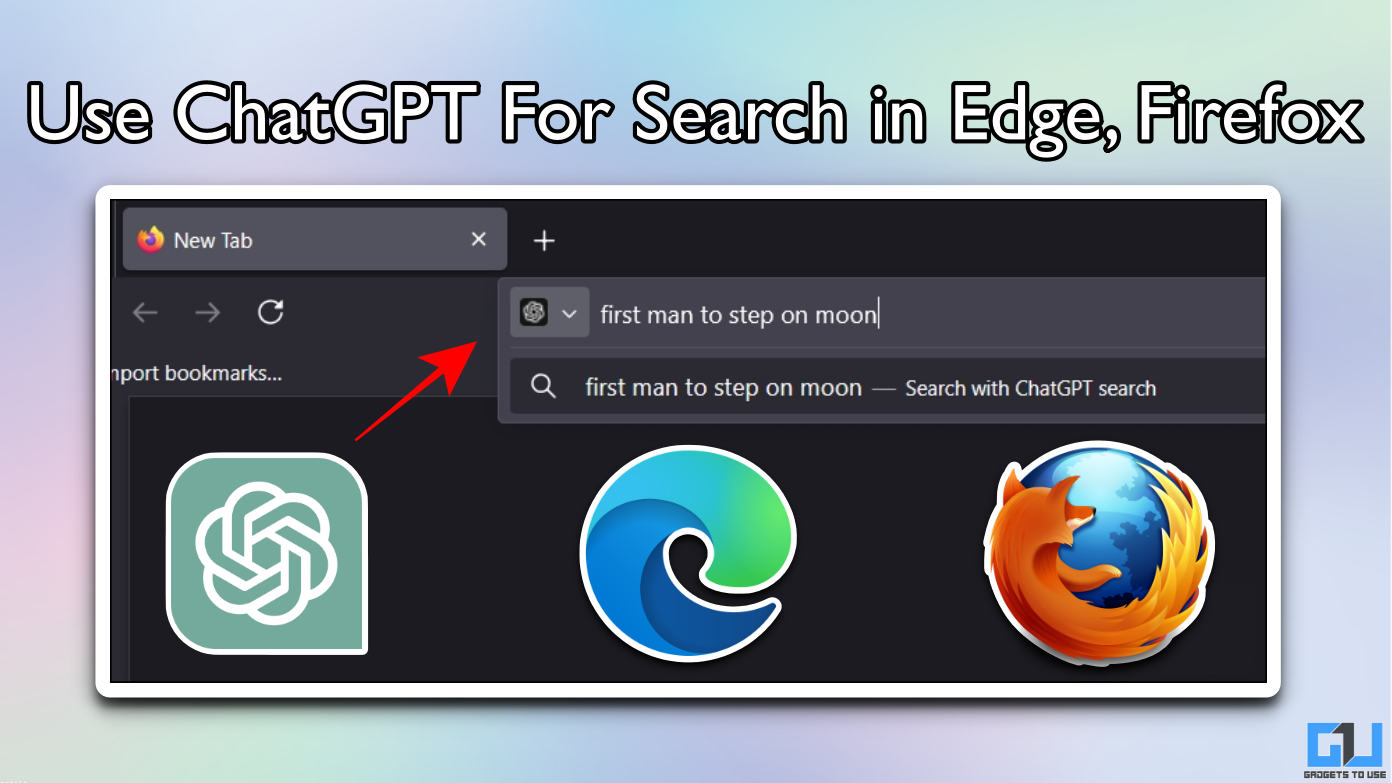Quick Answer
- If you don’t have an existing chat with a group, click New Chat and tap one of the contacts you want to take in the conference.
- 3] After the call connects, tap the Add Contact button on the upper right corner and add other WhatsApp contacts you want to converse with.
- Being one of the most widely used instant messaging apps across the globe, WhatsApp also offers a group video and audio calling facility to connect with friends and family.
There are tons of ways to make a conference call, ranging from regular cellular calls to online audio and video conferences. In this article, we bring you some of the easy methods on how to make conference calls from your phone.
Make Conference Calls from your Android and iPhone
Over the Phone
The primary and easiest way of talking to more than one person at once is the traditional cellular call conferencing. To make a conference call over the phone-
1] Dial the number of any one of the persons you want to connect with. Once the call connects, ask the person to wait and click on Add contacts.
2] Now, dial the second person. And after the call connects, click on the Merge Call button. The two calls will soon be joined together.
3] Similarly, add more persons if required. You can generally add up to 5 people, but it entirely depends on your carrier and device.
It doesn’t require any internet connectivity or any third-party app; you just need to have the other person’s phone number, and you’re good to go. That said, you may be charged based on your carrier charges and recharge plan.
Over the Internet
1. Using WhatsApp
Being one of the most widely used instant messaging apps across the globe, WhatsApp also offers a group video and audio calling facility to connect with friends and family. As of now, it allows a maximum of 4 participants for now.
To make a conference call on WhatsApp-
1] Open WhatsApp and tap an existing group conversation that you want to call from the Chats section. If you don’t have an existing chat with a group, click New Chat and tap one of the contacts you want to take in the conference.
2] Once into the conversation screen, click on the Call button on the top right corner. If you’re going to have a video call, click the Video button instead.
3] After the call connects, tap the Add Contact button on the upper right corner and add other WhatsApp contacts you want to converse with. During the call, users are free to enable or disable the video and audio based on their choice.
2. Using Zoom
Zoom is a popular video-conferencing app that’s generally used by businesses to conduct online meetings. Notably, it lets you connect with up to 100 people with a 40 minute limit in the free version. If you’re not interested in video calls, it can even arrange an audio conference with your contacts. Plus, it also comes with additional features like screen sharing, whiteboard, dial in from telephone, and more.
To make a conference call on Zoom–
1] Download and install the Zoom app from the Google Play Store or App Store from the links given below. After that, launch the app and signup to create an account.
2] Once you’re done setting up the app, click on New Meeting. Select if you want to share video; leave it disabled if you’re willing just to have an audio conference. You can also protect your meeting with a password.
3] Once the meeting or conference starts, select Participants, click Invite, and share the conference link with contacts via SMS or instant messaging apps like Facebook Messenger, Telegram, etc. The recipients need to click on the link to join the chat.
During the conference call, you can share pictures, documents, weblinks, and files from Google Drive, Dropbox, or OneDrive. You can also switch to video conferencing at any moment, or share your screen or a whiteboard for explanations.
Note that the other parties need to have the Zoom app installed on their phones. Though having a Zoom account isn’t required to join a meeting. There’s also a web client that lets PC users connect without downloading any apps or plugins while having access to limited features. Here’s our detailed guide on setting up the Zoom app for online meetings.
3. Using Google Duo
It’s hard to miss Google Duo when talking about conference calls. Well, it’s also because Google has lately bumped up the caller limit from eight to twelve people at a time, amid lockdowns due to the Coronavirus crisis.
To make a conference call on Google Duo-
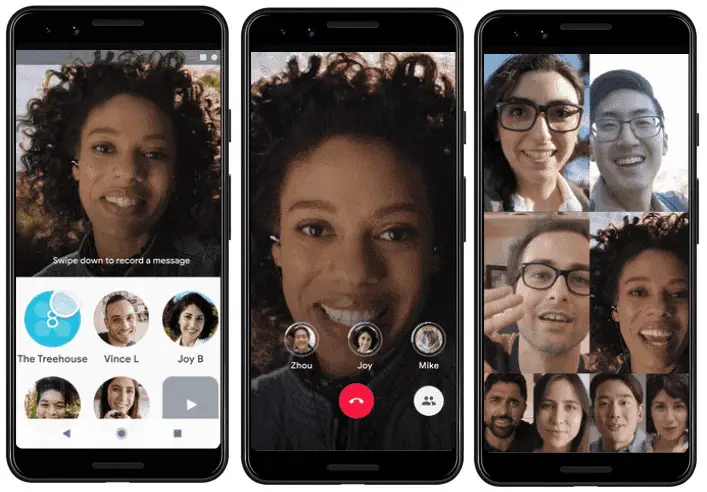
1] Open the Duo app on your smartphone. Swipe up on the default homescreen and tap Create Group.
2] Now, select the contacts you want to add. You can connect with anyone on your list who uses Duo.
3] Click on Video Call and wait for others to join. Once the call is over, you can name the group for a one-tap call the next time you want to talk.
Wrapping Up
So this was all about how you can make conference calls on your Android or iPhone. Out of all, I prefer the traditional over the phone method as it doesn’t require an active internet connection, making it easier to connect with people who are either offline or living in remote areas. For videos, it’s Zoom for the number of people it can handle at one time.
Anyway, what’s your choice? Do let us know in the comments below. Also, feel free to reach out in case of any doubts or queries.
Also, read- Work From Home: Three Services to Conduct Online Meetings