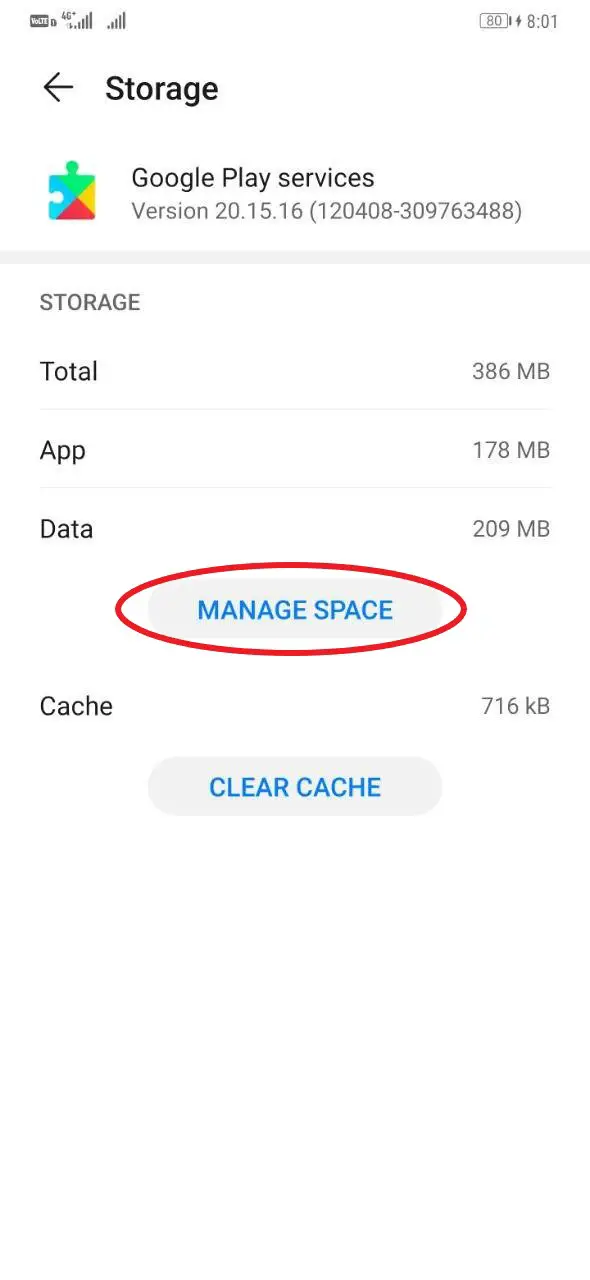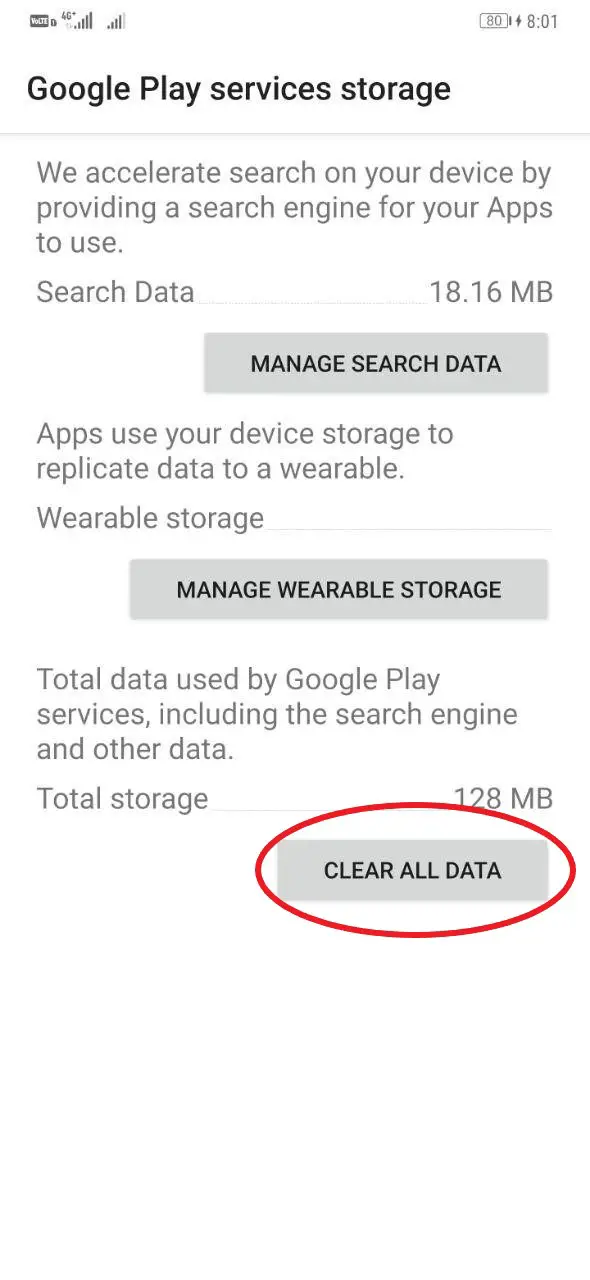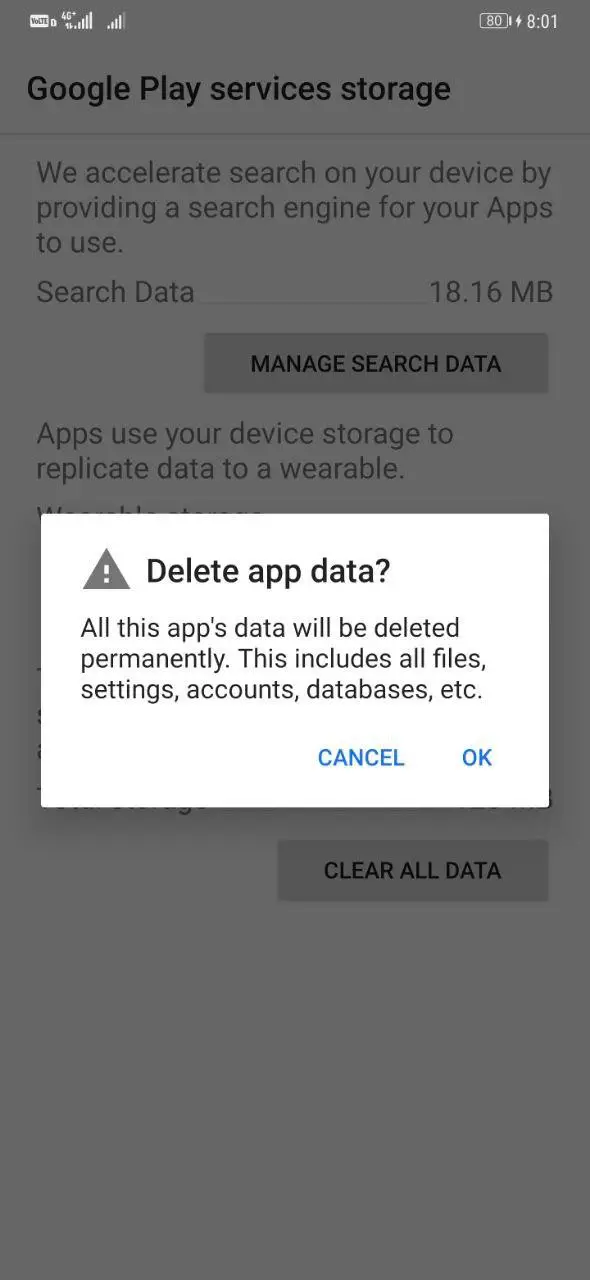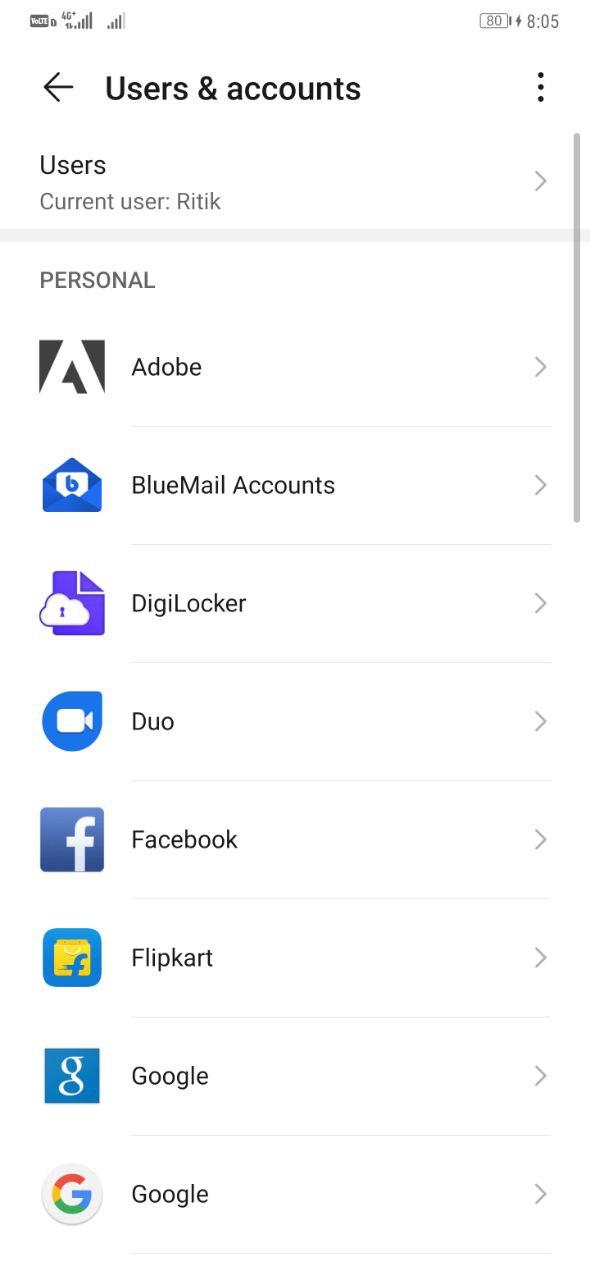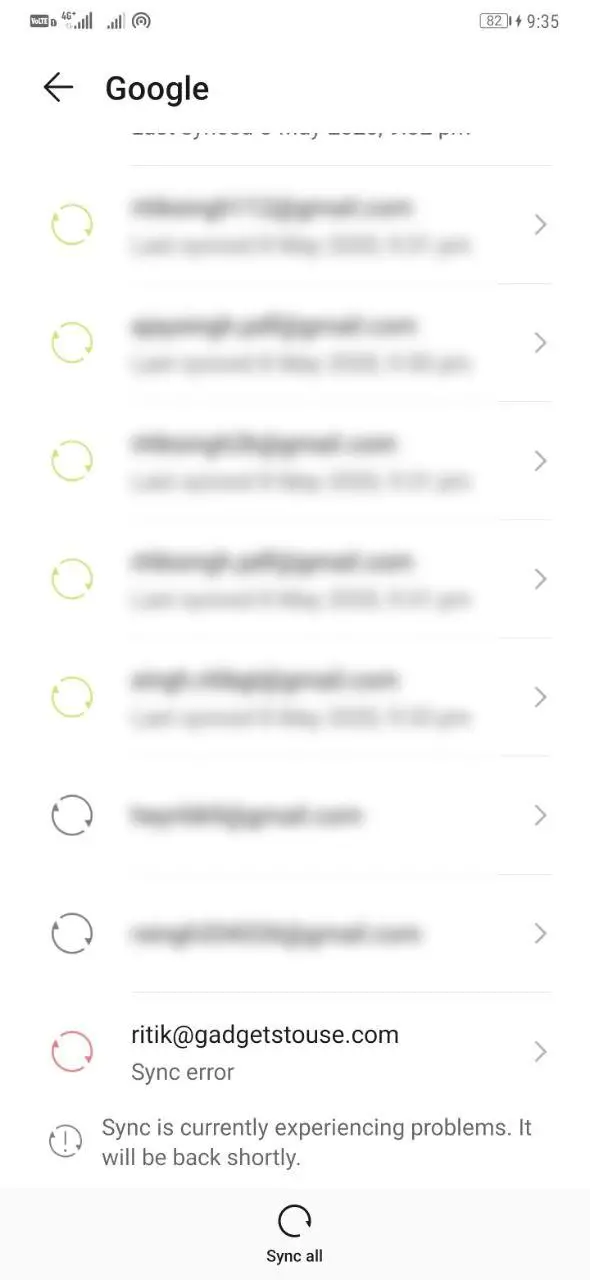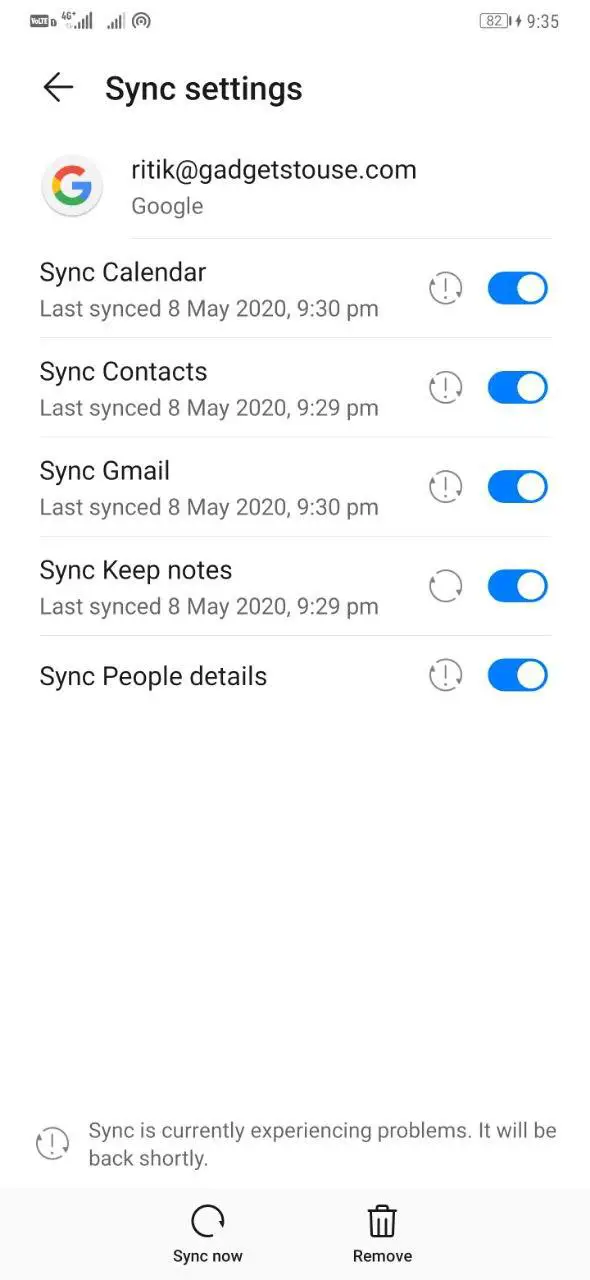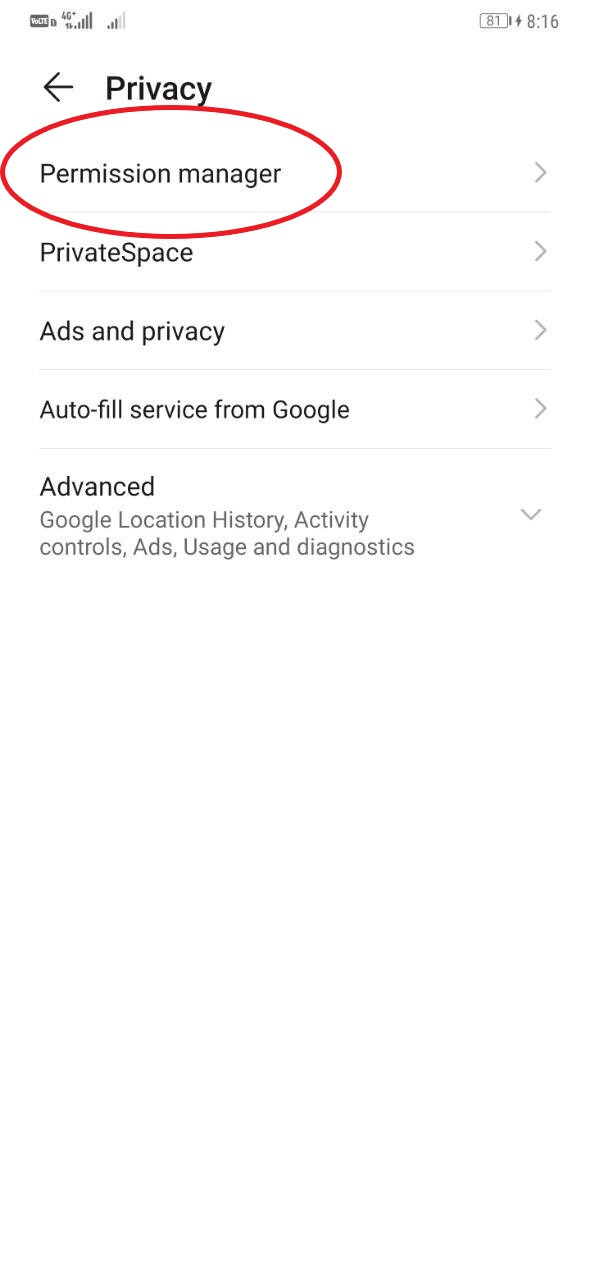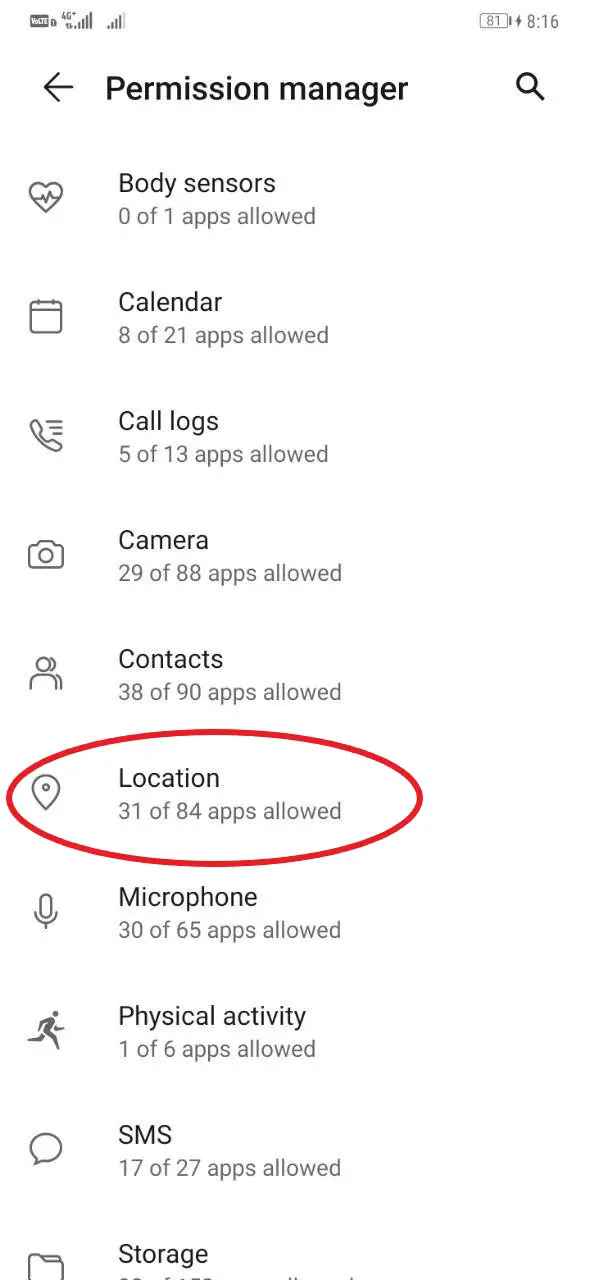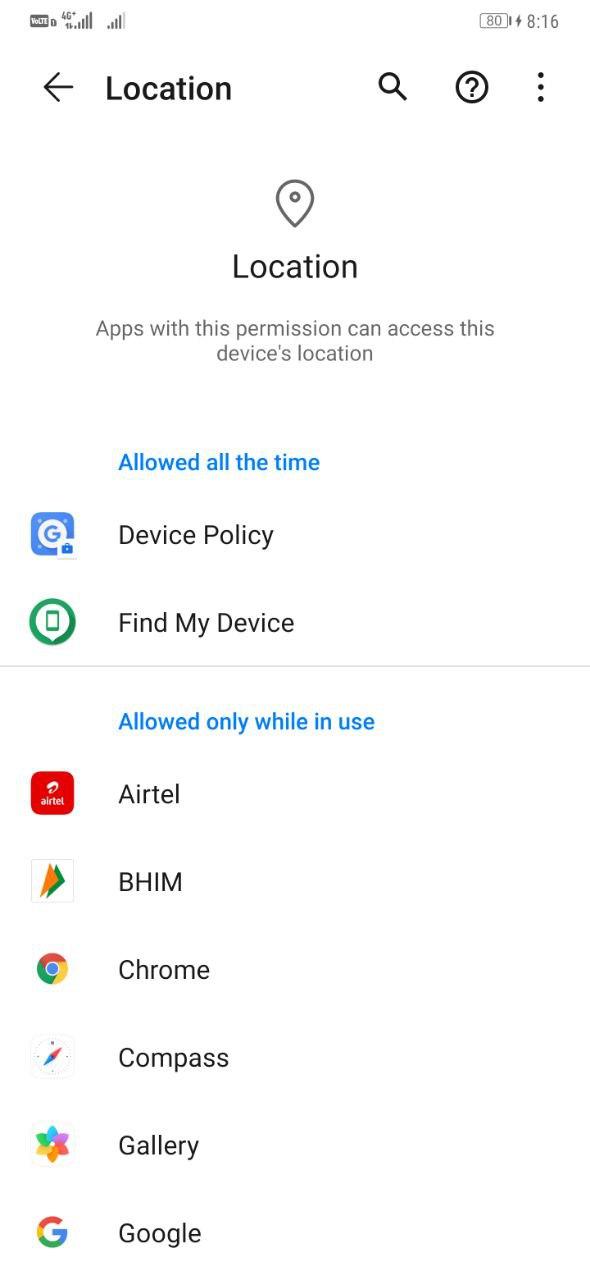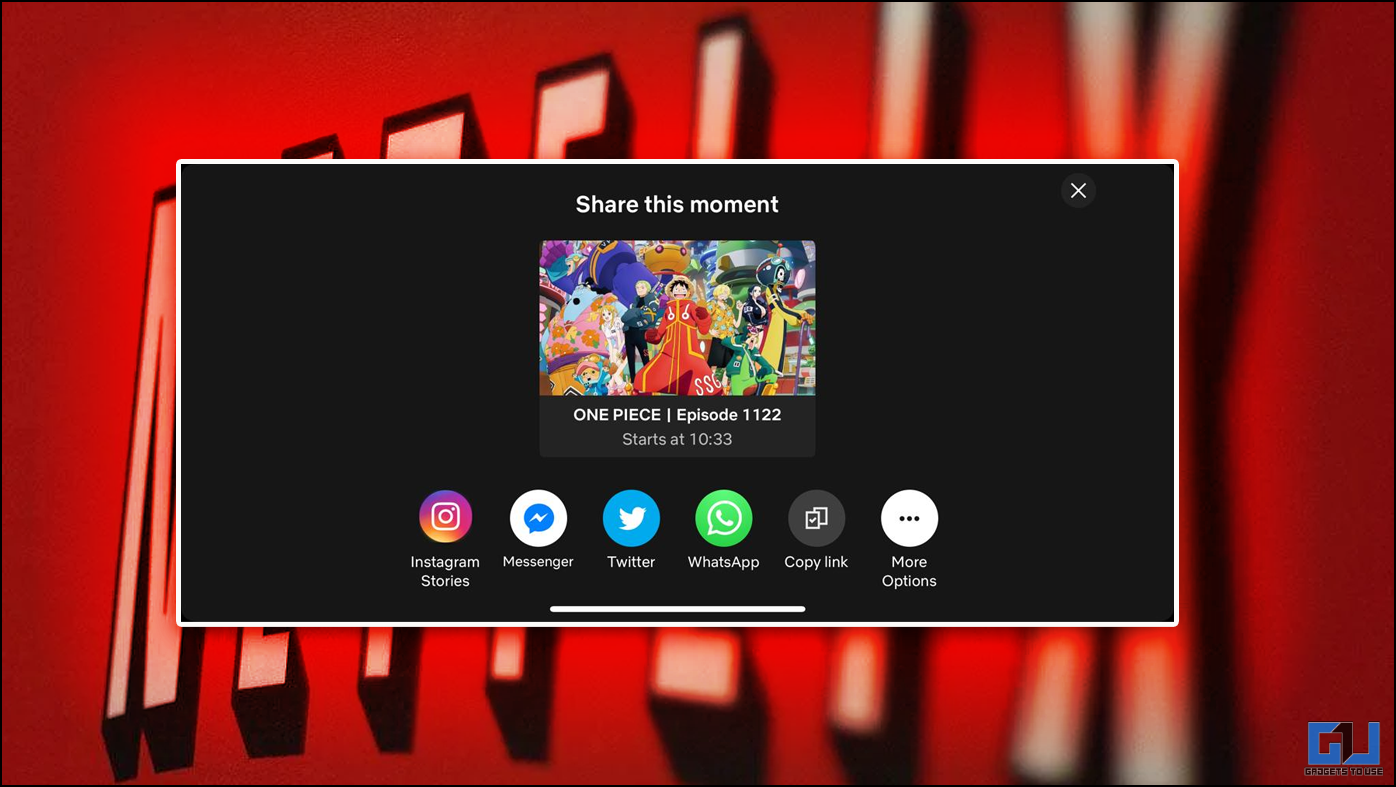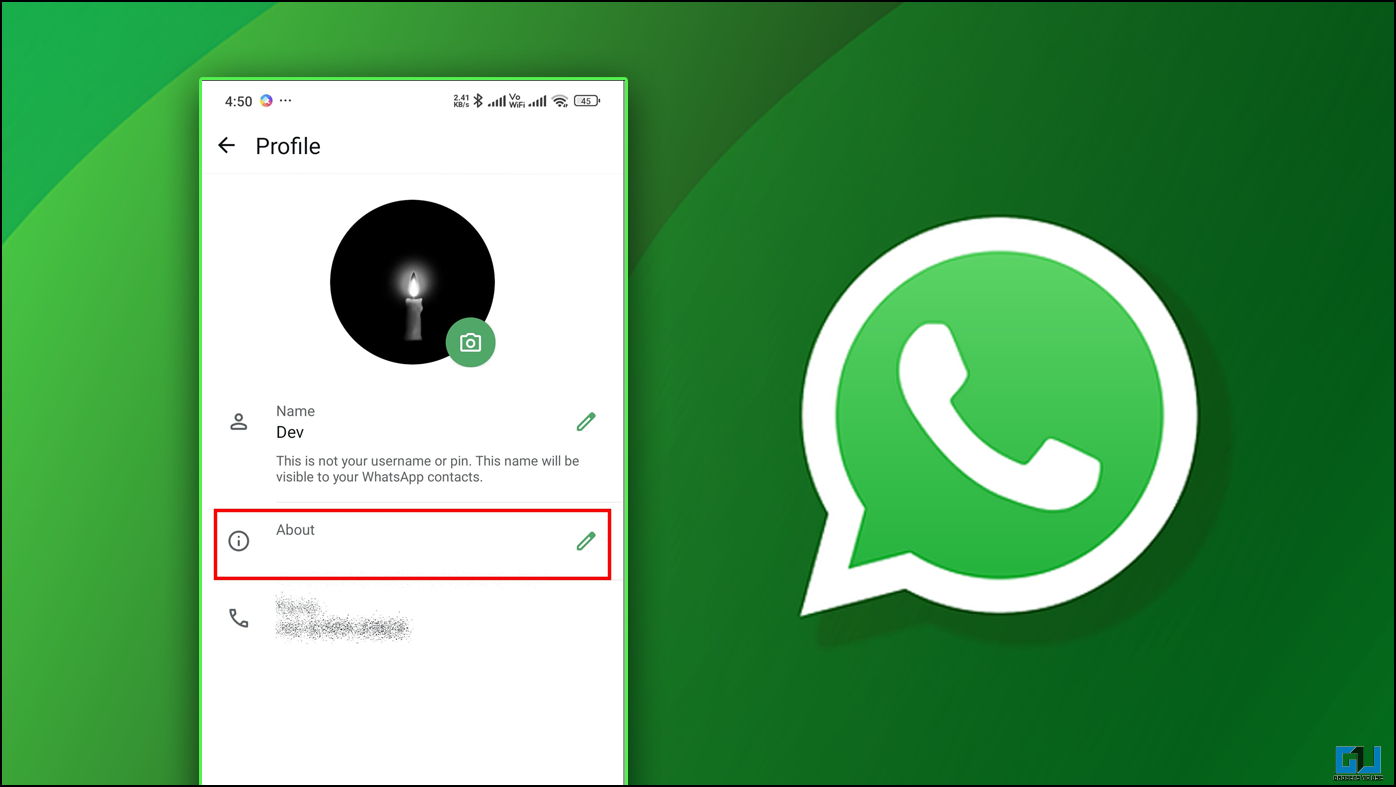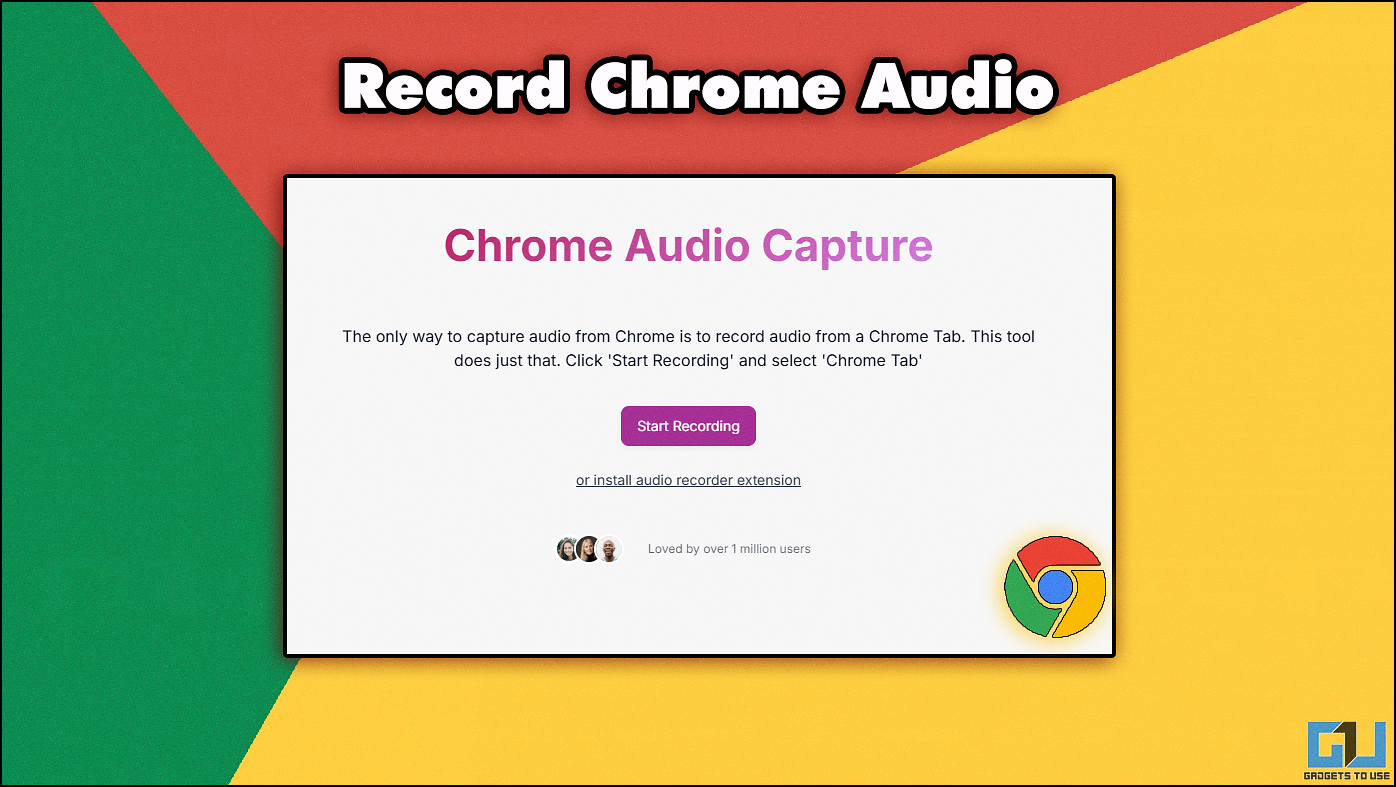Have you noticed a sudden surge in power consumption for the Google Play Services app on your phone? If yes, then you’ve come to the right place. In this article, we’ll tell you possible ways to troubleshoot and fix the Google Play Services battery drain issue on your Android.
Fix Google Play Services Battery Drain Issue
Before we begin, you must know that Play Services facilitates Google’s core functionalities with other apps on your phone. It includes a layer of services and APIs, including location, synchronization, privacy settings, and more. Therefore, many apps rely on it to function correctly.
When it comes to battery drain issue, it’s generally caused by external apps and functions that use services offered by Play Services. If an app is using Play Services more often than usual, then the power consumption will increase, and the same will reflect in battery usage.
Now, you should first check the real culprit behind the battery drain. Go to your phone’s settings and head to Battery > Battery Usage. Here, check the percentage of battery used by Google Play Services- the average figures are usually around 1%. However, if you see anything extensively high, then it’s indeed the services.
Steps to Fix Play Services Battery Drain Issue
1. Clear Play Services Data
The easiest way to fix any type of temporary issue with Google Play Services is to clear its cache and data. Head to Settings > Apps > Google Play Services and tap Storage. Here, click on Manage Space and hit Clear All Data.
This should fix all temporary glitches and battery drain issues due to Google Play Services on your phone. A simple reboot may also do the job.
2. Check Sync Issues
The second step is to check your synchronization settings. Go to Settings > Users & Accounts and check if any of the Google accounts show an error. See any sync issues? Well, that’s what has been draining your battery by trying to sync all the time. Click on Sync Now to see if its resolves; else, disable it altogether.
Also, you must keep an eye on what services are being synced on your Google account. If you have multiple accounts, then disable others for services that you do not use. For instance, I have about eight Google accounts, out of which six are disabled to sync anything except for Gmail. Turning it off for unnecessary items will help you save some juice.
3. Check Location Services
Navigate to Settings > Privacy > Permission Manager. Here, select Location and see what applications are allowed to access location all the time. For apps that you don’t find necessary, either disable the location permission or change it to “Allowed only while in use.”
This will stop unneeded apps from accessing your location in the background, thereby preventing excess battery drain. That said, make sure not to disable it for apps like Google Maps that may stop working correctly if denied background location.
4. Clear Cache Partition
If you’ve recently updated your phone’s software, then it’s recommended to clear its cache partition from recovery. Turn off your phone and press Volume Up + Power key simultaneously to enter the recovery. Here, select “Wipe Cache Partition” or “Clear Cache Partition” and proceed. Different phones may have different key combinations, so keep a note of that.
Doing this will clear temporary files and might resolve a lot of issues on Android, including high power consumption, slow performance, and random bugs. It has fixed the Google Play Service battery drain issue for many users.
Wrapping Up
This was all about how you can fix the battery drain issue due to the Google Play Services app on Android. So, what fixed the problem for you? Do let us know in the comments below. Also, feel free to reach out for any doubts or queries.
Also, read- How to Increase Battery Life on Android Phone