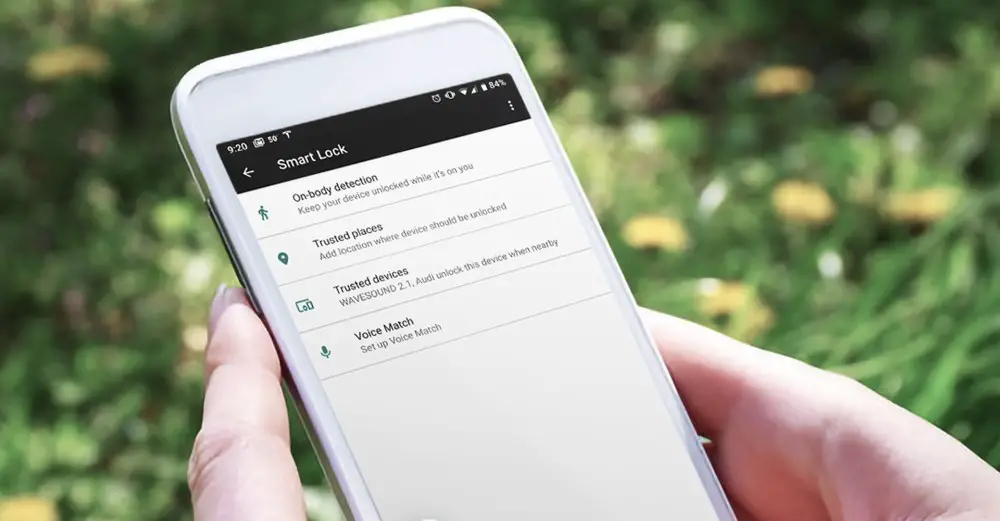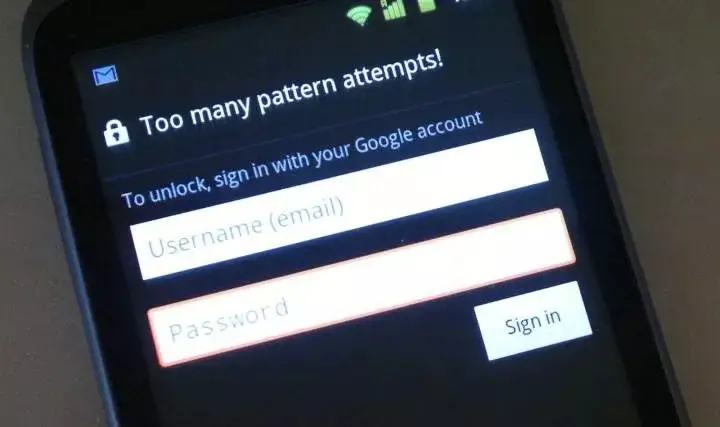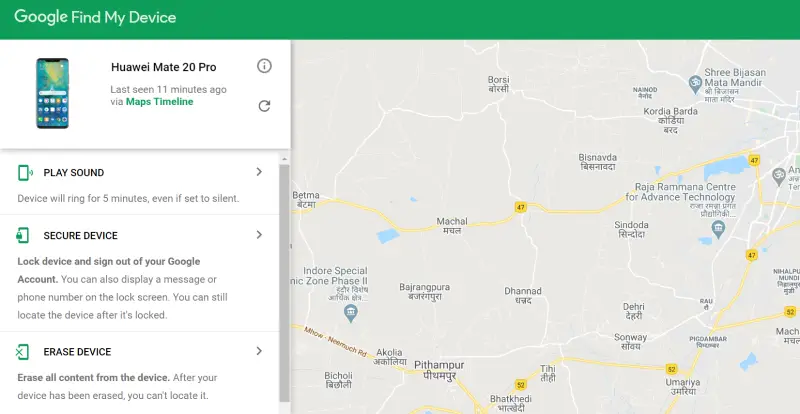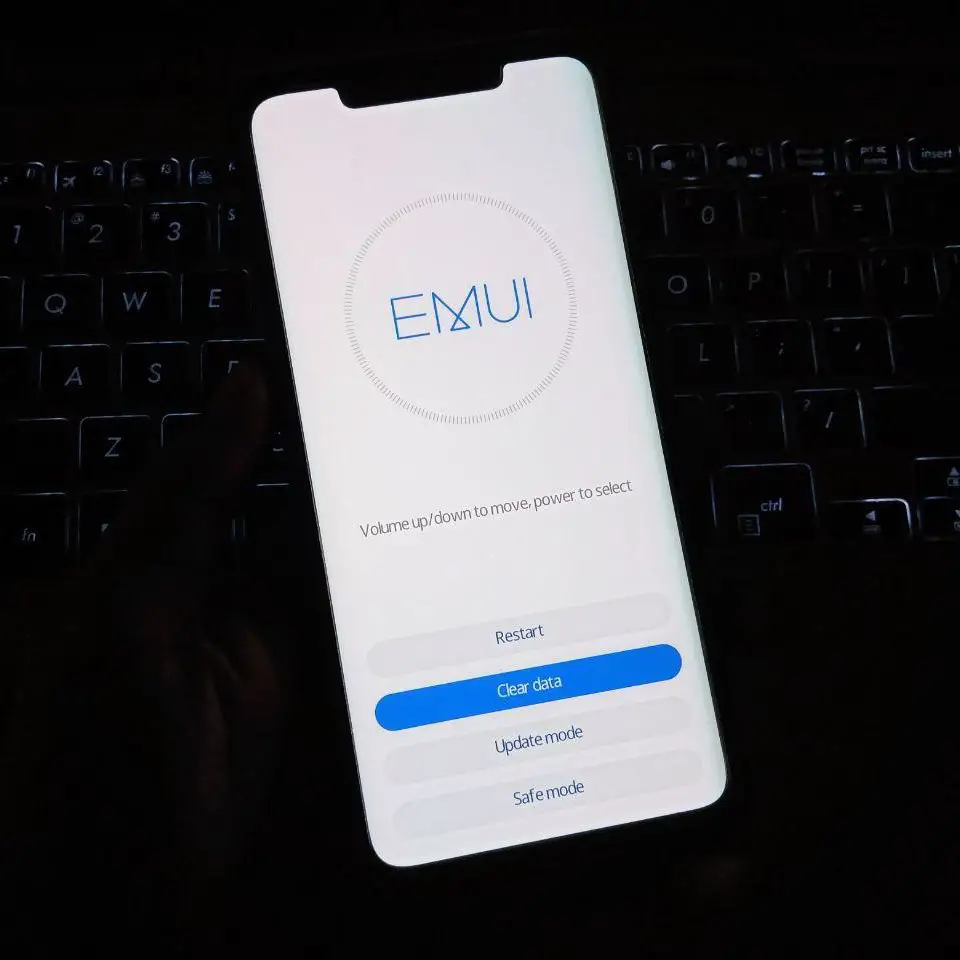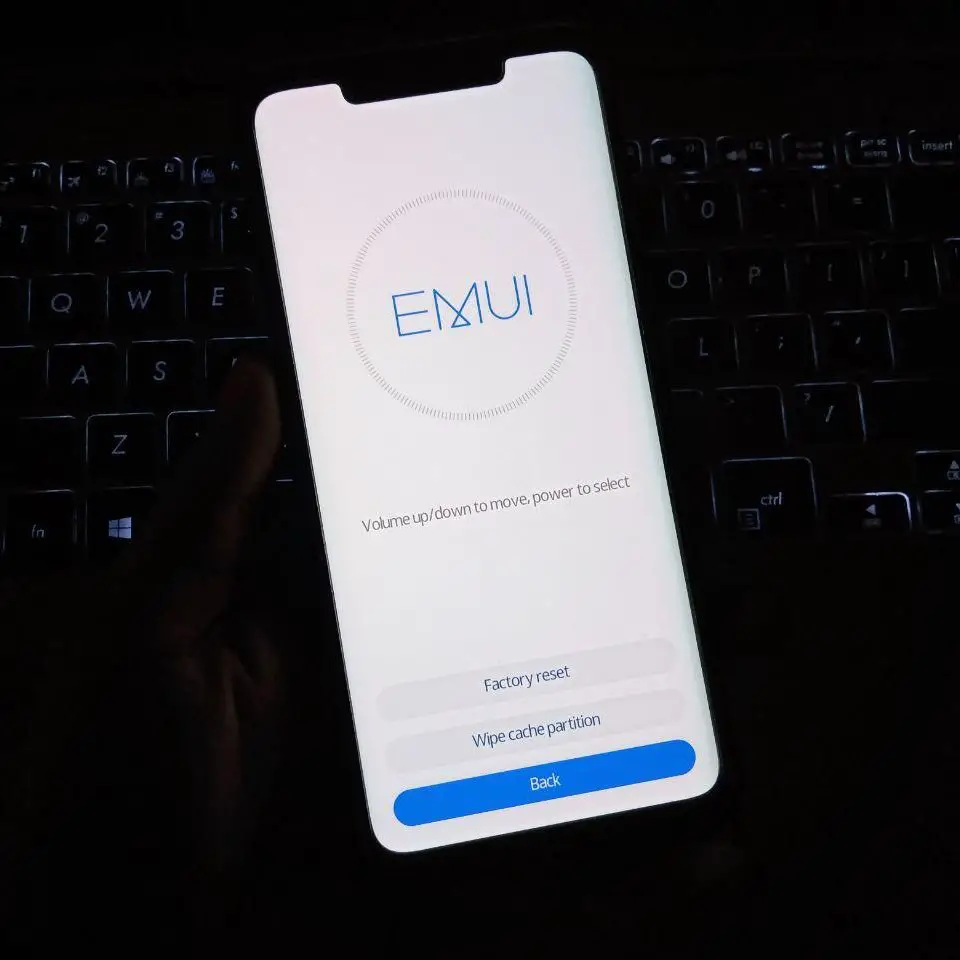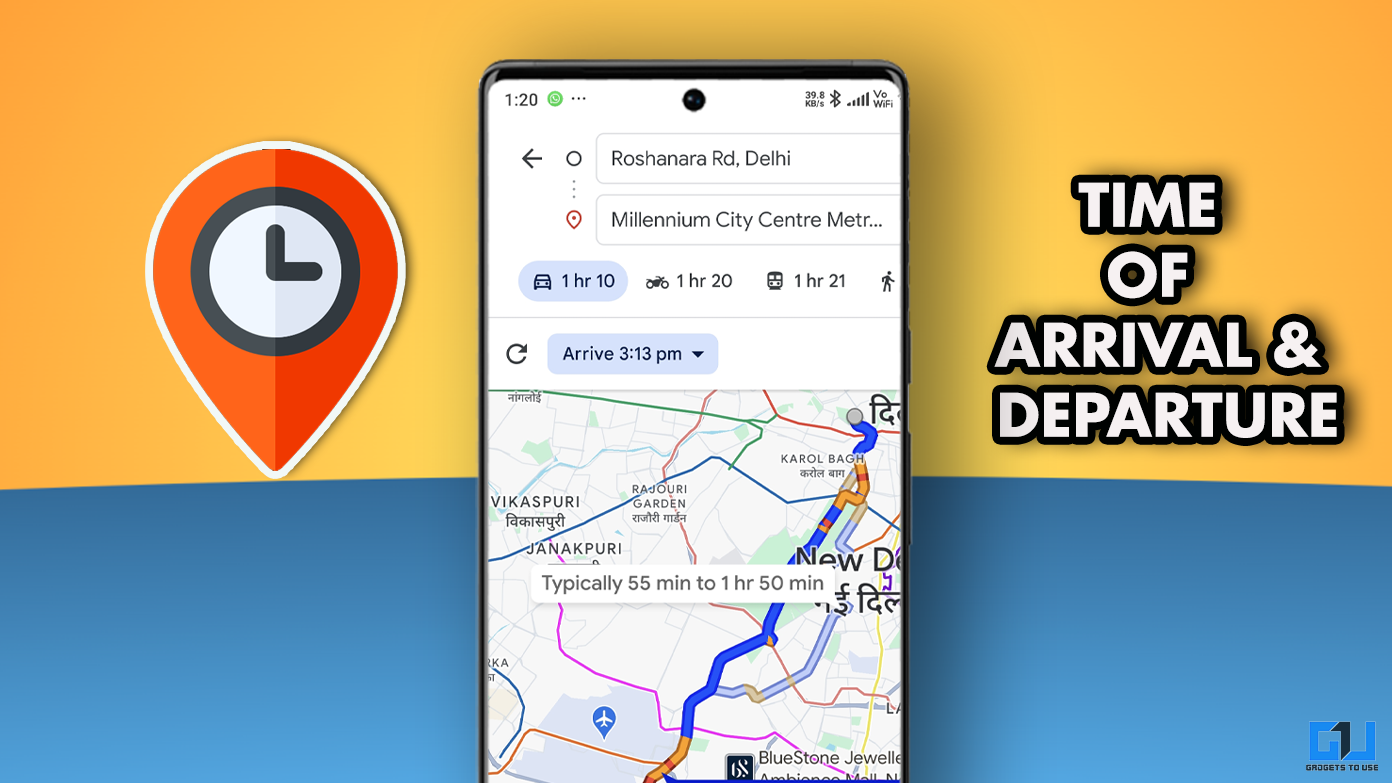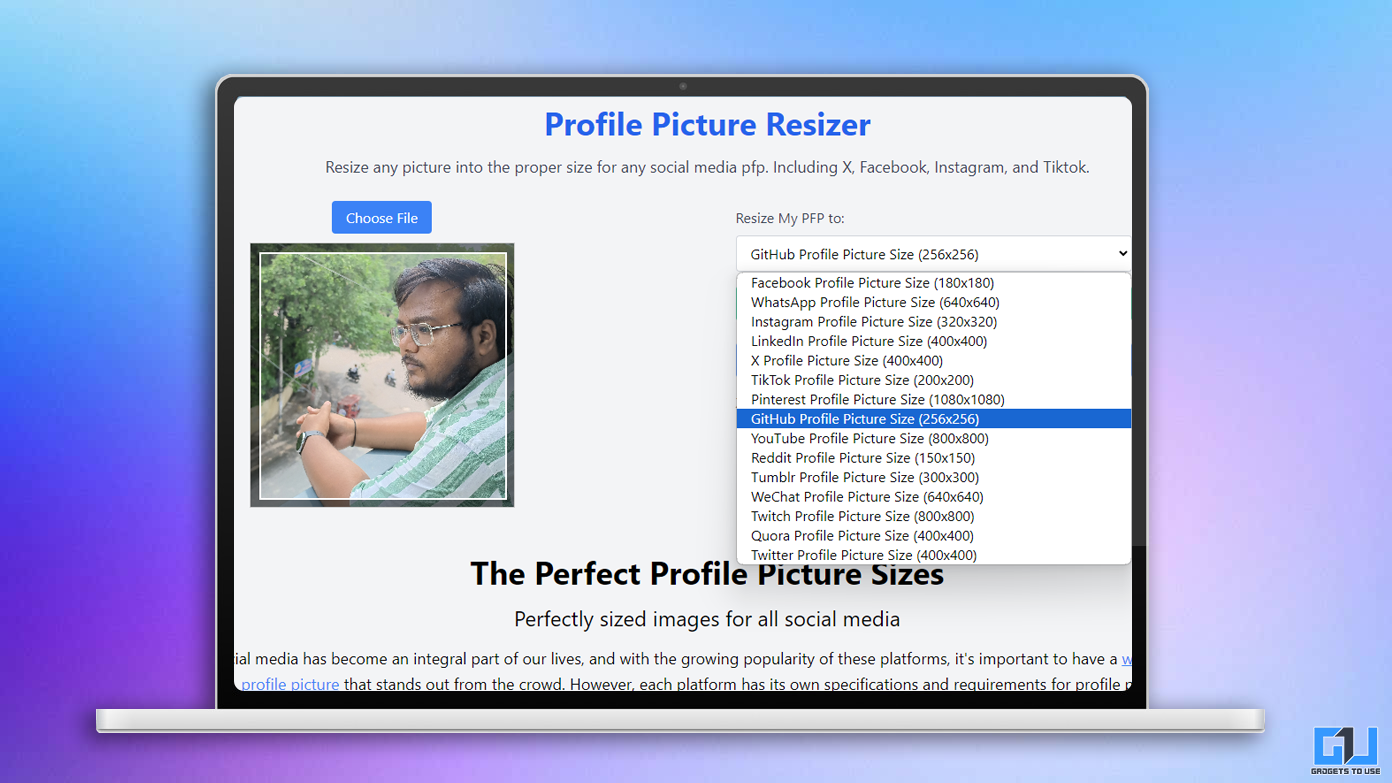Android lets you safeguard your phone against unauthorized access by using a PIN or password. Even if you’re using the fingerprint or face unlock, a PIN is still kept as a backup option for unlocking the device. Now, if in case you can’t remember the key, there are several methods of getting back into your phone. Here’s a detailed guide on how to unlock your Android phone if you forgot the PIN or pattern.
Unlock Your Android Phone After Forgetting Pattern or PIN
Before we start, you must note that it’s quite easier to unlock devices running older Android versions. With tightening security over the years, it becomes a tad more complex on modern versions of Android. That said, it’s still viable to get access back if you’re the original owner of the device.
1. Using Smart Lock (Android 5.0 and up)
Google offers Smart Lock as a way to keep your phone unlocked when in the vicinity of specific Bluetooth devices or WiFi networks. It also works when you are close to home, or in another trusted location.
So, if you’ve previously set up one or more of these provisions before you forgot your password, you can use it to get back into your phone. For instance, you can take your phone to the trusted Wi-FI network, and it will automatically unlock for you, even if you can’t remember the passcode.
2. Reset Your Pattern (Android 4.4 or lower)
For older devices running Android KitKat 4.4 and below, one can use Google recovery to restore the lock screen password. All you need to do is enter an incorrect pattern or PIN five times at the lock screen post, which you’ll see a “Forgot Password” button.
Tap the button and enter your Google account username and password (the one connected to your phone). Once authenticated, you’ll be able to set a new PIN or pattern for unlocking your device. Unfortunately, this option doesn’t work on modern versions of Android.
3. Factory Reset Through Find My Device
Previously, Google allowed you to change the PIN directly via Find My Device. However, the option is no longer available. Yet, you can use the Android device manager to get back into your phone by erasing it remotely. For it to work, your phone must be running Android 2.3 or newer and should have a working internet connection.
- Get a computer or another phone and head to Google’s Find My Device website (https://www.google.com/android/find).
- Log in with the same Google account that’s being used on your phone.
- Now, select your phone from the list of available devices and tap ‘Erase Device.’
You can now set a new password, which will be used to unlock your phone. However, all the data on the device will get erased. So, proceed only when your important files are backed up either on the cloud or on other storage devices.
Not just that, several other manufacturers offer similar device-tracking features that can be used if you forgot your PIN or password. For instance, Samsung’s Find My Mobile lets you remotely remove your device’s lock screen, which comes in handy in such situations.
4. Factory Reset Through Recovery
If you can’t access the Android Device Manager or your phone doesn’t have a Google account, you can use the recovery method to perform a complete factory reset.
The steps for doing a hardware factory reset differ with device make and model. Usually, it requires you to hold power and volume up/ down button when the phone is switched off. Yet, we’ll suggest you do a simple google search on how to open recovery on your phone.
Once you’re in the recovery menu, use the volume buttons to go to the Wipe data/Factory Reset option. Press the Power button to select the option and wait for the process to complete. Once it’s done, you can reboot the phone.
Note: Phones running upwards of Android Lollipop 5.1 are equipped with FRP, i.e., Factory Reset Protection. Since you’re formatting the phone through recovery, you may be asked to log in with google account that was previously synced with the device, to be able to use the phone after the factory reset.
Wrapping Up
We hope that you’re now able to unlock your Android phone even if you can’t remember the old PIN, pattern, or password lock. Anyway, which method worked for you? Do you have any doubts or queries? Feel free to reach out through the comments below. Stay tuned for more such articles.
Also, read- How to Change Font Type on Your Android