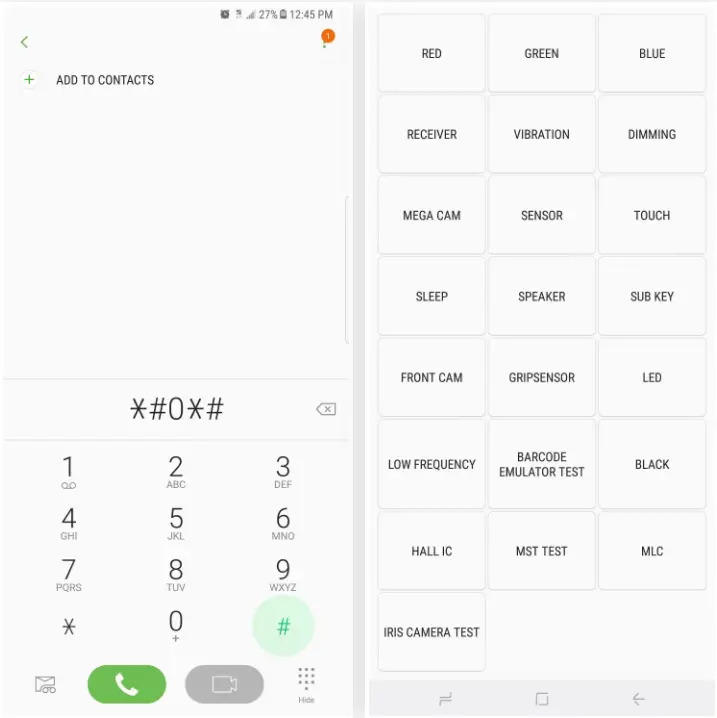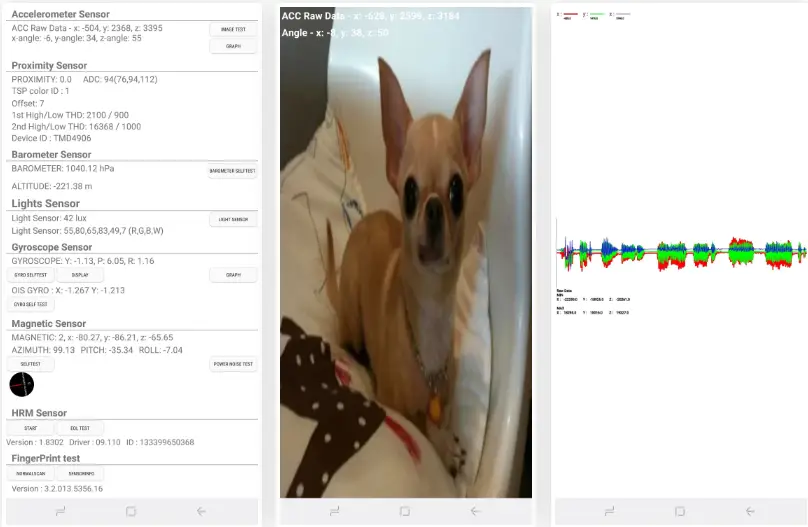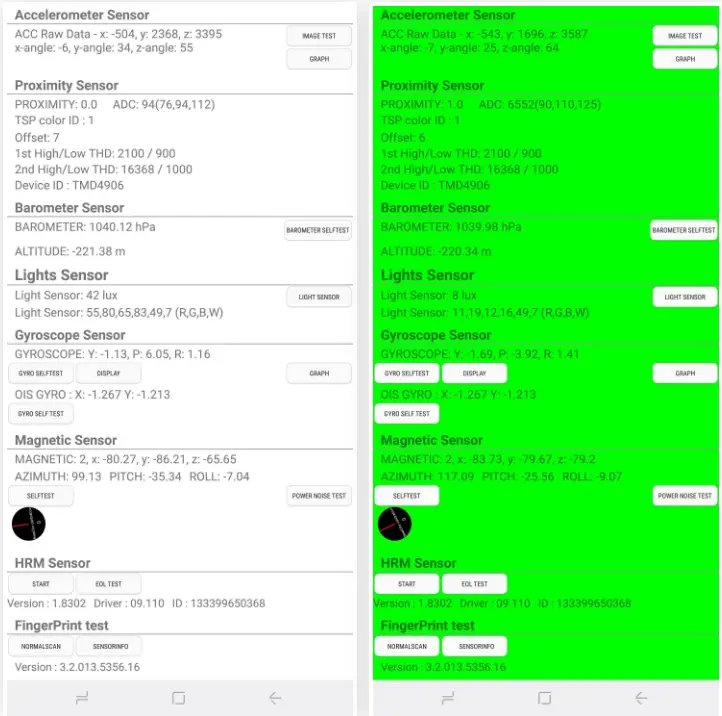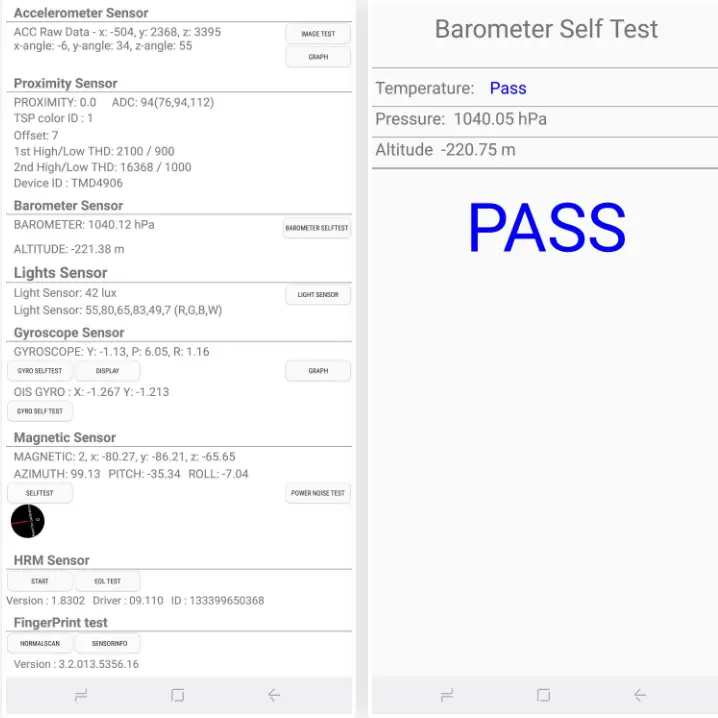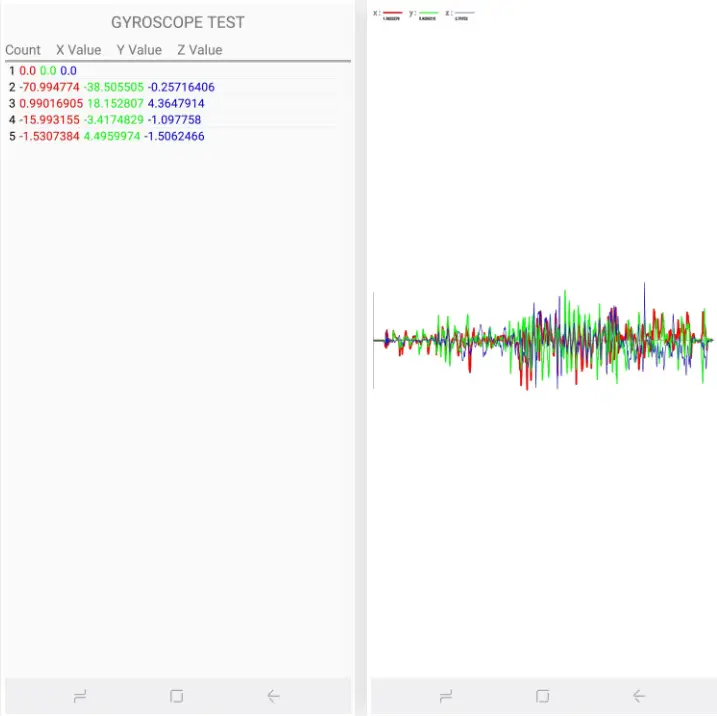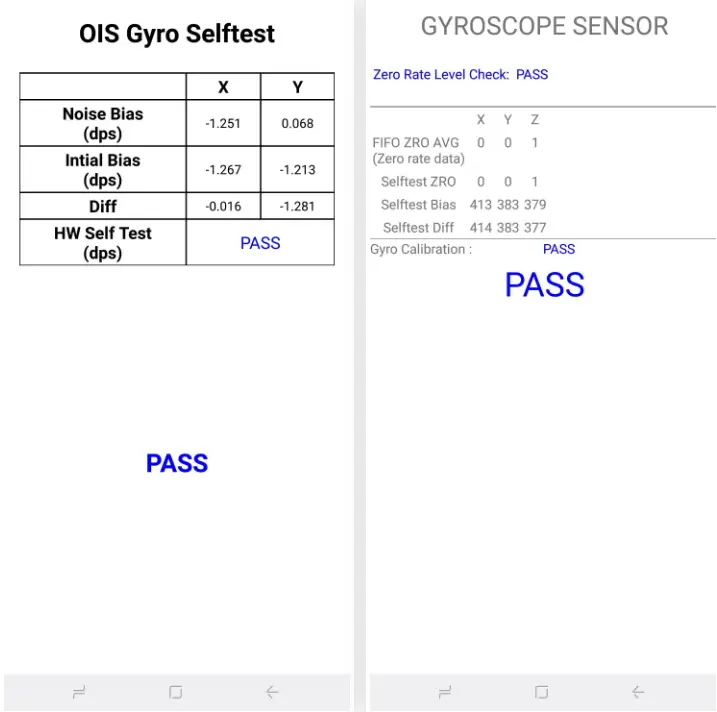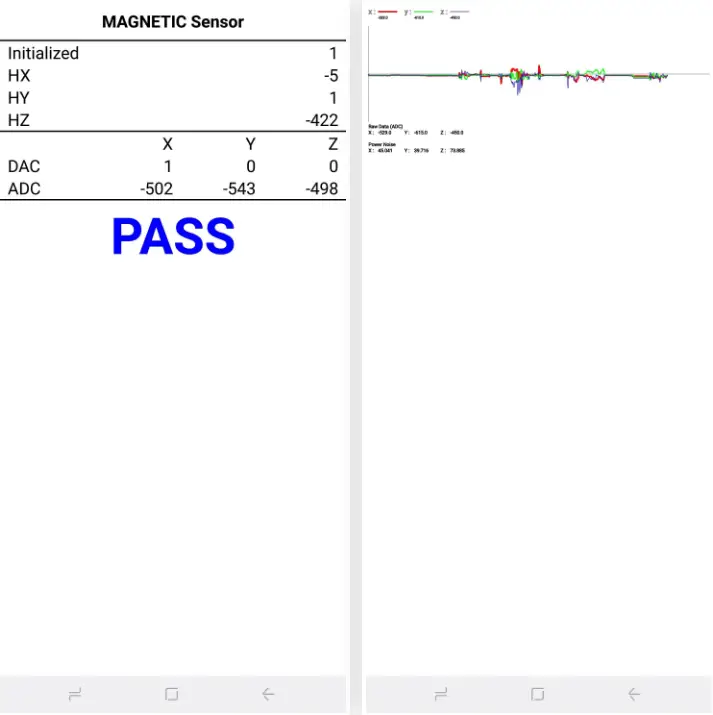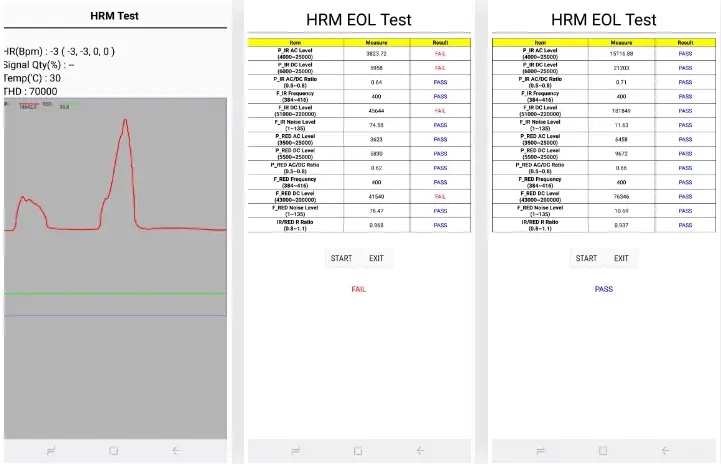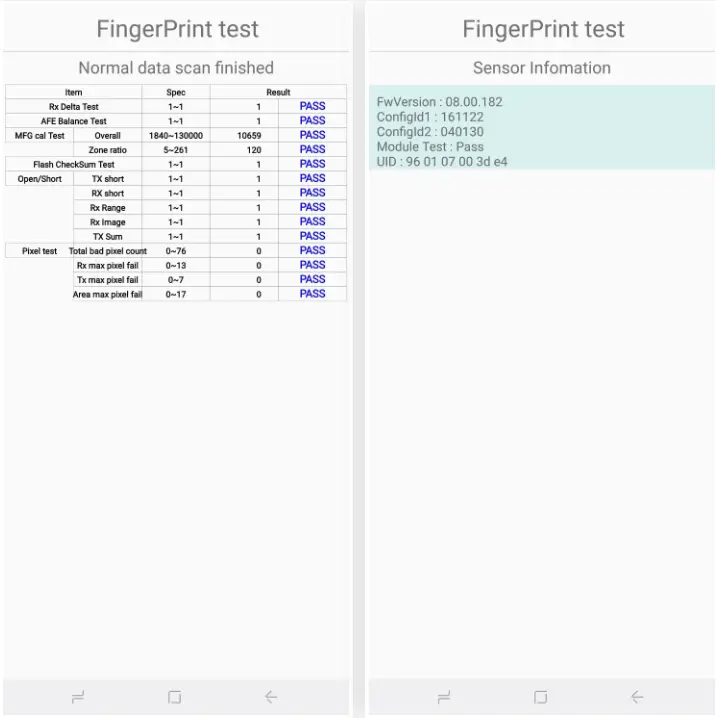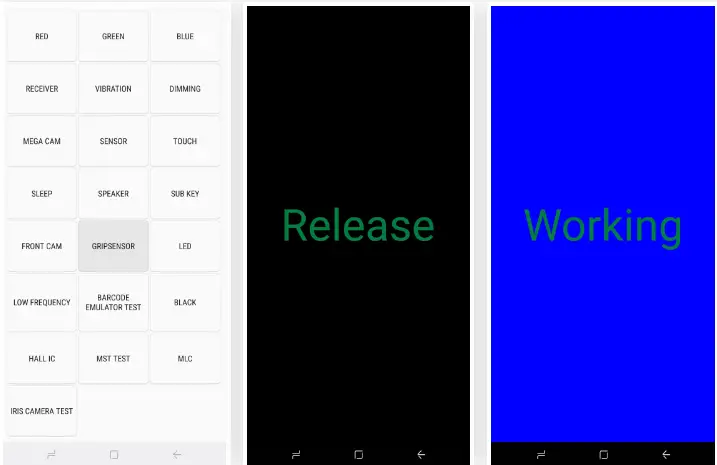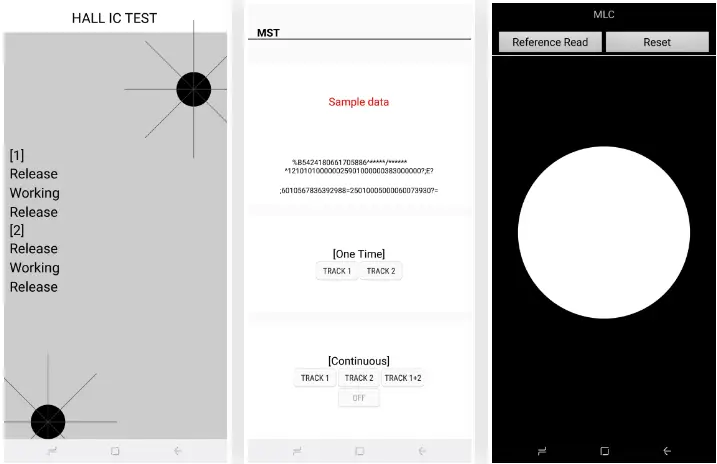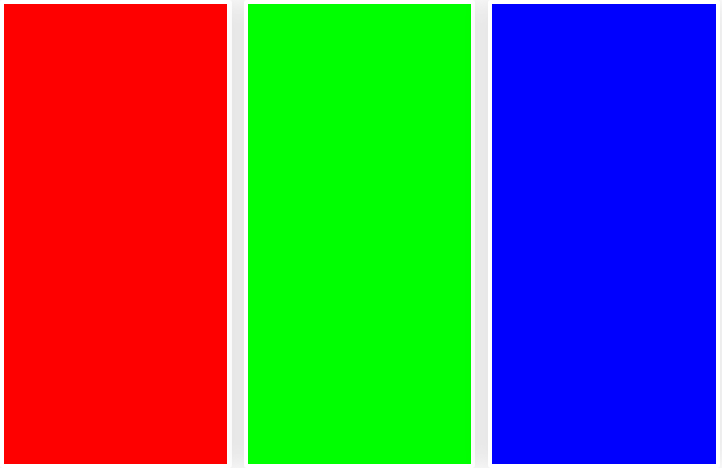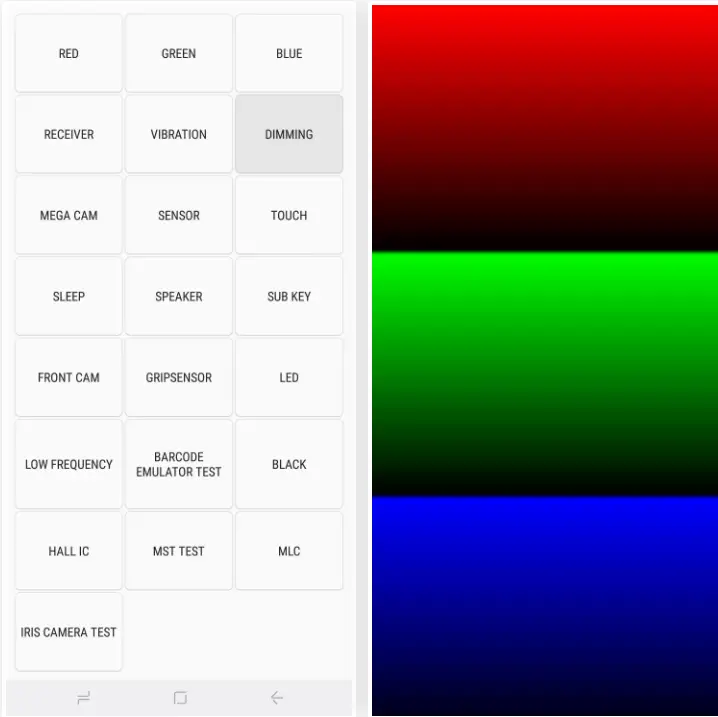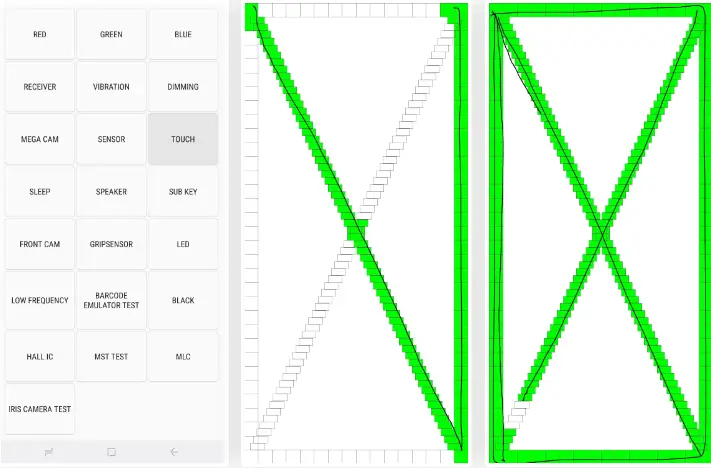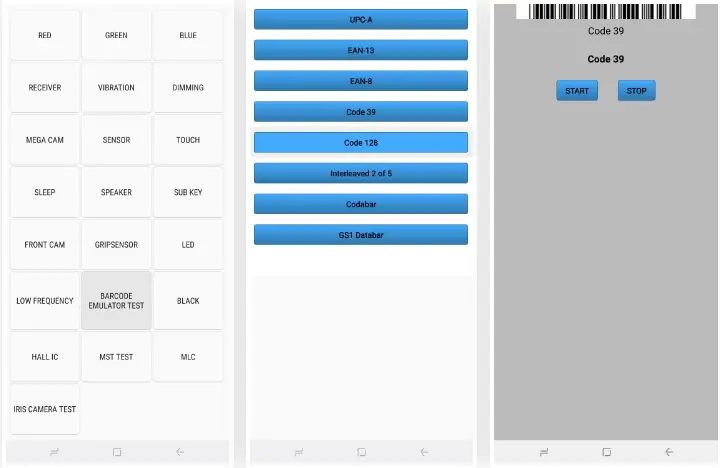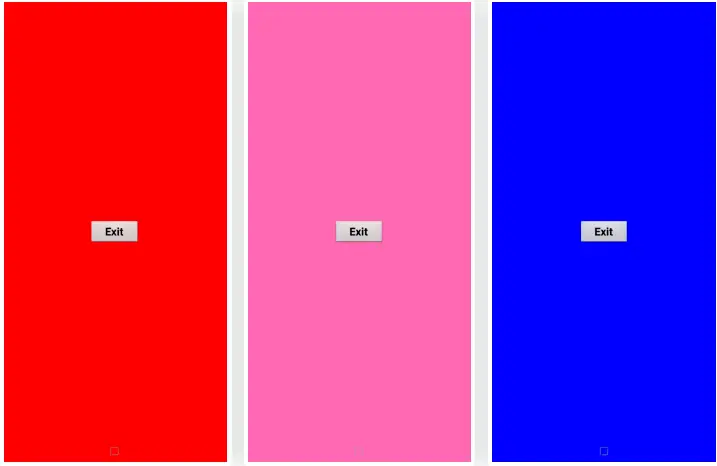Quick Answer
- You can use it to either check your phone for any faults or while buying a used phone to ensure it’s in running condition.
- To check if it’s working correctly, select the test and tap either of “Image Test” or “Graph” options to measure landscape to portrait transition and motion detection, respectively.
- You can also select the “Power Noise Test” and run a magnet around your phone to check it manually.
There are a lot of sensors that aid certain functions available on your phone. However, at times, they may malfunction, breaking some or the other feature. Now, if you have a Samsung smartphone, it’s quite easy to detect faulty hardware using some secret codes. In this article, let’s have a quick look at codes to check if your Samsung phone’s sensors are working or not.
Secret Codes to Check if your Samsung Phone’s Sensors Are Working or Not
Samsung smartphones are equipped with a built-in diagnostic tool to test all the hardware, including sensors on the device. You can use it to either check your phone for any faults or while buying a used phone to ensure it’s in running condition.
To access the hidden diagnostic tool, you need to type the secret code *#0*# in your Samsung phone’s dialer app. As you type, it’ll automatically take you to the diagnostic mode- you don’t need to press the dial button. If it doesn’t, the feature is probably disabled on your device.
Now, once you’re into the HwModuleTest screen, you’ll see options for testing a plethora of options, including a dedicated section for “Sensors.” You can go for either of the tests to check the specified hardware or feature.
1. Accelerometer
Accelerometer helps in detecting your phone’s orientation and motion across all three axes. It’s used in a lot of functions, including motion input in games, pedometer, and auto-rotation.
To check if it’s working correctly, select the test and tap either of “Image Test” or “Graph” options to measure landscape to portrait transition and motion detection, respectively.
2. Proximity Sensor
The proximity sensor is the tiny black dot near your phone’s earpiece. It is used to automatically turn off the display when the user is holding the phone near their face during a call. This is done to prevent accidental touches and battery consumption by the screen.
To test the feature, place your palm or any object over the proximity sensor. The screen will turn green, indicating that the sensor is working fine. If it doesn’t, there’s some issue with the proximity sensor.
3. Light Sensor
The light sensor detects the ambient light around your phone, controlling the auto-brightness feature. To test the sensor, select it, and expose your phone’s front to different levels of lighting, say dark to bright. The value will change from Level 1 in the dark to Level 3 in extremely bright areas. Besides, it’ll also show you the light intensity in lux.
4. Barometer
A barometer is a passive sensor that measures pressure and relative altitude, which helps in correcting altitude measurements by the GPS. To test the barometer sensor, tap “Barometer Selftest,” and within seconds you’ll know if it’s working or not.
5. Gyroscope
By tracking rotation or twist motion, Gyroscope adds precision to the information supplied by the accelerometer sensor. It comes into play whenever you play a racing game on your phone and make small tilts to steer.
One can manually test it by either selecting ‘graph’ or ‘display’ options in the Gyroscope menu. There’s also an option for “Gyro Selftest” to check the functionality automatically.
6. Magnetic Sensor
Magnetic Sensor, also known as Magnetometer, measures local as well as the Earth’s magnetic field. To check the Magnetometer, simply select the “Selftest” post, which your phone will automatically perform the test. You can also select the “Power Noise Test” and run a magnet around your phone to check it manually.
7. Heart Rate Monitor
A lot of Samsung phones, specifically from the flagship category, come equipped with an optical-based heart rate monitor. To test the sensor, select HRM, rest your finger on the sensor, and press start. It is usually given at the back, besides camera and flash.
8. Fingerprint Scanner
Is your fingerprint scanner giving issues? To test the same, select Fingerprint, and select “Normal Scan.” It will automatically check if all components are functional. Furthermore, you can head to sensor information to know the firmware version, UID, and other details.
9. Grip sensor
Some Samsung phones feature a grip sensor to detect your grip. To test the function, select the Gripsensor option in HwTestModule (in the main menu). Follow the on-screen instructions and release your grip when asked to. You’ll get a blue screen indicating that the sensor is working fine.
10. Hall IC Sensor
Hall Sensor detects the magnetic field in close proximity. It is used to lock or disable the phone’s display whenever a magnetic flip cover touches the screen. To check the Hall sensor, go to HwTestModule’s main screen, select Hall IC. You can test it by using a coin over the sensor.
Secret Codes to Test Other Hardware on your Samsung Phone
Besides sensors, the diagnostic tool also lets you test other functions of your Samsung smartphone. These options are given in the HwTestModule’s main screen itself, unlike the separate ‘sensor’ menu for sensors on the device.
1. Screen Color (RGB)
Have you noticed the Red, Green, and Blue options in the HwTestModule? Well, you can use the three options to check the color spectrum of your phone’s display. Tapping each option will glow the corresponding color on the screen. This will help you check the screen for any issues.
2. Dimming
Dimming will show you red, green, and blue colors across the spectrum (from bright to dark). You can tap the screen to alternate between dimming and brightening. You can use this to check your screen for dead pixels and color issues.
3. Touch
This is another test related to your screen, which helps check if touch sensing is working or not. To begin the trial, click on “Touch” and trace the squares on the screen to complete the X-marked box. You can exit the window by pressing the volume up button.
4. Main & Front Camera
Cameras are an essential part of your phone. You can use the ‘Mega Cam’ and ‘Front Cam’ options to test either of the rear or selfie cameras. It will require you to click a picture which will be automatically saved to the device’s gallery. So, make sure to delete the image once you’re done with the test.
5. Iris Camera
Iris Camera is nothing but the IR (Infrared) sensor which captures your eye information for unlocking the phone. Tap the “Iris Camera Test button,” align your eyes with the camera and wait for it to do the job.
6. MST & MLC Tests
MST, aka Magnetic Secure Transmission, helps power Samsung Pay. It replicates a card swipe by sending data through magnetic waves to other devices.
On the other hand, MLC is a type of technology used in fingerprint sensors. Both the tests are for developers and may not need your attention.
7. Barcode Emulator Test
This test checks your phone’s ability to generate barcodes. Using the option, you can generate each type of barcode and scan them with a barcode scanner to verify if they’re being read correctly. Again, this test may not be necessary for an average consumer.
8. LED
The LED test examines the functionality of your phone’s LED notification light. It’s quite straightforward- open the test and tap the screen to change the LED color from red to green and blue. Tapping again will exit the menu.
9. Low Frequency
Using Low Frequency, you can test your earpiece for various frequencies, including 100 Hz, 200 Hz, and 300 Hz. Once you verify that you’re able to hear a low buzzing noise from the earpiece, exit the test.
10. Sub Key
Sub Key checks all the hardware buttons on the device, including volume rockers and power buttons. Pressing each button changes the screen color, implying that all controls are working fine. You can tap Exit to go back to the main diagnostic screen.
12. Sleep
Tapping Sleep will automatically put your phone into sleep mode with its screen off. You can unlock it as usual, and it’ll take you back to the diagnostic page.
13. Speaker
To test speakers on your phone, tap Speakers and listen to the audio playback. Once you’ve confirmed that the speakers are working perfectly fine, tap on the “Speaker” button again to end the test.
14. Receiver & Vibration
The Receiver button checks if your Samsung phone’s receiver is working properly. The test will show you a white screen with an audible dial tone post, which you can double-tap the back button to end the test.
Lastly, you can test your phone’s vibration motor using the ‘Vibration’ option. Using it will show up a black screen alongside constant vibrations. Once you’re satisfied, tap the screen to exit the menu.
Wrapping Up
We hope that now you’re able to check if your Samsung phone’s sensors are working or not. Alongside, we’ve also mentioned the tests for other functions, including hardware button, camera, screen, and more. Note that the feature may not work on some devices. Also, as mentioned, some tests are simply meant for developers.
Also, read- 10 Tips & Tricks of OneUI 2.0 for Samsung Phones