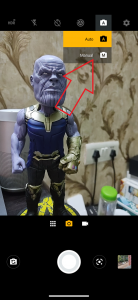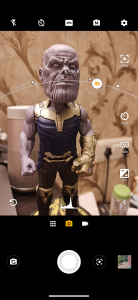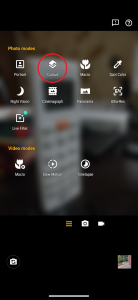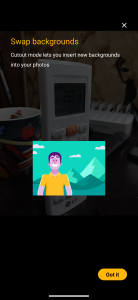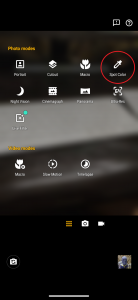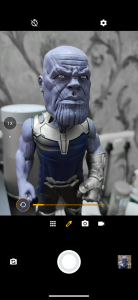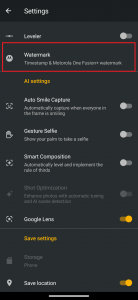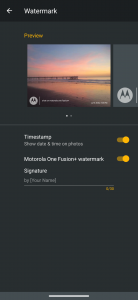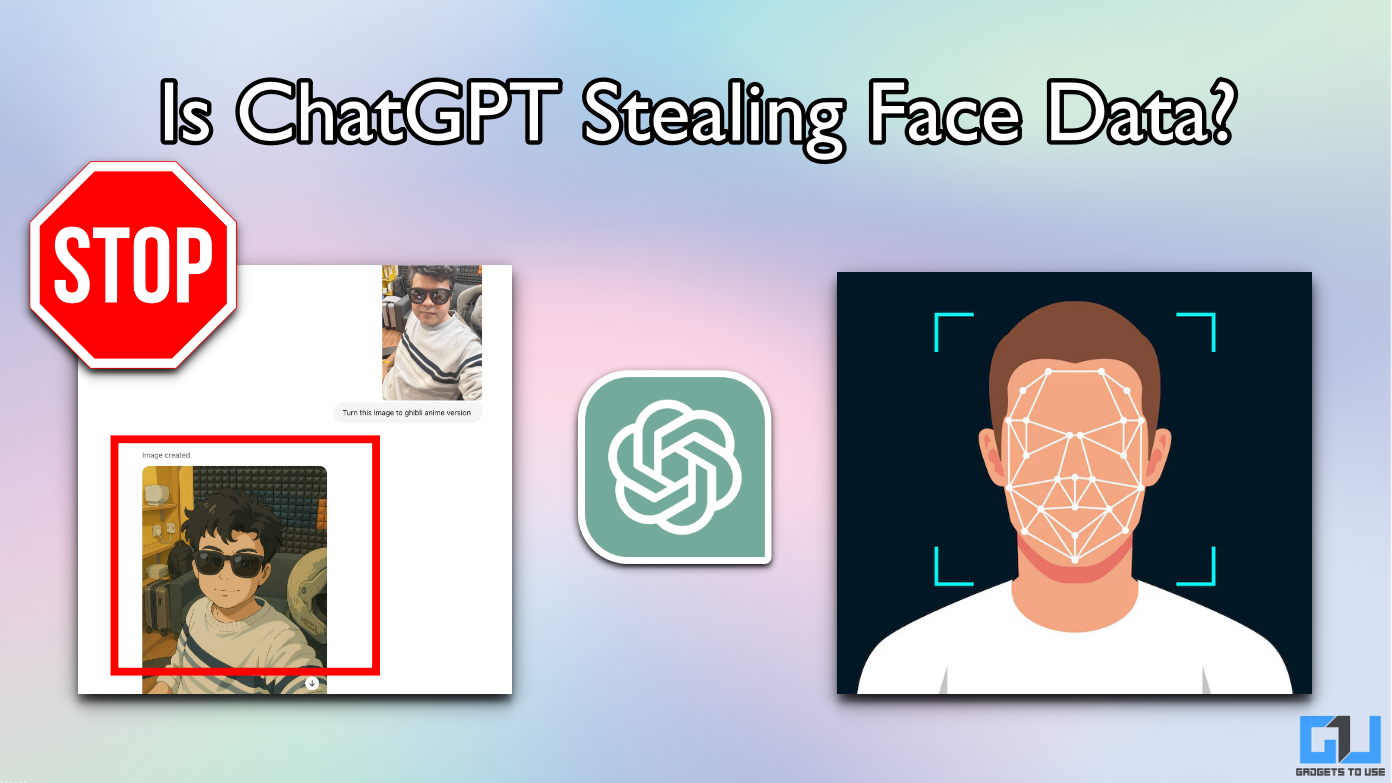Quick Answer
- Not to be confused, it’s more of a Splash Color feature that highlights a particular color in the image you choose by saturating it.
- You can then tap and hold the shutter button to record footage, post which the desired part of the photo can be animated while the rest remains still.
- To turn it on, tap the circle that has a ring around it change it either to ‘On’ or ‘Auto.
The new Motorola One Fusion+ makes up for a great value for money proposition with its massive battery, powerful processor, and an amazing set of quad cameras. Now, the phone runs stock Android, but that hasn’t stopped the company from packing in some extra camera features. Today, let’s have a quick look at some useful Motorola One Fusion Plus camera tips & tricks to get the most out of the phone’s camera.
Motorola One Fusion Plus Camera Tips & Tricks
Notably, the One Fusion+ runs stock Android 10 out of the box. However, Motorola has packed in its own camera app with added tweaks and features, as follows.
1. Use Manual Mode in Front Camera
Like other smartphones, the One Fusion+ gets a full-fledged manual mode for photography. Interestingly, it also works for the front camera.
All you need to do is enable manual mode and switch to the front shooter. You can then play with the camera’s white balance, shutter speed, ISO, and exposure levels.
2. Capture RAW Images
If you’re someone who likes to edit or post-process photos manually, then you are going to love the phone’s raw photo mode. Yes, you can capture RAW images directly from the phone’s stock camera app.
To use the feature, switch to manual mode, and tap the ‘JPG‘ button on the top bar. Here, select the RAW (DNG) format. You can also choose RAW & JPEG if you want to save the picture in both formats. It’s also available for the front camera.
For starters, RAW mode gives you unprocessed, uncompressed pictures with direct image data from the sensor. These lossless images can be edited later to get the desired results. Note that the size will be larger than the JPEG format.
3. Active Photos (Motion Photos)
When enabled, the Action Photos creates a motion picture by recording a few seconds before you press the shutter button. To turn it on, tap the circle that has a ring around it change it either to ‘On’ or ‘Auto.’
The live photo can be played by tapping the active photo button in the gallery. Like other features, it also works for the front camera.
4. CutOut- Remove Background
The camera gets a separate menu for extra features that can be accessed by swiping right in the app. This includes the unique ‘CutOut’ option, which lets you remove and change the background of the object.
Switch to CutOut, shoot someone’s picture, and it’ll automatically remove the background from the image. You can later use the ‘Edit’ option in the gallery to add a different background from available presets.
5. Spot Color
In the same menu, you’ll see the ‘Spot Color’ option. Not to be confused, it’s more of a Splash Color feature that highlights a particular color in the image you choose by saturating it. Everything else in the picture is turned black and white.
6. CinemaGraph- Add Motion to Photos
Several third-party apps let you add moving effects to certain parts of pictures, like adding motion to water, clouds, etc. You get a basic version of the same built right into the camera app.
The feature can be enabled by tapping on CinemaGraph in the Photo modes tab. You can then tap and hold the shutter button to record footage, post which the desired part of the photo can be animated while the rest remains still.
7. ‘Shot on Motorola’ WaterMark
You can show off your photography to others by adding your own customized ‘shot on watermark’ on Motorola One Fusion+.
To use it, head to the Watermark section in the camera settings and enable it. Here, you can add a customized signature to photos, like your name. You can further add date and time by enabling Timestamps.
8. Quick Capture
Like other Motorola phones, the One Fusion+ gets a handy quick capture gesture onboard. It can be enabled within camera settings, post which you can twist your phone twice to open rear or front camera based on what’s selected.
Wrapping Up
So these were some quick Motorola One Fusion+ camera tips & tricks to get the best photography experience from the phone. Anyway, do you have anything else to add? Do let us know in the comments below. Feel free to reach out in case of any doubts or queries.
Also, read- Motorola One Fusion+: 5 Reasons to Buy | 3 Reason Not to Buy