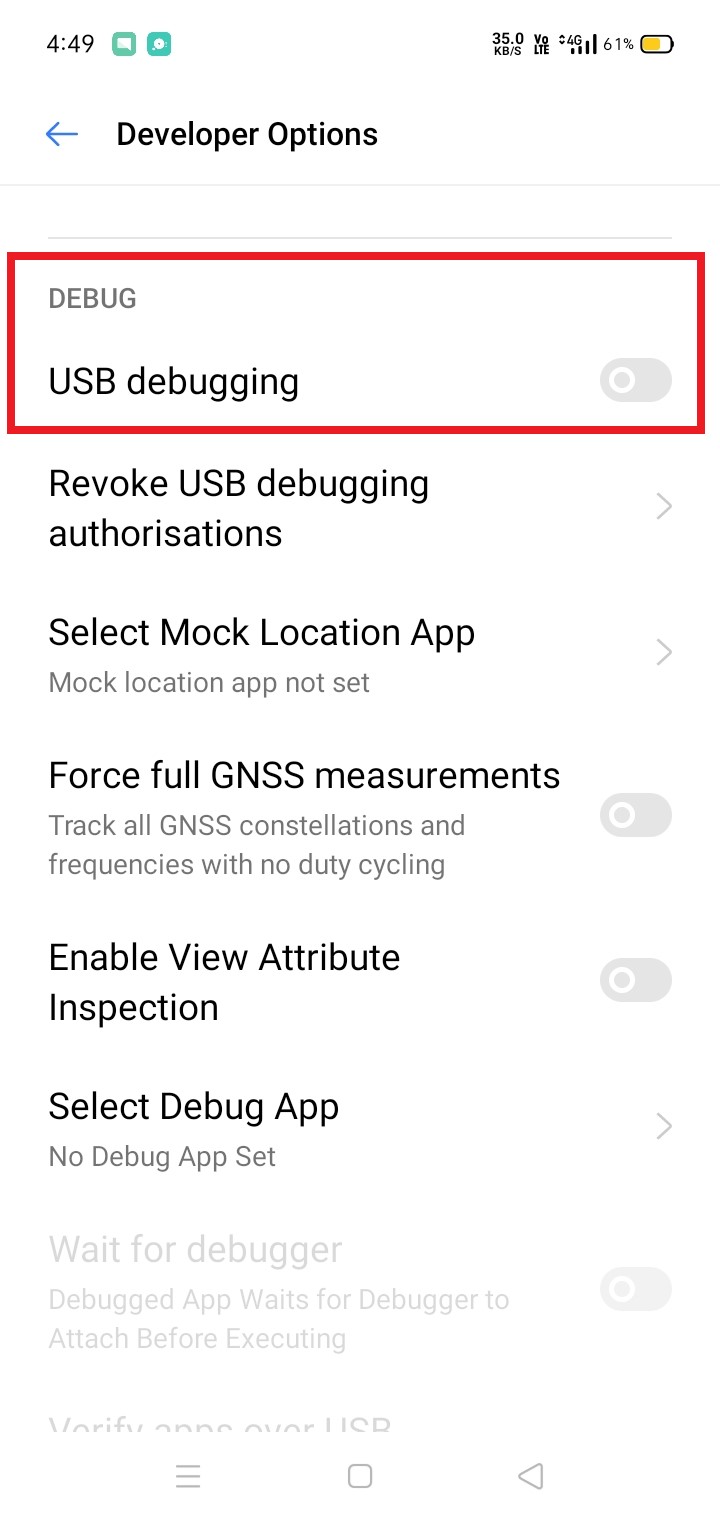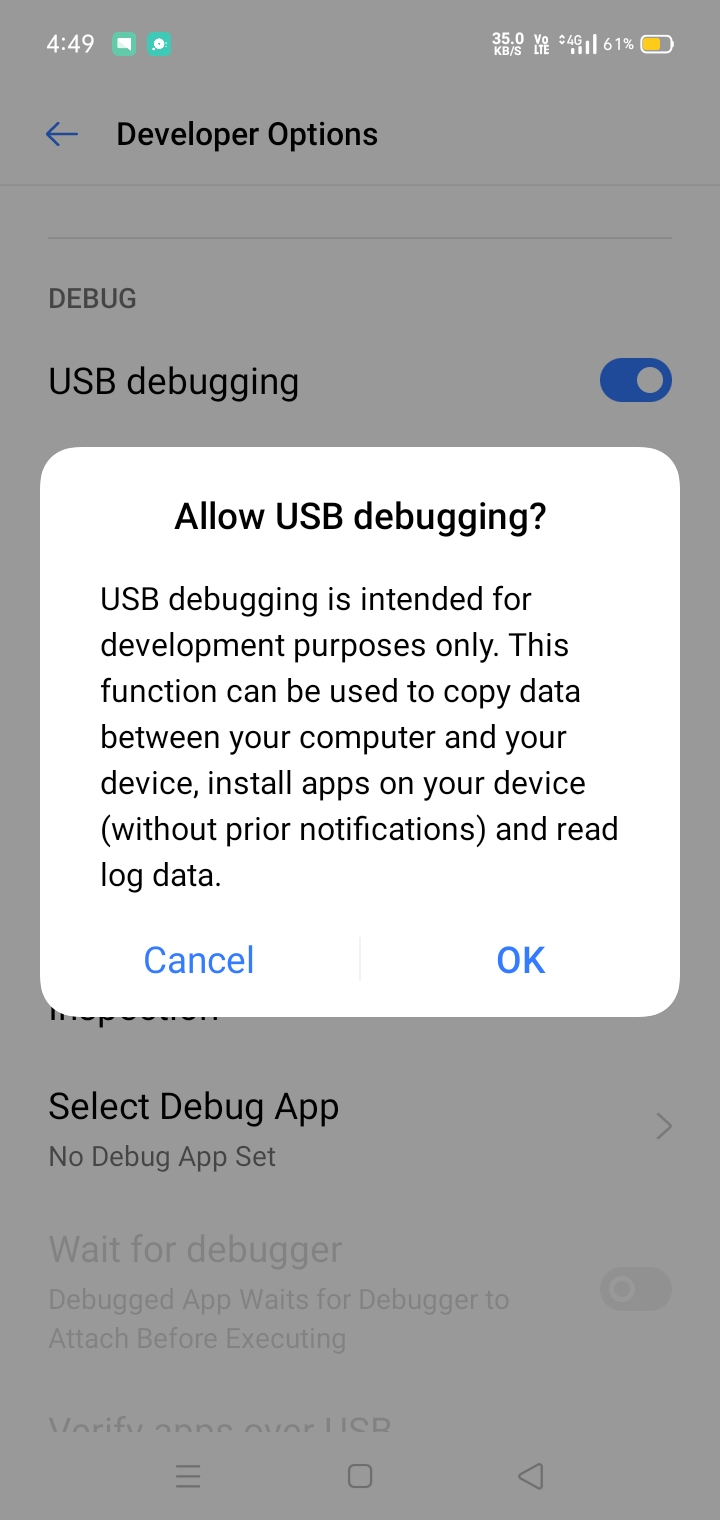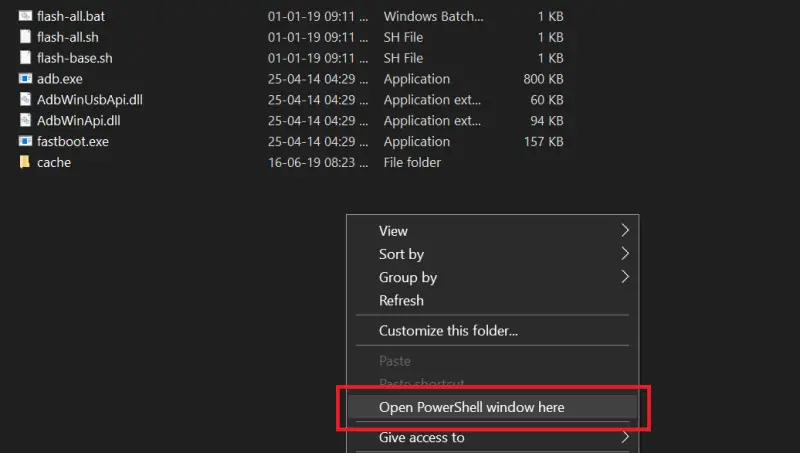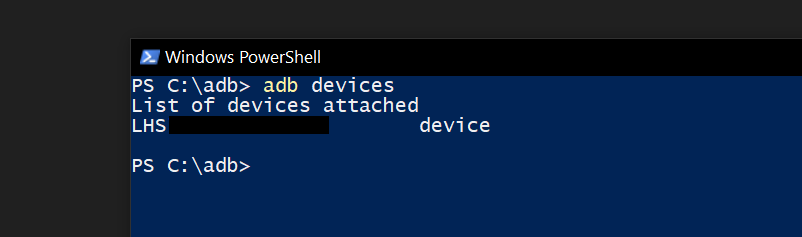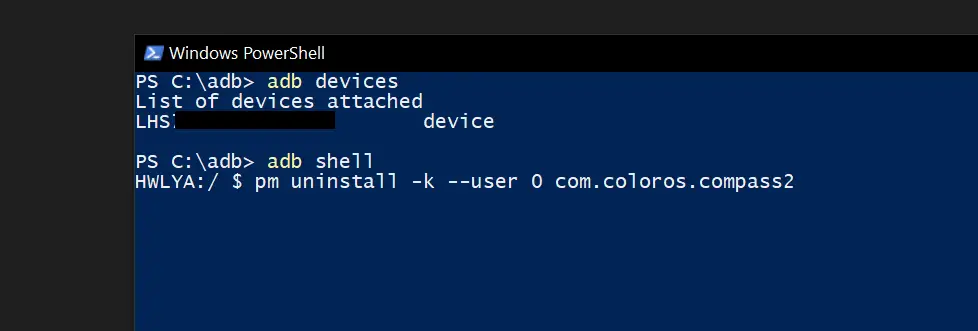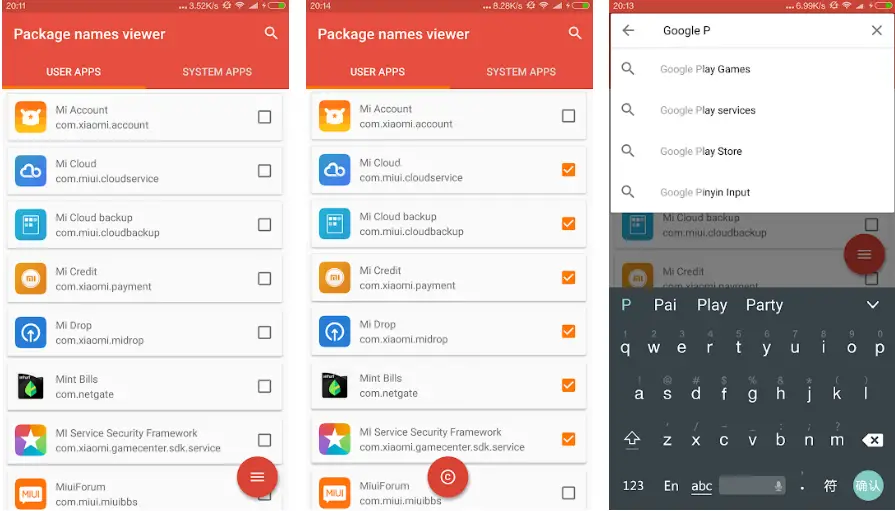Quick Answer
- ” To uninstall a particular system app, you can use the command pm uninstall -k –user 0 <package name of the app>.
- Therefore, we are here with a quick guide on how to uninstall bloatware from Oppo, Vivo, and Samsung phones without root.
- In that case, anyone with basic computer knowledge can use ADB to uninstall stock apps without rooting the phone.
Oppo, Vivo, and Samsung offer customized versions of Android on their devices. These companies pack in many extra apps that one may not need but are still eating resources on the phone. Therefore, we are here with a quick guide on how to uninstall bloatware from Oppo, Vivo, and Samsung phones without root.
Remove Bloatware from Oppo, Vivo, and Samsung Phones without Root
The common method to remove bloatware or uninstall system apps on any Android phone is to disable them altogether. However, not all apps can be disabled due to restrictions applied by the manufacturer.
In that case, anyone with basic computer knowledge can use ADB to uninstall stock apps without rooting the phone.
What You’ll Need
- A PC or Laptop (Windows, macOS or Linux)
- Samsung, Oppo or Vivo Smartphone
- A compatible USB cable
USB Drivers, ADB, and USB Debugging
1] Install USB drivers on your PC. You can install universal drivers by Google or the ones from your phone manufacturer’s website.
2] Download ADB on your computer. Extract the zip file to an easily accessible folder on your drive.
3] Enable USB Debugging on your phone. Head to Settings > About Phone and tap the Build Number for seven times until it says, “Developer options have been enabled.” Then, go to Settings > About Phone > enable USB debugging.
Connecting Phone via ADB
Now, you need to connect your phone to the computer via ADB. The process may seem lengthy, but is quite easy once you understand the steps.
1] Connect your phone to PC using a compatible USB cable that supports data transfers.
2] Change the connection mode to File Transfer (MTP) from notification pane.
3] Now, head to the folder where you extracted ADB files on your computer. Here, hold the Shift key and right-click anywhere on the screen. Select Open PowerShell Window Here (or Terminal in case of macOS).
4] Once the Powershell window opens, enter “adb devices” without quotes.
Your phone’s serial number should appear on the next line, i.e., it’s connected. If not, check the steps again and re-enter the command. Make sure to confirm the USB debugging prompt on your phone.
Uninstalling Bloatware or Stock Apps via ADB
Once the phone is connected via ADB, get into ADB shell by typing “adb Shell.” To uninstall a particular system app, you can use the command pm uninstall -k –user 0 <package name of the app>.
Below, we’ve mentioned commands for common system apps and bloatware. Once in the device’s shell, you can paste these commands to remove the desired package.
Commands to Remove Bloatware on Oppo
- Compass: pm uninstall -k –user 0 com.coloros.compass2
- Photos App: pm uninstall -k –user 0 com.coloros.compass2
- Video App: pm uninstall -k –user 0 com.coloros.video
- ThemeStore: pm uninstall -k –user 0 com.nearme.themestore
- Clone App: pm uninstall -k –user 0 com.coloros.oppomultiapp
- Music App: pm uninstall -k –user 0 com.oppo.music
- Browser: pm uninstall -k –user 0 com.nearme.browser
- Roaming App: pm uninstall -k –user 0 com.redteamobile.roaming.deamon
- Weather: pm uninstall –k ––user 0 com.coloros.weather.service
pm uninstall –k ––user 0 com.coloros.weather2 - Facebook Services:
pm uninstall –k ––user 0 com.facebook.appmanager
pm uninstall –k ––user 0 com.facebook.services
pm uninstall –k ––user 0 com.facebook.system - Google Apps
Gmail: pm uninstall –k ––user 0 com.google.android.gm
Duo: pm uninstall -k –user 0 com.google.android.apps.tachyon
Calendar: pm uninstall –k ––user 0 com.google.android.calendar
Drive: pm uninstall –k ––user 0 com.google.android.apps.docs
Keep: pm uninstall –k ––user 0 com.google.android.keep
Google Maps: pm uninstall –k ––user 0 com.google.android.apps.maps
Talkback: pm uninstall –k ––user 0 com.google.android.marvin.talkback
Youtube: pm uninstall –k ––user 0 com.google.android.youtube
Commands to Remove Bloatware on Vivo
- Vivo Browser: pm uninstall -k –user 0 com.vivo.browser
- App Store: pm uninstall -k –user 0 com.vivo.appstore
- EasyShare: pm uninstall -k –user 0 com.vivo.easyshare
- Vivo Website Shortcut: pm uninstall -k –user 0 com.vivo.website
- Vivo Email: pm uninstall -k –user 0 com.vivo.email
- Music: pm uninstall -k –user 0 com.android.bbkmusic
- iManager: pm uninstall -k –user 0 com.iqoo.secure
- Vivo Tips: pm uninstall -k –user 0 com.vivo.tips
- Vivo Cloud: pm uninstall -k –user 0 com.bbk.cloud
- Google Apps
Gmail: pm uninstall –k ––user 0 com.google.android.gm
Duo: pm uninstall -k –user 0 com.google.android.apps.tachyon
Calendar: pm uninstall –k ––user 0 com.google.android.calendar
Drive: pm uninstall –k ––user 0 com.google.android.apps.docs
Keep: pm uninstall –k ––user 0 com.google.android.keep
Google Maps: pm uninstall –k ––user 0 com.google.android.apps.maps
Talkback: pm uninstall –k ––user 0 com.google.android.marvin.talkback
Youtube: pm uninstall –k ––user 0 com.google.android.youtube
Commands to Remove Bloatware on Samsung
- Bixby, Bixby Vision:
pm uninstall -k –user 0 com.samsung.android.bixby.wakeup
pm uninstall -k –user 0 com.samsung.android.app.routines
pm uninstall -k –user 0 com.samsung.android.bixby.service
pm uninstall -k –user 0 com.samsung.android.bixby.agent
pm uninstall -k –user 0 com.samsung.android.bixby.agent.dummy
pm uninstall -k –user 0 com.samsung.android.visionintelligence
pm uninstall -k –user 0 com.samsung.android.bixbyvision.framework - Device Health Services: pm uninstall -k –user 0 com.google.android.apps.turbo
- Samsung Smart Switch:
pm uninstall -k –user 0 com.sec.android.easyMover
pm uninstall -k –user 0 com.sec.android.easyMover.Agent
pm uninstall -k –user 0 com.samsung.android.smartswitchassistant - Car Mode: pm uninstall -k –user 0 com.samsung.android.drivelink.stub
- Samsung AR Doodle: pm uninstall -k –user 0 com.samsung.android.ardrawing
- AR Emoji: pm uninstall -k –user 0 com.samsung.android.aremoji
- AR Stickers: pm uninstall -k –user 0 com.sec.android.mimage.avatarstickers
- Samsung Browser: pm uninstall -k –user 0 com.sec.android.app.sbrowser,
pm uninstall -k –user 0 com.sec.android.app.sbrowseredge - Samsung Dex:
pm uninstall -k –user 0 com.sec.android.desktopmode.uiservice
pm uninstall -k –user 0 com.samsung.desktopsystemui
pm uninstall -k –user 0 com.sec.android.app.desktoplauncher - Samsung E-mail: pm uninstall -k –user 0 com.samsung.android.email.provider
- Samsung Game Launcher:
pm uninstall -k –user 0 com.samsung.android.game.gamehome
pm uninstall -k –user 0 com.samsung.android.game.gametools
pm uninstall -k –user 0 com.samsung.android.game.gos - Samsung Kids:
pm uninstall -k –user 0 com.samsung.android.kidsinstaller,
com.samsung.android.app.camera.sticker.facearavatar.preload - Samsung Finder: pm uninstall -k –user 0 com.samsung.android.app.galaxyfinder
- Samsung What’s New: pm uninstall -k –user 0 com.samsung.android.app.social
- Samsung Daily: pm uninstall -k –user 0 com.samsung.android.app.spage
- LinkedIn: pm uninstall -k –user 0 com.linkedin.android
- Microsoft Onedrive: pm uninstall -k –user 0 com.microsoft.skydrive
- Samsung Tips: pm uninstall -k –user 0 com.samsung.android.app.tips
- Samsung Members: pm uninstall -k –user 0com.samsung.android.voc
- Samsung MirrorLink: pm uninstall -k –user 0 com.samsung.android.app.mirrorlink
- Samsung Weather: pm uninstall -k –user 0com.sec.android.daemonapp
- Samsung Galaxy Friends: pm uninstall -k –user 0 com.samsung.android.mateagent
- Samsung Reminder: pm uninstall -k –user 0 com.samsung.android.app.reminder
- Samsung Cloud: pm uninstall -k –user 0 com.samsung.android.scloud
- Facebook Services:
pm uninstall -k –user 0 com.facebook.appmanager
pm uninstall -k –user 0 com.facebook.katana
pm uninstall -k –user 0 com.facebook.services
pm uninstall -k –user 0 com.facebook.system - Google Apps
Gmail: pm uninstall –k ––user 0 com.google.android.gm
Duo: pm uninstall -k –user 0 com.google.android.apps.tachyon
Calendar: pm uninstall –k ––user 0 com.google.android.calendar
Drive: pm uninstall –k ––user 0 com.google.android.apps.docs
Keep: pm uninstall –k ––user 0 com.google.android.keep
Google Maps: pm uninstall –k ––user 0 com.google.android.apps.maps
Talkback: pm uninstall –k ––user 0 com.google.android.marvin.talkback
Youtube: pm uninstall –k ––user 0 com.google.android.youtube
Note: Some applications are necessary for the device to function properly. Attempting to remove these applications may halt some functions or corrupt the device. You must be careful about what you are doing.
Read: How to Uninstall Clean Master from Xiaomi, POCO, Realme, Oppo Without Root
How to Find Package Name for Apps
Didn’t find the command for an app you want to uninstall? To know the package name of any app, you can install Package Name Viewer 2.0 from Google Play Store.
The app will show you the list of all user and system apps alongside their package name. The same can be used in the pm uninstall -k –user 0 <package name> to remove the app.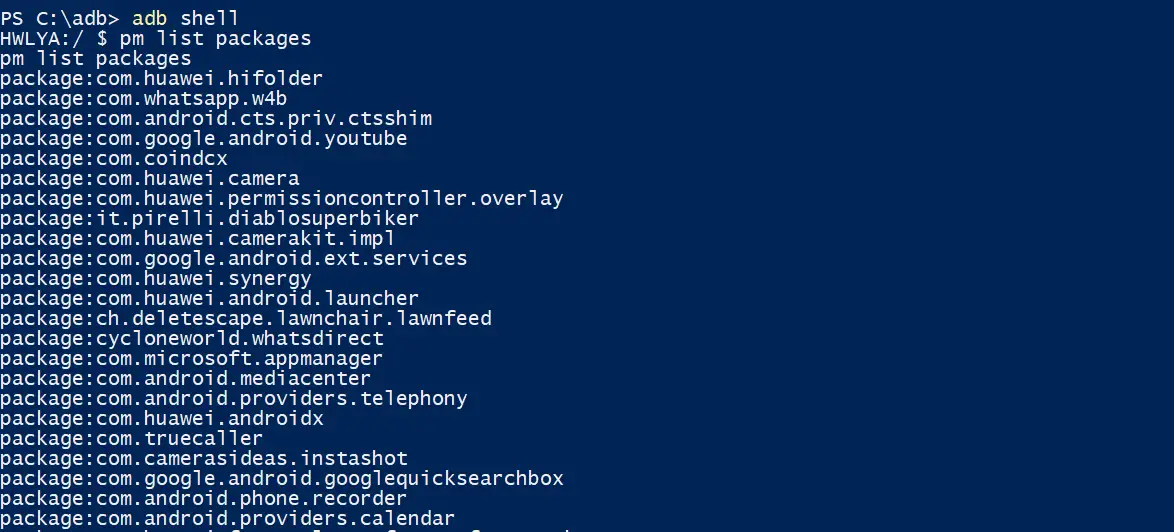
Alternatively, you can get a list of all packages on your device directly through adb. Type ‘adb shell’, press Enter and then use the command pm list packages to list all packages.
Restore Uninstalled Apps
Accidentally removed an app you didn’t want to? Well, the apps can be restored through the simple adb command- adb shell cmd package install-existing <package_name>.
Another way is to perform a full factory reset. If you remove an essential app causing the device to brick or go in a boot loop, you’ll either have to reset the phone via recovery or flash stock firmware using your PC. So, again, be cautious about the app functions.
Wrapping Up
We hope that now you’re able to remove or uninstall bloatware from your Oppo, Vivo, and Samsung smartphones without root. This will likely solve storage issues for most while curbing the consumption of RAM and battery power by unnecessary apps.
Anyway, make sure not to uninstall important system apps as it may cause issues on your device. Stay tuned for more such articles.
Also, read- How to Uninstall Bloatware from Realme phones without root