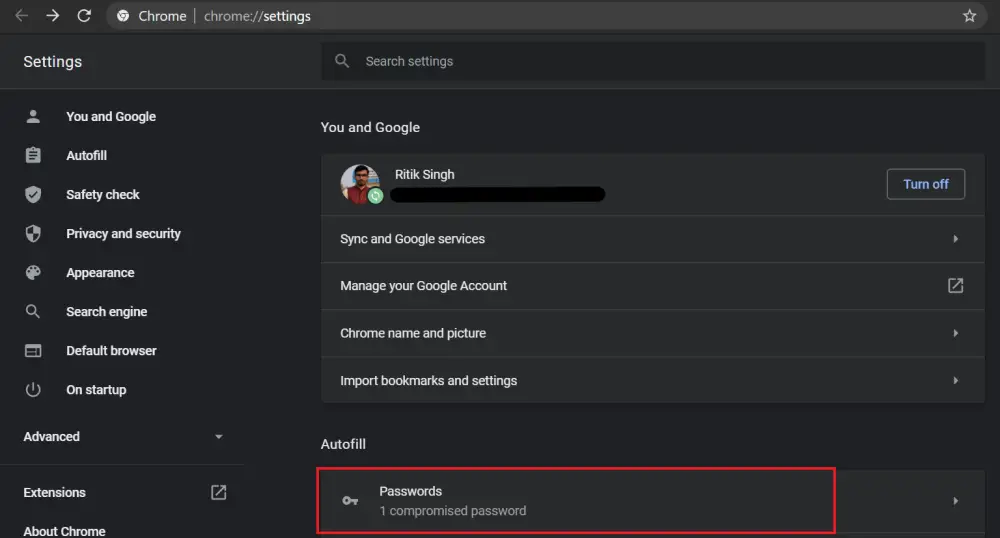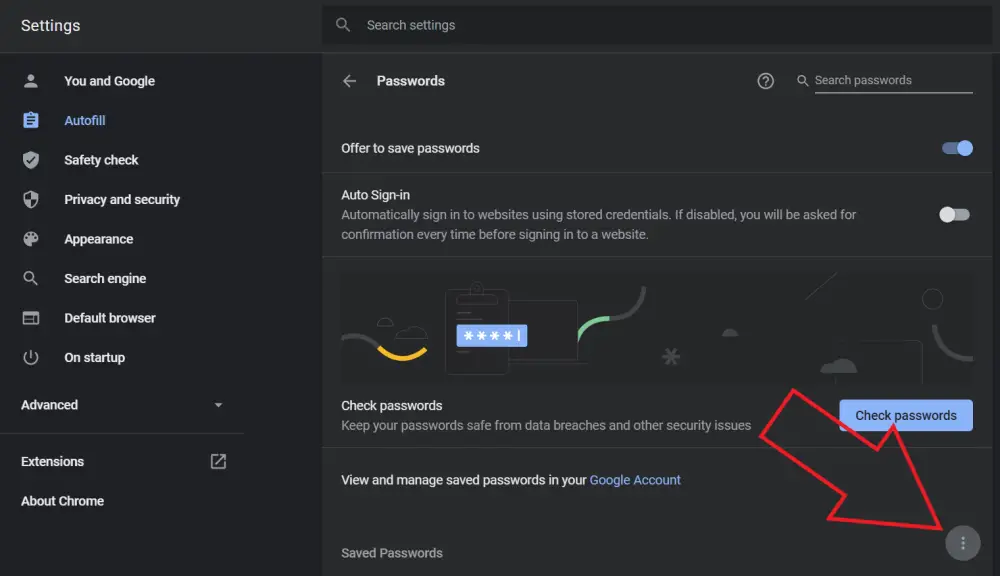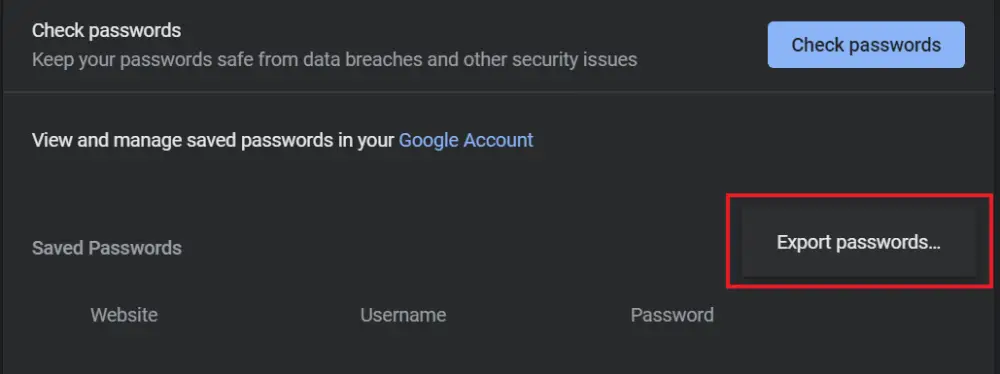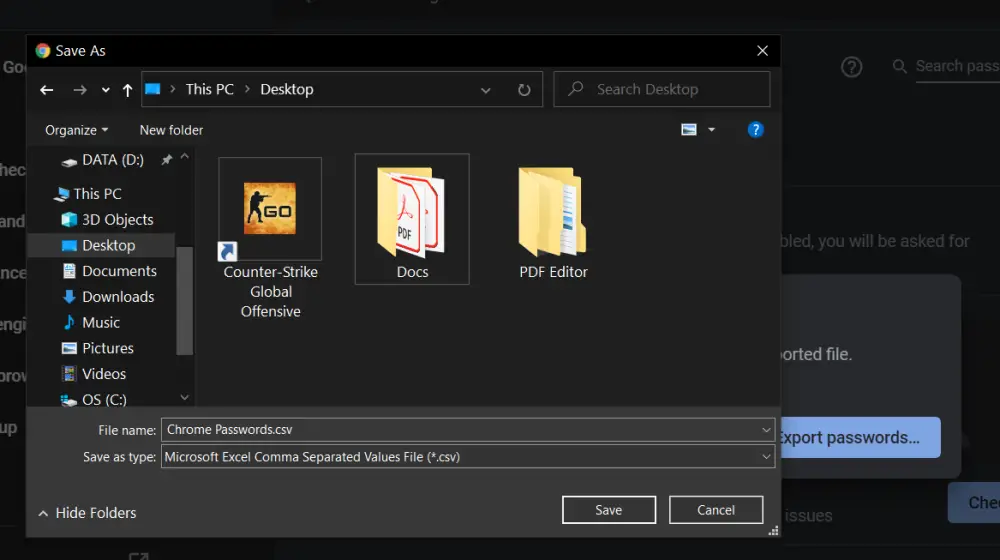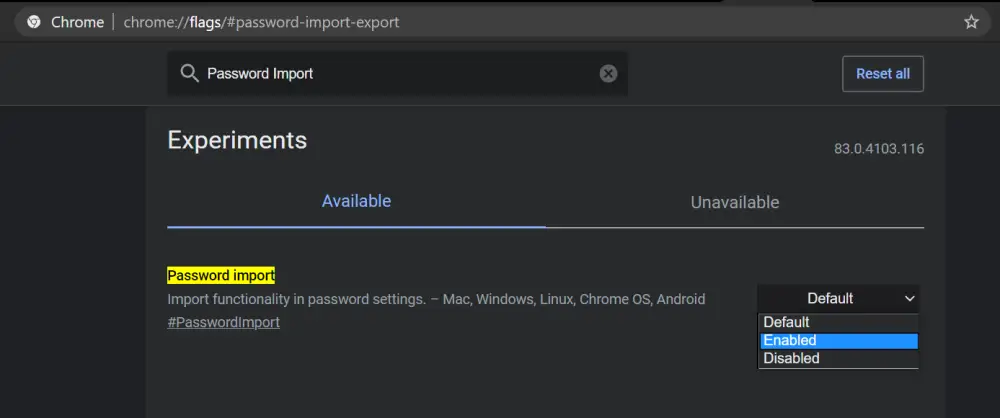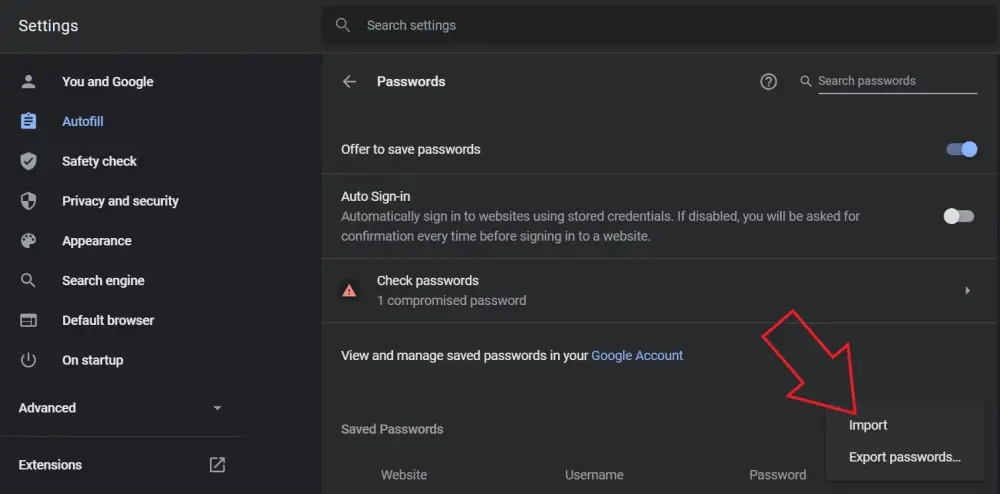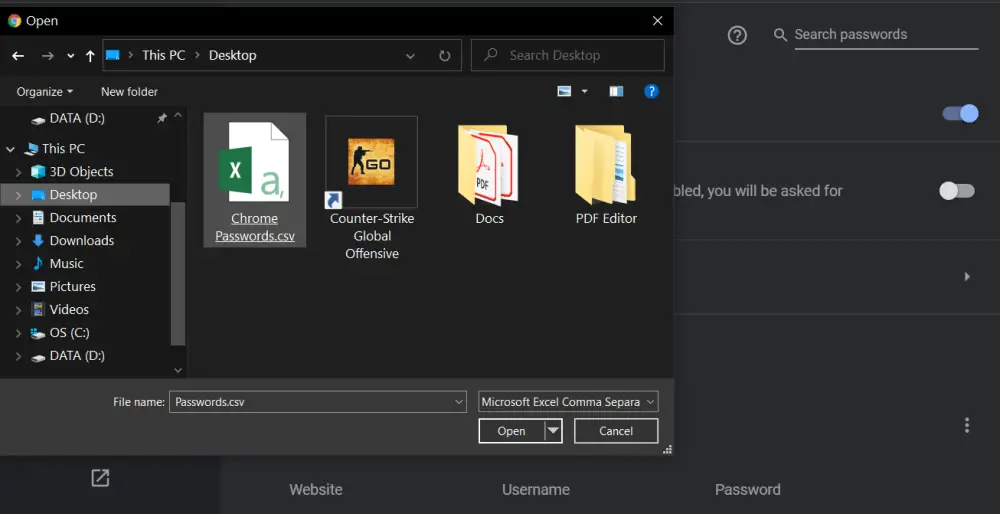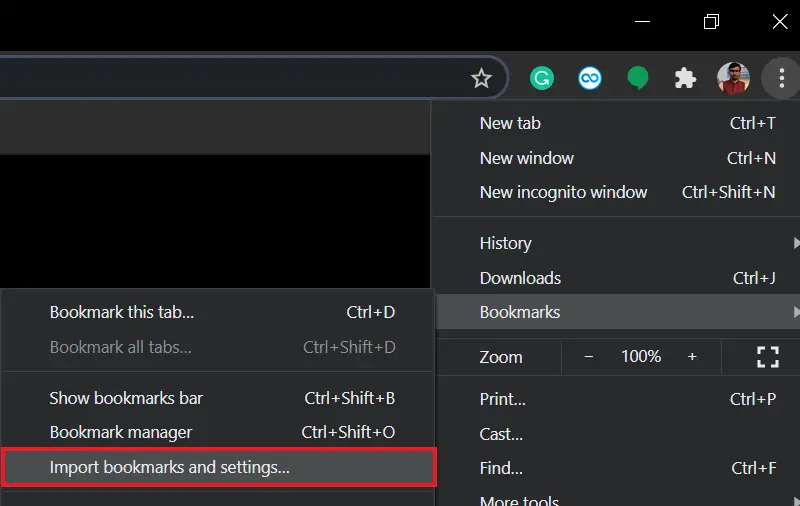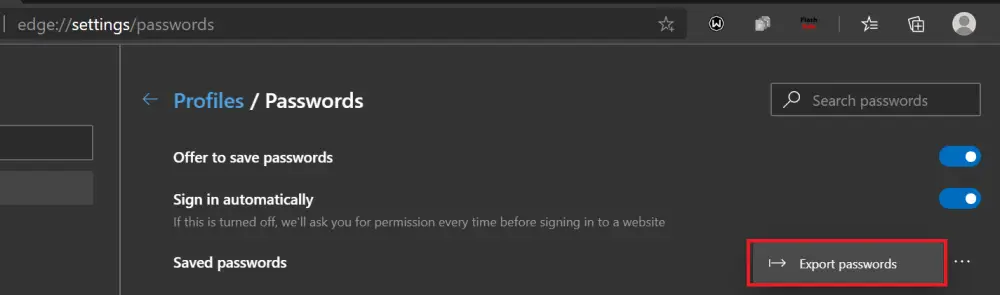Quick Answer
- Therefore, we are here with a detailed guide on how to export passwords from Google Chrome as well as how to import passwords to Chrome from other browsers like Firefox, Edge, and Opera.
- So, this was all about how you can import passwords from other browsers to Google Chrome as well as export Chrome passwords to other browsers.
- Note that it isn’t locked or protected in any manner- the usernames and passwords are stored in plain text and can be read by anyone having access to the file.
Google Chrome offers a handy Autofill feature to save your passwords for faster logins. However, many users who want to switch to Chrome from other browsers or vice versa tend to hesitate due to the fear of losing the saved passwords. Therefore, we are here with a detailed guide on how to export passwords from Google Chrome as well as how to import passwords to Chrome from other browsers like Firefox, Edge, and Opera.
Export Passwords from Google Chrome
You can easily export saved passwords from Google Chrome, be it on desktop or your smartphone, as follows.
1] Open Google Chrome, tap the three-dot menu on the top right corner, and select Settings.
2] Click on Passwords under the Autofill section.
3] Now, click three-dots in the Passwords menu, as shown in the screenshot below.
4] Tap on Export Passwords. Enter your Windows password or fingerprint if prompted.
5] Select the desired place on the drive and save the file.
All your passwords from Google Chrome will be saved in a CSV text file on the drive. Note that it isn’t locked or protected in any manner- the usernames and passwords are stored in plain text and can be read by anyone having access to the file.
So, make sure to store it safely on your device. We’ll suggest deleting the file permanently once the work is over.
Import Passwords in Google Chrome
The option to import passwords isn’t natively accessible in Google Chrome. However, you can enable it manually through Chrome Flags using given steps.
Enable Password Import Flag
- Type “chrome://flags/” in the URL bar and press Enter.
- On the following page, search for “password import.”
- Enable the feature and relaunch the browser.
Import Passwords from CSV File
Now that you have enabled the Password Import feature in Chrome Flags:
- Head to Settings > Passwords.
- Tap three dots and click on Import.
- Select the CSV password file from your drive and click Open.
That’s it. All your previously saved usernames and passwords will be imported to Chrome within seconds.
Import Passwords to Google Chrome from Other Browsers
1. Mozilla Firefox
- Open the three-dot menu in Chrome and select Bookmarks.
- Select Import Bookmarks and Settings from available options.
- Set browser to Mozilla Firefox.
- Ensure that “Saved passwords” is selected and click Import.
The method will also work for Internet Explorer.
2. Microsoft Edge & Opera
It’s quite easy to migrate your passwords saved in Microsoft Edge and Opera to Google Chrome. The method is more or less similar to how you export passwords from Chrome.
- Open Edge or Opera on your PC.
- Head to Settings > Passwords.
- Here, tap three dots menu beside the ‘Saved Password’ section.
- Click on Export Password and save the CSV file on your drive.
- Now, import the CSV file to Chrome using the method given above.
For other browsers, you can use a dedicated third-party password manager.
Wrapping Up
So, this was all about how you can import passwords from other browsers to Google Chrome as well as export Chrome passwords to other browsers. If you still have any doubts or queries, feel free to reach out through the comments below.
Also, read- How to Make Movies & TV Shows Watchlist in Google Search