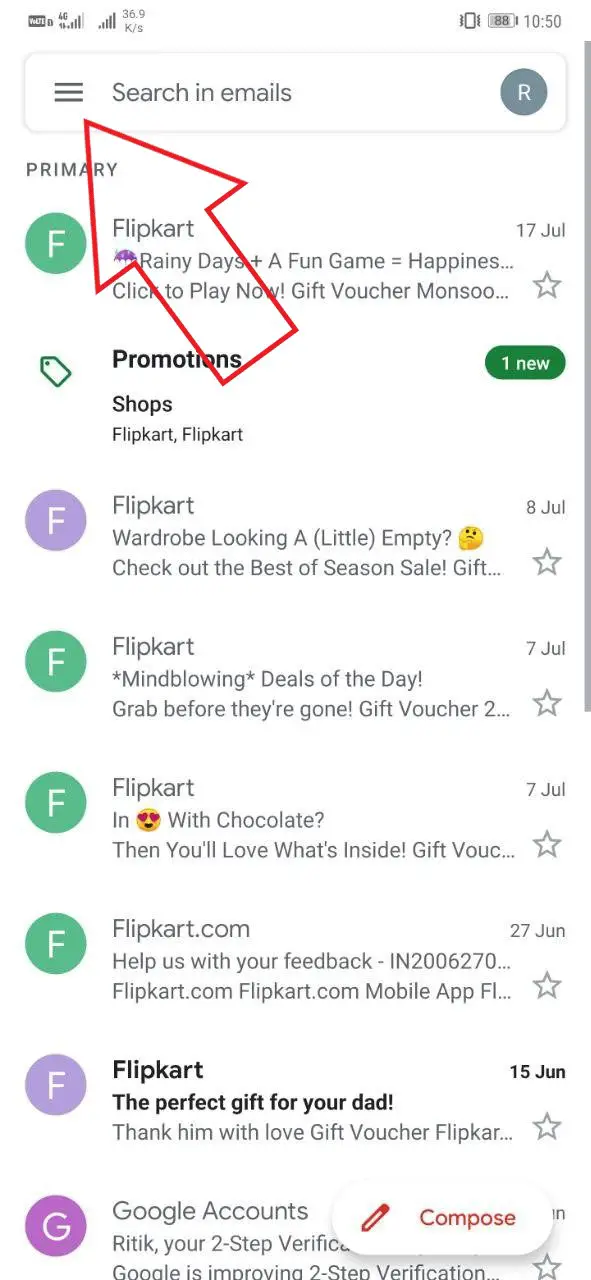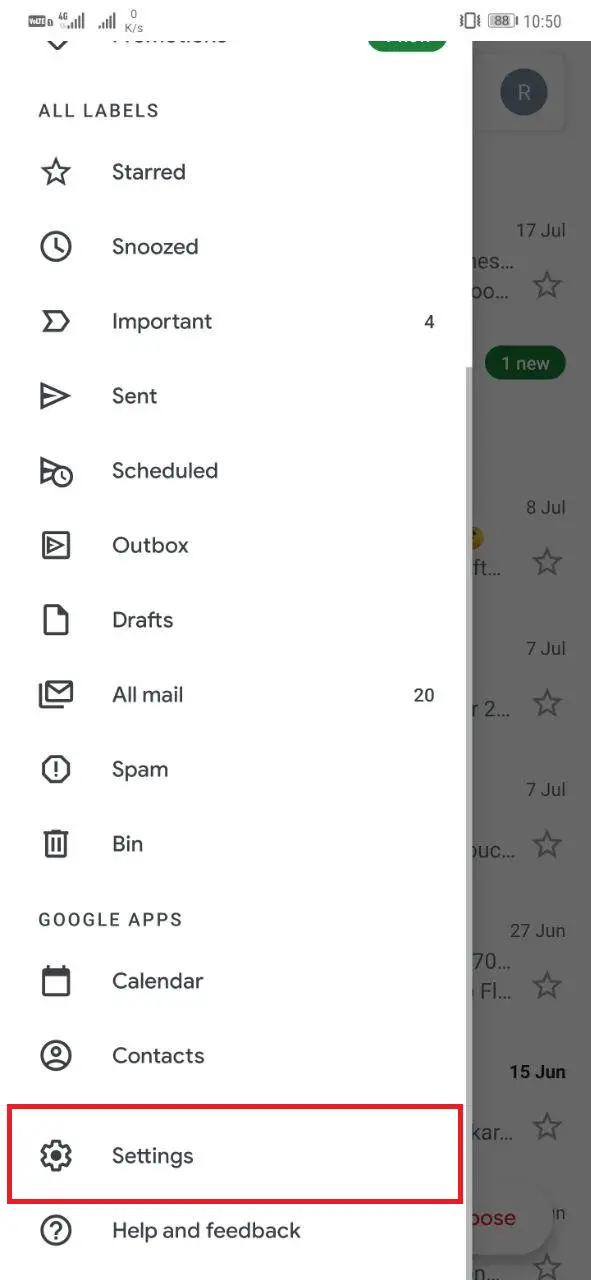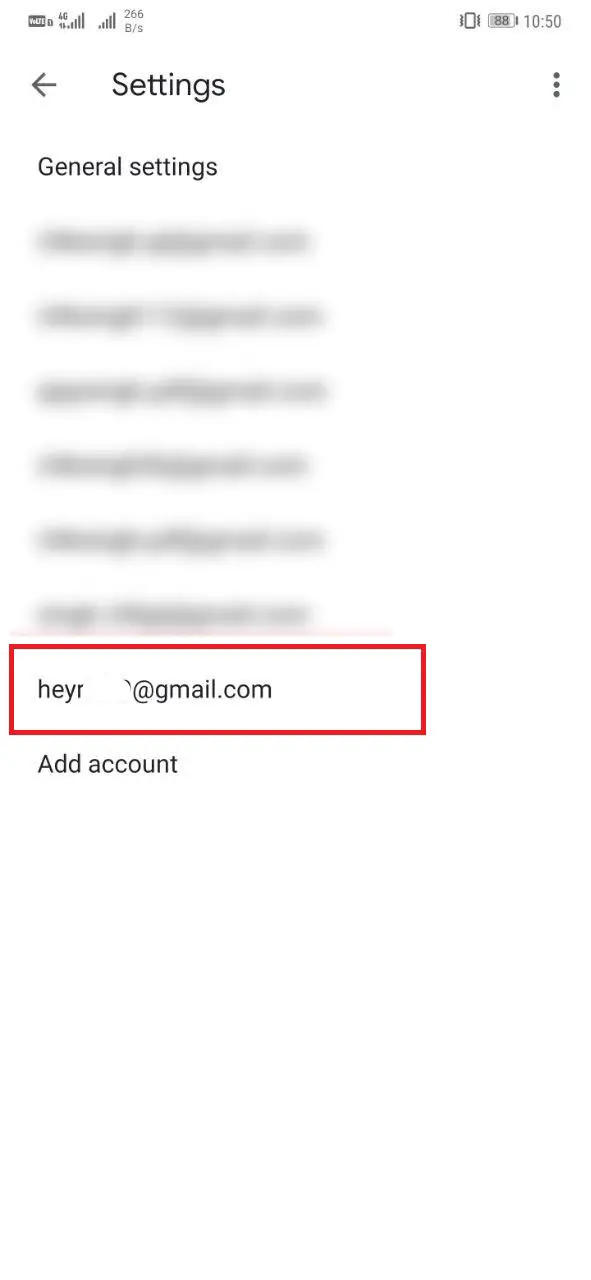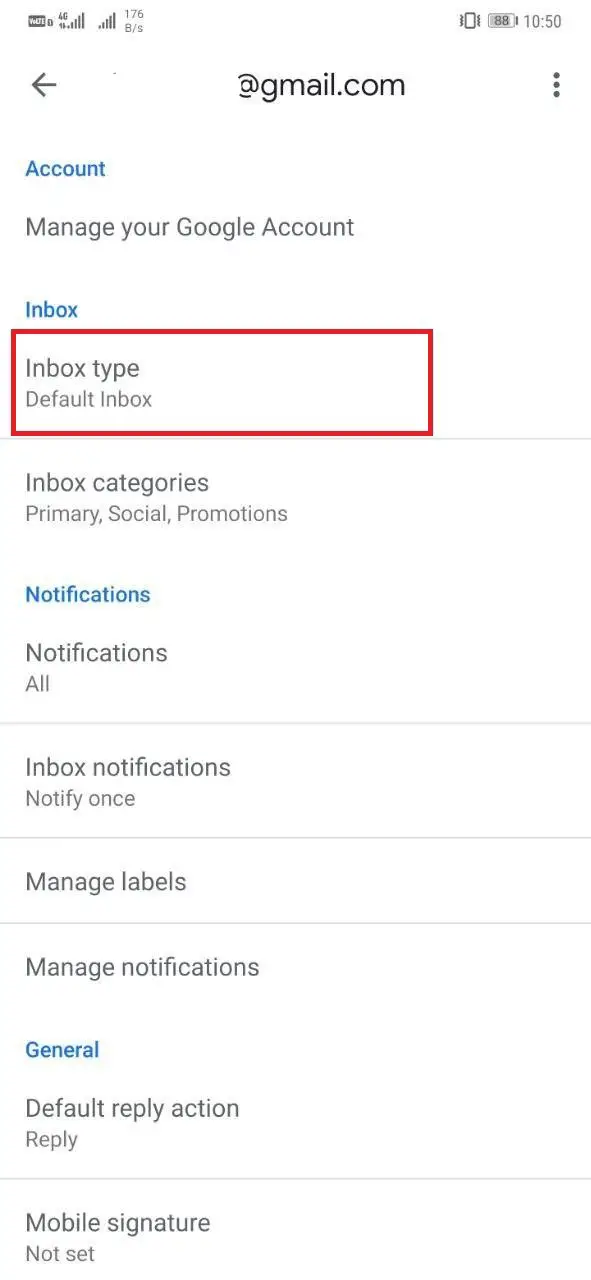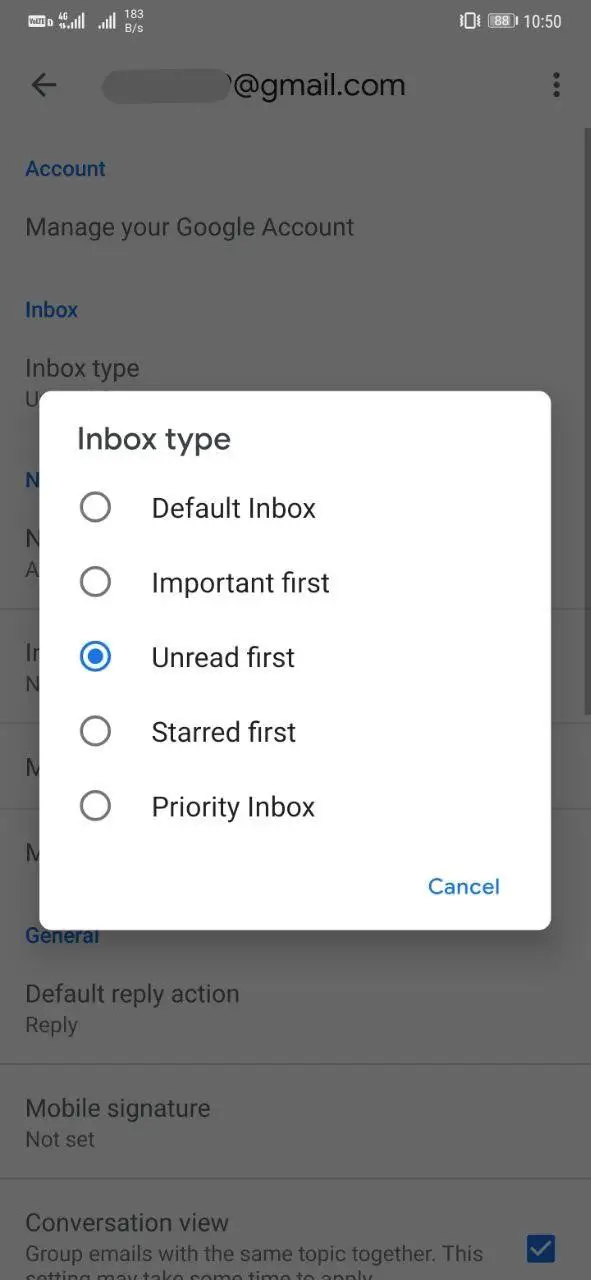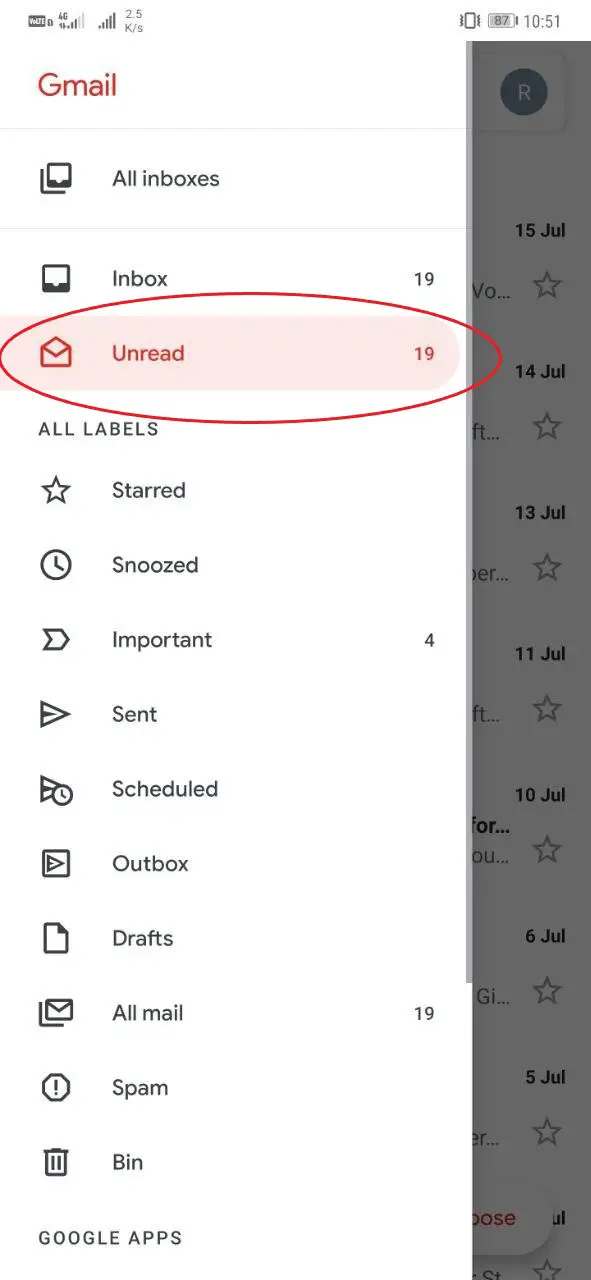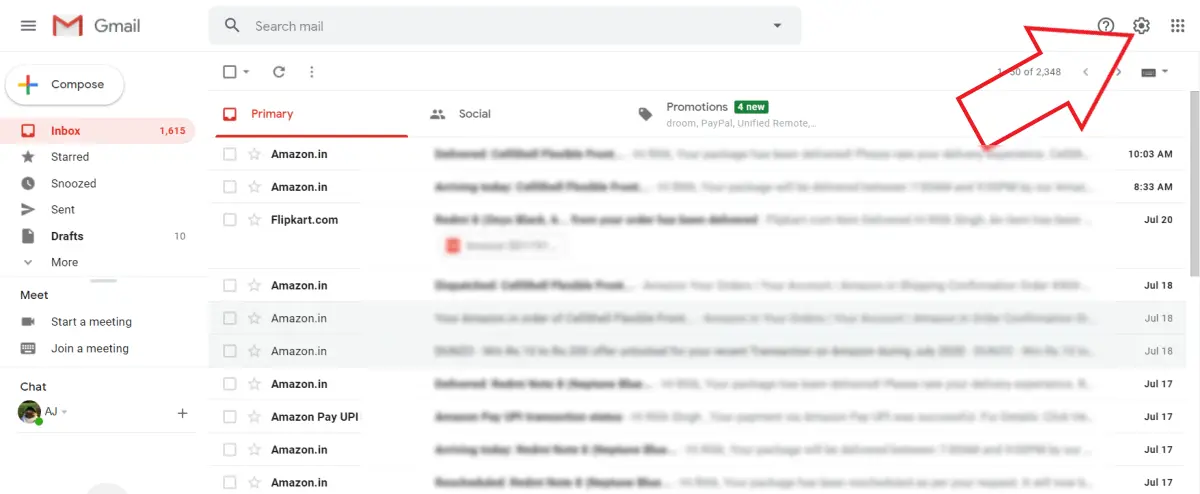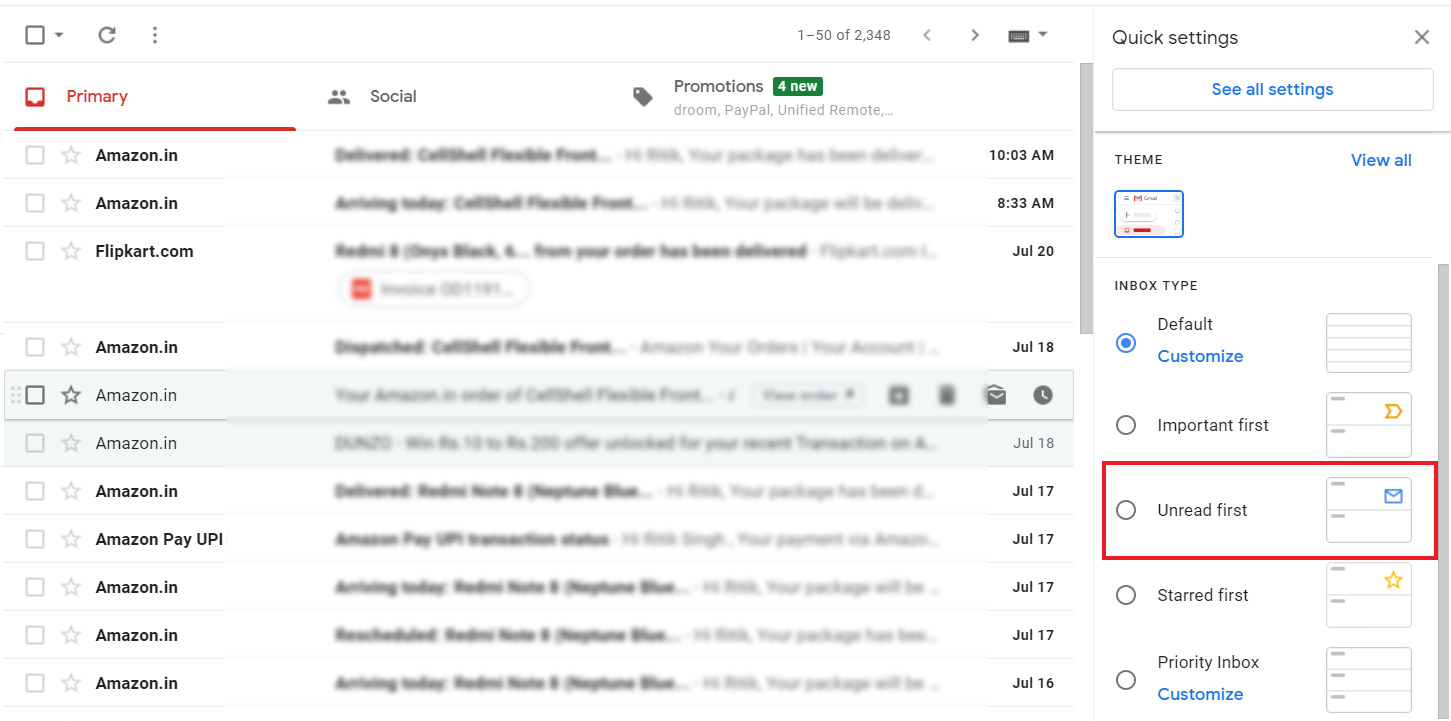Quick Answer
- So, this was a quick guide on how you can keep unread emails on top in Gmail, be it on Android or web.
- In this article, let’s see how to keep unread emails on top in the Gmail for both Android and PC.
- As a result, a lot of important messages get buried under the junk that piles up over time.
By default, Gmail sorts your emails based on the time they arrive. As a result, a lot of important messages get buried under the junk that piles up over time. Thankfully, Google does offer a separate view that lets you see messages that haven’t been read yet. In this article, let’s see how to keep unread emails on top in the Gmail for both Android and PC.
Keep Unread Emails On Top in Gmail
On Gmail App
1] Open the Gmail app on your phone.
2] Tap the hamburger menu on the top left to open the sidebar. Scroll down to the bottom and click on Settings.
3] Here, select your Google account.
4] On the following page, click Inbox type under the Inbox section.
5] Change it from Default Inbox to Unread first.
That’s it. You’ll now see a separate “Unread” section that can be accessed quickly through the app’s homescreen using the sidebar. It’ll contain all the unread emails for your account in chronological order.
As noted, this doesn’t disturb the default Gmail inbox. Instead, you get a separate section with unread emails on top.
On PC
1] Visit the Gmail web on your computer.
2] Tap the gear-shaped icon on the top right to open Settings.
3] In the Quick Settings toolbar, select “Unread first” under the Inbox Type section.
Gmail will now automatically load all your unread emails on top. It’ll follow the same rule every time you access Gmail on the web. To switch back to the previous sorting, change the Inbox type back to default.
Alternatively, you can type “is: unread in: inbox” in the search bar to see messages that haven’t been read yet. This works on both the Gmail app and the web version.
Wrapping Up
So, this was a quick guide on how you can keep unread emails on top in Gmail, be it on Android or web. Anyway, make sure to check your inbox regularly so that you don’t miss out on any recent emails. Stay tuned for more such articles.
Also, read- How to Enable Gmail Smart Reply and Smart Compose Features