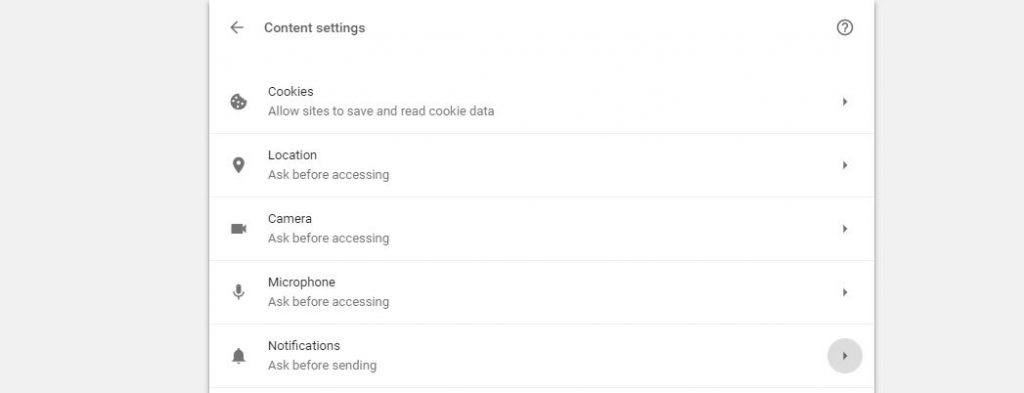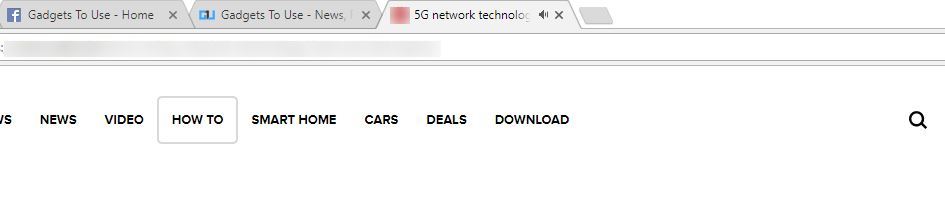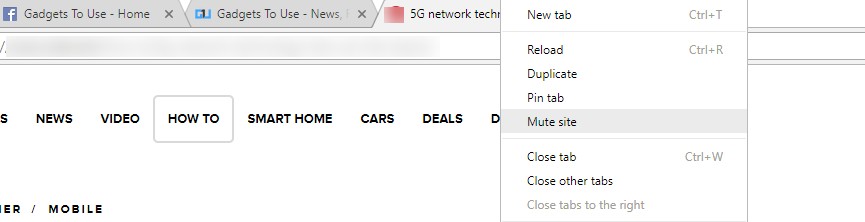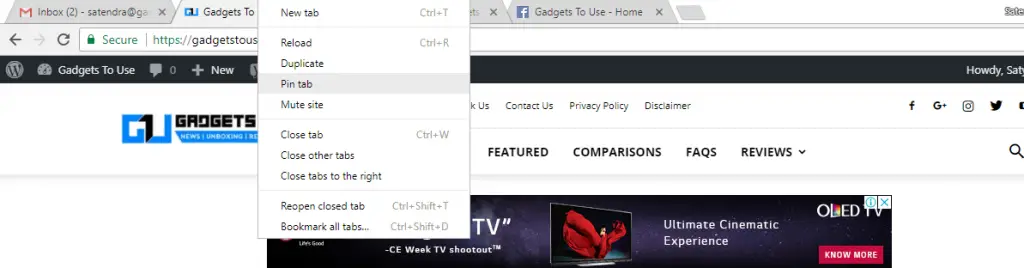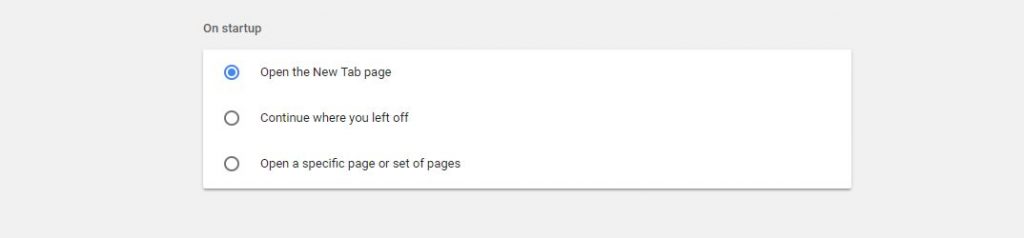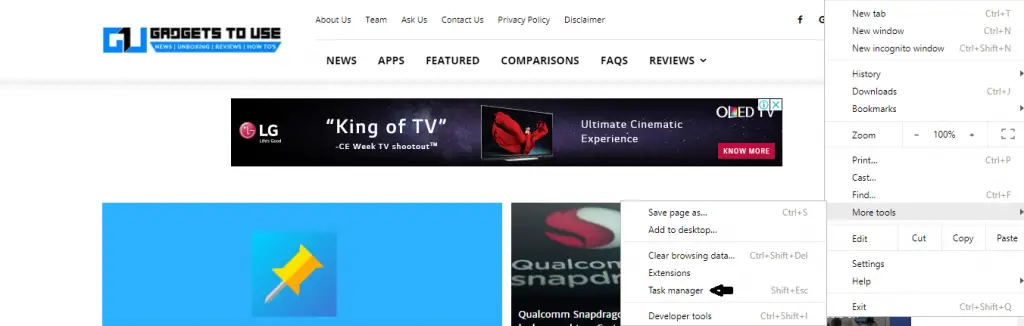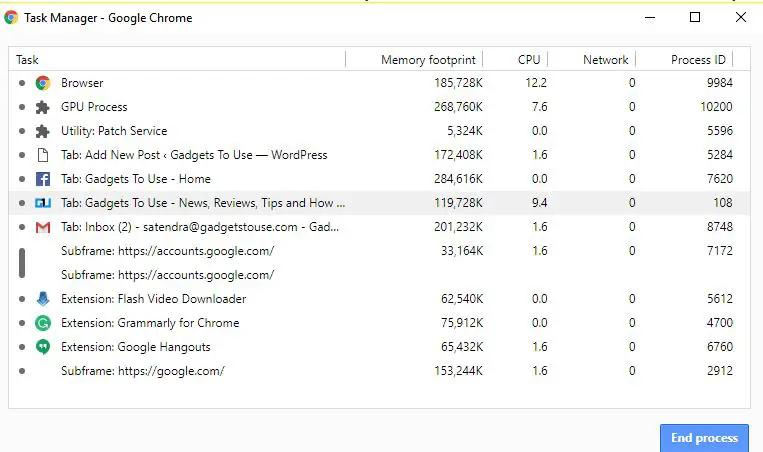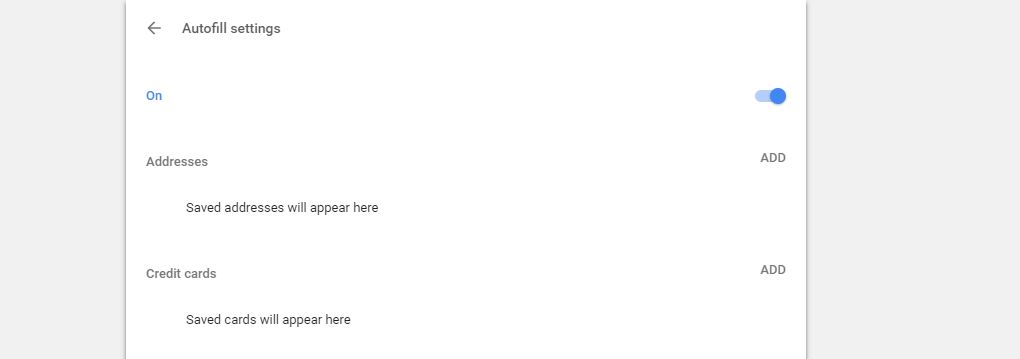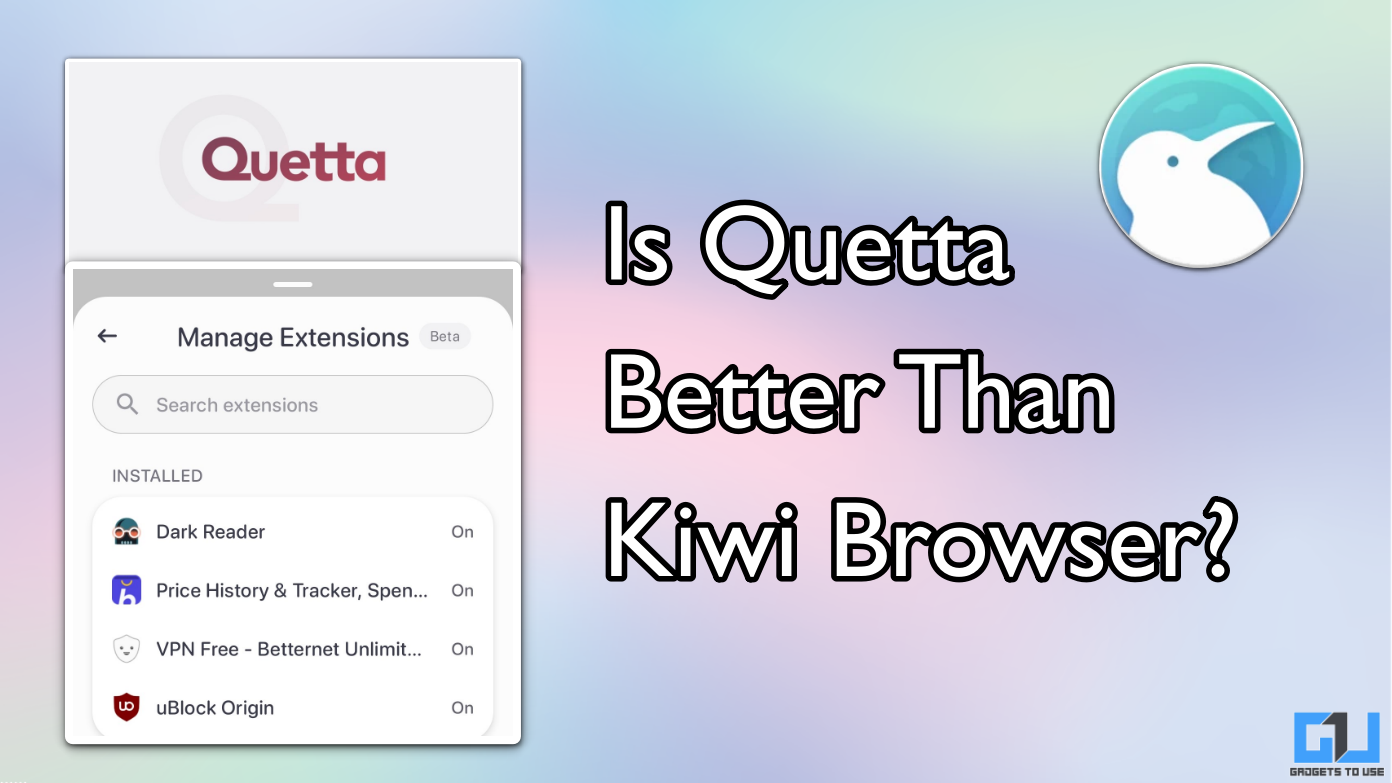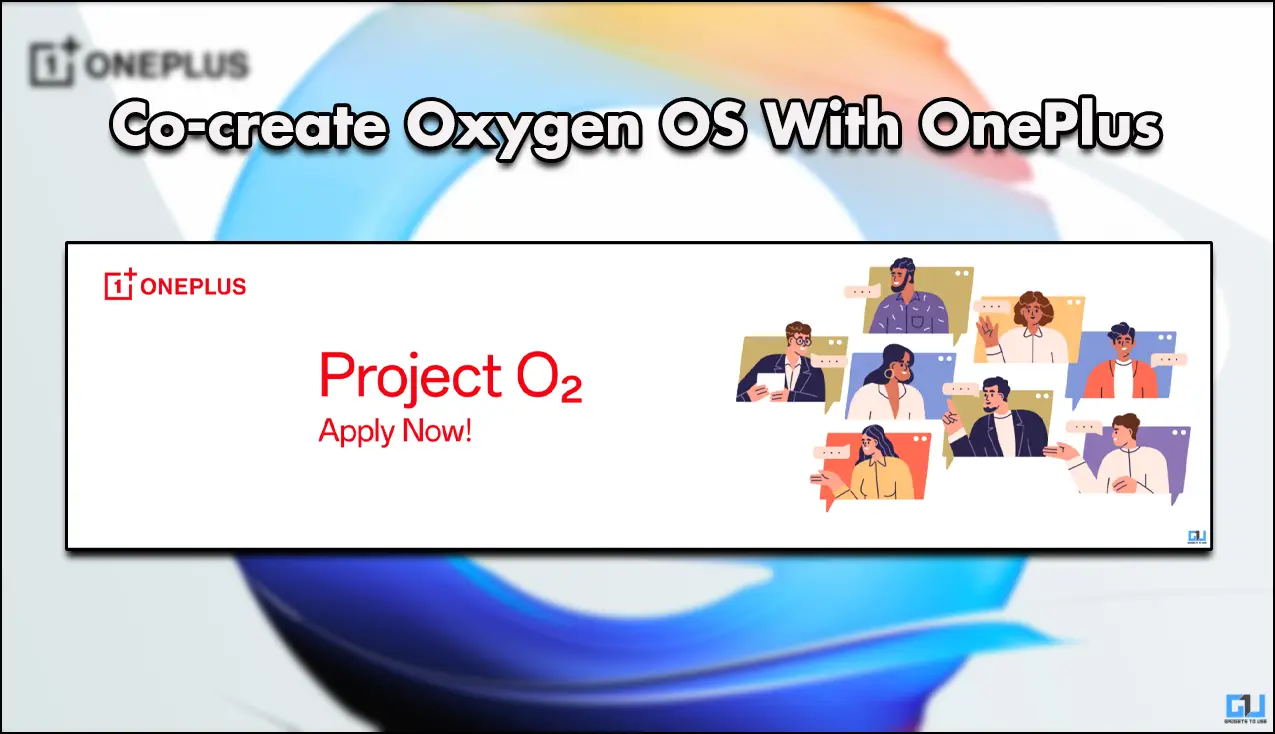Quick Answer
- You can select a tab or an extension and click the End Process to kill if it is taking more resources to reclaim some CPU and memory load.
- It is a keyboard shortcut, and you need to press Ctrl and + to zoom in and Ctrl and – to zoom out.
- Pinning a tab shrinks the size of it to give you more room to open and browse the rest of your tabs.
Google Chrome is no doubt the most popular browser being used these days. One of the main reasons for Chrome’s popularity is its clean UI, easy browsing ability, and its versatile features. Chrome includes features like a good library of extensions on the desktop and a bunch of other abilities. Also, Google always keeps updating the browser to help you navigate the web easily. However, there are some hidden Google Chrome features that you may not know about.
Check out these hidden features inside Google Chrome that you really need to use to make things easier.
Hidden Google Chrome features
Block notification requests
Recently, you might have come across many websites that send constant requests asking you to allow them to show notifications. Thankfully, there is a feature in Chrome that can stop sites from asking this. Open Settings and scroll down to the bottom and click Advanced and then Privacy and security section.
Here, look for Content Settings and next click Notifications. The new page will open where you will see Notification toggle is on. Now, click the toggle switch to off so it goes from Ask before sending to Blocked.
Also, read Stop Websites from Requesting Notification Access
Mute tabs
These days there are many websites that play some sound when you open a web page whether it is due to video ads or some other reasons. Chrome identifies which tab is playing sound by placing a little speaker icon on that tab.
So, if a video or other audio starts playing on one of your background tabs, first look for the little speaker icon on tabs. Now, whichever tab is playing, right-click on the tab and hit the Mute Tab option. You’ll mute the noise-making tab without leaving your current tab.
Zoom in and out
Sometimes our laptop’s touchpad misbehaves or a swipe gesture wildly zooms in on a page you are browsing. So, here is this simple trick to zoom in or out the page and reset it. It is a keyboard shortcut, and you need to press Ctrl and + to zoom in and Ctrl and – to zoom out. Ctrl and 0 make Chrome to the regular zoom level.
Pin tabs
There are some specific tabs in our Chrome that we use very often. With Chrome’s tab-pinning feature, you can keep those tabs pinned to the left of all of the open tabs. It’s a great feature to keep the tabs you’re constantly revisiting within reach all the time.
To pin a tab, just right-click on it and select Pin Tab option. It will move these important tabs to the left of your tabs where there will be always available. Pinning a tab shrinks the size of it to give you more room to open and browse the rest of your tabs.
Start where you left off
You can restart not your Chrome not with a blank page but where you left off last time and with all of your many tabs open. If you shut down your PC without closing the Chrome, and still you will be able to pick up right where you left off in Chrome after the reboot. Go to Chrome’s Settings, scroll down to the On startup area, and select Continue where you left off.
Chrome’s task manager
Is your Chrome running slow? You can check which particular tab is causing the slowdown by using Chrome’s built-in Task Manager which shows which tabs are using the most CPU and memory. To open Chrome’s Task Manager, click the three-dot icon on top right and go to More Tools and then Task Manager.
The small Task Manager window will show fluctuating percentages of CPU and memory usage for each open tab and extension you have running. You can select a tab or an extension and click the End Process to kill if it is taking more resources to reclaim some CPU and memory load.
Save time with autofill
You can save time while you need to fill several passwords or payment information on Chrome with this autofill feature. Go to Settings > Advanced > Passwords and forms > Autofill settings to save address and payment information with Chrome. After that when you open a web form, you just need to enter the first letter of your name or the first number of your card and Chrome will fill out the boxes for you.
Also, read How to Enable Autofill Password in Android
Browse through tabs using keys
If you open so many tabs at a time, it can be difficult to browse through another tab. So, whenever you need to read something quick on another tab, hold the Control key and numbers 1 to 9. Each number is associated with a tab starting with 1 to 9 tabs as you move to the right.
Quickly delete browsing history
If you ever need to delete your browsing history quickly here is a trick. You won’t need to do that all through the clear browsing history window in Settings. Just press Control-Shift-Delete and a “Clear browsing data” window will open. It will clear all history including past URLs, cached images, passwords, and cookies.
These were a few hidden Google chrome features that you might need to use to make your browsing experience better. Tell us in the comments which of these tricks you liked the most.