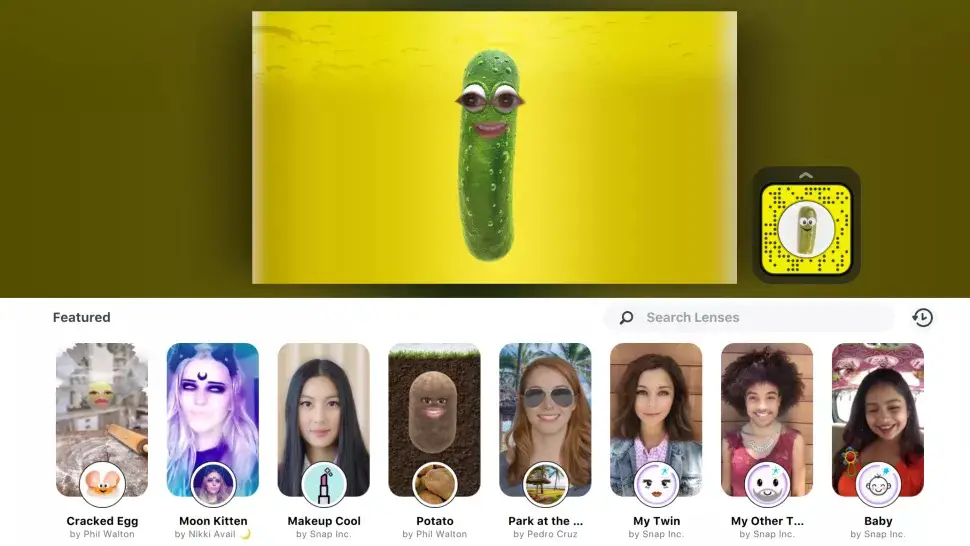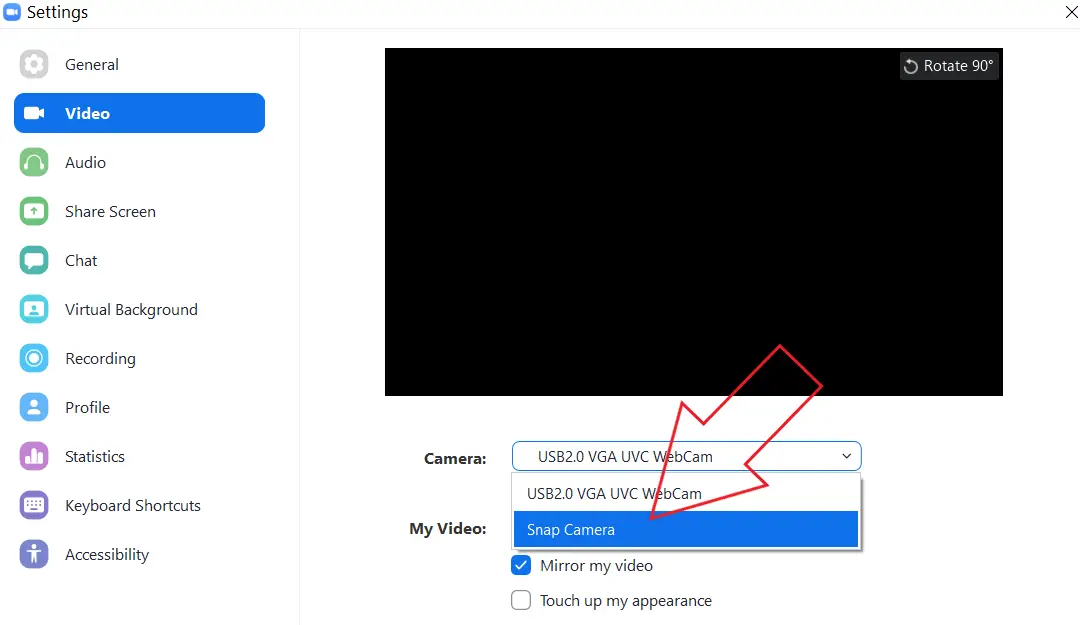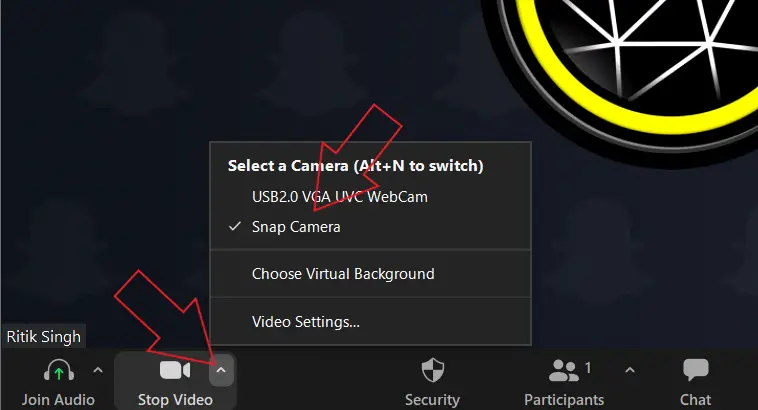Quick Answer
- If you want to spice up your Zoom video calls or simply want to look different, Snapchat filters could be a handy option.
- So, this was a quick guide on how you can add Snapchat filters and lenses in Zoom Meeting.
- 3] Once you’re done with the setup, select one of the given background, filter, or lens from the Snap Camera window.
If you want to spice up your Zoom video calls or simply want to look different, Snapchat filters could be a handy option. Yes, Zoom actually supports Snapchat filters, but it requires the Snapchat’s Snap Camera app on your computer. Follow the guide below to enjoy cool Snapchat filters, lenses, and backgrounds in your Zoom video call.
Add Snapchat Filters in Zoom Meeting
As noted, Snapchat filters work only on Zoom for Windows and Mac computers. As of now, the feature isn’t available for Android and iOS platforms. To use Snapchat filter during Zoom video calls, you’ll have to go through the quick three-step process below.
Set up Snap Camera
1] To start with, download Snap Camera on your Mac or Windows computer. While entering an email isn’t necessary, you’ll have to agree to the app’s privacy policy.
2] Finish the installation process and grant it camera and microphone permissions.
3] Once you’re done with the setup, select one of the given background, filter, or lens from the Snap Camera window.
Change Zoom Camera Source
1] Open Zoom on your computer. Close it and re-launch if it’s already open.
2] Tap the Settings icon on the top-right and head to the Video section.
3] Here, change the camera input to Snap Camera. Zoom will use Snap Camera as the source of video for meetings.
Using Snapchat Filters in Zoom
1] During a Zoom meeting, tap the arrow next to the “Stop Video” button.
2] Here, select “Snap Camera.”
That’s it, the selected Snapchat filter or lens will now be added to your Zoom meeting. You can keep the Snap Camera Window open for switching between different filters, lenses, or backgrounds without pausing your call.
Wrapping Up
So, this was a quick guide on how you can add Snapchat filters and lenses in Zoom Meeting. By the way, Snap Camera supports other video calling services, including Hangouts, Skype, and Microsoft Teams, if you’re interested.
Also, read- Show Profile Picture in Zoom Meeting Instead of Video