Quick Answer
- A Bookmark window will open with folder creation, rename the folder as you want and then click on the Save button.
- Then finally click on the Done button to save the bookmark to a pre-existing folder.
- If you want to open all the bookmarks from a folder then follow the simple steps below.
While using your browser for some research purpose, you end up opening lots of tabs on the browser. Sometimes you need those articles for later so you can complete your research later. If you don’t want to waste all that research material then follow these simple steps to save Chrome tabs.
Steps to Save Chrome Tabs
- Right-click on the empty space next to the last tab and click on Bookmark all Tabs. You can also use the shortcut Ctrl+Shift+D to bookmark all tabs at once.
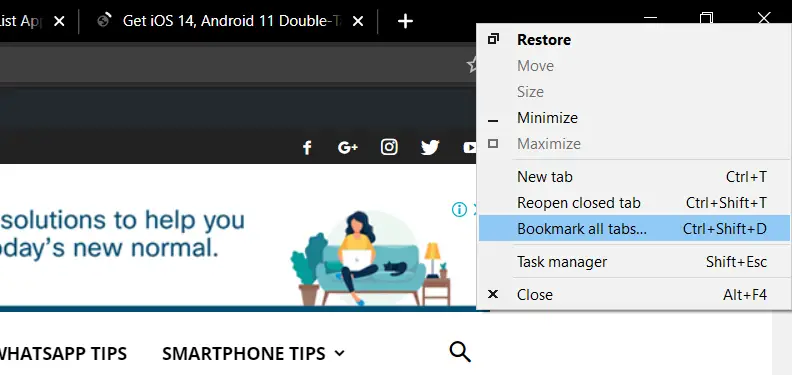
- A Bookmark window will open with folder creation, rename the folder as you want and then click on the Save button.
Save Chrome Tabs to a Pre-existing Folder in Bookmarks
Once the bookmark folder is created, you can save more bookmarks to this folder. Just follow the simple steps below.
- First, hit Ctrl+D on any tab to bring the bookmark popup and then select the desired folder from the folder drop-down selection menu.
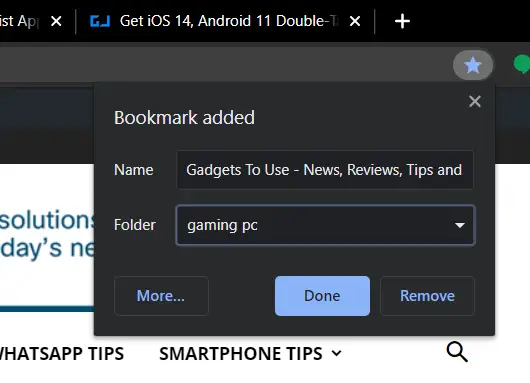
- Then finally click on the Done button to save the bookmark to a pre-existing folder.
How to Open all Bookmarks from a Folder
If you want to open all the bookmarks from a folder then follow the simple steps below.
- Open Google Chrome and click on the three dots menu and go to Bookmarks > Bookmarks Manager.
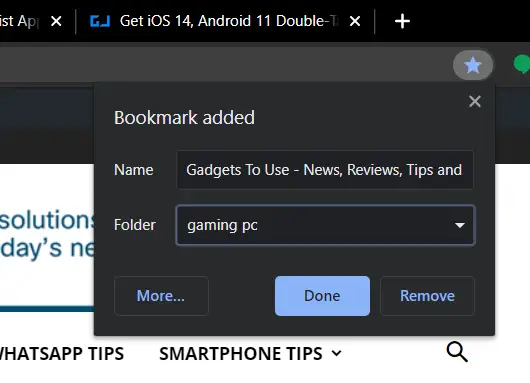
- Here right-click on the folder you want to open then select Open all Bookmarks.
- This will open all the links in Chrome from that Bookmark folder.
Wrapping up
This is how you can manage and create bookmarks on your Google Chrome browser. These steps work perfectly with other browsers as well, there might be some changes in the interface but you will be able to do it using these steps.
Also, read: How to Block and Unblock a Website on Google Chrome










