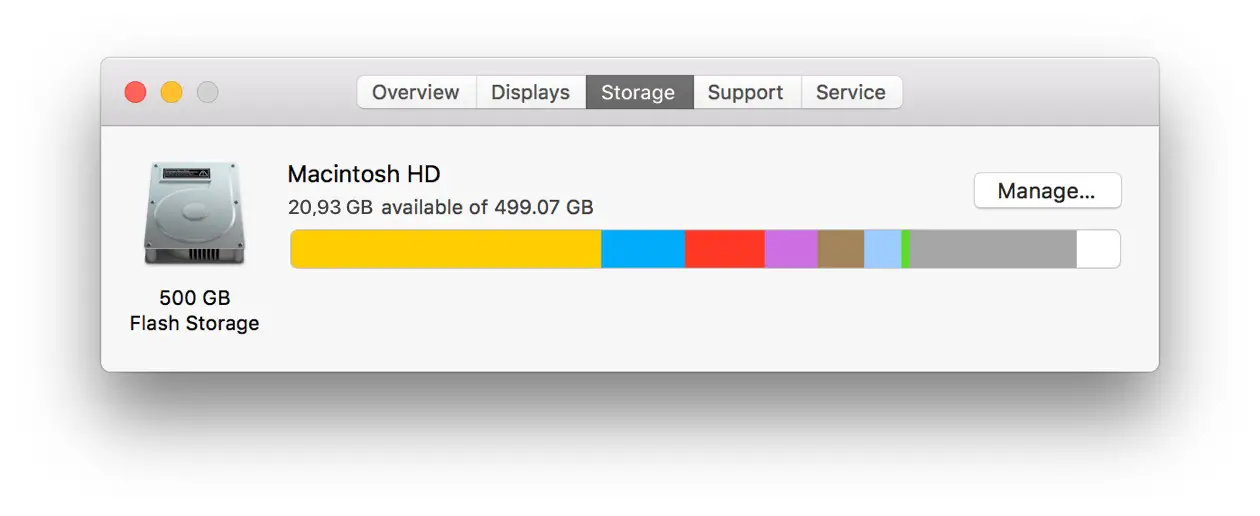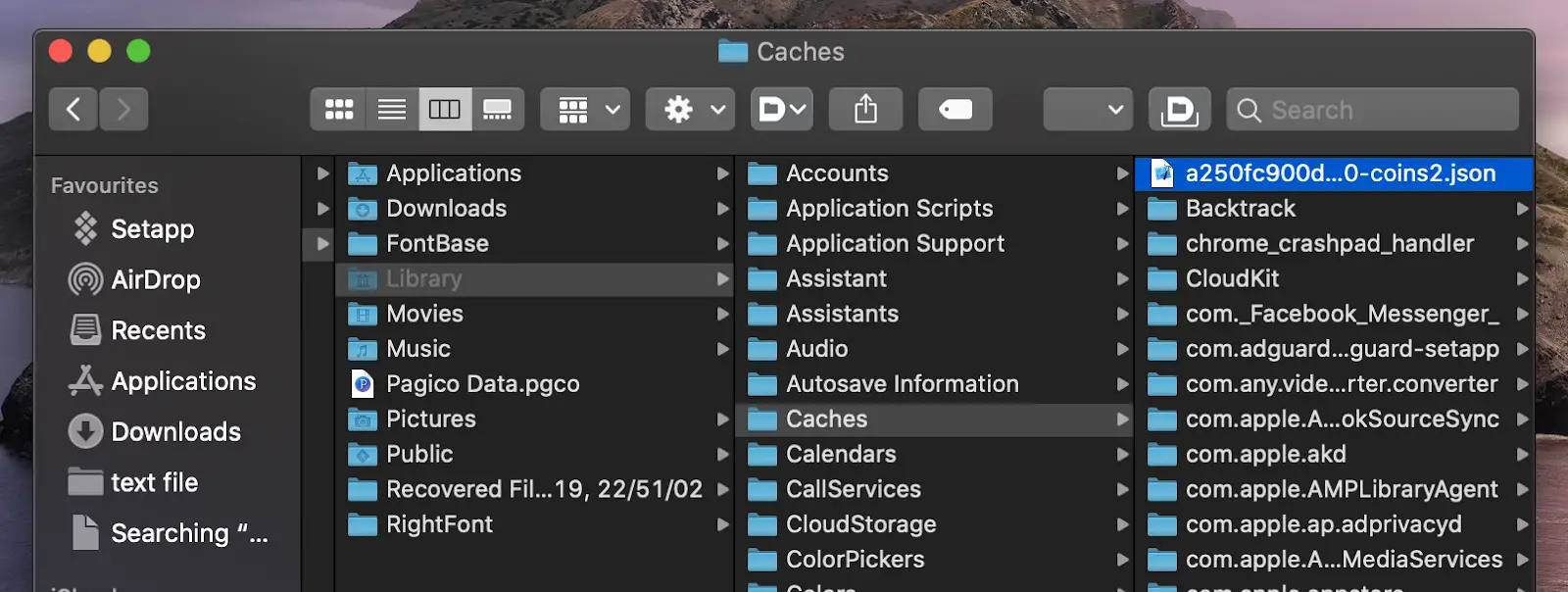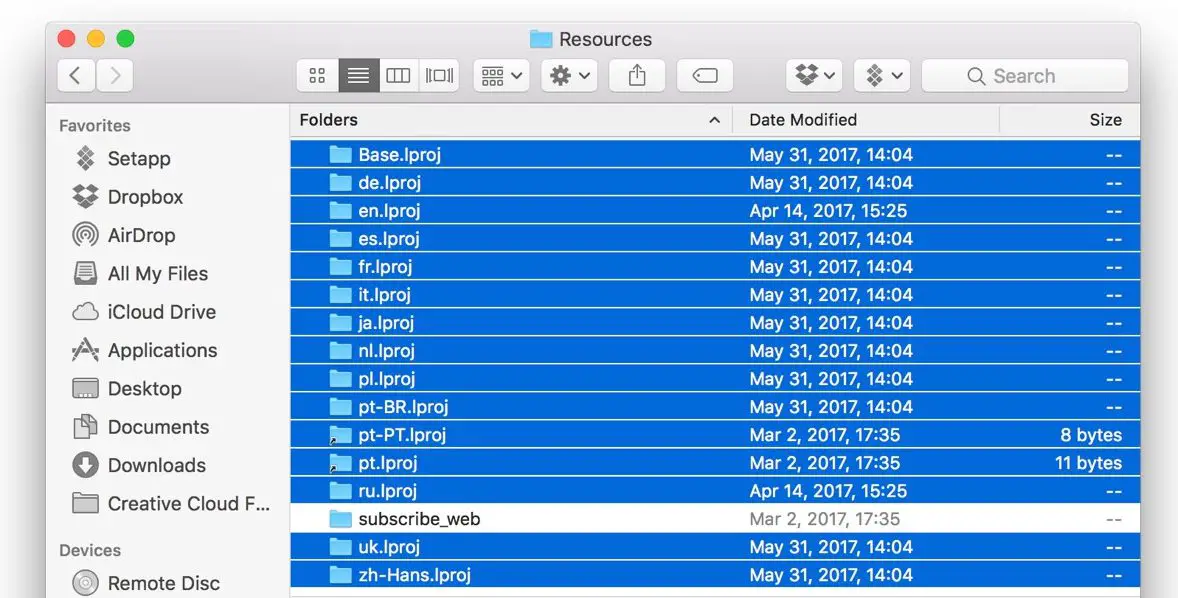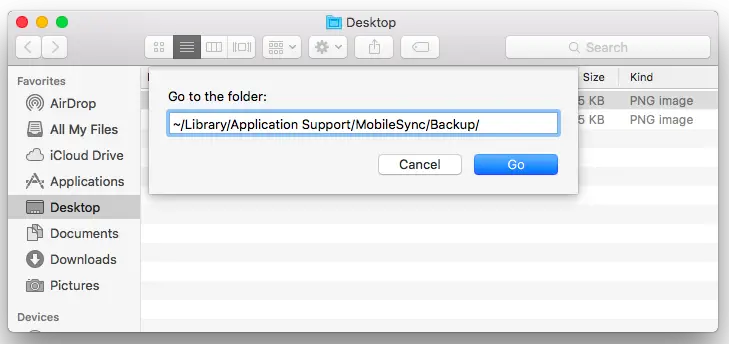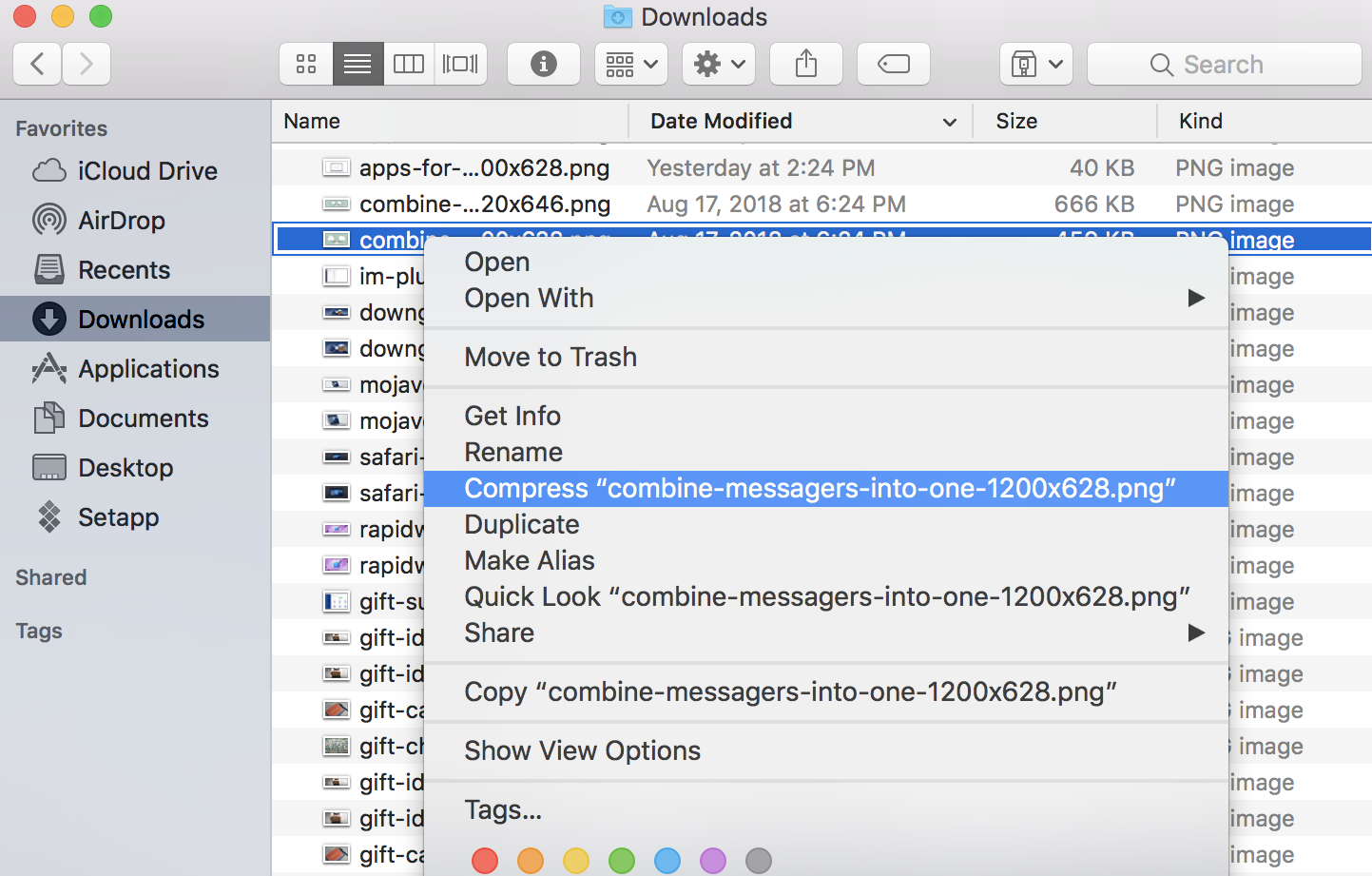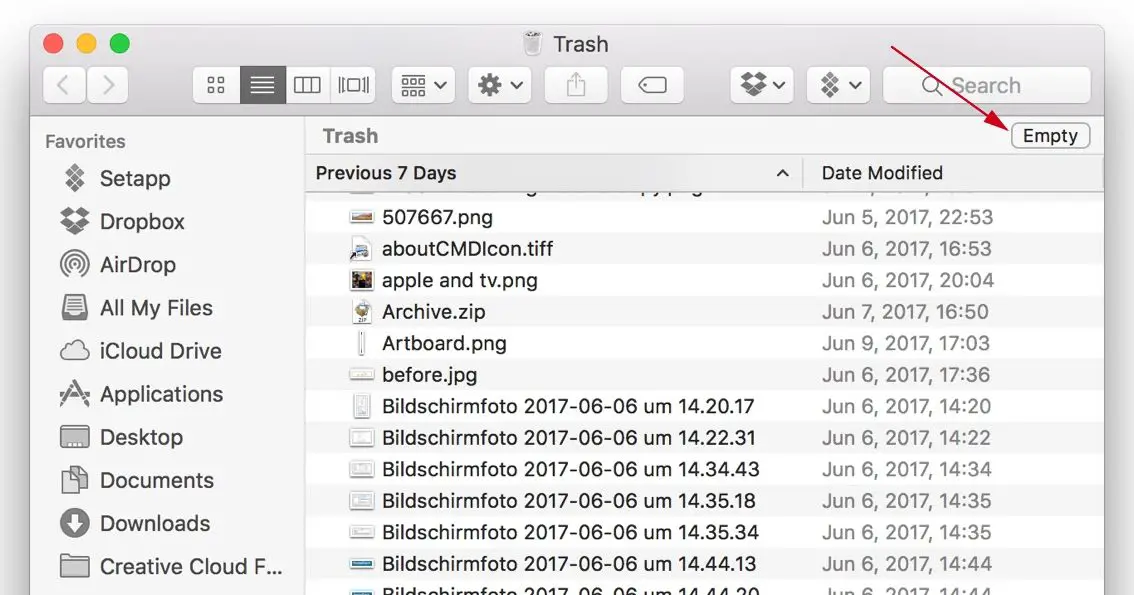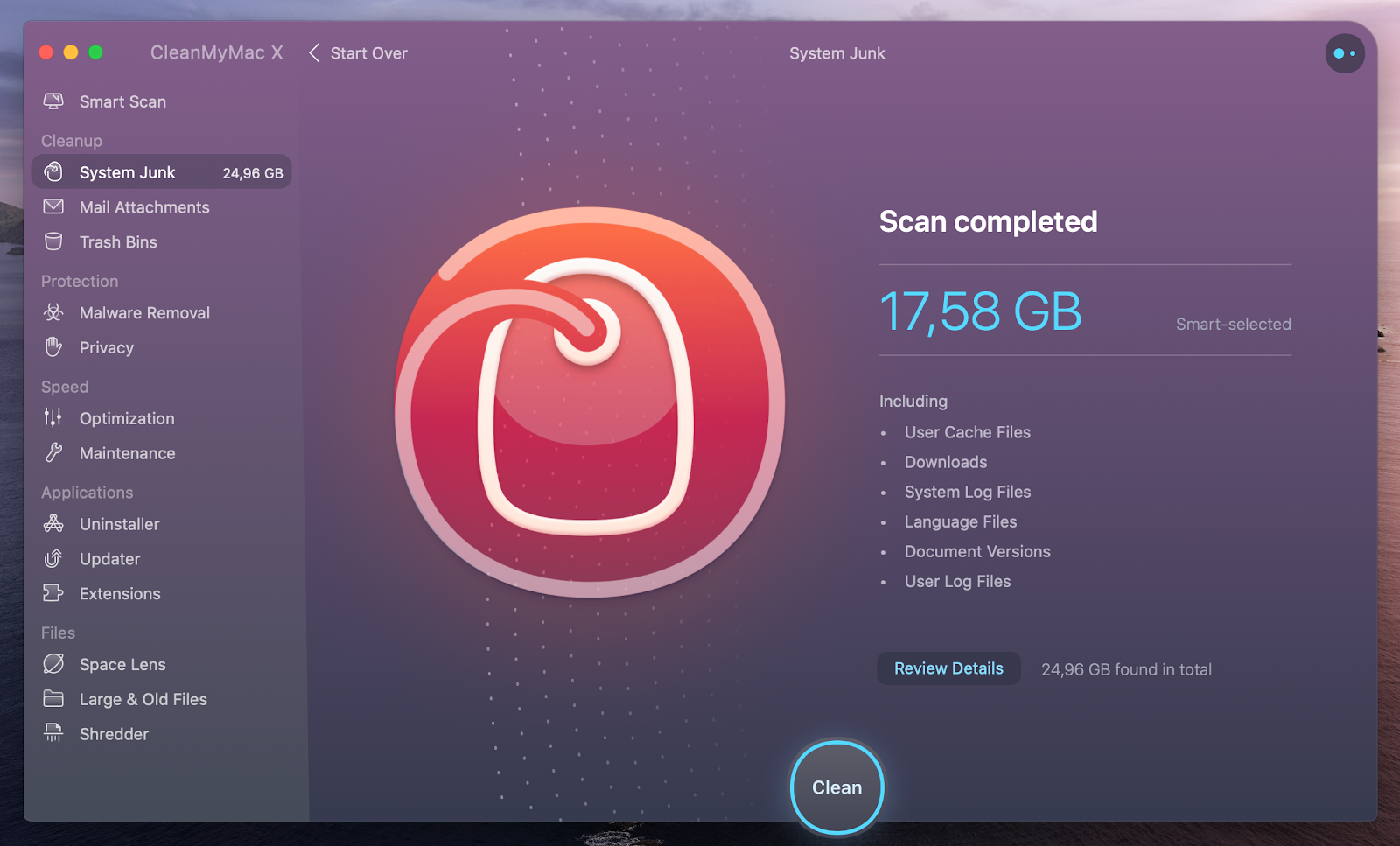Quick Answer
- The files you delete go into the Trash and continue to eat the storage on your drive.
- Compressing files into an archive is a good way to save space from files that you don’t need now but want to store for future use.
- Below is a step by step guide on how you can get rid of startup disk full issue on your Mac.
If you use a Mac, you might’ve come across “Your startup disk is almost full” warning on your screen. Well, running low on storage for too long may cause your Mac to slow down or behave abnormally. Therefore, we are here with a couple of ways that’ll help you clear space and fix startup disk full issue on your Mac.
Fix Startup Disk Full Issue on Mac: Clear Space
For starters, the startup disk is the same drive that contains the macOS. Hence, having insufficient space on that particular disk isn’t a good thing since you’ll eventually run out of all the space, plus it’ll cause slowdowns.
Now, there are multiple things that eat your storage. It includes cache, old log files, and unwanted junk, followed by apps and files that are no longer needed. Below is a step by step guide on how you can get rid of startup disk full issue on your Mac.
1] Clean Cache Files
Over time, the device collects cache files that help it do things faster. However, these files may often pile up to eat a large amount of storage. So, cleaning them regularly is an excellent way to manage your Mac’s space.
- Open the Finder window and hit Go in the menu bar.
- Click on Go to Folder.
- Type in ~/Library/Caches.
- Check folders consuming most space and delete the cache files inside.
- Repeat the process for /Library/Caches (without ~).
Deleting cache files is usually safe for your Mac unless you don’t remove any important files. If you’re skeptical about what to delete, take a temporary backup of files or check the last method given in the article.
2] Clear Language Packs
The apps you install on Mac often contain language packs (also called localization files) that let you switch between different languages. Since most people usually need only one or two languages, you can delete the rest to make some space.
- Navigate to Finder > Applications.
- Right-click the app and select Show Package Contents.
- Tap Contents and then select Resources.
- Delete all the languages that you don’t need (ending with.Iproj extension).
- Repeat the process for other applications.
3] Delete Unwanted iTunes Library Backups
Every time you update iTunes, it creates a backup of the whole iTunes library on your machine. Frequent updates can be a major cause of startup disk full warning. Hence, make sure to remove older iTunes backups to free up space on your Mac startup disk.
- Open Finder and click on Go.
- Then, click on Go to Folder.
- Type in ~/Music/iTunes/Previous iTunes Libraries.
- Keep the most recent one and delete the rest.
4] Clear iOS Backup and Software Updates
iOS Backups and software update data, too, can take a significant space on your Mac. You delete the same as follows.
- Launch the Finder window and hit Go.
- Click on Go to Folder.
- Type in ~/Library/Application Support/MobileSync/Backup/ and delete all dated backup files.
- Similarly, enter iPad ~/Library/iTunes/iPad Software Updates for iPad and ~/Library/iTunes/iPhone Software Updates for iPhone.
- Here, delete the software update files that are no longer needed- you can delete them safely if you’ve already updated your device.
5] Compress Large Files
Compressing files into an archive is a good way to save space from files that you don’t need now but want to store for future use.
- Right-click into a file or folder.
- Select Compress <name> from the list of available options.
- Once the zip file is created, you can delete the original file.
A compressed file takes up less storage space and is easier to manage. If you want to reaccess the file, you’ll have to unzip the archive.
6] Remove Unwanted Downloads, Pictures, Apps, etc.
The storage is likely to be occupied by downloaded pictures, videos, and files, followed by apps that you no longer use. So, head to the Downloads folder, filter by size, and delete the unwanted files. Similarly, remove the apps that are not needed anymore. Doing this will save you a good chunk of storage.
7] Empty Trash
The files you delete go into the Trash and continue to eat the storage on your drive. Hence, it’s essential to clear the bin on your Mac.
- Tap the Trash icon in the dock.
- Then, press Command + Shift + Delete.
- Confirm the prompt to empty the trash.
8] Run CleanMyMac X
CleanMyMac X is an advanced tool that scans your Mac for clutter and deletes only those files that are safe to erase. It also helps clean caches, logs, and other residual junk left by uninstalled apps.
- Download CleanMyMac X and run the app on your Mac.
- Use System Junk option to scan and clean up caches, logs, language packs, binaries, Photocopies, outdated backups, trashes, and other files.
- Similarly, you can use other available options to optimize your Mac.
Wrapping Up
We hope that now you’re able to gain back your storage from unwanted files and fix the startup disk full issue on your Mac. Apart from the steps mentioned above, you can clean junk mail, duplicate files, and analyze your storage further to see what can be done to reclaim the space. If you’re still running low on storage, you can look forward to portable expansion options and cloud storage.
Also, read- Apps Frozen on macOS? Three Ways to Force Quit Them