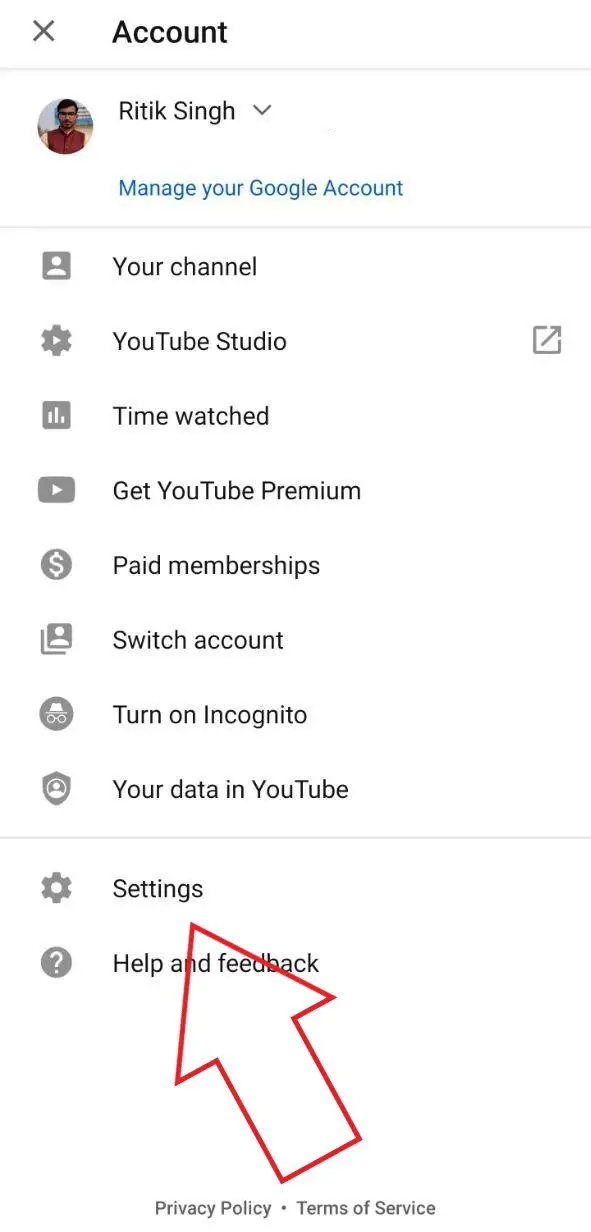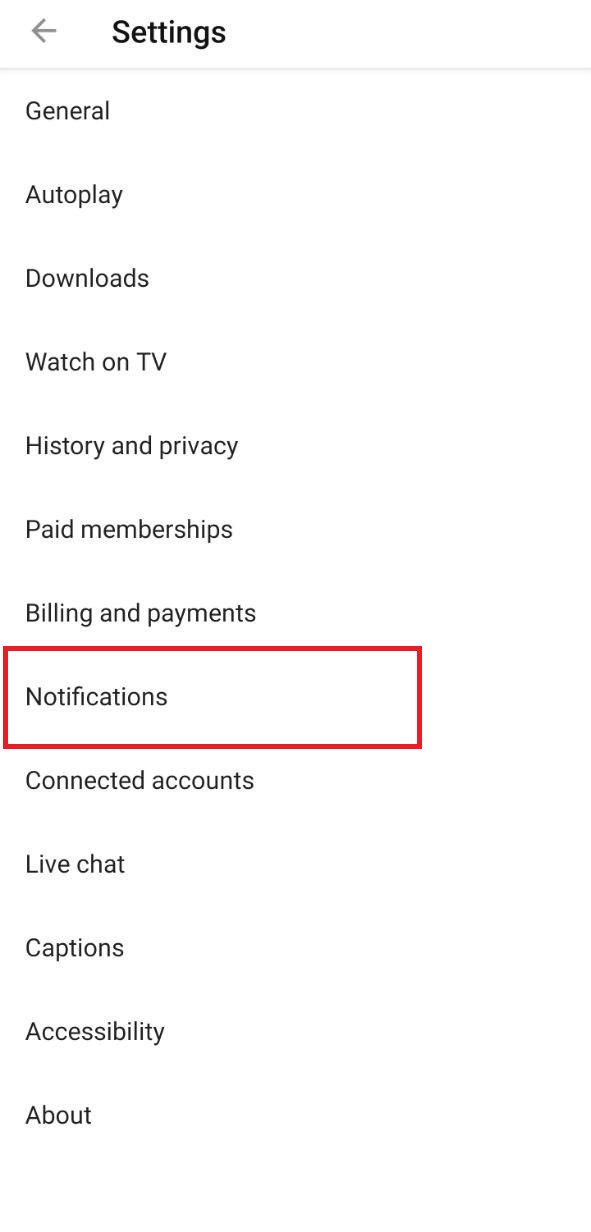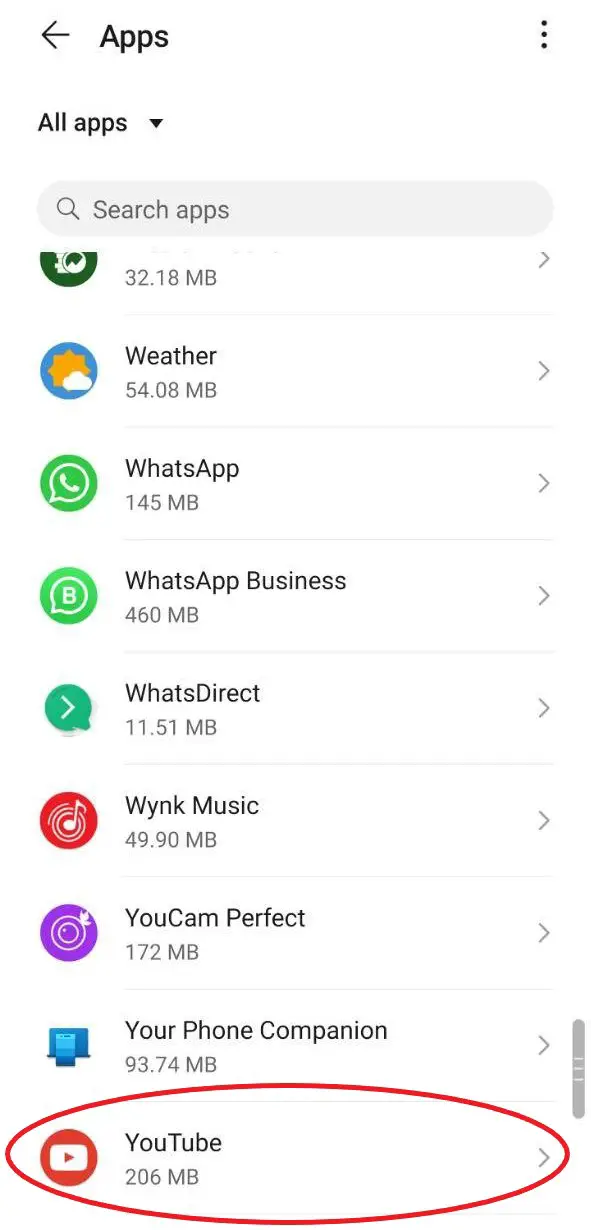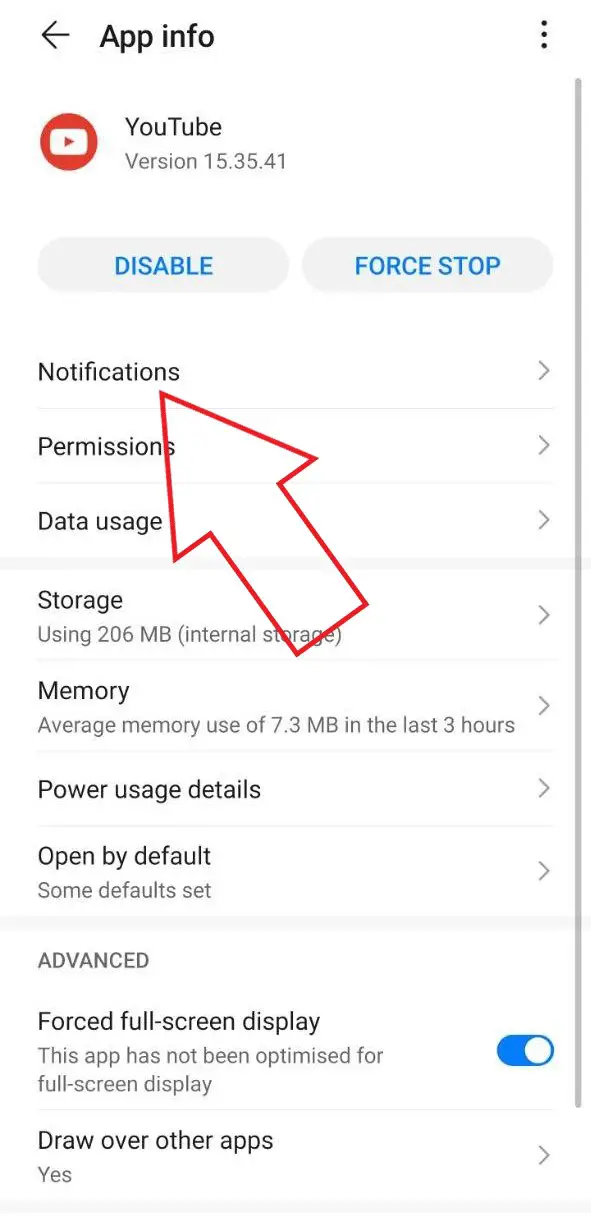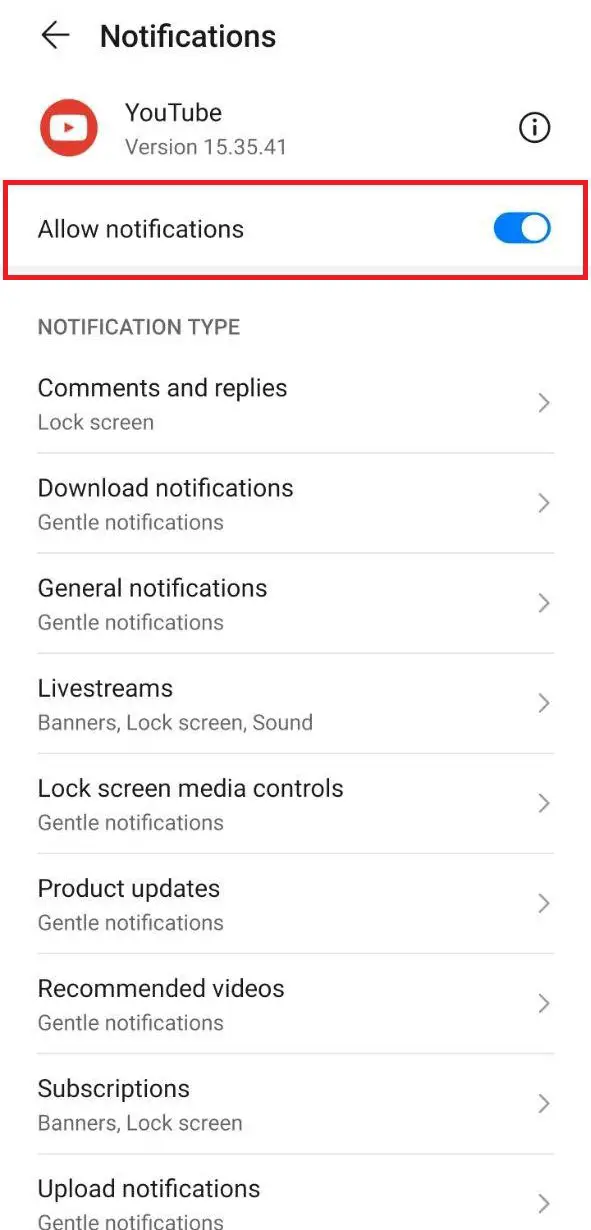Quick Answer
- Now, there are two ways to disable YouTube notifications on your phone- you can either disable notifications for the YouTube app in your device settings menu or limit them selectively based on your preferences.
- If you want to get all your notifications only once a day, enable Scheduled Digest and set the desired time at which you wish to be notified.
- Therefore, we are here with a quick guide on how you can limit or turn off YouTube notifications on Android and iPhone.
By default, the YouTube app notifies you of new videos, recommendations, and replies to the comments you’ve made. However, frequent alerts may get annoying at times. Therefore, we are here with a quick guide on how you can limit or turn off YouTube notifications on Android and iPhone.
Turn Off YouTube Notifications on Android & iPhone
Now, there are two ways to disable YouTube notifications on your phone- you can either disable notifications for the YouTube app in your device settings menu or limit them selectively based on your preferences.
Disable Notifications for YouTube App on Android
- Open the YouTube app on your Android.
- Tap on your profile icon on the top right corner.
- Next, click on Settings > Notifications. Here, you’ll see the list of types of notifications on YouTube, including subscriptions, activity on comments, mentions, product updates, and more.
- Flick the toggle next to each notification type to enable or disable it.
If you want to get all your notifications only once a day, enable Scheduled Digest and set the desired time at which you wish to be notified. You can further scroll down and disable sounds and vibrations to silence the notifications on a scheduled basis.
Disable All YouTube Notifications on Android:
Go to Android’s system Settings> Apps > YouTube > Notifications and disable the permission. You can also selectively disable alerts for downloads, live streams, subscriptions, and more.
Disable Notifications for YouTube App on iOS
Like Android, it’s quite easy to limit or turn off YouTube notifications on iPhone and iPad, as described below.
- Launch the YouTube app on your iPhone or iPad.
- Tap your profile picture at the top right corner.
- Navigate to Settings > Notifications.
- Here, turn off the toggles for notifications that you don’t want to receive.
The greyed out toggles show that the alerts have been disabled. Also, as noted, you can use the Scheduled Digest option to receive notifications at a particular time of the day- it’s set to 7 pm by default.
Disable All YouTube Notifications on iOS:
Go to iOS’ Settings > Notifications, select YouTube, and turn off “Allow Notifications.” That’s it, you will not get any YouTube notifications on your device from now onwards.
Wrapping Up
We hope that you’re now able to turn off YouTube notifications on your Android and iPhone. Still, have any doubts or queries? Feel free to reach out through the comments below. Stay tuned for more such articles.
Also, read- Stop YouTube from Saving Your Search History