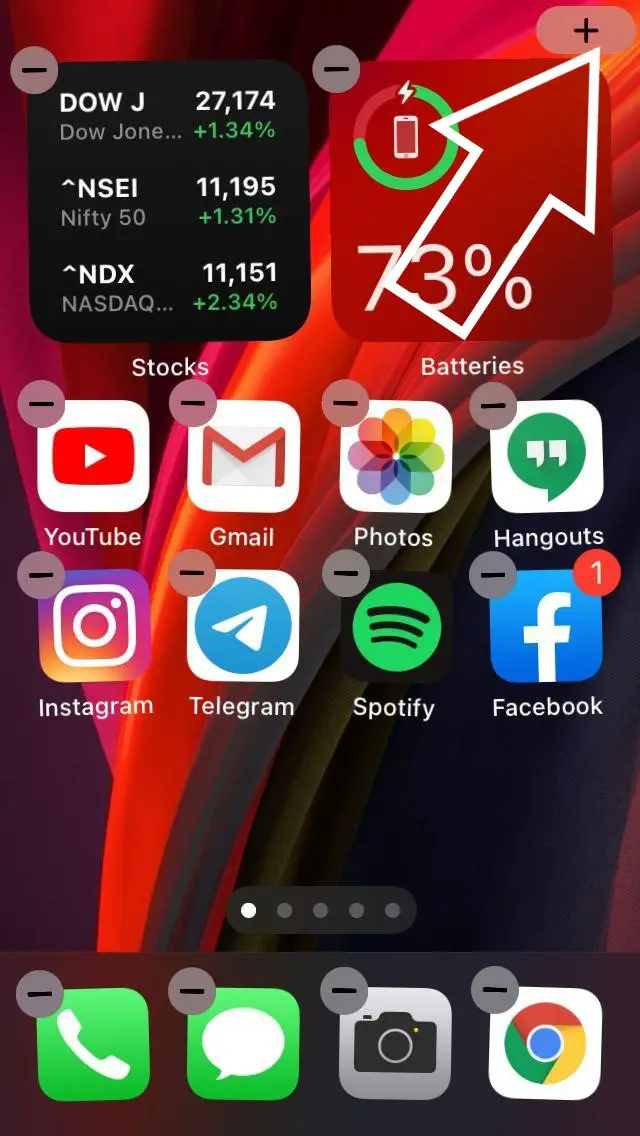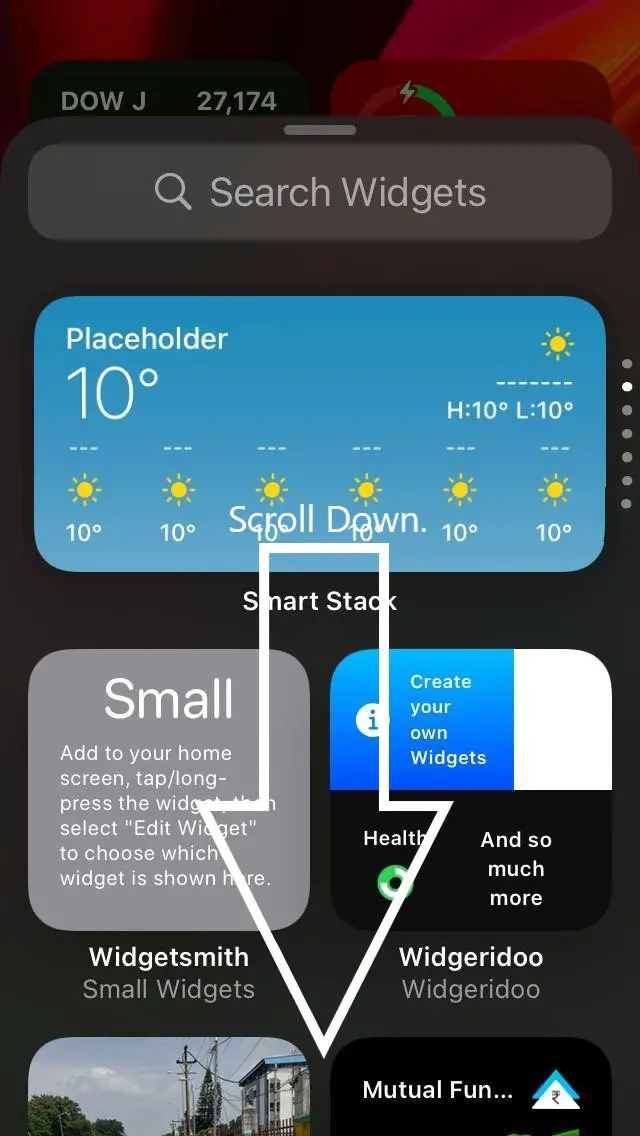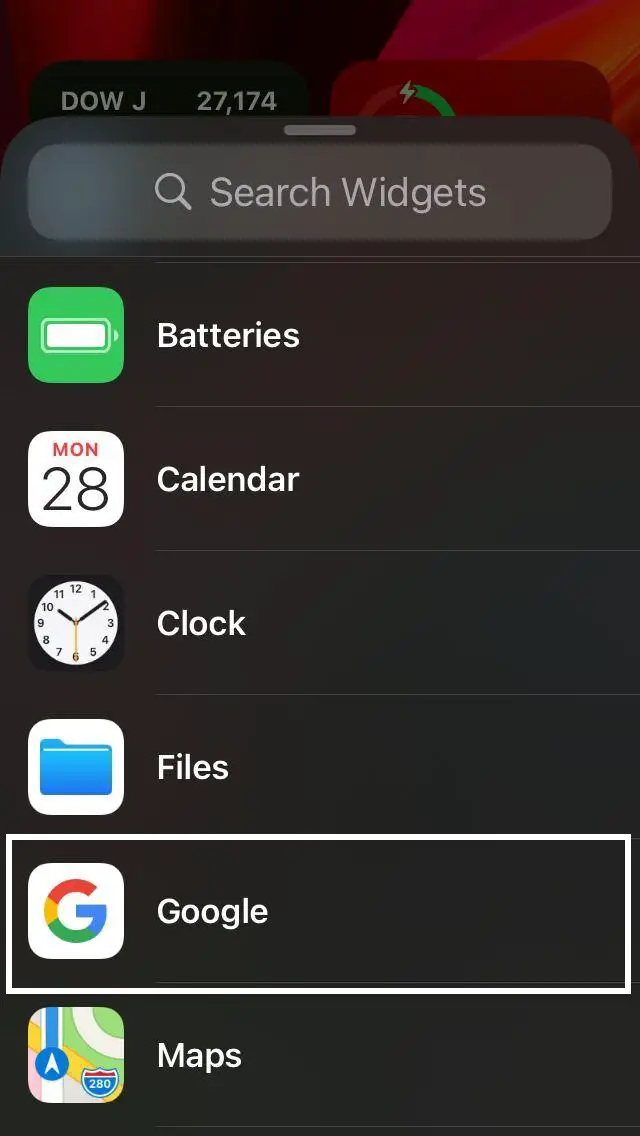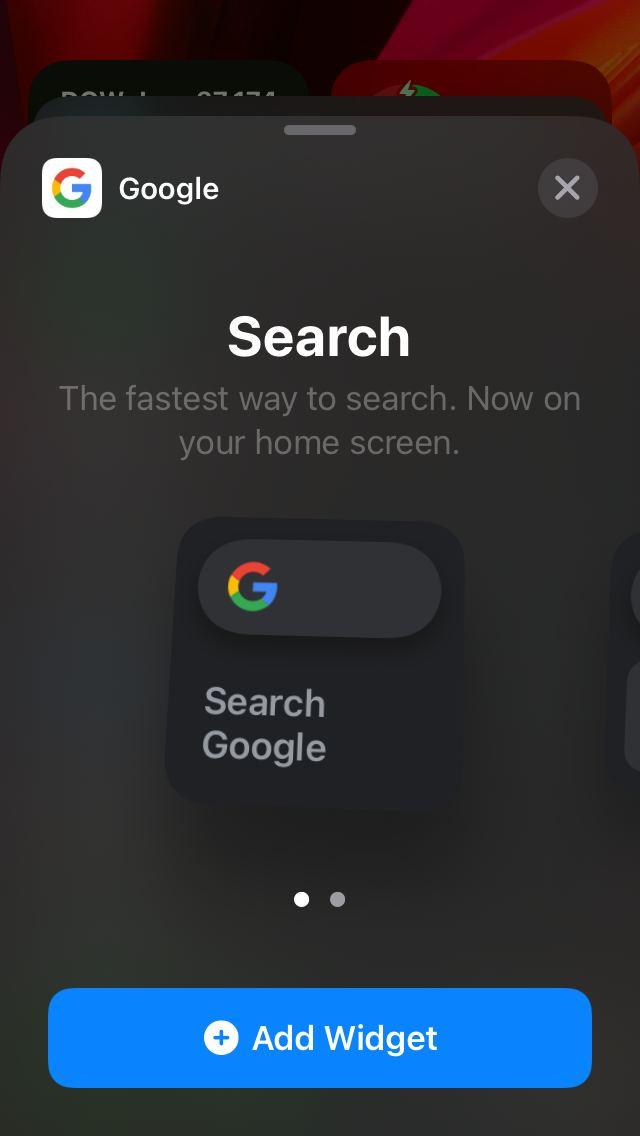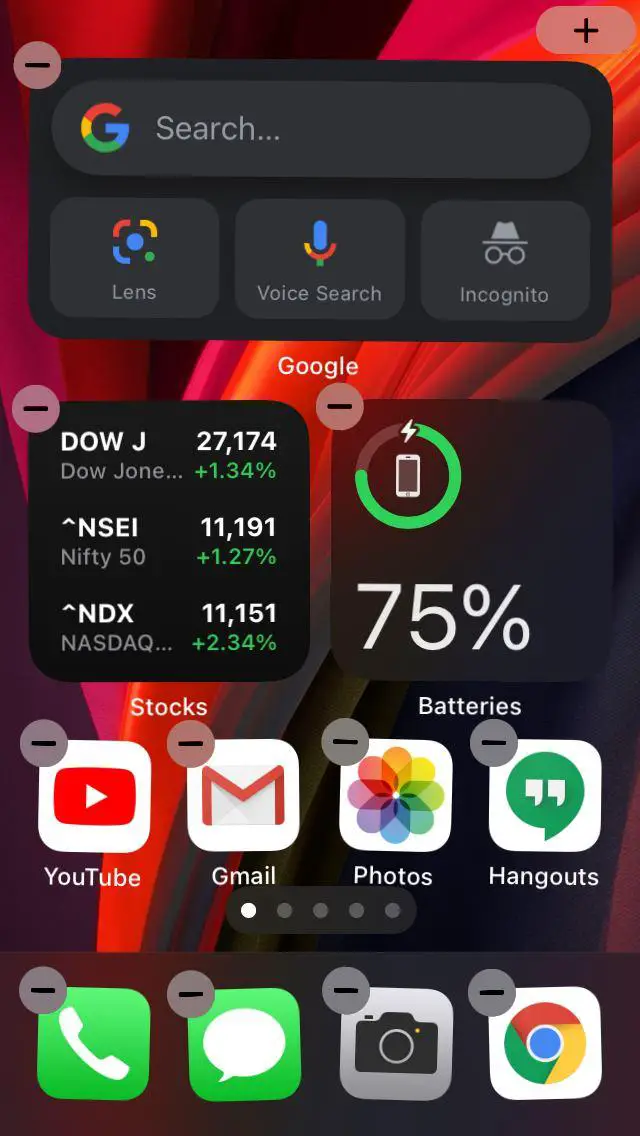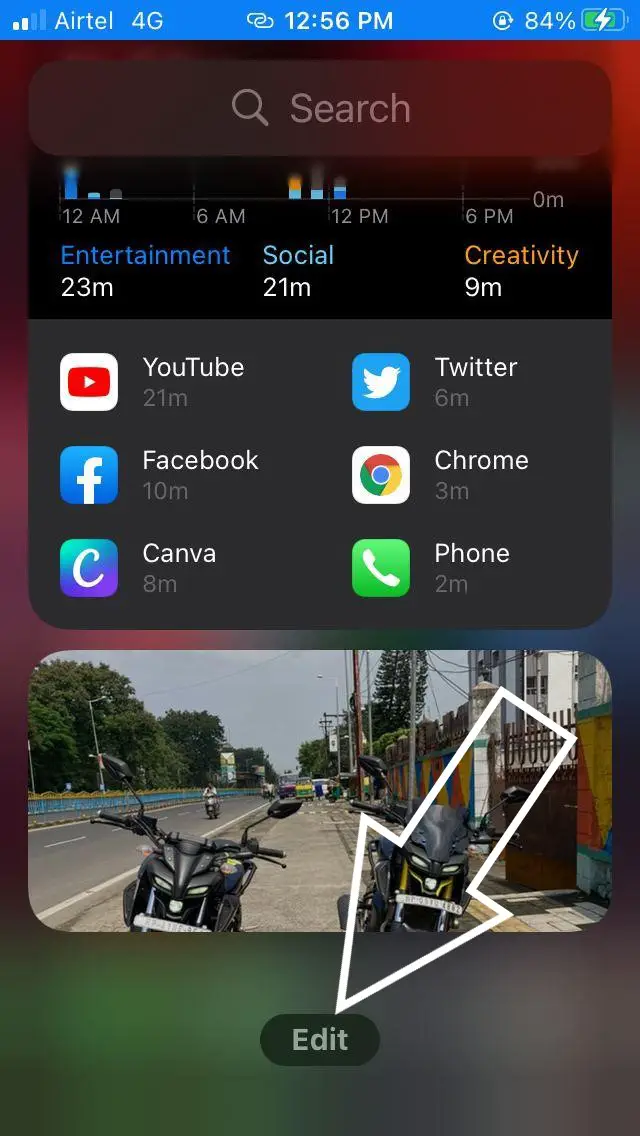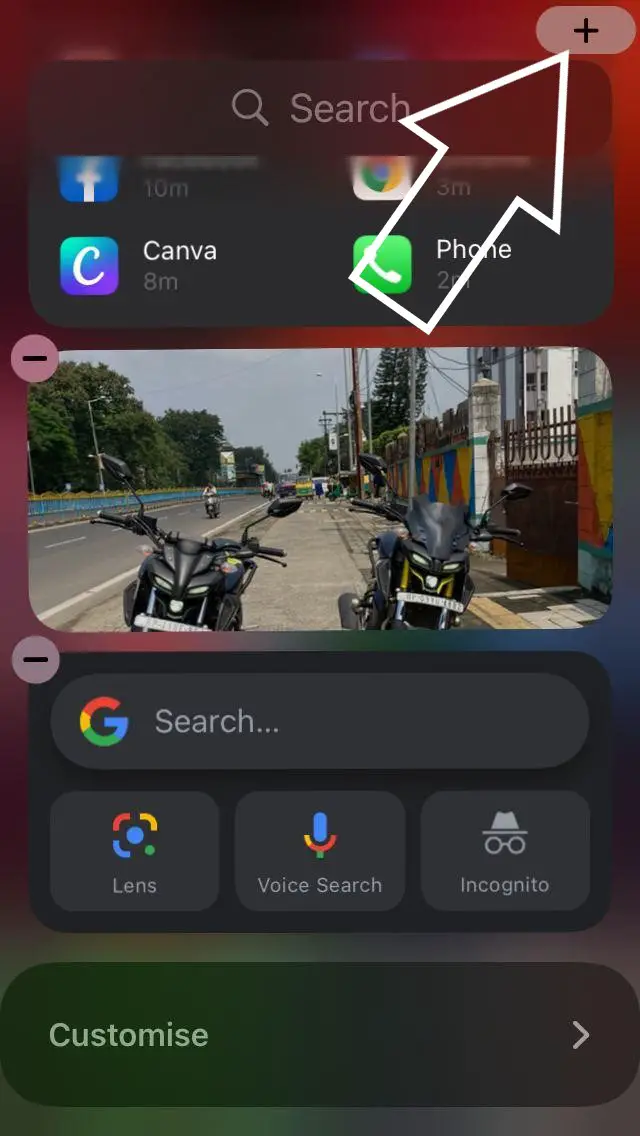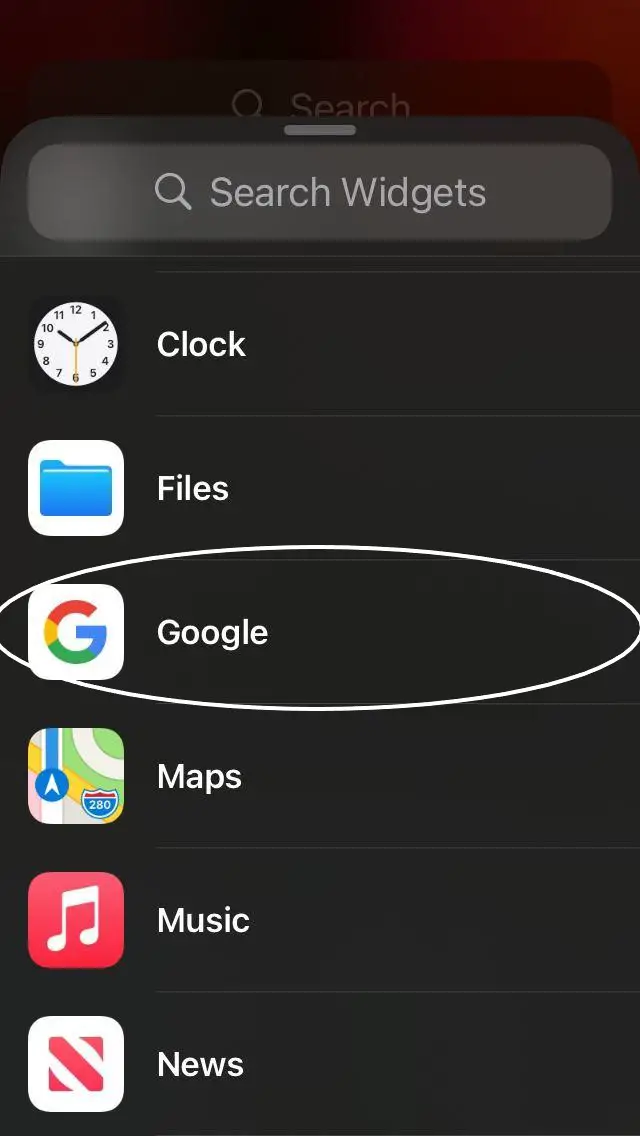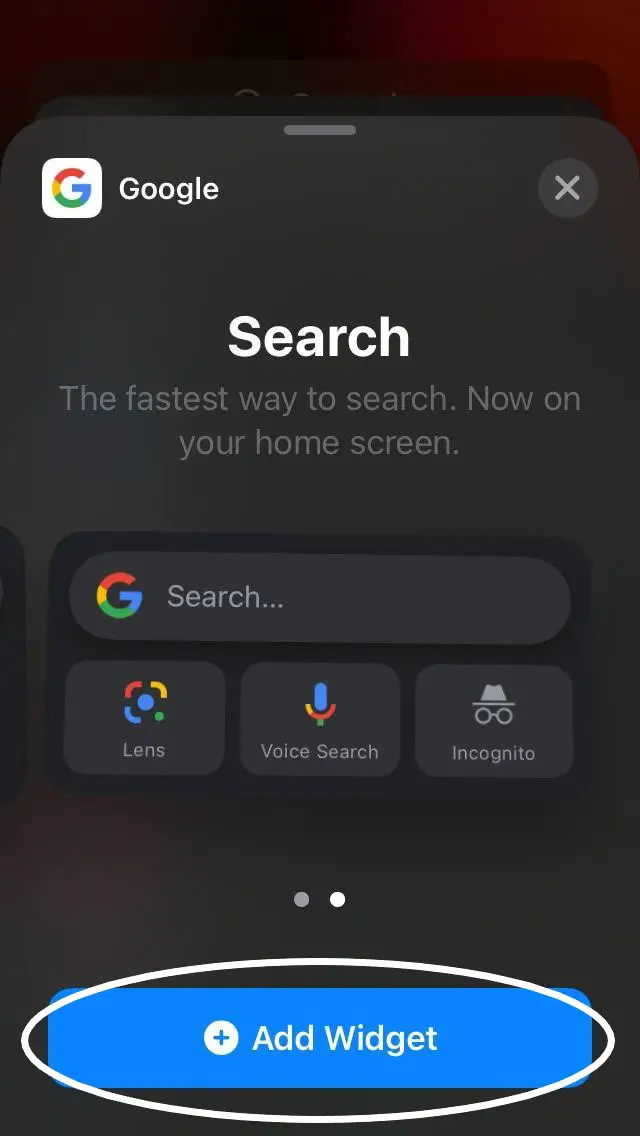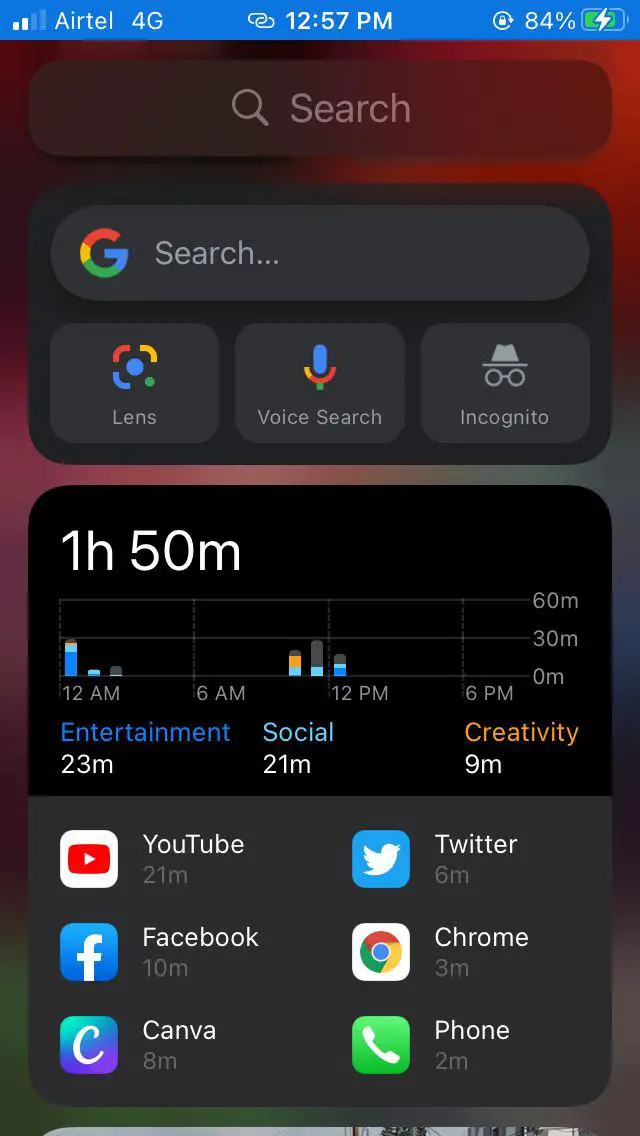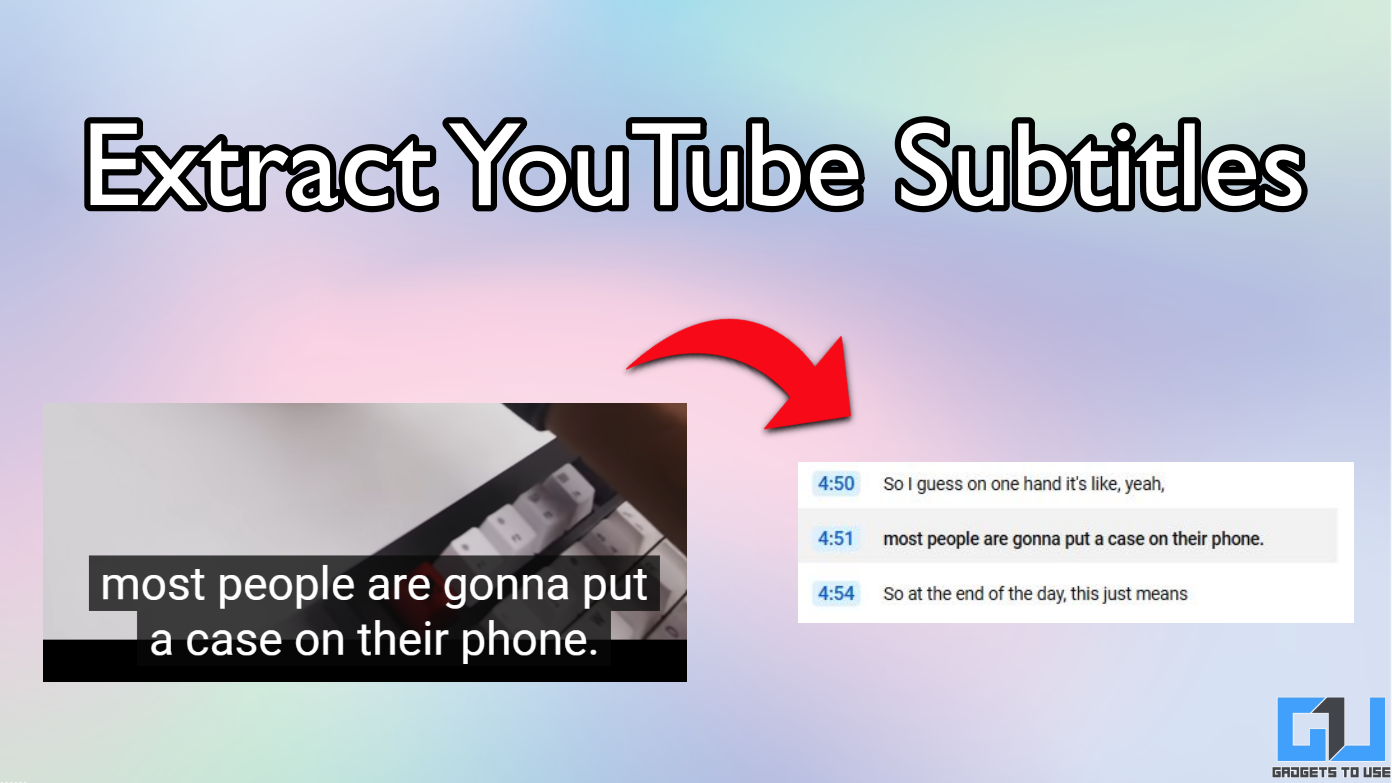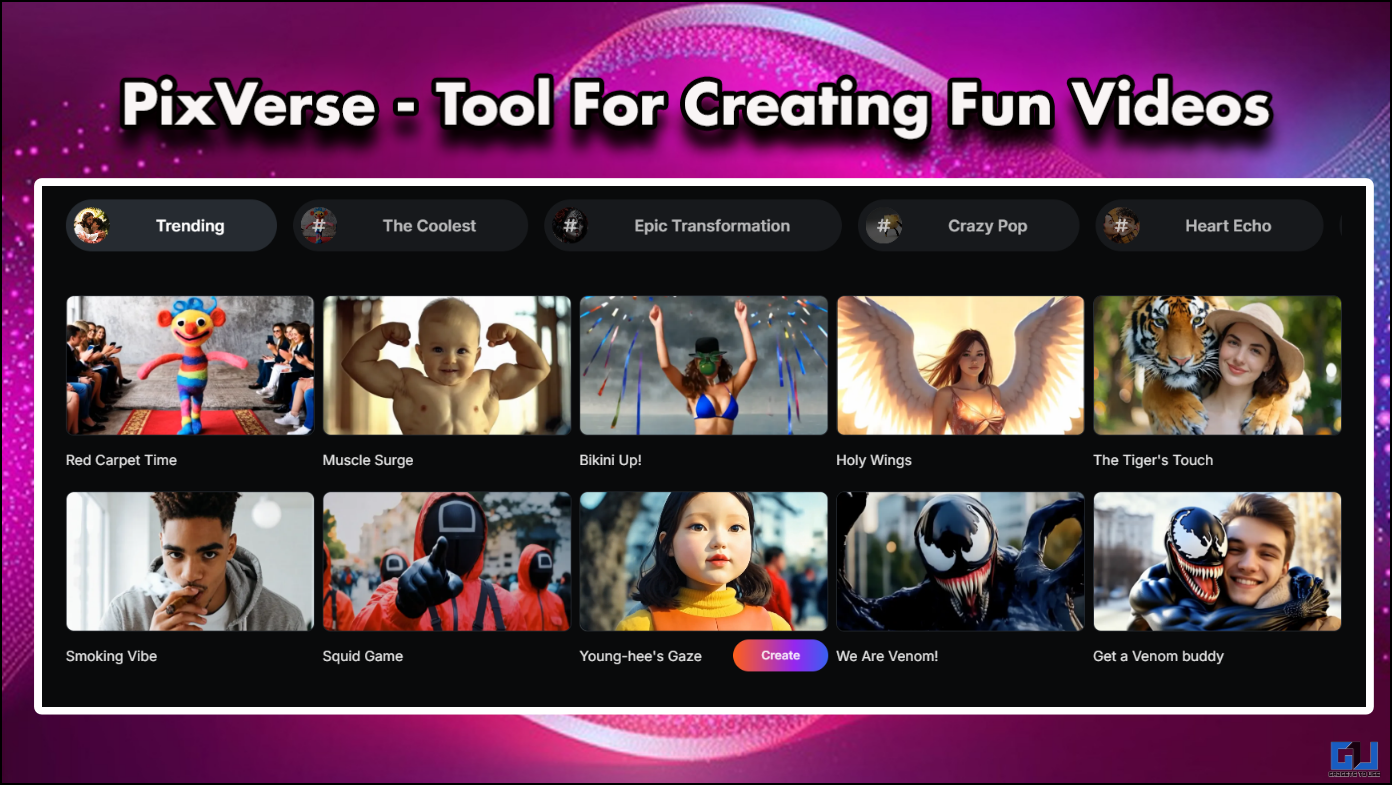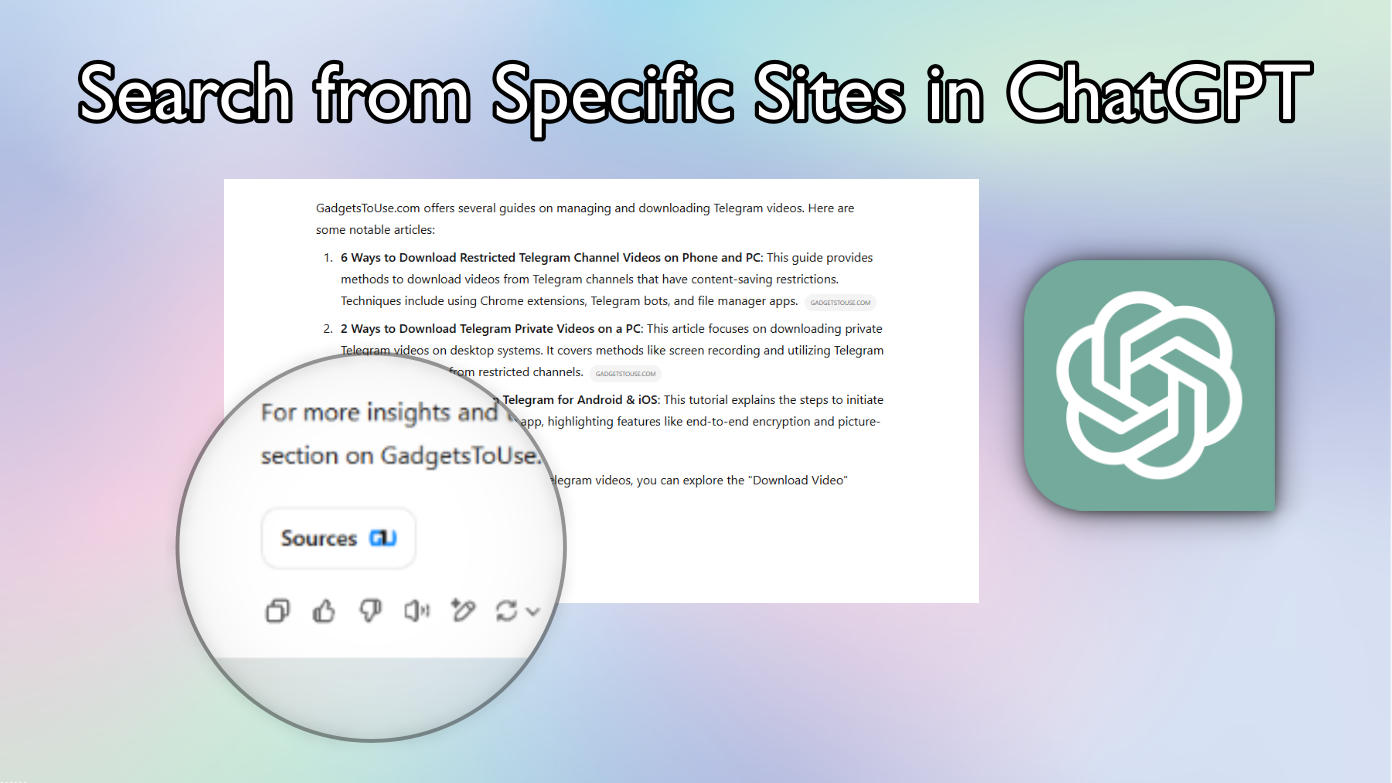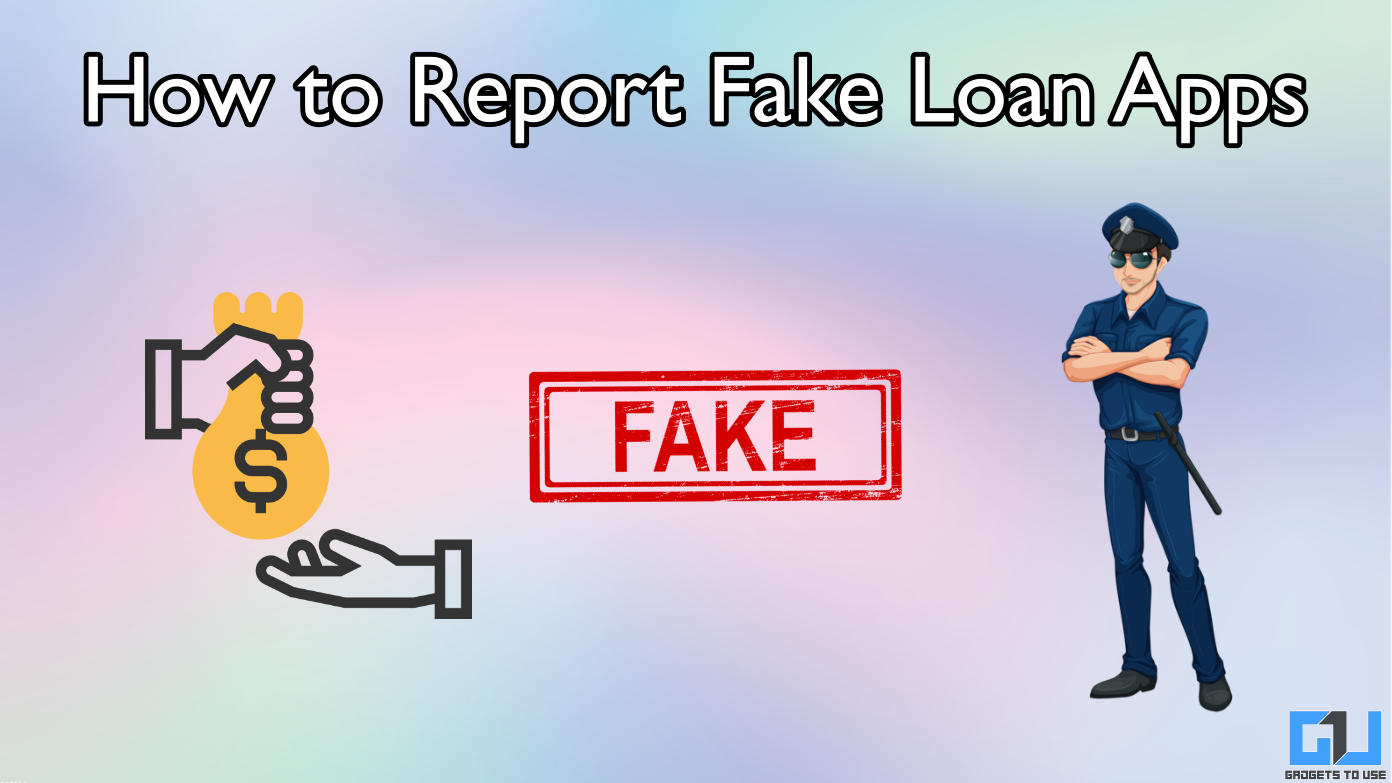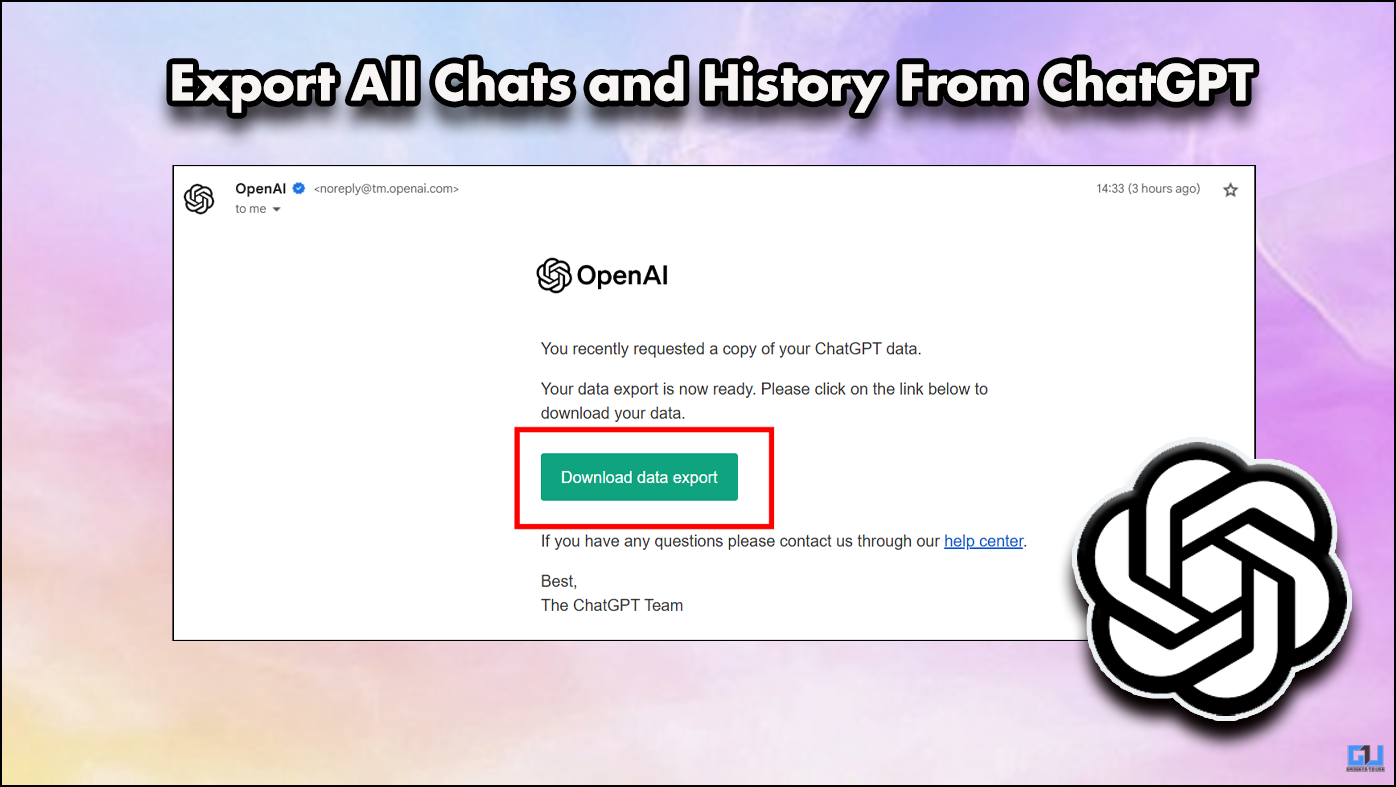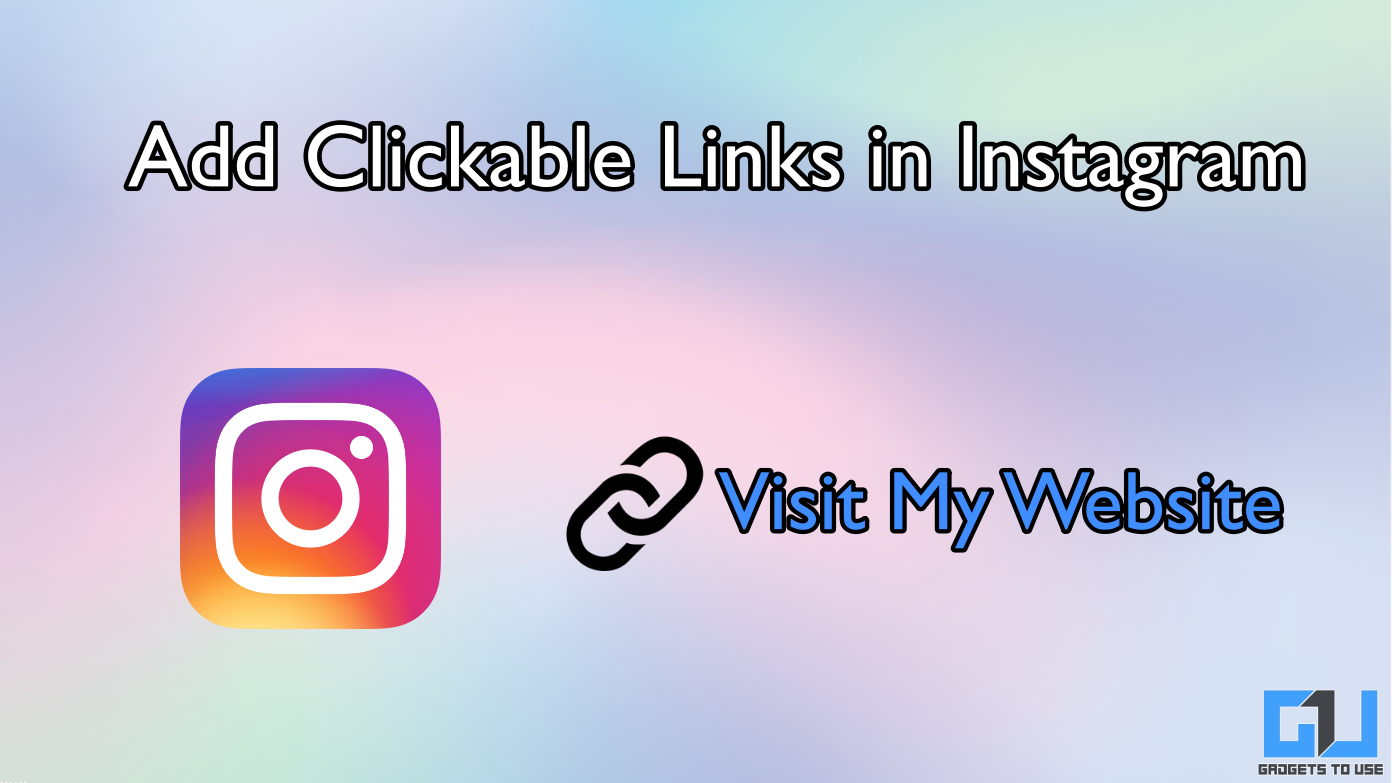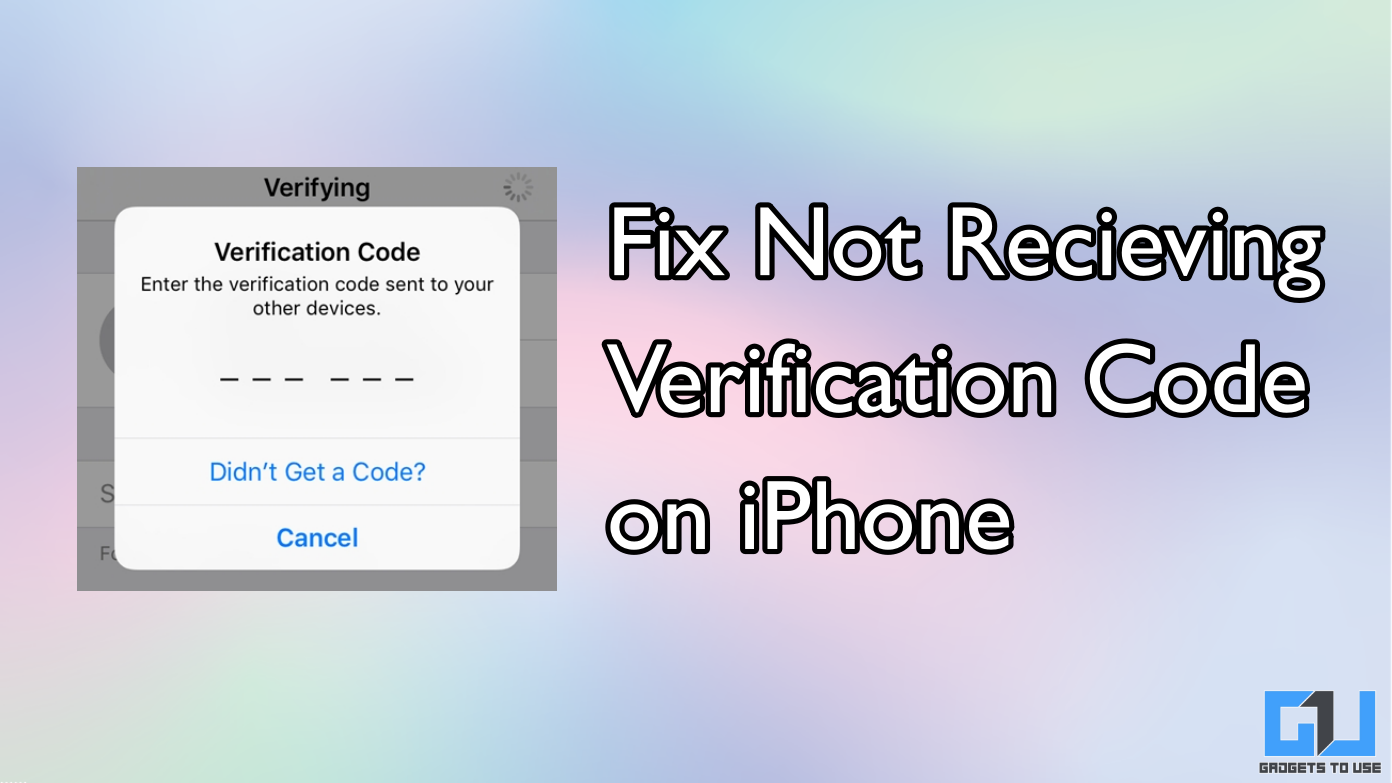Short Summary
- So, if you don’t want the Google Search widget on your homescreen, you can add it on your iPhone’s Today View, as follows.
- The new Google Search widget lets you search on Google, use Google Lens, search using your voice, and browse in an incognito mode right from your homescreen.
- Like all other widgets, you can either add the Google Search widget on your homescreen or keep it in the Today View.
Widgets are one of the most highlighting features of iOS 14. Yes, Apple now lets you add customizable widgets from the system and third-party apps on your iPhone’s home screen. Interestingly, Google has updated its iOS app with some slick-looking search widgets, which are gaining a lot of traction amongst users. If you want to use them, follow the guide below to get the Google Search widget on iOS 14.
Table of Contents
ToggleAlso, read | How to Use Picture-in-Picture with YouTube on iOS 14 (without Premium)
Add Google Search Widget On iOS 14
The new Google Search widget lets you search on Google, use Google Lens, search using your voice, and browse in an incognito mode right from your homescreen. Like all other widgets, you can either add the Google Search widget on your homescreen or keep it in the Today View.
Before we start, note that it requires you to install the latest version of the Google app on your iPhone. If you haven’t already, download it here.
On Your HomeScreen
To add Google Search widget on your iPhone’s home screen:
- Long-press anywhere on your homescreen to enter the ‘Jiggle mode.’
- Tap the + icon on the top-right corner of your homescreen.
- Once the list of widgets appears, scroll down to Google.
- Tap Google, swipe to choose your desired widget from the two available options.
- Click on Add Widget.
That’s it. The widget will now be added to your iPhone’s homescreen. You can drag and drop it around as per your liking in the jiggle mode. As of now, the widget lets you search on Google, use Google Lens, search in Incognito mode, and use Google’s Voice Search.
In The Today View
You can also access and add widgets from the widget gallery in the Today View. So, if you don’t want the Google Search widget on your homescreen, you can add it on your iPhone’s Today View, as follows:
- Swipe right on your iPhone’s homescreen to open the ‘Today View.’
- Scroll down to the bottom and click the Edit button.
- Now, tap the + button on the top-right corner.
- Select Google from the available options.
- Choose your preferred style and click Add Widget.
The Google widget now will be added in your Today View. You can drag and drop it around to change its position in the today view.
Interestingly, Apple also lets you set Chrome as your default browser and Gmail as your default mail app on iOS 14. You can check our detailed guides on the same if you prefer Google’s ecosystem.
Wrapping Up
So this was all about adding the Google Search widget on any iPhone running iOS 14. In my opinion, the new widget feels refreshing and looks quite slick. Anyway, you can also add classic styled Google widgets through the Customize button while in the edit mode in Today View.
Also, read- How to Check for Leaked Passwords on iOS 14