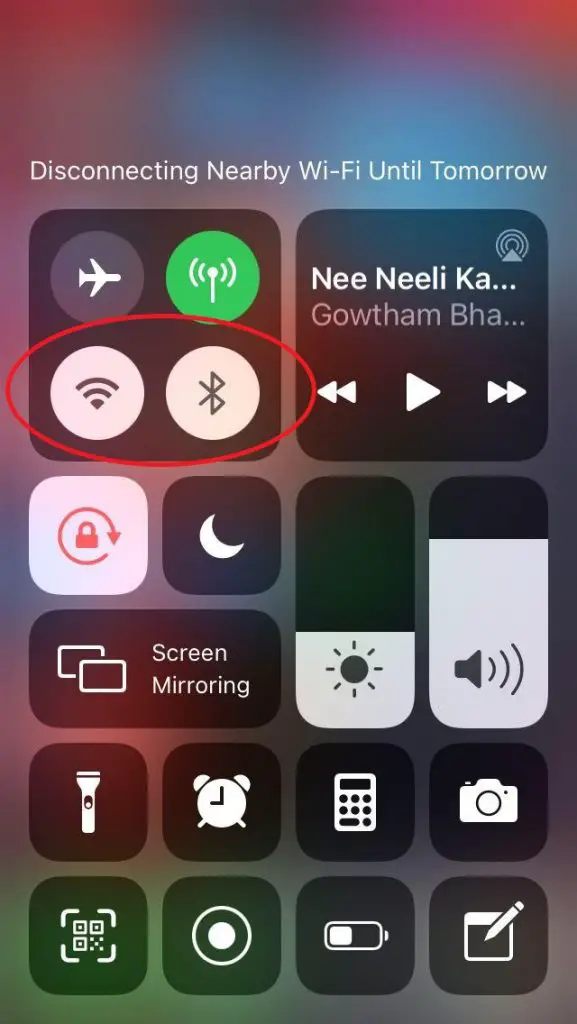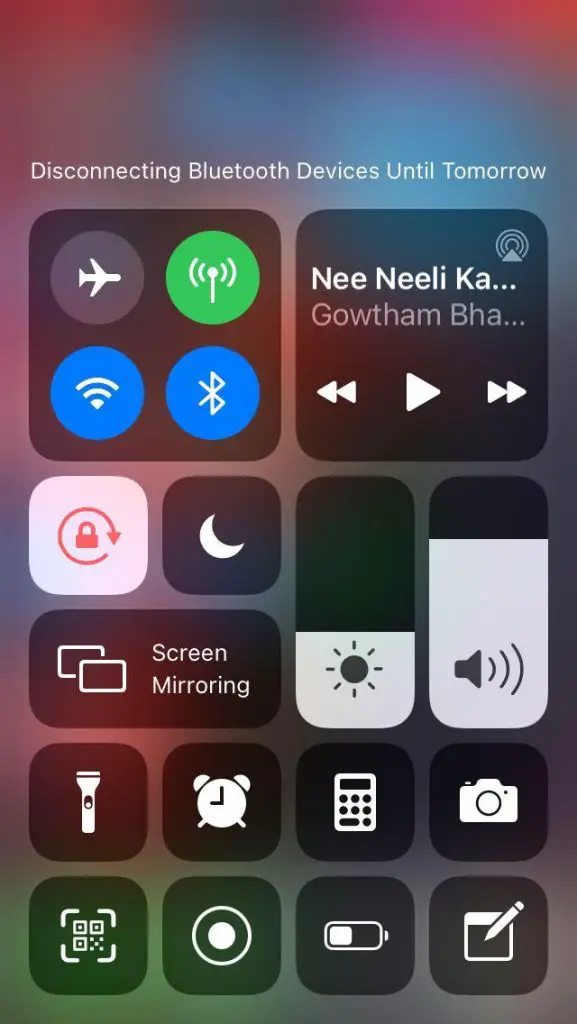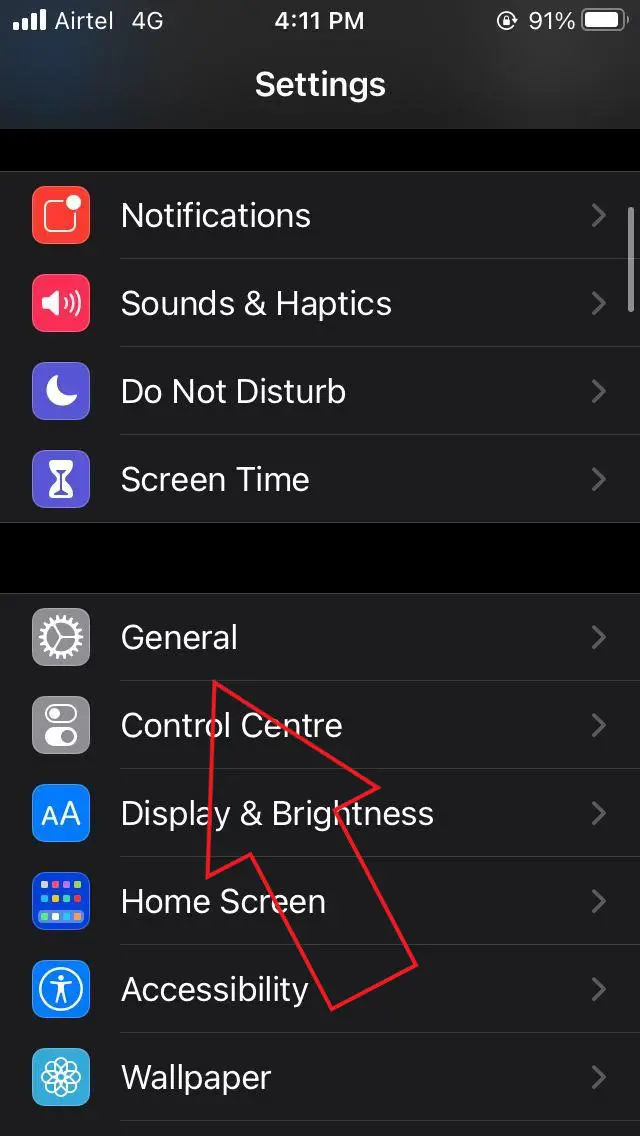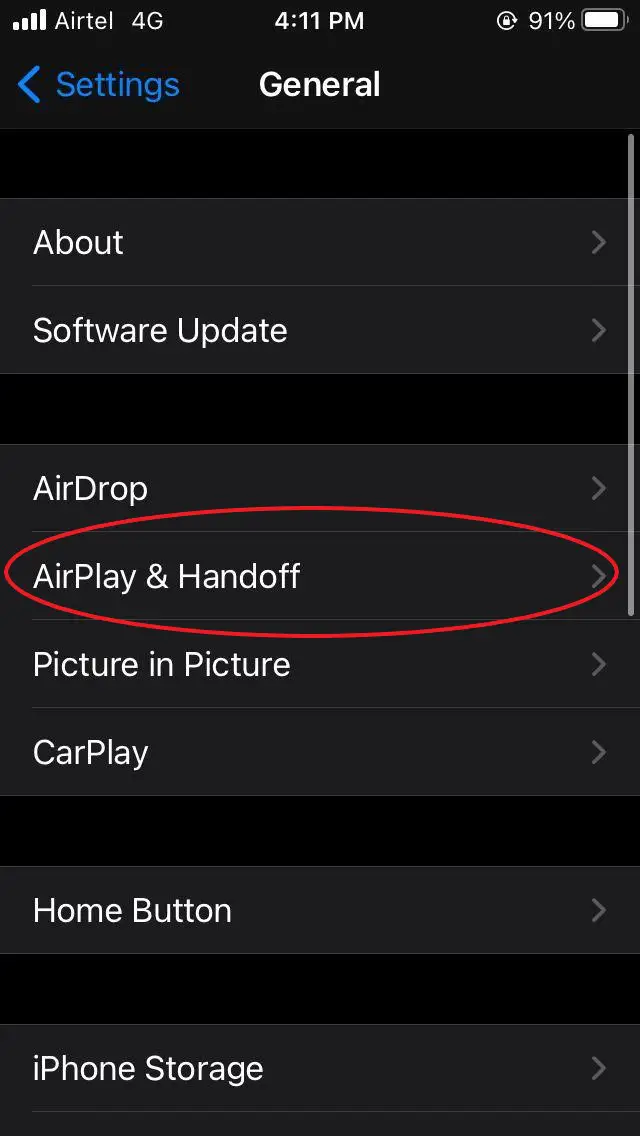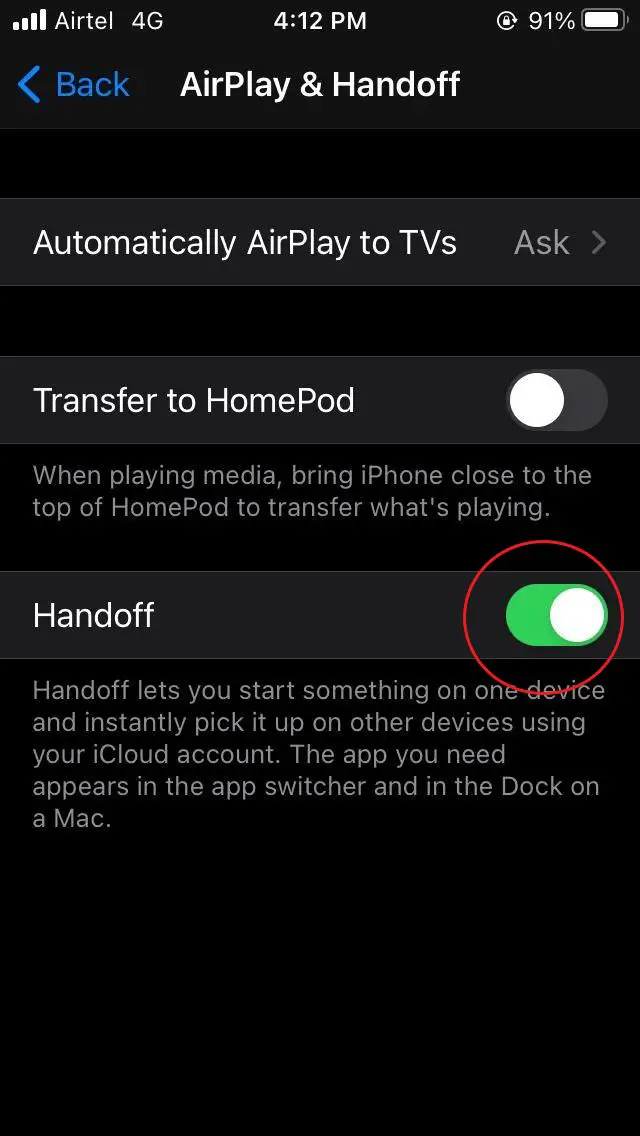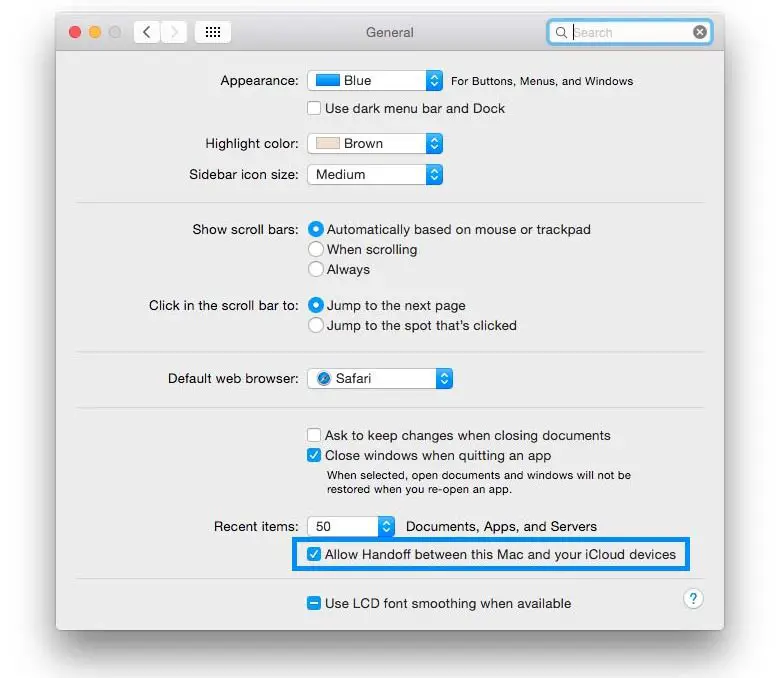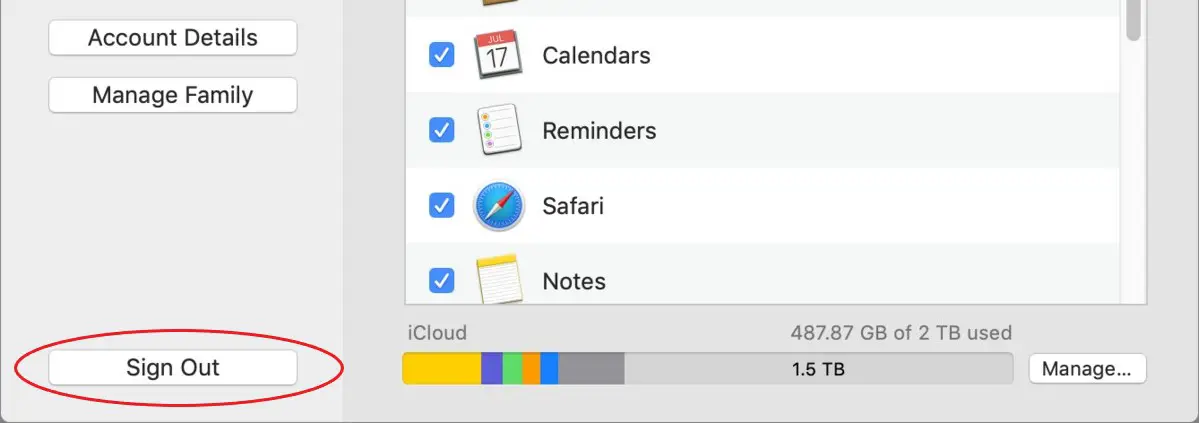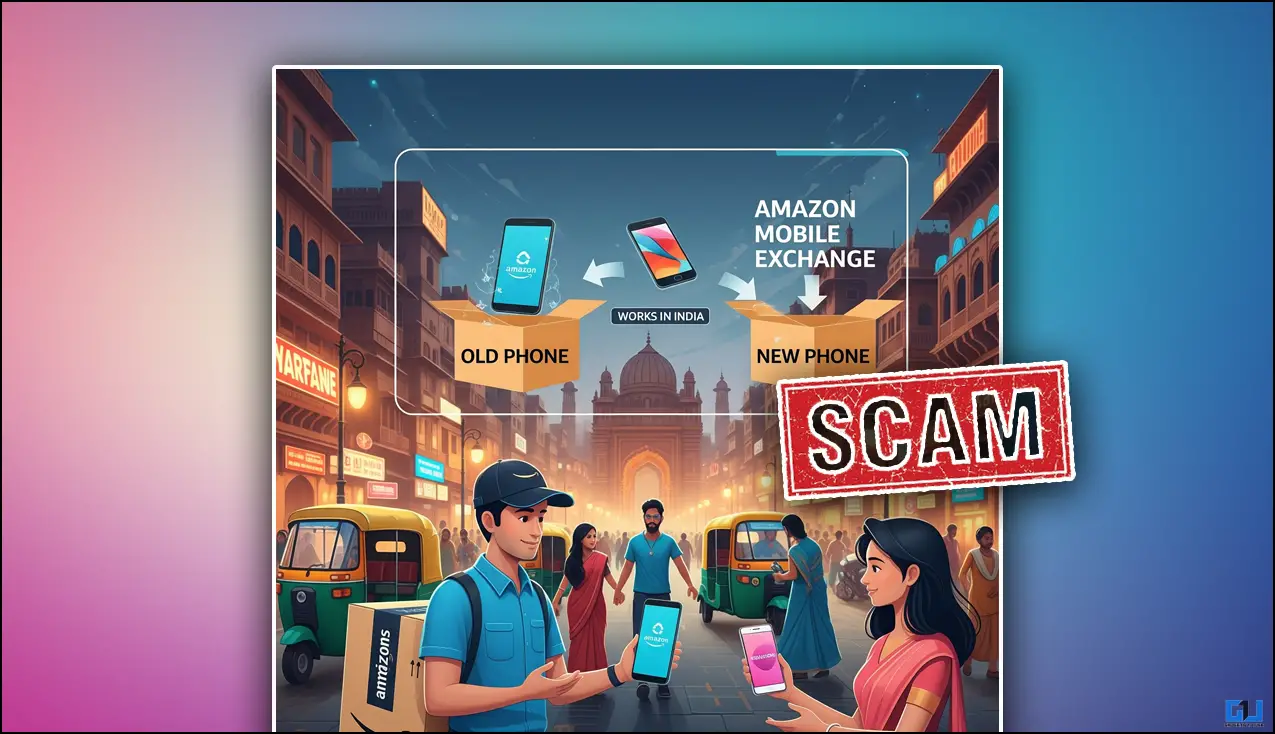Quick Answer
- Once you sign in with your Apple ID on all of your Apple devices, you can use Continuity features like Handoff to work seamlessly between the devices, say your Mac and iPhone.
- Now, if you’re facing Handoff issues on your Mac and iPhone/ iPad or if it’s not working at all, you can follow the steps below to troubleshoot and fix the problem.
- As a result, Handoff will not work at all between your Mac and iPhone.
Once you sign in with your Apple ID on all of your Apple devices, you can use Continuity features like Handoff to work seamlessly between the devices, say your Mac and iPhone. However, it may not work properly at times due to connection issues. Now, if you’re facing Handoff issues on your Mac and iPhone/ iPad or if it’s not working at all, you can follow the steps below to troubleshoot and fix the problem.
Related | 9 Ways to Fix Universal Copy is Not Working Between Mac, iPhone, iPad
Fix Handoff Issues Between Mac and iPhone/ iPad
For starters, the Handoff feature lets you start work on one device, then switch to another nearby device and pick up where you left off. Apart from it, Continuity also facilitates cellular calls, universal clipboard, text message forwarding, instant hotspot, AirDrop, Apple Pay, and whatnot.
Now, if there’s an issue between connecting the two devices, all other Continuity features, including Handoff, will not work properly. In that case, you can follow the steps below to fix the possible issues.
Check Compatibility
Before we start, note that Continuity isn’t available on older devices. You can view the complete compatibility and system requirement list on Apple’s official website. As for HandOff, it’s only supported on the following devices:
| iPhones (iOS 8 or later) | Mac (OS X Yosemite or later) | Apple Watch (watchOS 1.0 or later) |
|---|---|---|
|
|
|
Make Sure WiFi and Bluetooth are Enabled
Make sure that both Wifi and Bluetooth are enabled on your Mac and iPhone or iPad. You can swipe up to open the Control Centre and click the toggles for Wifi and Bluetooth on the iPhone. Whereas, on Mac, you can check icons in the Menu Bar to see if they’re enabled.
Mac and iOS Device (iPhone/ iPad) Should be on the Same Wifi network.
Continuity features work only when both the devices are on the same network. So, make sure that your iPhone and Mac are connected to the same Wifi for features like handoff, calls, and messages to work properly.
At times, your devices may switch to different networks based on the signal strength. As a result, Handoff will not work at all between your Mac and iPhone.
Ensure that Handoff is Enabled On iOS Device.
Check if HandOff is turned on your iPhone or iPad. You can turn it on by heading to Settings > General > AirPlay & Handoff and enabling the toggle. Ensure that low-power mode is disabled as it automatically turns off handoff to save power.
Ensure that Handoff is Enabled On Your Mac
Next, check whether if you’ve enabled Handoff on your Mac. To do so, head to Apple Menu > System Preferences, click General, then check the box for “Allow Handoff between this Mac and your iCloud devices.”
Sign Out and In Again with Your Apple ID
If the above troubleshooting steps don’t work, you can sign out and sign in back again with your Apple ID on your Mac, as follows:
- On your Mac, choose Apple menu > System Preferences.
- Then, click on Apple ID and select Overview in the sidebar.
- Click Sign Out.
- Now, log in again with your Apple ID.
Note that both devices should be logged into the same Apple ID. Handoff or other Continuity features will not work if Apple ID is different.
Check if Handoff Works After Troubleshooting
Follow the steps below to check if Handoff is working after doing all the troubleshooting above.
- Open an app that works with Handoff like Mail, Maps, Pages, etc.
- Start doing a task on the app, like writing an email or note.
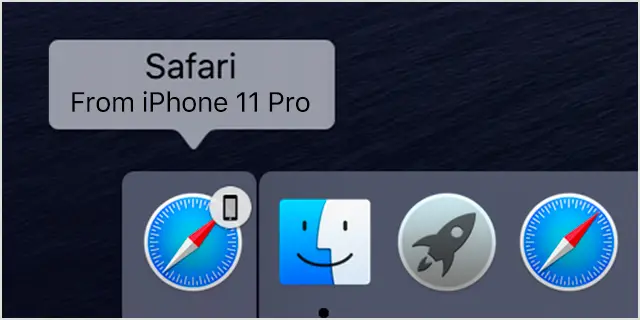
- Now, click the app’s icon on the left side of the Dock to continue the task on your Mac.

- If you’re switching from Mac to iPhone, open the App Switcher and tap the app banner at the bottom of the screen.
Wrapping Up
So, this was a quick guide on how you can fix the Handoff not working issue between your Mac and iPhone or iPad. Anyway, were you able to fix Handoff issues on your device? Do let us know in the comments below. If you have any other doubts or queries, please feel free to drop a comment below.
Also, read- Editorial: How Apple Became Hypocrite With The iPhone 12 Launch